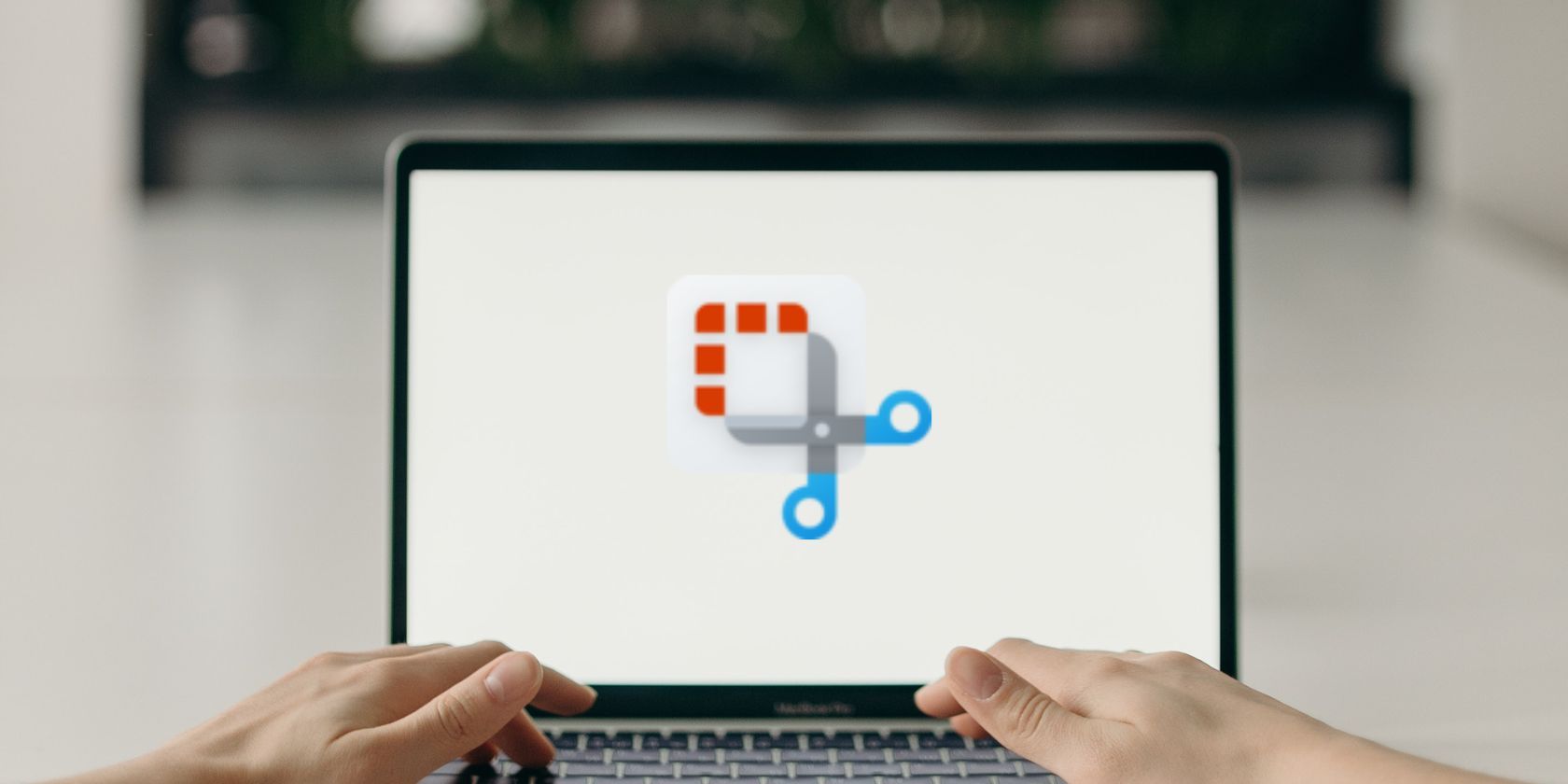آیا برای گرفتن اسکرین شات از کل مانیتور با Snip & Sketch مشکل دارید؟
ابزار Snip & Sketch در ویندوز به شما کمک می کند از کل صفحه یا قسمت خاصی از آن اسکرین شات بگیرید. با این حال، در برخی موارد، ابزار ممکن است نتواند کل صفحه را پوشش دهد و در نتیجه اسکرین شات هایی برش داده شود که قسمت هایی از صفحه نمایش را حذف کند.
اگر با مشکل مشابهی روبرو هستید، ما شما را تحت پوشش قرار داده ایم. در زیر، دلایل مختلفی که ممکن است با مشکل مواجه شوید و راهحلهایی که میتوانید برای رفع آن برای همیشه امتحان کنید، پوشش میدهیم.
چرا ابزار Snip & Sketch تمام صفحه را نمی پوشاند؟
در اینجا چند دلیل وجود دارد که ممکن است مانع از پوشش ابزار Snip & Sketch کل صفحه نمایش شما شود.
- تنظیمات مقیاس نادرست: اگر از چندین مانیتور استفاده می کنید و مقیاس صفحه نمایش ثانویه شما روی مقداری غیر از 100٪ تنظیم شده است، ابزار Snip & Sketch می تواند در گرفتن کل صفحه با مشکل مواجه شود.
- مشکل در ابزار snipping: خود ابزار ممکن است با یک خطای خرابی مواجه باشد یا فقط قدیمی باشد که بر عملکرد آن تأثیر می گذارد.
- برنامههای متناقض: اگر از برنامهای با عملکردی مشابه ابزار snipping استفاده میکنید، میتواند باعث تضاد با فرآیندهای Snip & Sketch شود و منجر به مشکل در دست شود.
اکنون که دلایل احتمالی را شناسایی کردهایم، بیایید برخی از روشهای عیبیابی مؤثر را بررسی کنیم تا به شما در حل سریع مشکل کمک کند.
1. سطوح مقیاس را تنظیم کنید
تنظیمات مقیاس نادرست دلیل اصلی ناتوانی ابزار Snip & Sketch در گرفتن کل صفحه است. این معمولاً بر کاربرانی که از چندین نمایشگر استفاده می کنند تأثیر می گذارد.
در حالت ایده آل، تنظیمات مقیاس بندی هر دو نمایشگر باید یکسان باشد. اگر این امکان برای شما وجود ندارد، می توانید مانیتور نسبت مقیاس بزرگتر را نیز به عنوان نمایشگر اصلی خود برای رفع مشکل تنظیم کنید.
در اینجا چگونه می توانید تنظیمات مقیاس را تغییر دهید:
- کلیدهای Windows + I را با هم فشار دهید تا برنامه تنظیمات باز شود.
- به System > Display بروید.
- در قسمت سمت راست، به بخش Scale & layout رفته و منوی کشویی زیر آن را باز کنید.
- از لیست گزینه های موجود، 100% (یا هر تنظیم مقیاسی که در صفحه دیگر خود دارید) را انتخاب کنید.
- برنامه Settings را ببندید و برای ذخیره تغییرات راه اندازی مجدد کنید.
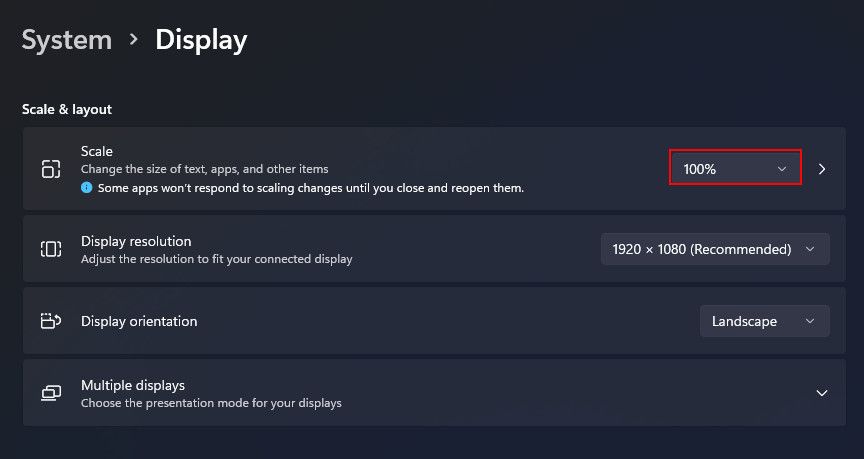
امیدواریم پس از راه اندازی مجدد، دیگر با مشکل مواجه نشوید.
راه دیگر برای رفع مشکل در این سناریو، تنظیم مانیتور نسبت مقیاس بزرگتر به عنوان نمایشگر اصلی است. این به این دلیل است که ویندوز تمایل دارد صفحه نمایش اصلی را در اولویت قرار دهد. مقیاس مانیتور ثانویه را بر اساس مانیتور اولیه تنظیم می کند.
برای تغییر صفحه نمایش اصلی خود در ویندوز، این مراحل را دنبال کنید:
- کلیدهای Windows + I را با هم فشار دهید تا برنامه تنظیمات باز شود.
- به System > Display بروید.
- اکنون باید بتوانید نمایشگرهای نصب شده را ببینید. روی دکمه Identify کلیک کنید تا ببینید کدام صفحه نمایش اصلی است.
- روی صفحه ای که می خواهید نمایشگر اصلی شما باشد کلیک کنید و گزینه Multiple displays را گسترش دهید.
- گزینه Make this my main display را انتخاب کنید.
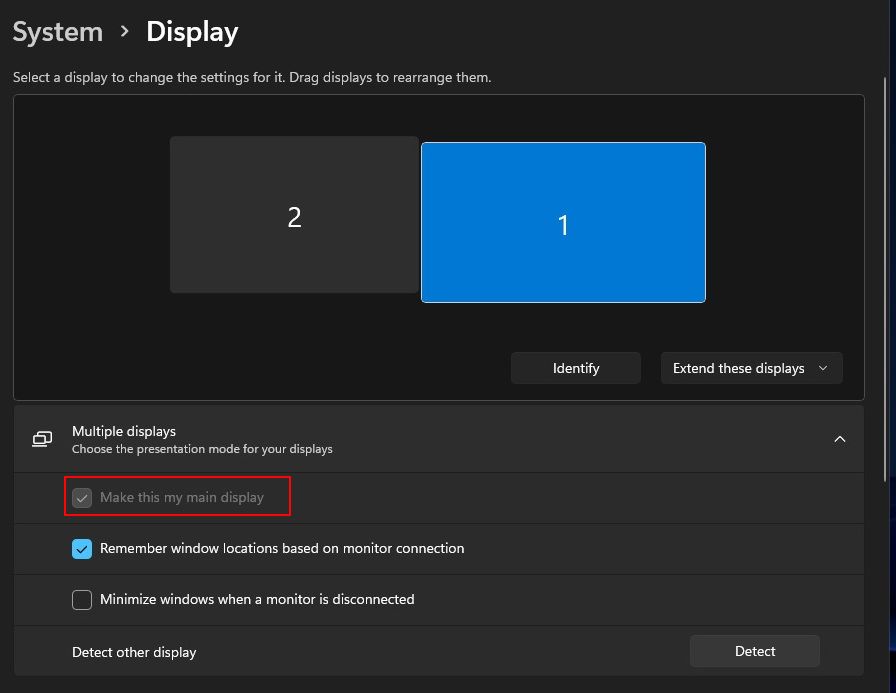
ما همچنین توصیه میکنیم نمایشگر اصلی را در سمت راست قرار دهید زیرا ممکن است باعث شود سیستم مقیاسبندی متفاوتی را مدیریت کند و خطا را در این فرآیند برطرف کند.
2. Snip & Sketch را مجدداً راه اندازی کنید
چندین کاربر همچنین متوجه شدند که بستن Snip & Sketch و خروج آن از نوار وظیفه و سپس راهاندازی آن با استفاده از ابزار جستجوی ویندوز نیز مشکل را برطرف میکند. با این حال، این تنها یک راه حل است و مشکل را برای همیشه حل نمی کند.
برای ادامه مراحل زیر را دنبال کنید:
- از ابزار snipping خارج شده و روی فلش رو به بالا در نوار وظیفه کلیک کنید تا نمادهای مخفی را مشاهده کنید.
- روی Snip & Sketch کلیک راست کرده و Quit را انتخاب کنید.
- پس از اتمام، کلیدهای Win + S را با هم فشار دهید تا ابزار جستجوی ویندوز راه اندازی شود.
- ابزار snipping را جستجو کنید و آن را راه اندازی کنید.
- در نهایت بر روی دکمه New در ابزار کلیک کنید و حالت تمام صفحه را انتخاب کنید.
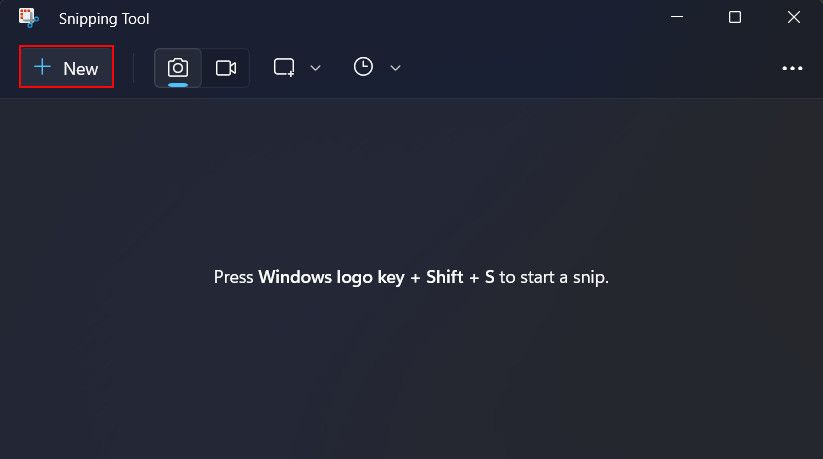
اکنون باید بتوانید کل صفحه را با موفقیت ضبط کنید. اگر دوباره با مشکل مواجه شدید، این روند را برای حل آن تکرار کنید. اما اگر راه حل دائمی تری می خواهید، مرحله زیر را بررسی کنید.
3. Snip & Sketch را به روز کنید
این مشکل همچنین ممکن است در صورتی رخ دهد که خود برنامه Snip & Sketch قدیمی باشد که باعث اختلال در عملکرد آن می شود. در این مورد، یک راه حل آسان که می تواند مشکل را برطرف کند، به روز رسانی ابزار snipping است.
از آنجایی که ابزار Snip & Sketch یک برنامه فروشگاه مایکروسافت است، می توانید از ابزار Store برای به روز رسانی آن استفاده کنید. در اینجا نحوه بهروزرسانی برنامههای فروشگاه مایکروسافت در ویندوز آمده است، بنابراین آن را بررسی کنید تا یاد بگیرید چگونه Snip & Sketch (و سایر برنامههای فروشگاه مایکروسافت) را بهروزرسانی کنید.
4. Repair/Reset Snip & Sketch
اگر مشکل در برنامه snipping است و به روز رسانی آن کار نمی کند، می توانید از ابزار Repair که به طور پیش فرض با برنامه ارائه می شود نیز استفاده کنید. این ویژگی سعی می کند هر مشکلی را که ممکن است باعث اختلال در عملکرد برنامه شود را برطرف کند.
اگر ابزار تعمیر نتواند مشکل را شناسایی و حل کند، میتوانید برنامه را بازنشانی کنید، که آن را به حالت پیشفرض و بدون خطا برمیگرداند.
در اینجا نحوه انجام این کار آمده است:
- برنامه تنظیمات را باز کنید و برنامه ها را از لیست سمت چپ انتخاب کنید.
- روی Apps & features کلیک کنید.
- اکنون، پنجره زیر را به سمت پایین اسکرول کنید تا Snip & Sketch را جستجو کنید.
- روی سه نقطه مرتبط با آن کلیک کنید و گزینه های پیشرفته را انتخاب کنید.
- سپس به بخش Reset بروید و روی دکمه Repair کلیک کنید.
- صبر کنید تا فرآیند تکمیل شود، سپس بررسی کنید که آیا مشکل حل شده است یا خیر.
- اگر ادامه داشت، روی دکمه Reset در همان بخش کلیک کنید و دستورالعملهای روی صفحه را دنبال کنید تا ادامه دهید.
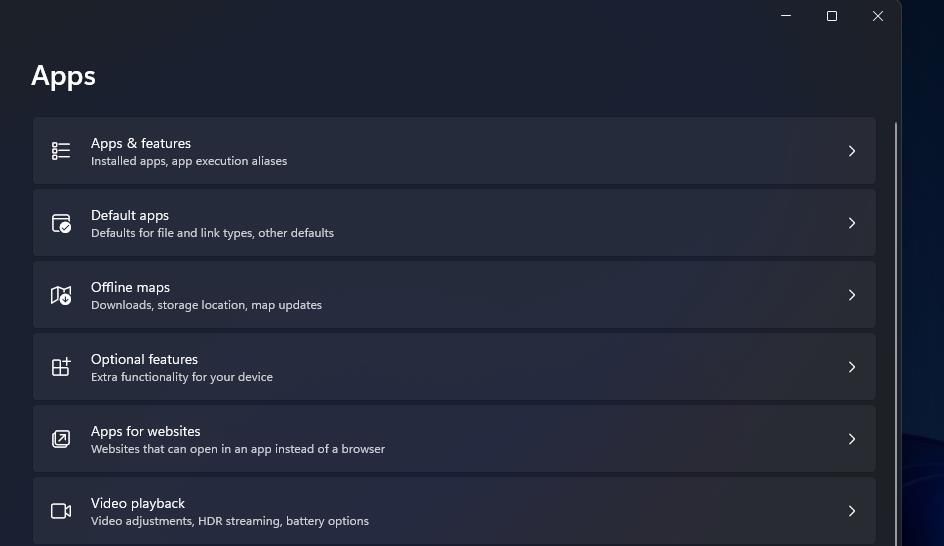
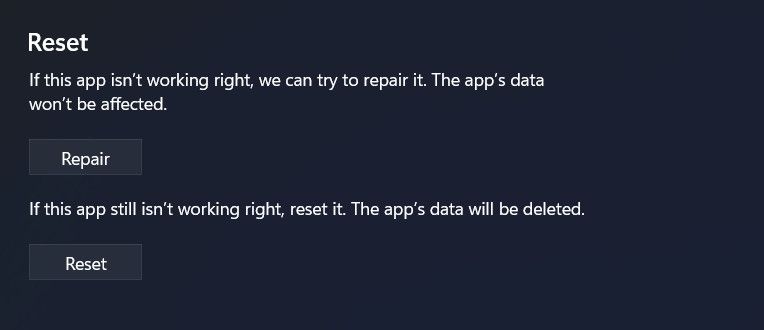
پس از تنظیم مجدد ابزار، باید به درستی کار کند. اگر مشکل دوباره در آینده ظاهر شد، میتوانید از هر یک از راههای دیگر برای گرفتن اسکرین شات در ویندوز 11 استفاده کنید تا زمانی که مایکروسافت یک راه حل رسمی برای این مشکل منتشر کند.
برش با سهولت
ابزار Snip & Sketch در ویندوز یک ابزار مفید است که می تواند به شما کمک کند اطلاعات روی صفحه را به سرعت ذخیره کنید. گفته می شود، زمانی که ابزار کار نمی کند، می تواند خسته کننده باشد، به خصوص اگر کار شما به آن وابسته باشد. امیدواریم روشهایی که در بالا ذکر کردیم به شما در رفع مشکل کمک کند.