چاپگرها می توانند به اندازه کافی آزاردهنده باشند، بدون اینکه خطاهای ویندوز به این مشکل بپیوندند. در اینجا نحوه رفع خطای 740 در ویندوز 10 یا 11 آورده شده است.
ویندوز 11 مانند نسخه های قبلی خود عاری از باگ و مشکلات نیست. انجمن رسمی مایکروسافت مملو از کاربرانی است که هر روز در مورد خطاهای جدید شکایت می کنند. یکی از این مشکلات خطای 740 است که وقتی کاربران سعی می کنند چاپگر را روی دستگاه ویندوز 11 خود نصب کنند ظاهر می شود.
طبق تحقیقات ما، ممکن است به دلایل متعددی مانند تناقضات عمومی، عدم وجود مجوزهای کافی و رانندگان فاسد رخ دهد. صرف نظر از اینکه چه چیزی ممکن است باعث این مشکل در مورد شما شده باشد، روش های عیب یابی که در زیر لیست کرده ایم می تواند به شما کمک کند تا برای همیشه از شر این خطا خلاص شوید.
1. چاپگر خود را دوباره وصل کنید
اگر ویندوز چاپگر شما را تشخیص ندهد یا به نظر نمیرسد آن را نصب کند، اولین کاری که باید انجام دهید این است که چاپگر را از دستگاه جدا کرده و دوباره آن را وصل کنید. ممکن است یک اشکال موقتی در سیستم وجود داشته باشد که منجر به این خطا شود، و اتصال مجدد چاپگر می تواند به شما در خلاص شدن از شر آن کمک کند.
اگر از چاپگر سیمی استفاده می کنید، سیم ها را با احتیاط جدا کرده و دوباره وصل کنید. اگر از چاپگر بی سیم استفاده می کنید، باید آن را از روتر جدا کنید.
اگر با اتصال مجدد چاپگر مشکل برطرف نشد، به روش بعدی زیر بروید.
2. جادوگر چاپگر را با امتیازات اداری نصب کنید
یکی از رایج ترین دلایل خطای 740 در ویندوز، نداشتن امتیازات مدیریتی است. راه حلی که به تعداد زیادی از کاربران در حل این مشکل کمک کرد، نصب دستی جادوگر چاپگر به عنوان سرپرست بود. می توانید این روش را امتحان کنید حتی اگر قبلاً از یک حساب مدیر استفاده می کنید.
در این روش از Command Prompt برای رسیدن به این هدف استفاده خواهیم کرد.
در اینجا چیزی است که شما باید انجام دهید:
- Win + R را با هم فشار دهید تا Run باز شود.
- cmd را در Run تایپ کنید و Ctrl + Shift + Enter را فشار دهید تا Command Prompt با حقوق مدیریت باز شود.
- در پنجره Command Prompt، دستور زیر را تایپ کنید و Enter.rundll32 printui.dll,PrintUIEntry /il را فشار دهید.
- پس از اجرای دستور، Command Prompt را ببندید و ببینید آیا چاپگر با موفقیت نصب شده است یا خیر.
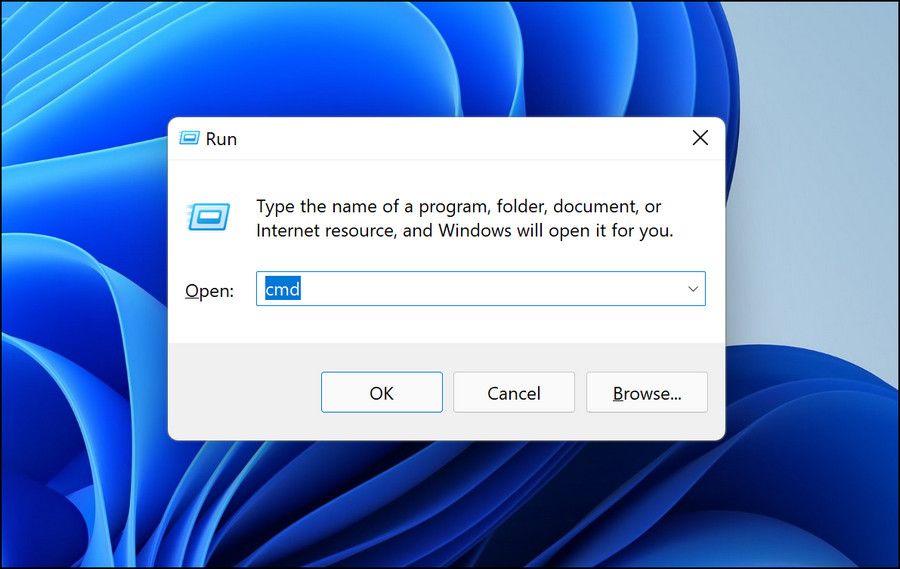
rundll32 printui.dll,PrintUIEntry /il
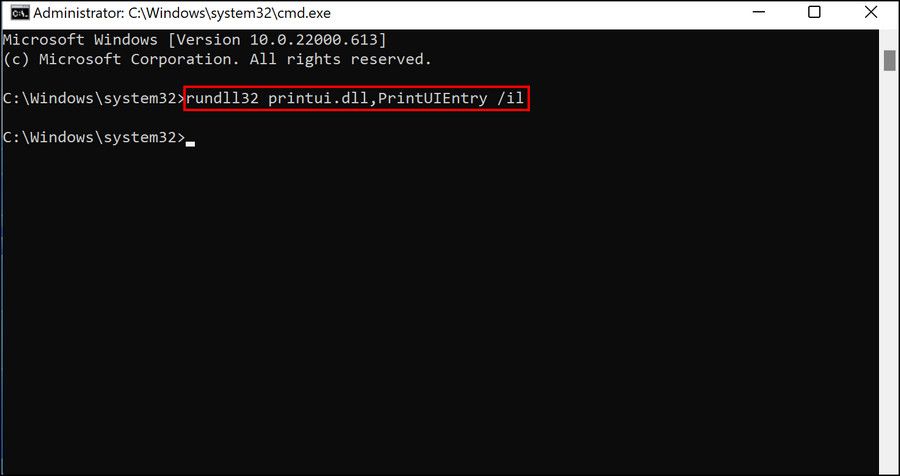
اگر نه، ابتدا فرمان User Account Control را غیرفعال کنید و سپس مراحل بالا را امتحان کنید. در اینجا نحوه انجام این کار آمده است:
- Win + R را با هم فشار دهید تا Run باز شود.
- useraccountcontrolsettings را در Run تایپ کنید و OK کنید.
- در پنجره زیر نوار را به Never Notify بکشید و برای ذخیره تغییرات روی OK کلیک کنید.
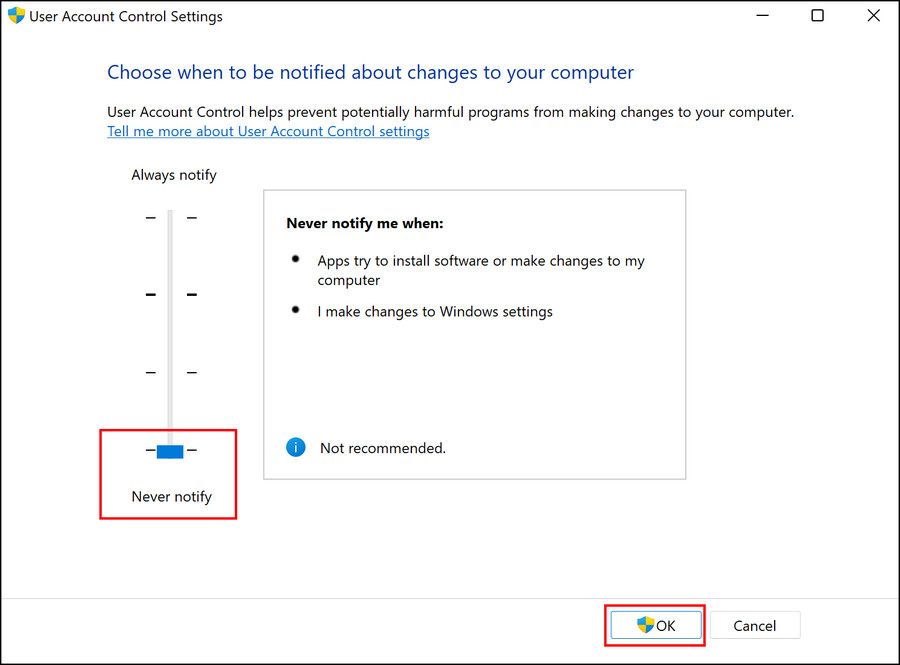
پس از نصب چاپگر، مطمئن شوید که تنظیمات UAC را به حالت عادی تغییر داده اید زیرا این سرویس به محافظت از سیستم شما در برابر تغییرات ناخواسته و بدافزار کمک می کند.
3. Printer Troubleshooter را اجرا کنید
راه حل موثر دیگری که می تواند به شما در رفع مشکلات مربوط به چاپگر کمک کند، اجرای عیب یاب چاپگر است.
این عیبیاب توسط مایکروسافت ایجاد شده است تا به دنبال مشکلاتی در سیستم باشد که ممکن است مانع نصب یا استفاده از چاپگرها در ویندوز شود. اگر عیبیاب با موفقیت مشکلی را پیدا کند، به شما اطلاع میدهد و راهحلهایی را پیشنهاد میکند که میتوانید از طریق عیبیاب اعمال کنید.
در زیر نحوه اجرای عیب یاب چاپگر در ویندوز آورده شده است:
- Win + I را با هم فشار دهید تا تنظیمات ویندوز باز شود.
- از قسمت سمت چپ گزینه System را انتخاب کنید.
- روی Troubleshoot در سمت راست پنجره کلیک کنید.
- در پنجره زیر به دنبال عیب یاب چاپگر بگردید. اگر نمی توانید آن را پیدا کنید، روی سایر عیب یاب ها کلیک کنید.
- در پنجره بعدی باید لیستی از عیب یاب ها را مشاهده کنید. عیب یاب چاپگر را پیدا کرده و روی دکمه Run مرتبط با آن کلیک کنید.
- اکنون عیب یاب شروع به اسکن سیستم می کند، بنابراین در آنجا بمانید. اگر مشکلی شناسایی شود، عیبیاب به شما اطلاع میدهد و رفع آن را توصیه میکند. در این صورت روی Apply this fix کلیک کنید.
- اگر مشکلی در سیستم یافت نشد، روی Close the troubleshooter کلیک کنید و روش بعدی را در زیر ببینید.
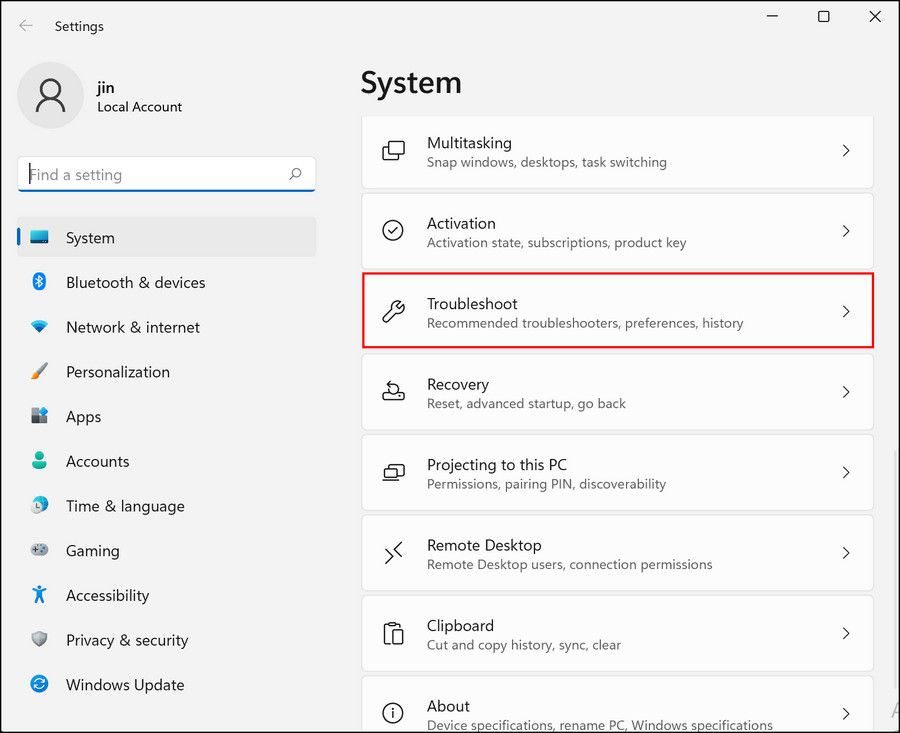
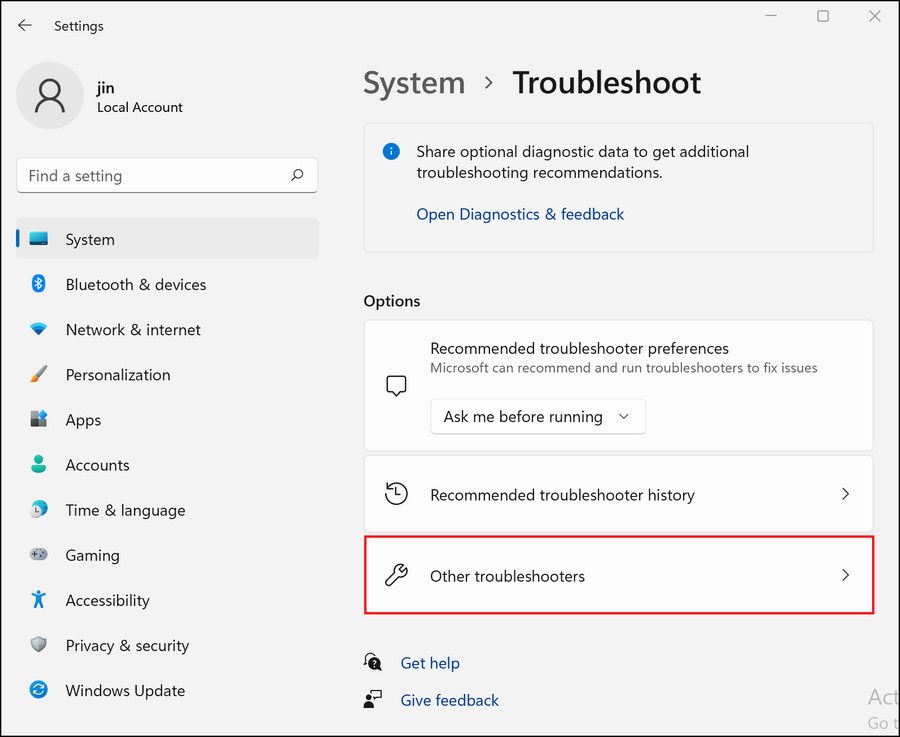
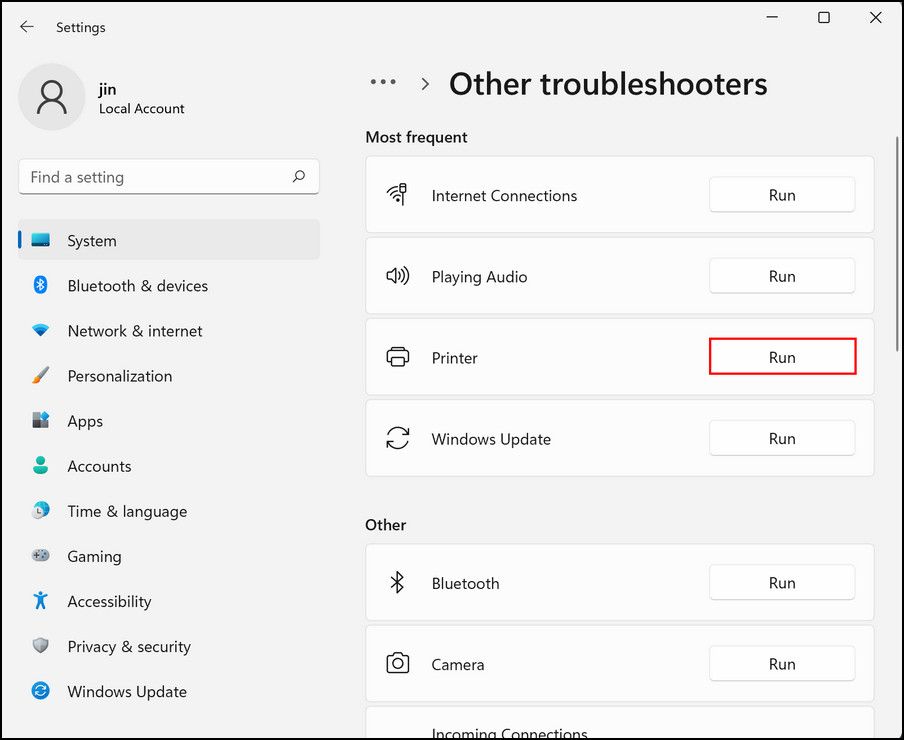
در حالی که در حال انجام آن هستید، می توانید سایر ابزارهای عیب یابی که در ویندوز تعبیه شده اند را نیز اجرا کنید. دو تا از موثرترین ابزارهایی که می توانند به شما در رفع مشکل کمک کنند SFC و DISM هستند. کار آنها تقریباً شبیه به عیب یاب است، اما باید آنها را از طریق Command Prompt اجرا کنید.
4. درایورهای چاپگر را دوباره نصب کنید
درایورهای چاپگر شما نیز ممکن است قدیمی یا خراب شده باشند و مانع از تکمیل فرآیند نصب چاپگر توسط سیستم شوند.
راه حل ساده است. ابتدا سعی می کنیم درایورها را به روز کنیم و اگر کار نکرد، آنها را دوباره نصب می کنیم.
در اینجا نحوه انجام این کار آمده است:
- Run را با فشار دادن Win + R باز کنید.
- devmgmt.msc را در Run تایپ کنید و روی Enter کلیک کنید.
- در پنجره Device Manager به دنبال بخش Printers بگردید و آن را گسترش دهید.
- روی درایور چاپگر خود کلیک راست کرده و از منوی زمینه گزینه Update driver را انتخاب کنید.
- جستجوی خودکار برای درایورها را انتخاب کنید و منتظر بمانید تا فرآیند بهروزرسانی کامل شود.
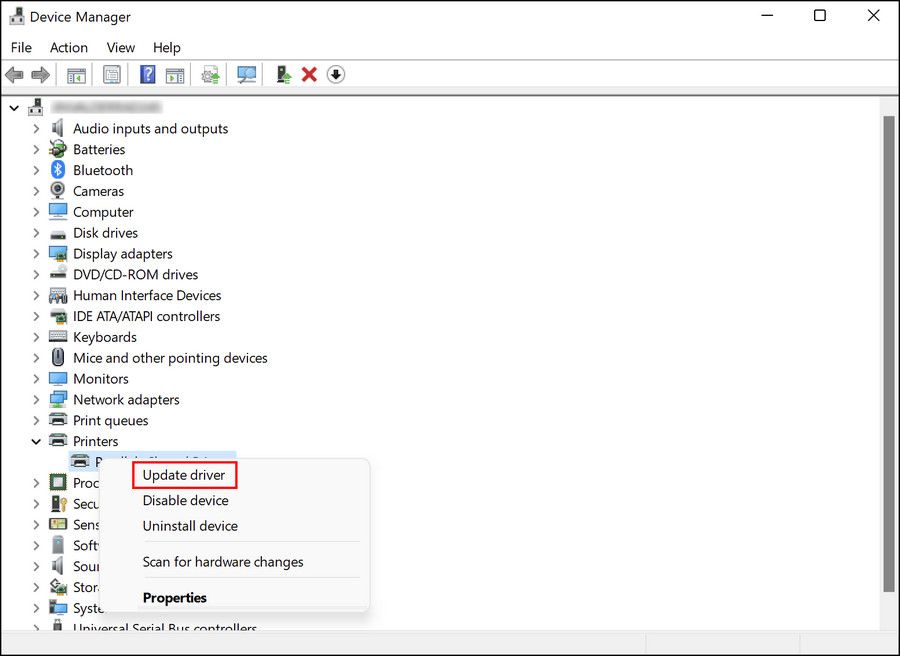
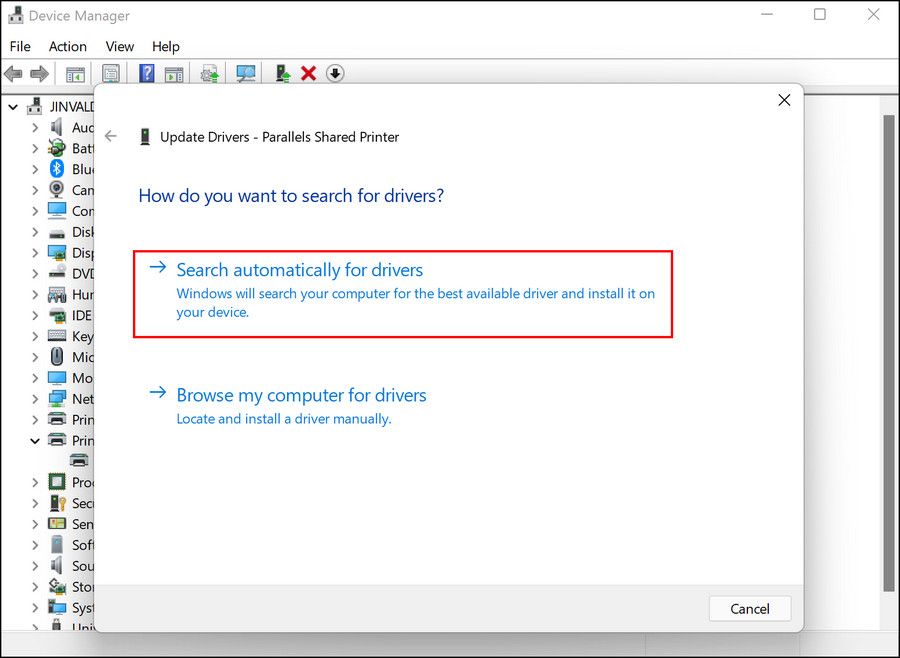
پس از اتمام، بررسی کنید که آیا مشکل اکنون برطرف شده است. اگر نه، به نصب مجدد درایور چاپگر ادامه دهید.
- در بخش Printers از Device Manager، روی درایور چاپگر خود کلیک راست کرده و Uninstall device را انتخاب کنید.
- برای ادامه دوباره روی Uninstall کلیک کنید.
- پس از حذف کامل درایور، آخرین نسخه را از وب سایت سازنده چاپگر نصب کنید.
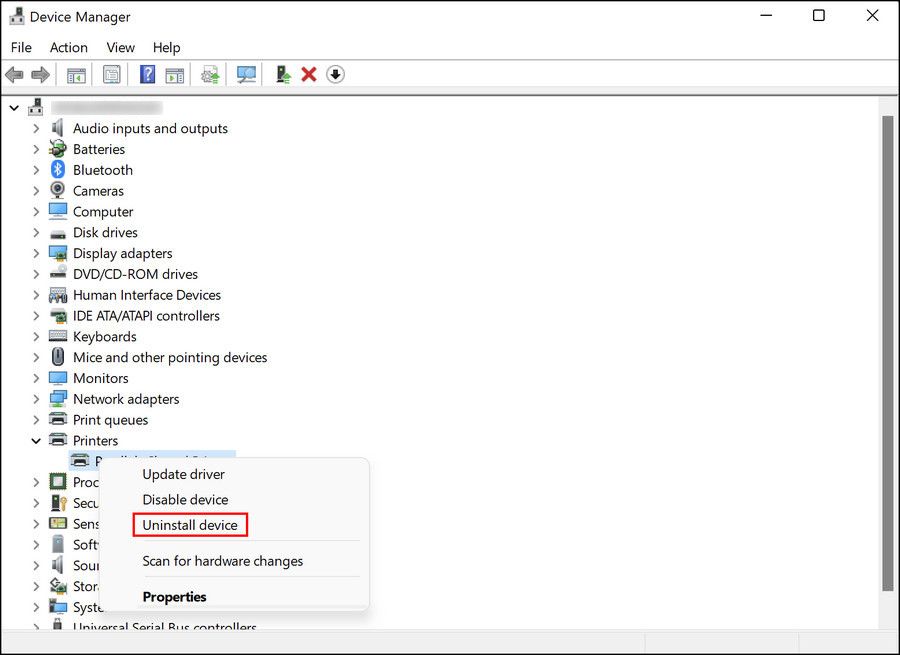
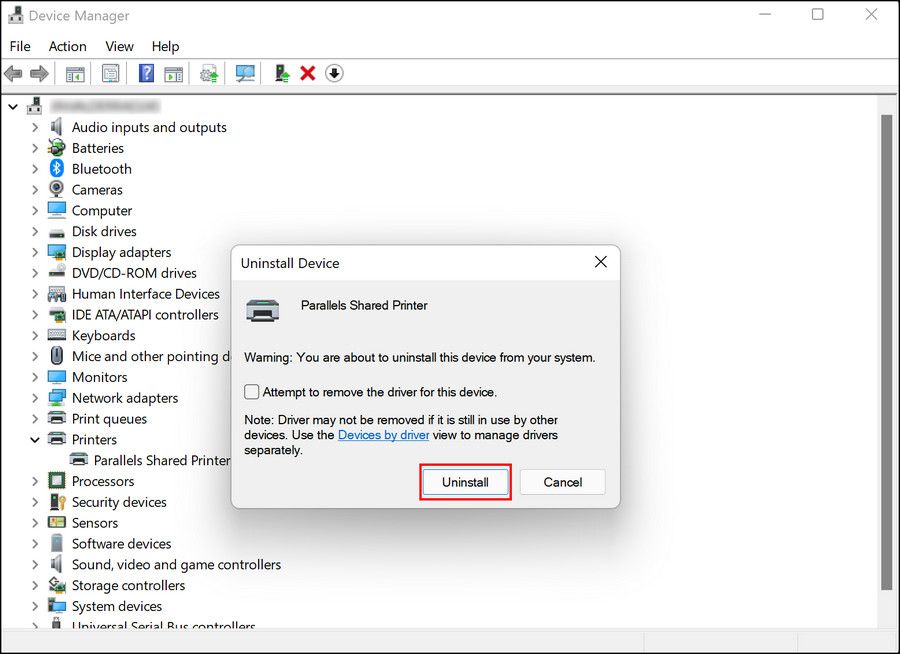
امیدواریم با این کار مشکل شما برطرف شود.
5. ویندوز خود را به روز کنید
عامل دیگری که ممکن است منجر به خطا در دست شود، نسخه قدیمی سیستم عامل است.
ویندوز منسوخ شده می تواند به مشکلات بسیار زیادی منجر شود، به خصوص مشکلات سازگاری با سخت افزار. اگر در نصب آخرین بهروزرسانیهای ویندوز تنبلی کردهاید، توصیه میکنیم فوراً تمام بهروزرسانیهای معلق را نصب کنید.
این نه تنها به شما در رفع مشکل کمک می کند بلکه از بروز مشکلات در آینده نیز جلوگیری می کند.
چاپگر خود را بدون هیچ مشکلی نصب کنید
با پیروی دقیق از روش های ذکر شده در بالا، باید بتوانید چاپگر را با موفقیت روی دستگاه ویندوز 11 خود نصب کنید. برای جلوگیری از بروز هرگونه مشکل مرتبط با چاپگر در آینده، مطمئن شوید که درایورهای چاپگر را به روز نگه دارید.
اگر هنوز نمی توانید درایور چاپگر را حذف کنید، با سازنده چاپگر تماس بگیرید و مشکل را به آنها گزارش دهید. پشتیبانی به شما کمک می کند تا علت مشکل را شناسایی کنید و راه حل های مربوطه را برای رفع خطا پیشنهاد دهید.
