اگر می خواهید یاد بگیرید که چگونه یک مدل سه بعدی را در Procreate نقاشی کنید، در جای مناسبی هستید.
اگر از نرمافزارهای پیچیده استفاده میکنید، نقاشی یک مدل سهبعدی میتواند دشوار باشد، اما Procreate همیشه به آسانی درک و کاربرپسند بودن شهرت داشته است و ویژگی آن برای نقاشی مدلهای سه بعدی تفاوتی ندارد. با توانایی طراحی، رنگ آمیزی و اصلاح بافت ها و نورپردازی، می توانید مدل های سه بعدی خود را واقعاً زنده کنید. می خواهید بدانید چگونه؟ به خواندن ادامه دهید.
از کجا می توان تولید مثل کرد؟
Procreate بیش از یک دهه قدمت دارد، اما اگر با نرم افزار هنر دیجیتال آشنایی ندارید، Procreate یک برنامه برای iPad است که از گرافیک شطرنجی برای نقاشی و طراحی استفاده می کند. در سال 2021، Procreate ویژگیای را منتشر کرد که به کاربران اجازه میدهد مدلهای سه بعدی را وارد و نقاشی کنند. با این حال، برنامه نمی تواند مدل های سه بعدی ایجاد کند.
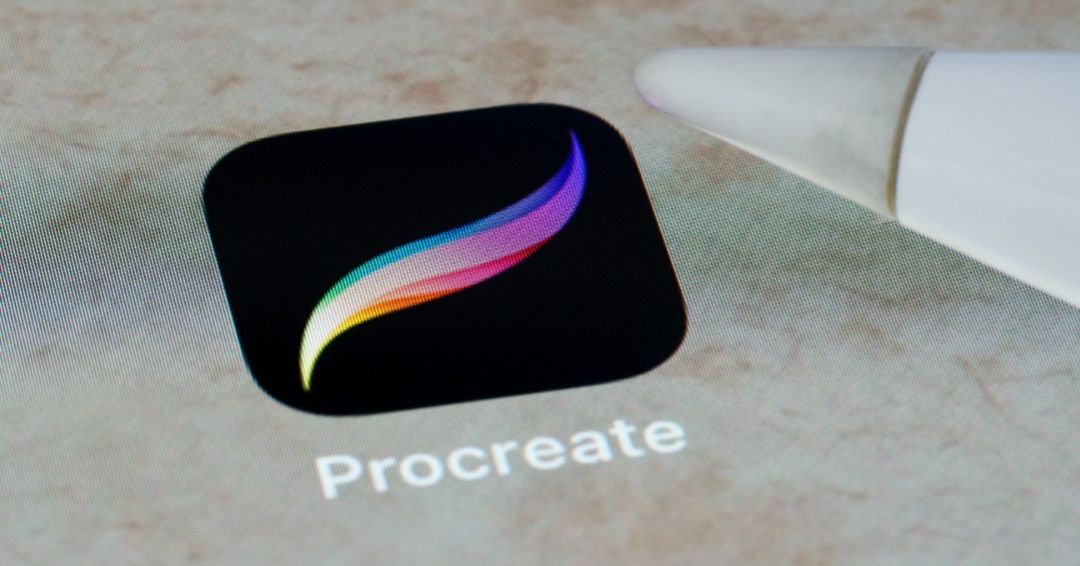
به دلیل اینکه کاربر اندروید هستید نمی توانید Procreate را دریافت کنید؟ Sketchbook، بهترین برنامه طراحی رایگان برای هنرمندان و طراحان را بررسی کنید.
دانلود: تولید: iPadOS (9.99 دلار)
نحوه رنگ آمیزی مدل های سه بعدی در Procreate
قبل از شروع رنگ آمیزی مدل های سه بعدی، ابتدا به مدل های سه بعدی برای رنگ آمیزی نیاز دارید. می توانید مدل های سه بعدی خود را وارد کنید یا مدل هایی را که Procreate ارائه می دهد دانلود و وارد کنید.
وارد کردن مدل سه بعدی خودتان
برای وارد کردن مدل سه بعدی خود، مطمئن شوید که در صفحه Procreate Gallery هستید و روی Import در گوشه بالا سمت راست ضربه بزنید. محل فایلی را که می خواهید وارد کنید، که باید یک فایل OBJ یا USDZ باشد، پیدا کنید و روی آن ضربه بزنید تا باز شود. فایل فوراً به صفحه نقاشی Procreate وارد میشود و میتوانید فوراً روی آن کار کنید.
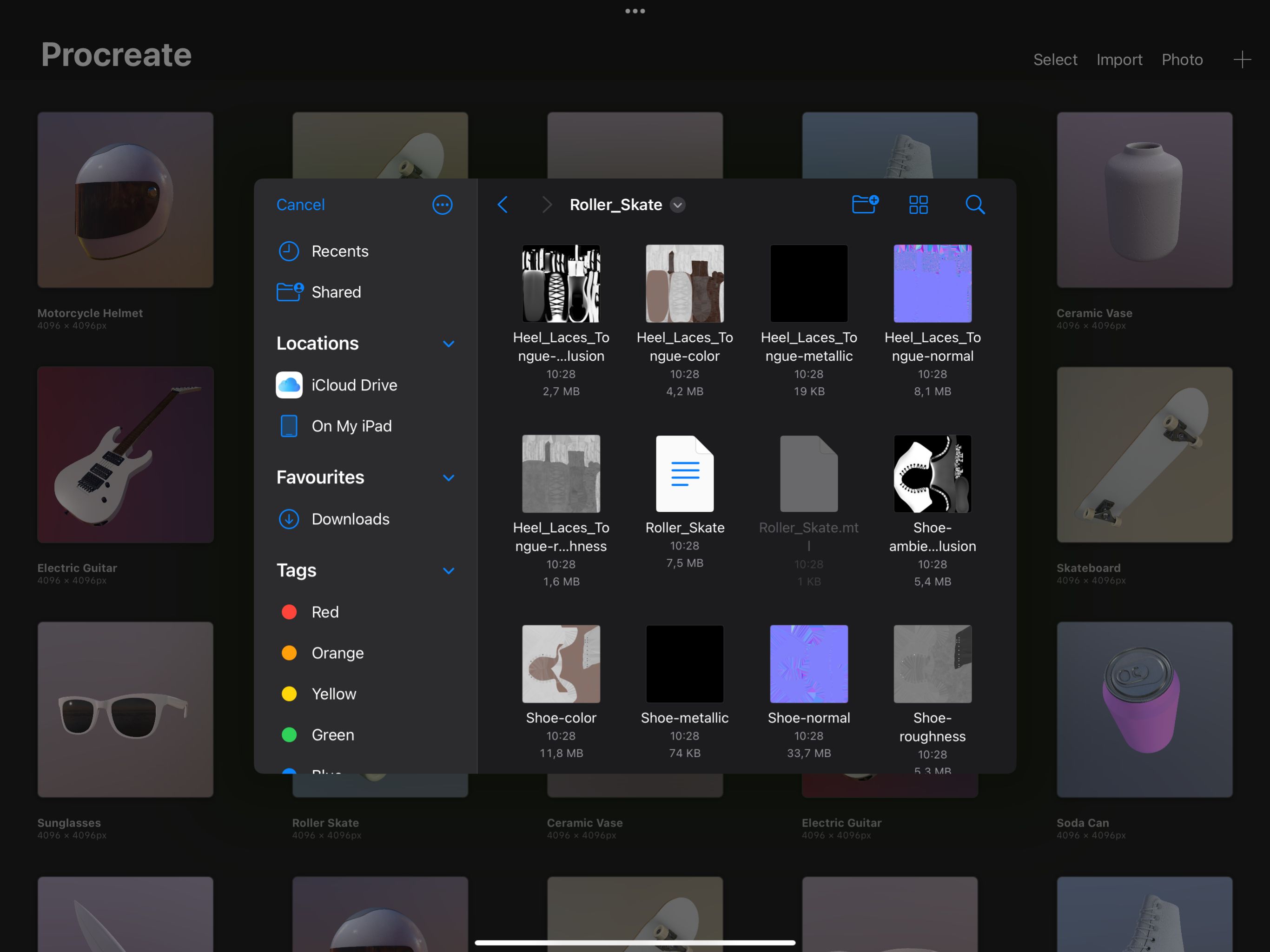
مدل های سه بعدی را از Procreate دانلود و وارد کنید
برای استفاده از مدل های سه بعدی Procreate، ابتدا باید آنها را دانلود کنید. برای انجام این کار؛ این موارد را دنبال کنید:
- یک بوم جدید را با ضربه زدن روی نماد بعلاوه در گوشه سمت راست بالای صفحه گالری باز کنید و دوباره روی یک اندازه بوم ضربه بزنید.
- بعد، روی نماد Action (آچار) در گوشه سمت چپ بالا ضربه بزنید.
- روی Help (نماد علامت سوال) ضربه بزنید.
- در آخر، روی Download 3D model pack ضربه بزنید، و بسته ها بلافاصله شروع به دانلود و وارد کردن می کنند.
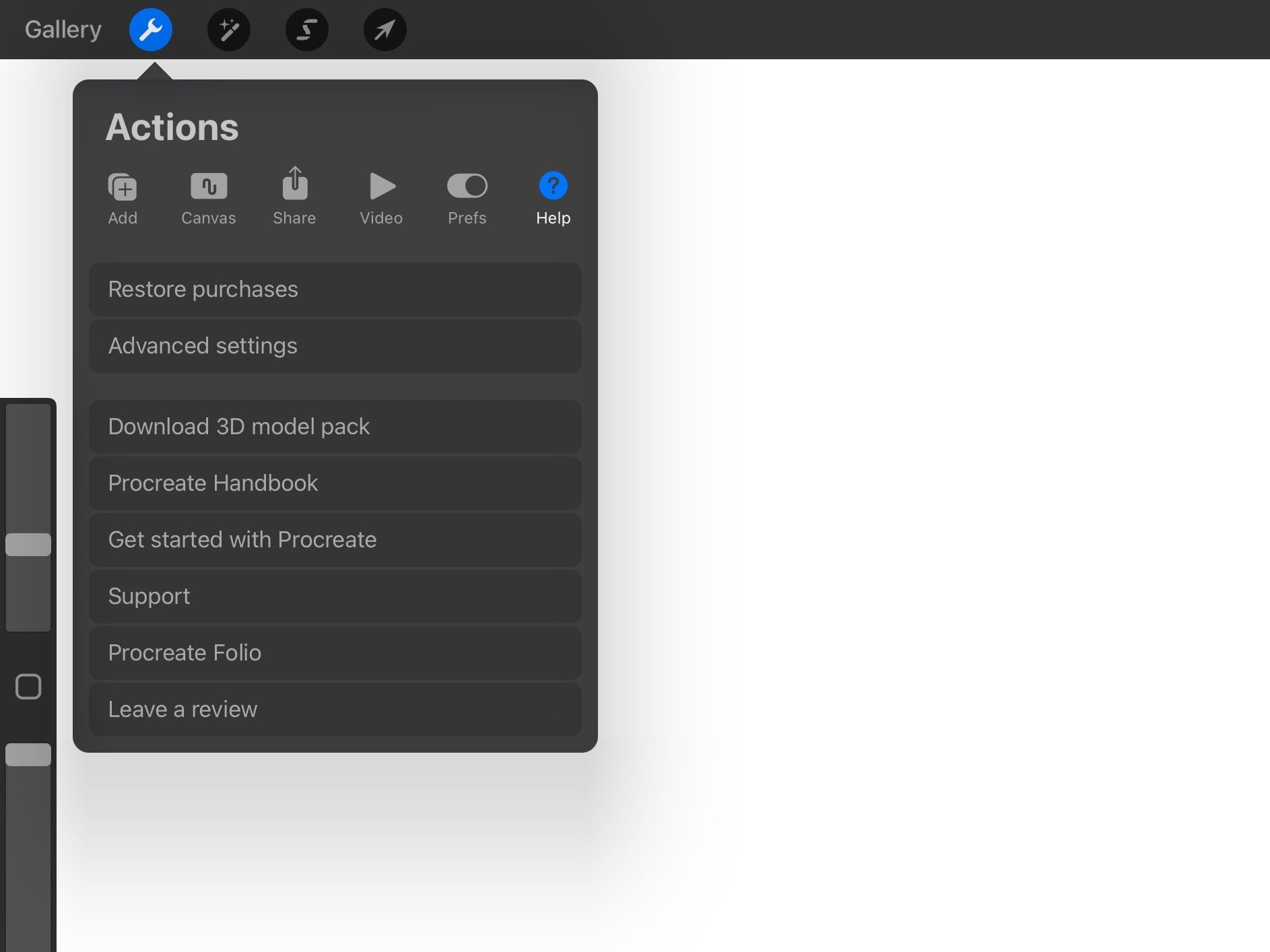
پس از اتمام واردات بسته ها، می توانید آنها را در گالری پیدا کنید.
انتخاب یک لایه
مدلهای سهبعدی از شبکههای متعددی تشکیل شدهاند که در زیر لایهها (نماد با دو مربع لایهای در انتهای سمت راست نوار ابزار بالا) تقسیم شدهاند. این لایهها به مجموعههای بافت و مشهای فرعی تقسیم میشوند تا یافتن آنها آسانتر شود. به عنوان مثال، وقتی به یک مدل سه بعدی عینک آفتابی نگاه می کنید، می بینید که چپ و راست در زیر Temples جدا هستند.
Temples یک مجموعه بافت است، به این معنی که هر دو سمت چپ و راست عینک آفتابی بافت یکسانی دارند. با این حال، آنها به دو شبکه فرعی تقسیم می شوند – بنابراین می توانید طرح های منحصر به فردی به آنها بدهید. شما می توانید یک مش را با ضربه زدن روی نام آن انتخاب کنید.
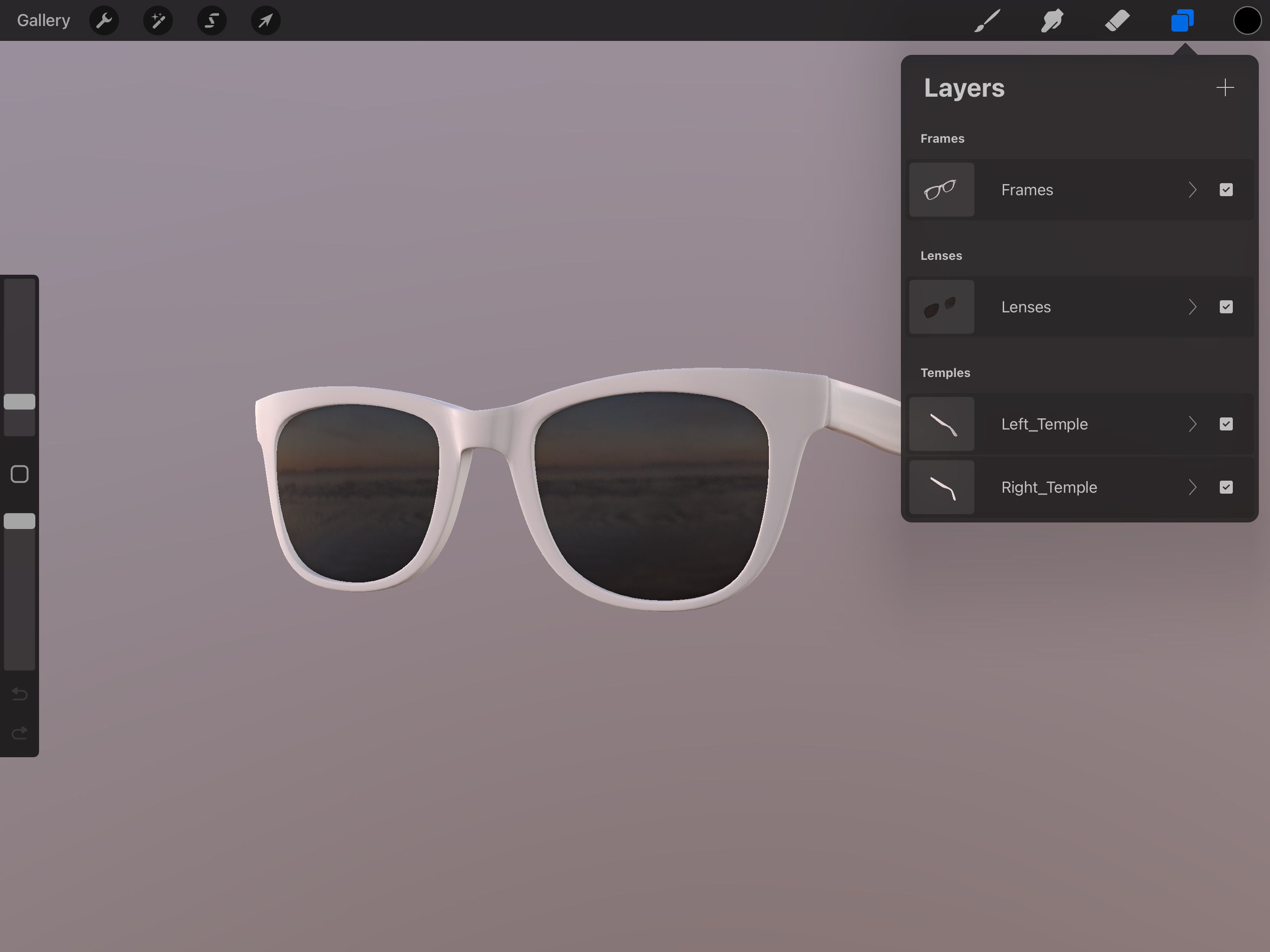
با این حال، اگر می خواهید زمان کار خود را به نصف کاهش دهید و یک مجموعه بافت کامل را به طور همزمان رنگ کنید، می توانید کل مش را با نگه داشتن نماد اصلاح (مربع گوشه گرد خالی بین اندازه قلم مو و نوار ابزار کدورت در سمت چپ) و ضربه زدن انتخاب کنید. روی هر دو مش روی شی 3 بعدی. در انجام این کار، شما هر مش را در مجموعه بافت انتخاب می کنید.
رنگ آمیزی لایه رنگی
در زیر هر مش، گزینه ای برای تغییر رنگ مش و همچنین زبری و کیفیت فلزی آن وجود دارد.
رنگ لایه رنگی مش است، یعنی شیء چه رنگی خواهد بود. شما می توانید هر رنگی را در چرخه رنگ Procreate انتخاب کنید، مقادیر رنگ را خودتان وارد کنید یا حتی پالت های رنگی خود را وارد کنید. یکی از راههای انجام این کار، ایجاد پالت رنگی خود با استفاده از برنامه Pantone Studio است که میتوان آن را به Procreate وارد کرد.
برای رنگ آمیزی شی 3 بعدی:
- روی لایه ها ضربه بزنید.
- سپس روی مشی که می خواهید تغییر دهید ضربه بزنید. لایه پایه مستقیماً در زیر ظاهر می شود.
- روی نماد شش ضلعی ضربه بزنید.
- در آخر روی Color ضربه بزنید.
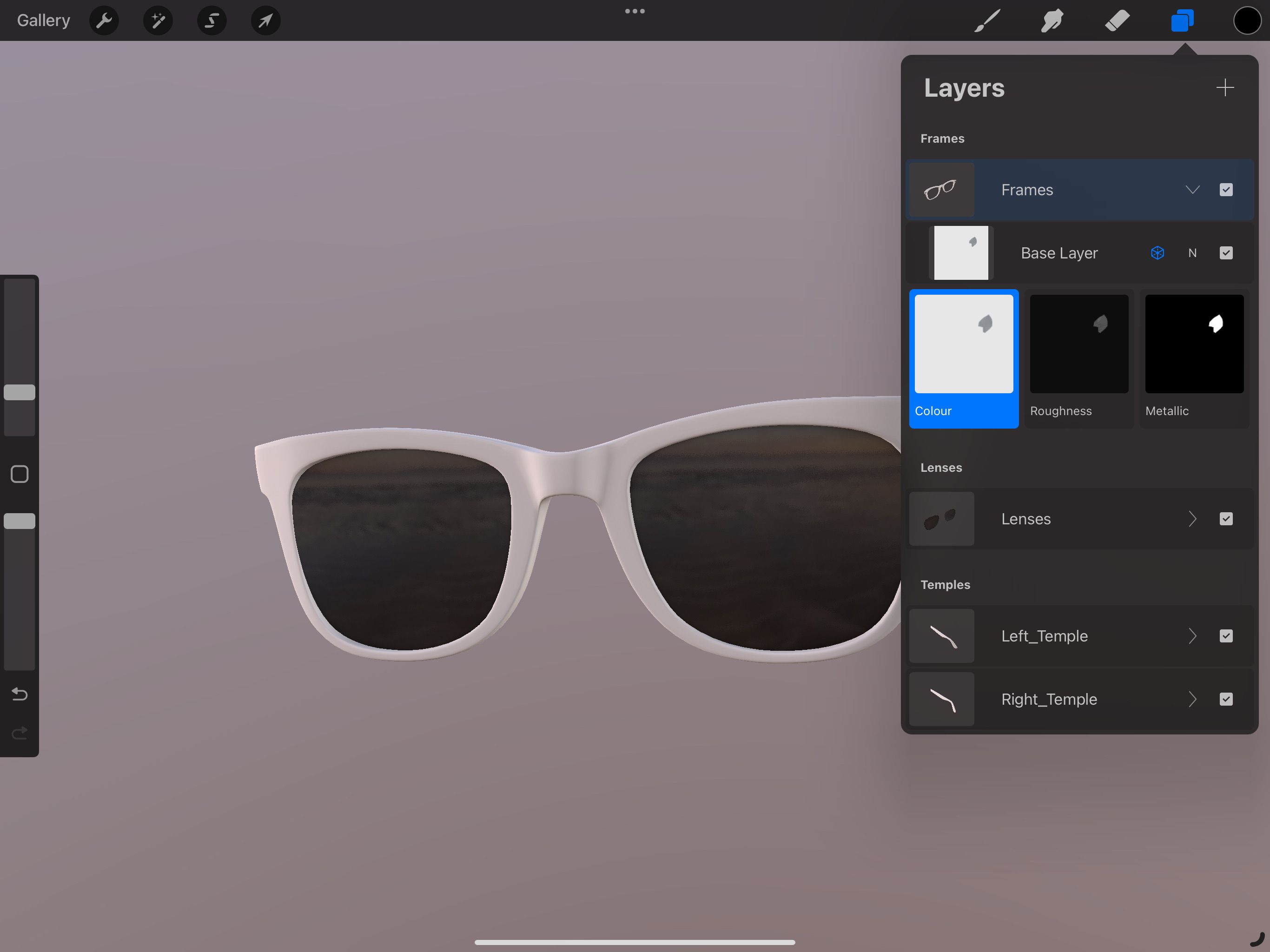
در مرحله بعد، با ضربه زدن روی دیسک رنگی در گوشه سمت راست بالا و انتخاب یک رنگ، به Colors بروید. سپس میتوانید روی دیسک ضربه بزنید و نگه دارید و آن را مستقیماً روی شیء خود بکشید تا بلافاصله آن را پر کند، یا میتوانید از طیف وسیعی از براشها برای ایجاد الگوها، ابعاد و بافتها استفاده کنید.
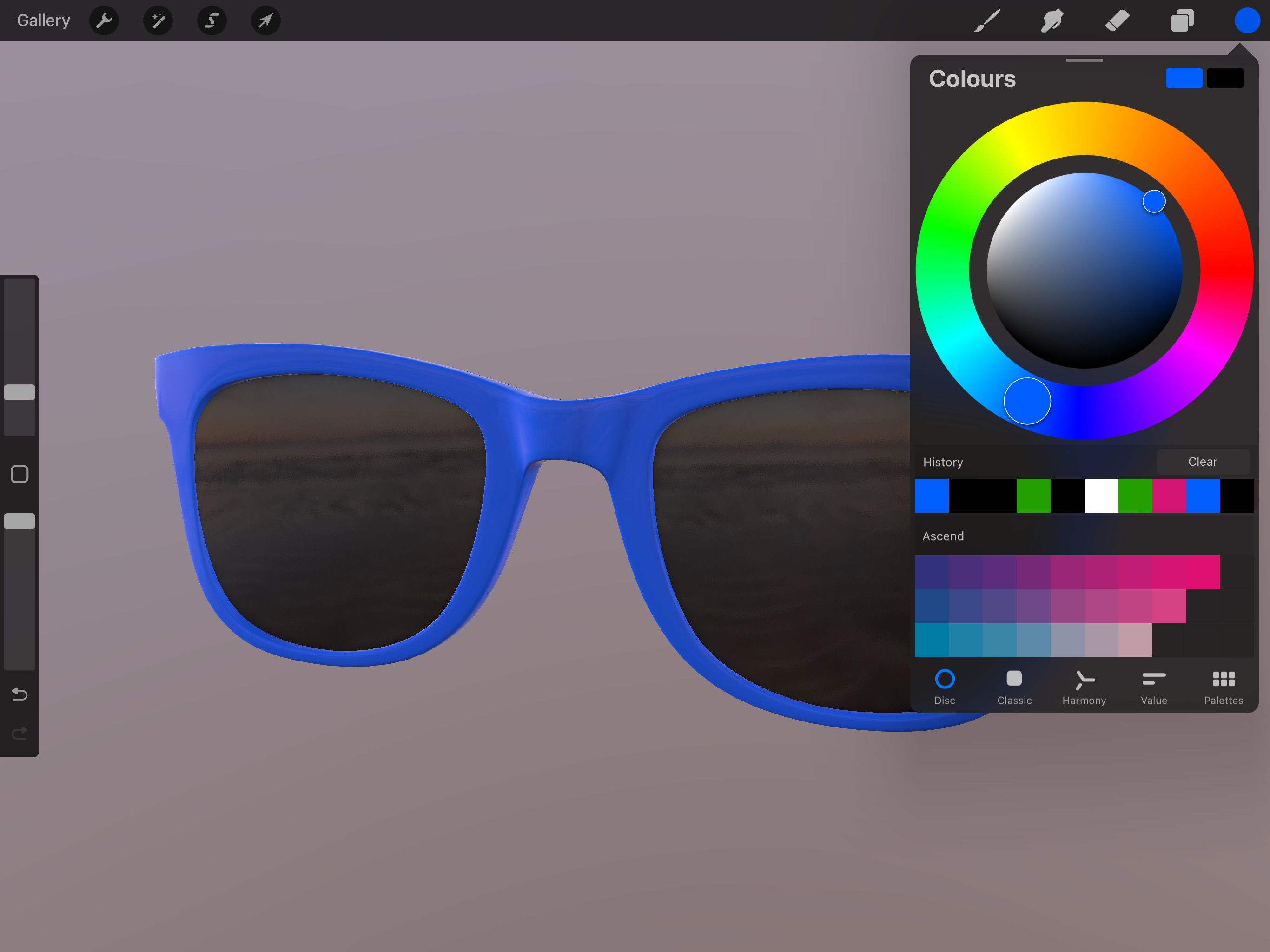
همچنین می توانید با روشن کردن گزینه Paint through mesh در زیر 3D در منوی Actions (نماد آچار کنار گالری در نوار ابزار) از طریق مش نقاشی کنید. این تابع در صورتی مفید است که جسمی وجود داشته باشد که مشی را که میخواهید رنگ کنید مسدود کند، بنابراین نیازی نیست که نمایش لایه را روشن و خاموش کنید.
تغییر زبری و لایه های فلزی
از آنجایی که شما در حال نقاشی یک شی سه بعدی هستید که واقعیت را تقلید می کند، ناهمواری و لایه های فلزی وجود دارند تا از طریق بافت و درخشندگی به جسم جان ببخشند. در مورد شی و نحوه عمل آن در زندگی واقعی فکر کنید. آیا از پلاستیک صاف ساخته شده است یا از چوب تراشیده شده است؟ چگونه در نور و تنظیمات محیطی مختلف منعکس می شود؟
لایه زبری و لایه فلزی با روشنایی و تیرگی رنگ ها کار می کنند. رنگهای تیرهتر بافت بیشتری را در لایه خشن ایجاد میکنند، در حالی که رنگهای روشنتر باعث میشوند جسم صافتر به نظر برسد. در مورد لایه متالیک، رنگهای روشنتر بیشترین درخشندگی را به جسم میدهند و رنگهای تیرهتر درخشش را کدر میکنند.
به مثال زیر نگاهی بیندازید، جایی که رنگ صورتی تقریباً شبیه پلاستیک به نظر می رسد از استفاده از سیاه کامل در لایه فلزی، اما زرد شبیه فلز است زیرا عمق و انعکاس بسیار بیشتری نسبت به استفاده از رنگ سفید دارد.
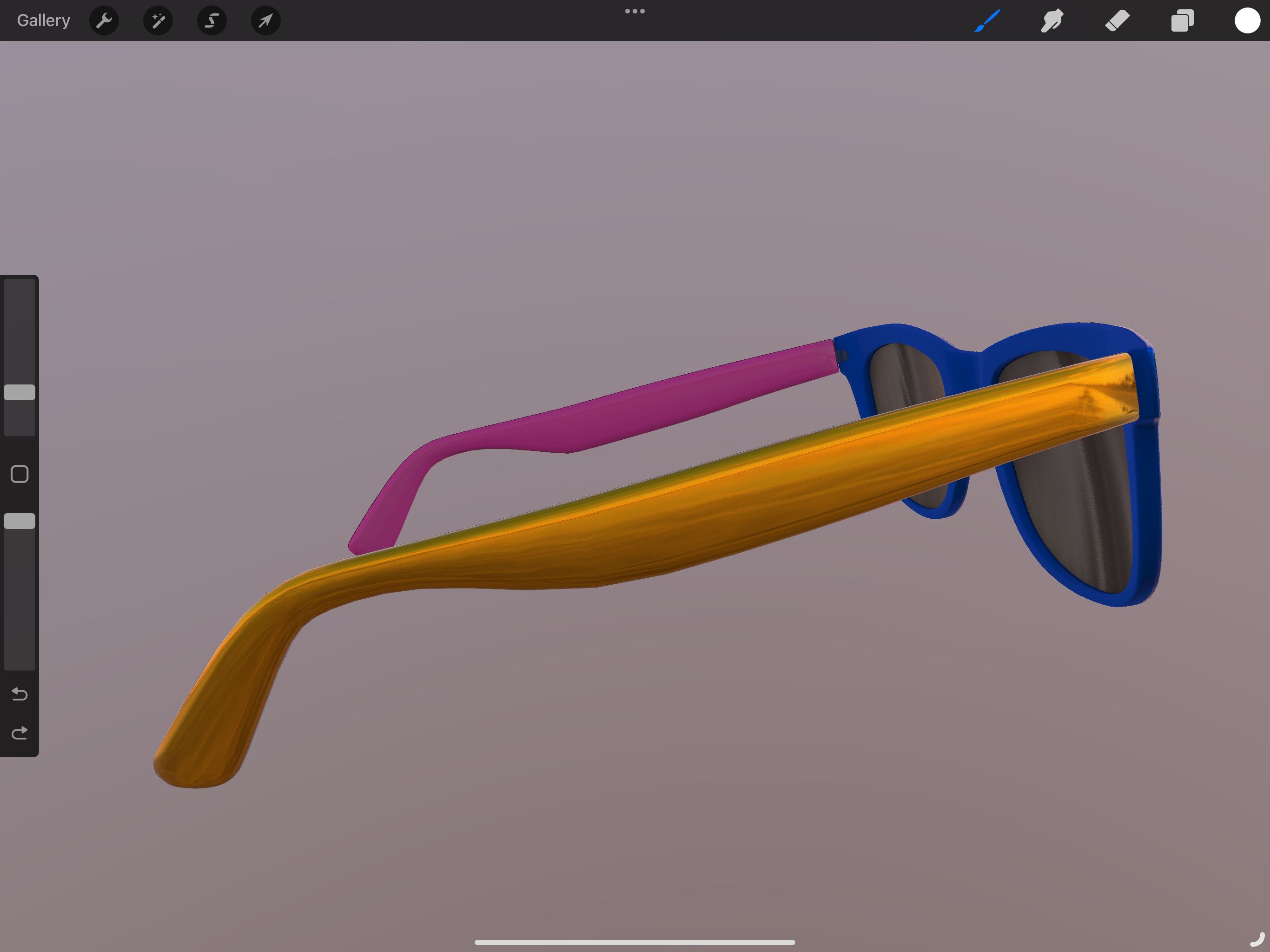
زبری و لایه های فلزی به همان روشی که لایه رنگی تغییر می کند:
- در زیر لایهها، روی مشی که میخواهید ویرایش کنید ضربه بزنید.
- بعد، روی نماد شش ضلعی ضربه بزنید.
- اکنون با ضربه زدن روی نام ها، بین زبری یا فلزی یکی را انتخاب کنید.
می توانید جسم را به یکباره پر کنید یا می توانید از یک قلم مو برای بافت ها و بازتاب های مختلف استفاده کنید. همچنین میتوانید براشهای خود را به برنامه وارد کنید، اما Procreate طیف وسیعی از براشها را در اختیار شما قرار میدهد که میتوانید از قبل انتخاب کنید، سپس میتوانید آنها را به دلخواه اصلاح کنید. در اینجا بهترین براش های Procreate وجود دارد که باید امتحان کنید.
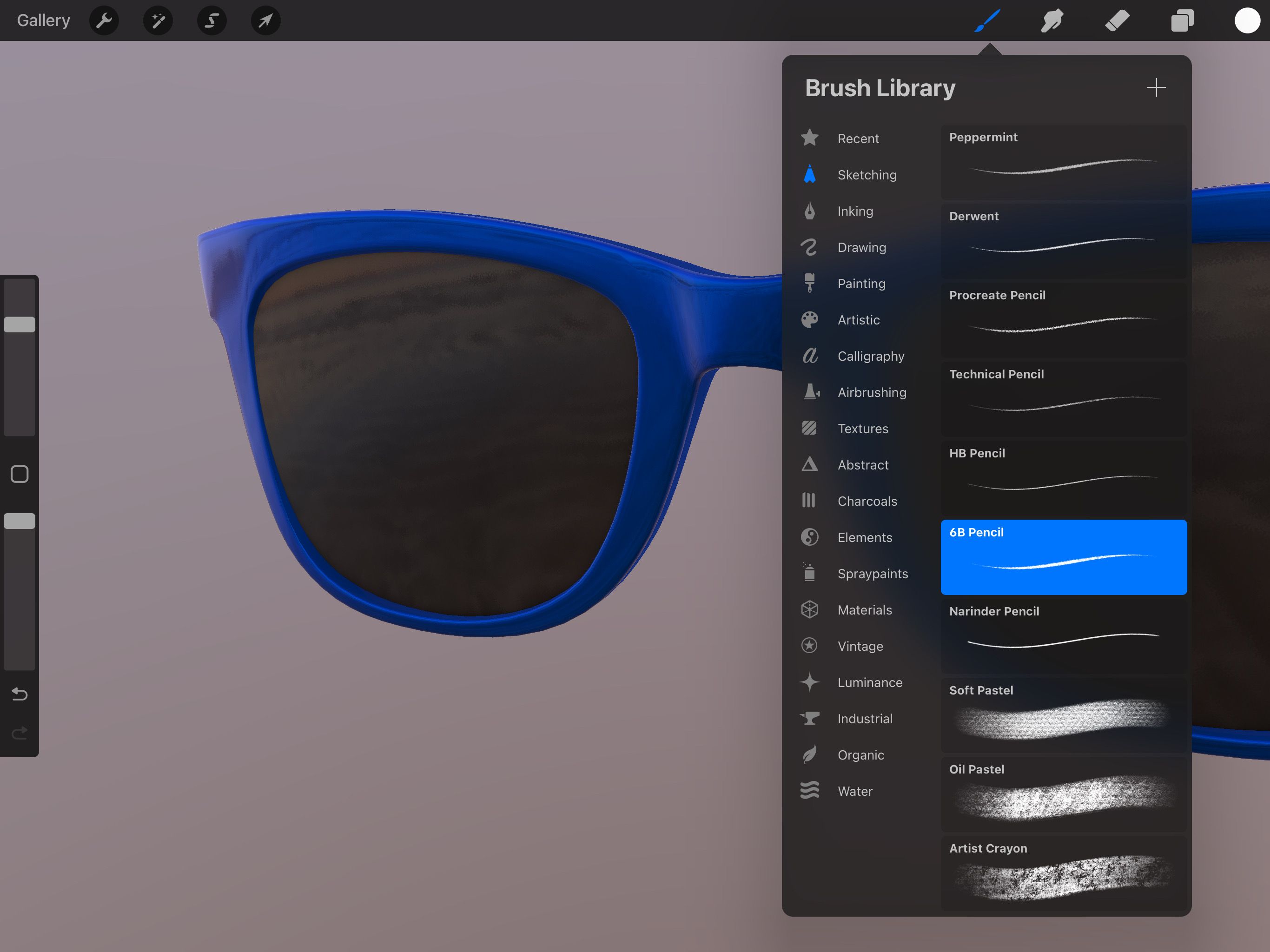
نمایش بافت دو بعدی (روشن/خاموش کردن)
در حالی که کشیدن مستقیم روی شی در حالت سه بعدی کاملاً خوب است، زمانی که می خواهید جزئیات کوچکی مانند امضا یا تصاویر دقیق اضافه کنید، می تواند چالش برانگیز باشد. حالت سه بعدی ممکن است قلم مو را منحرف کند، یا ممکن است دقتی را که در نقاشی دوبعدی داشتید، نداشته باشید. اینجاست که Show 2D Texture به کارتان می آید.
این عملکرد به شما امکان می دهد مدل سه بعدی خود را به شکل دوبعدی آن ببینید و عناصر را به روشی واضح تر اضافه کنید.
برای استفاده از تابع Show 2D Texture:
- روی نماد Actions ضربه بزنید.
- سپس روی 3D ضربه بزنید و Show 2D texture on را روشن کنید.
- بعد، مطمئن شوید که مش درست را انتخاب کرده اید (یعنی مشی که قرار است روی آن بکشید) و اینکه آیا به رنگ، زبری یا فلز اضافه می کنید.
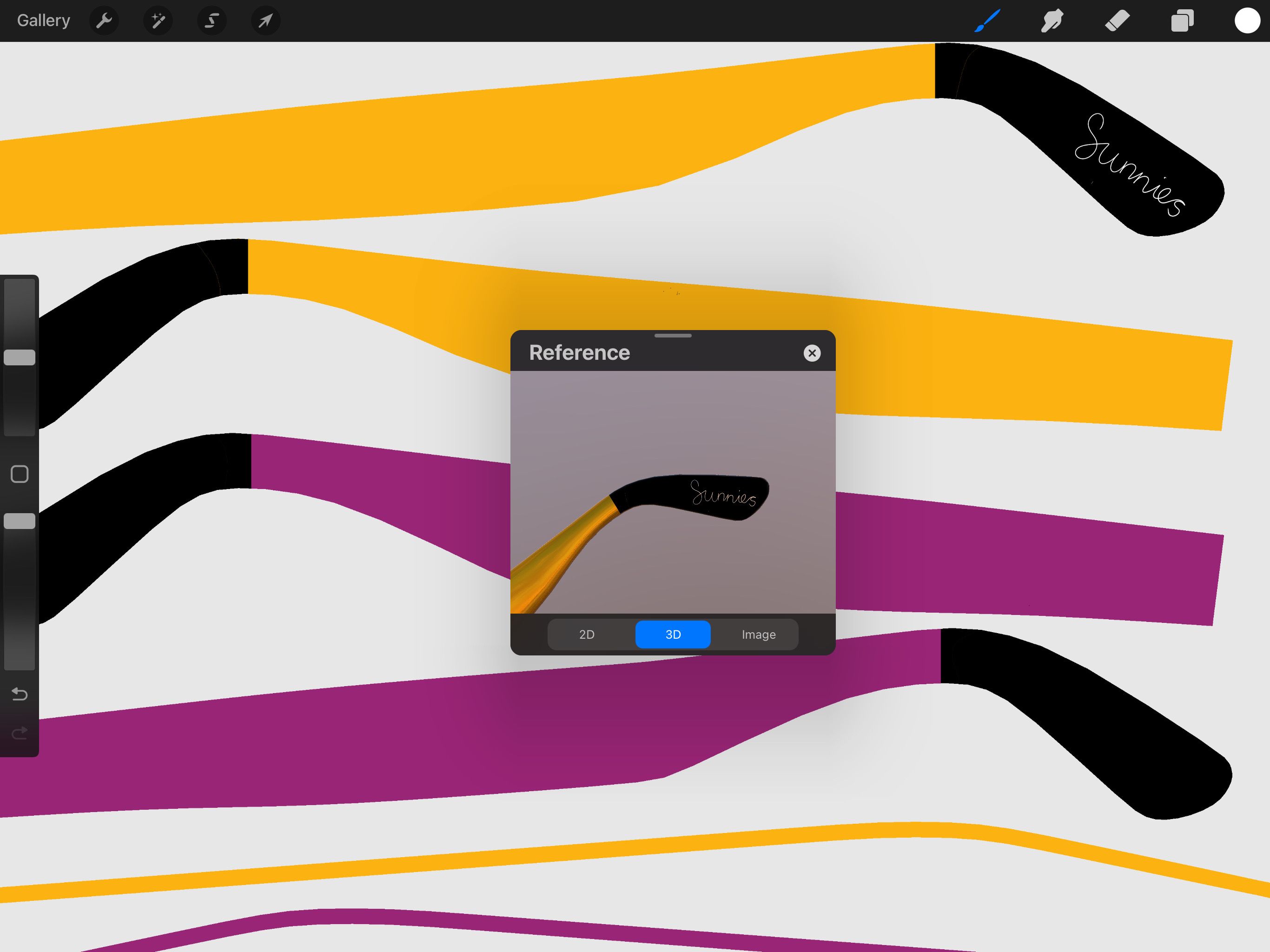
در این مرحله، میتوانید بلافاصله طراحی روی بافت دوبعدی را شروع کنید یا میتوانید Reference را در زیر Canvas در منوی Actions تغییر دهید تا شی 3 بعدی خود را به طور همزمان ببینید. به این ترتیب، برای مشاهده تغییرات، مجبور نیستید به حالت سه بعدی برگردید.
وقتی کارتان تمام شد، به منوی Actions برگردید. در بخش سه بعدی، Show 2D texture را خاموش کنید تا به محیط سه بعدی خود بازگردید و تغییراتی را که اضافه کرده اید مشاهده کنید.
نور و محیط را تنظیم کنید
می توانید ببینید که مدل سه بعدی شما در محیط ها و نورهای مختلف چگونه خواهد بود. تنظیم این موارد مهم است، به خصوص اگر قصد دارید از شی برای تبلیغات، بازی یا خلق زندگی واقعی استفاده کنید. شما می خواهید بدانید که چگونه رنگ شیء تغییر می کند، چگونه منعکس می شود، چه جزئیاتی پنهان است و چه چیزی آشکار می شود.
نور و محیط را به صورت زیر تنظیم کنید:
- روی نماد منوی Actions ضربه بزنید.
- روی 3D ضربه بزنید.
- در مرحله بعد، روی ویرایش نور و محیط ضربه بزنید.
Procreate 11 نوع محیط مختلف را با گزینه تنظیم نوردهی ارائه می دهد. به نحوه تغییر عینک آفتابی (از جمله انعکاس در فریم) با محیط Nightlife نگاهی بیندازید.
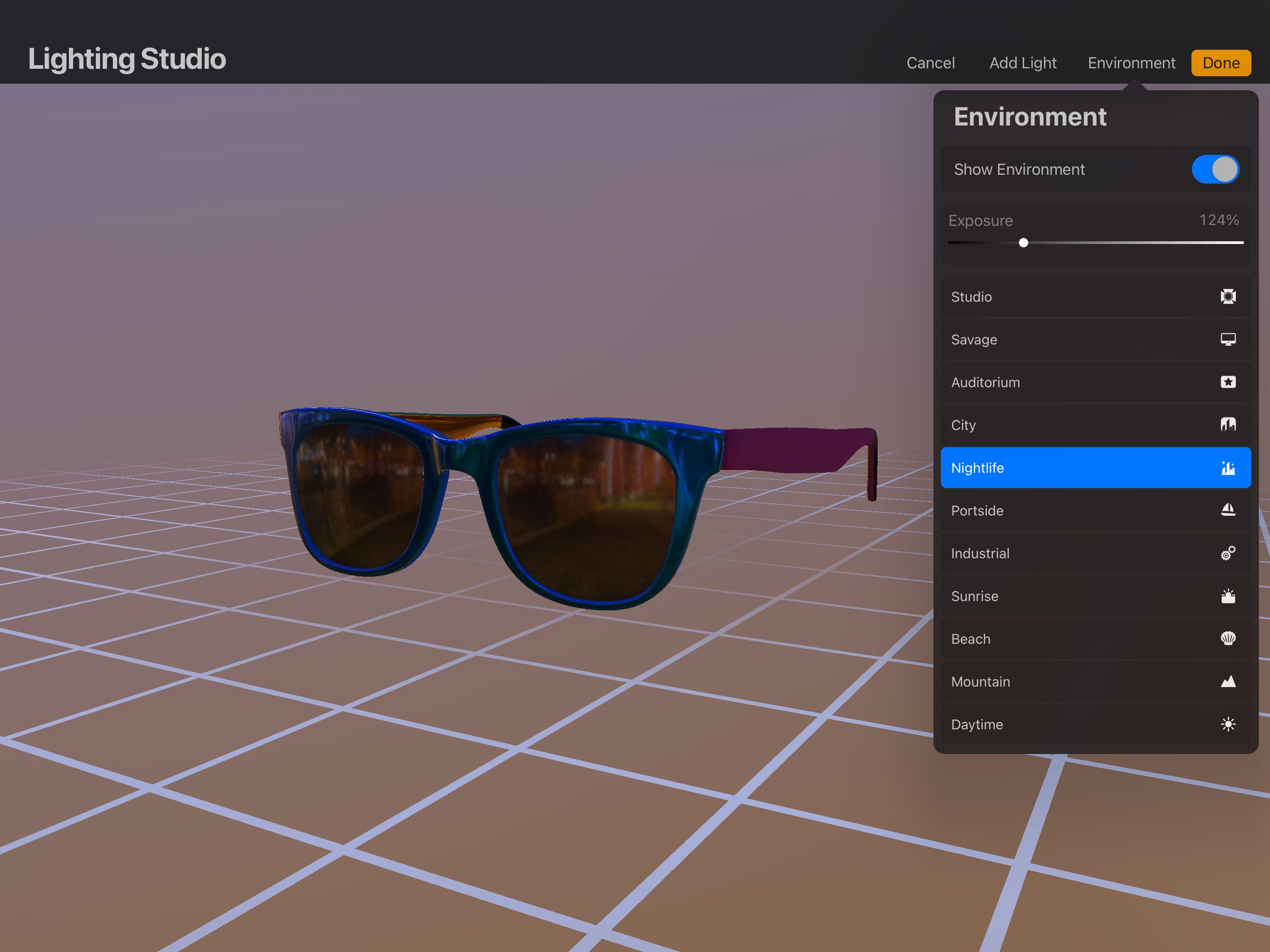
سپس می توانید برای افزودن یک منبع نور (حداکثر چهار منبع) روی Add Light ضربه بزنید، سپس دوباره روی بلوک نور ضربه بزنید تا Hue، Saturation و Intensity را تنظیم کنید. بلوک نور را به ناحیه ای که می خواهید روشن شود بکشید. برای مشاهده ساخته نهایی خود، به سادگی روی نماد نارنجی Done ضربه بزنید.
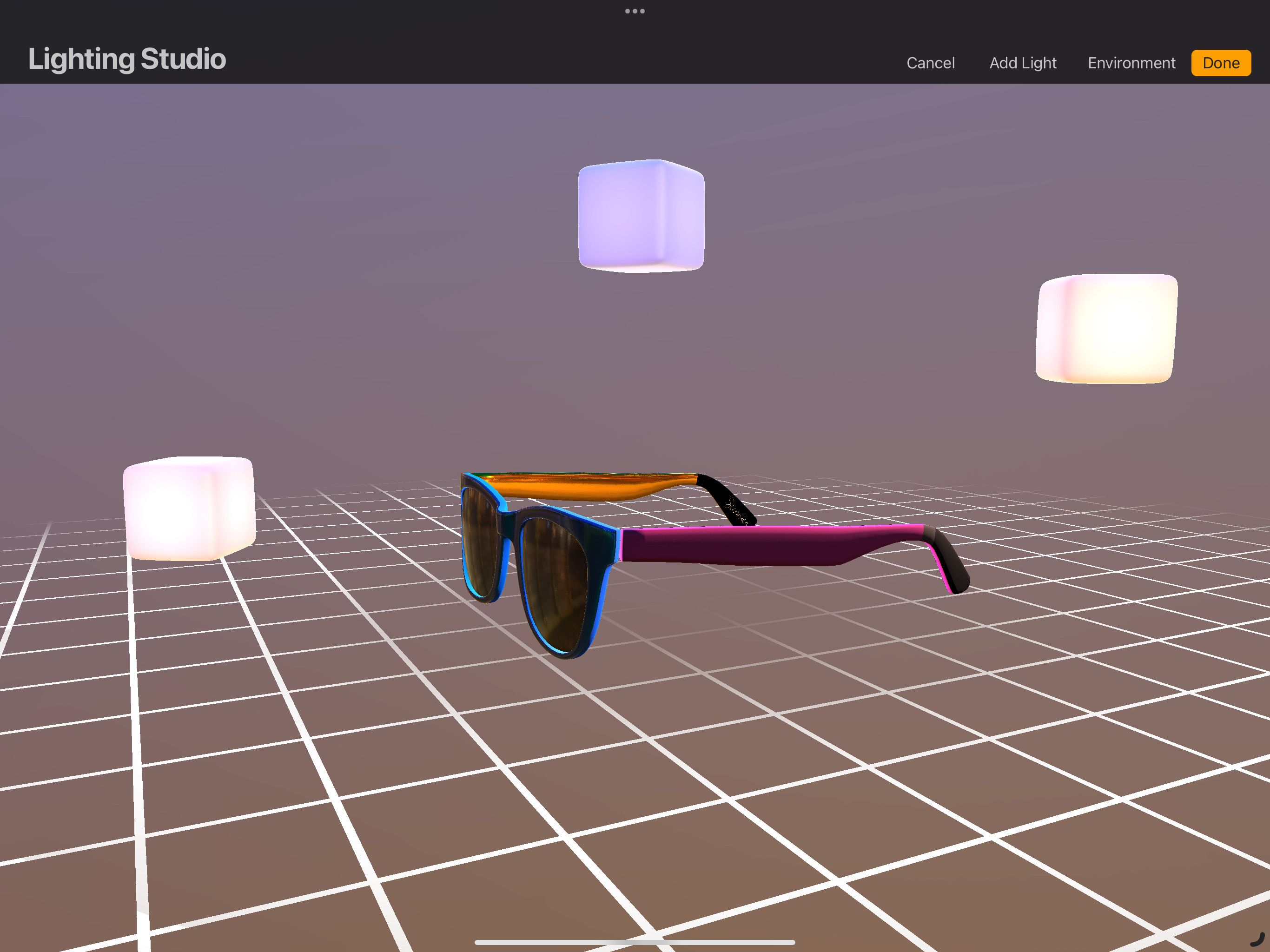
مدل های سه بعدی خود را زنده کنید
همانطور که می بینید، نقاشی یک مدل سه بعدی با Procreate یک فرآیند ساده و آسان است. رابط کاربر پسند است و رنگها، براشها و مدلهای سهبعدی نامحدودی وجود دارد که میتوانید در طول فرآیند از آنها استفاده کنید. تنها نقطه ضعف این است که شما نمی توانید یک مدل سه بعدی را از ابتدا ایجاد کنید، اما وقتی نوبت به زنده کردن آن می رسد، Procreate شما را تحت پوشش قرار داده است.
