آیا در چاپ برگه های اکسل خود مشکل دارید؟ در اینجا نحوه حل مشکل خود در یک لحظه آورده شده است.
بعد از اینکه دیدید چاپگر چه چیزی را به هم ریخت، چند کاغذ در سطل زباله انداخته اید؟ مواجه شدن با مشکلات هنگام چاپ در اکسل خسته کننده است—گاهی اوقات، اگر ندانید چرا این مشکل را نشان می دهد، خشمگین تر می شود.
پرتاب کردن چاپگر به بیرون از پنجره دفتر مشکل را حل نمی کند، اما پیدا کردن علت و مقابله با آن مشکل را حل می کند. بنابراین، ما هفت مورد از رایجترین مشکلات چاپی که ممکن است هنگام چاپ با اکسل با آن مواجه شوید و نحوه حل آنها را پوشش خواهیم داد.
1. خطای “ما چیزی برای چاپ پیدا نکردیم”.
اگر پیشنمایش چاپ اکسل آنچه را که میخواهید چاپ کنید به شما نشان نمیدهد یا پیام «ما چیزی برای چاپ پیدا نکردیم» را در پیشنمایش چاپ مشاهده میکنید، معمولاً به این دلیل است که بهطور تصادفی ناحیه چاپ را اشتباه تنظیم کردهاید.
در اینجا نحوه رفع این مشکل آمده است:
- به کاربرگ اکسل خود برگردید.
- روی تب Page Layout در نوار اکسل کلیک کنید.
- روی Print Area کلیک کنید.
- روی Clear Print Area کلیک کنید.
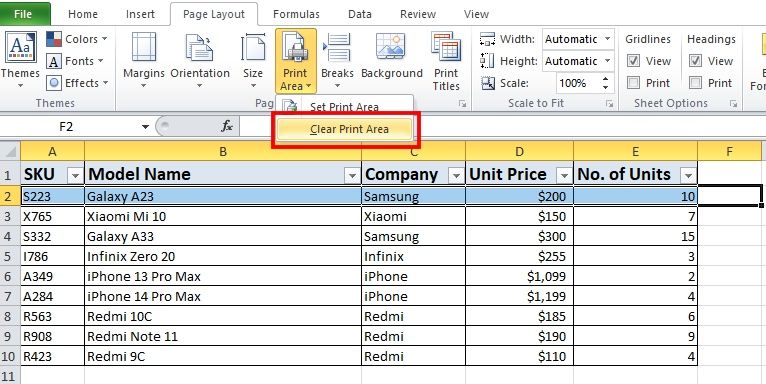
اگر می خواهید بخشی از کاربرگ خود را چاپ کنید:
- بخشی را که می خواهید چاپ کنید انتخاب کنید، سپس Ctrl + P را فشار دهید تا به پیش نمایش چاپ بروید.
- در پیشنمایش چاپ (در زیر تنظیمات)، روی منوی کشویی کلیک کرده و Print Selection را انتخاب کنید.
- روی دکمه چاپ در بالا سمت چپ کلیک کنید.
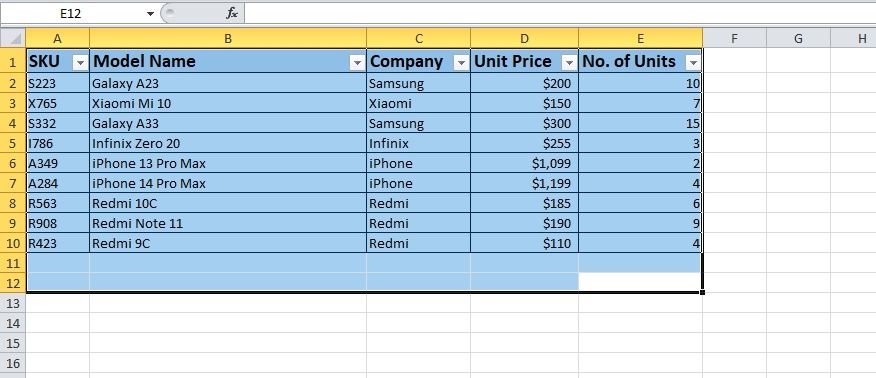
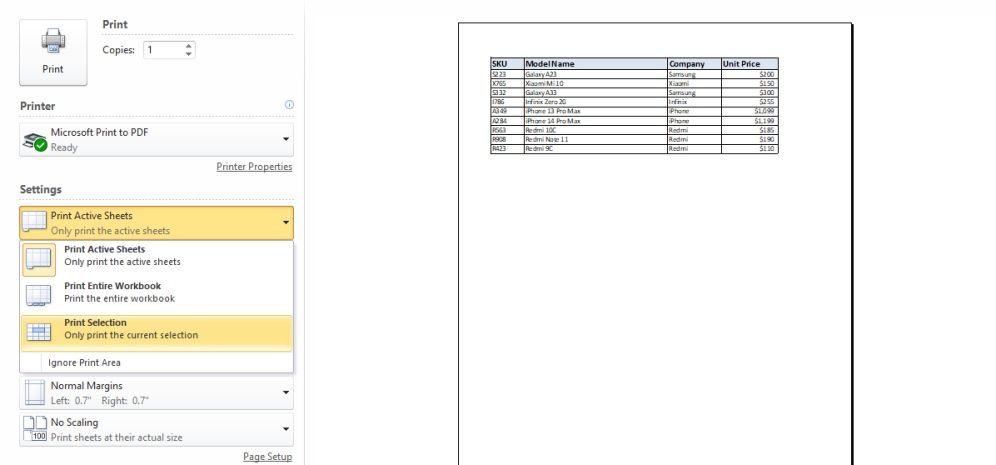
اگر می خواهید کاربرگ فعلی خود را چاپ کنید:
- Ctrl + P را فشار دهید تا به پیش نمایش چاپ بروید.
- در پیشنمایش چاپ (زیر تنظیمات)، روی منوی کشویی کلیک کرده و Print Active Sheets را انتخاب کنید.
- روی دکمه چاپ در بالا سمت چپ کلیک کنید.
اما بهتر است یک ناحیه چاپ را انتخاب کنید و Print Selection را در پیش نمایش چاپ انتخاب کنید زیرا می تواند مشکل چاپ صفحات خالی اکسل را نیز برطرف کند.
2. برگه اکسل چاپ شده شما خیلی کوچک است
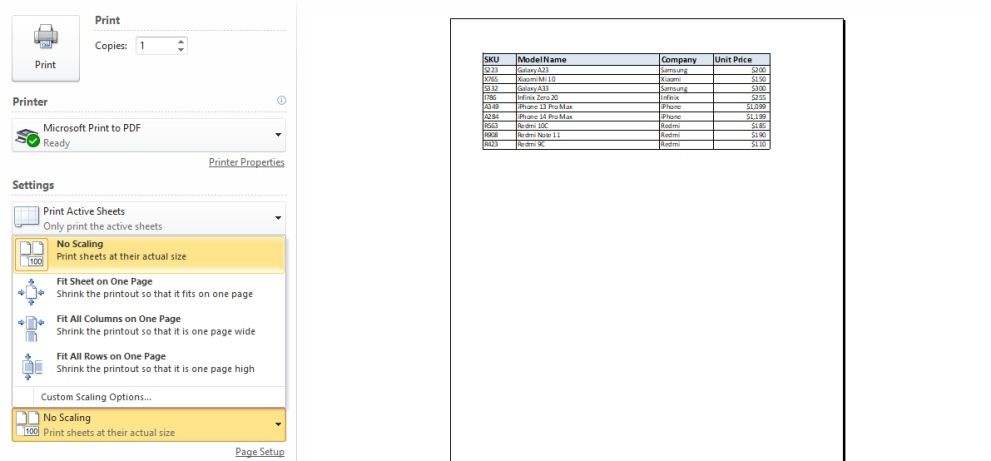
در پیشنمایش چاپ اکسل، یک گزینه مقیاسبندی در زیر تنظیمات وجود دارد. اگر محتویات کاربرگ اکسل در چاپ خیلی کوچک به نظر می رسد، به این معنی است که کاربرگ اکسل برای جا دادن در یک صفحه کوچک شده است.
- Ctrl + P را فشار دهید تا به پیش نمایش چاپ بروید.
- گزینه No Scaling را در قسمت تنظیمات انتخاب کنید.
- متوجه خواهید شد که اندازه چاپ به اندازه اصلی (کاربرگ) برمی گردد.
3. مرزهای اکسل چاپ نمی شود
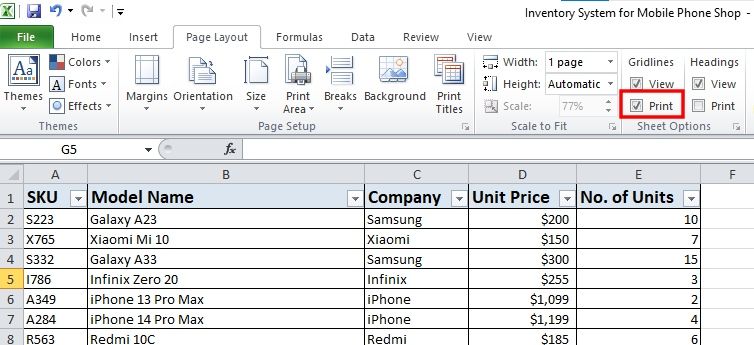
اکسل به طور پیش فرض حاشیه ها (خطوط شبکه) را چاپ نمی کند. در اینجا نحوه تغییر تنظیمات برای چاپ خطوط شبکه در اکسل آمده است:
- در نوار اکسل، روی تب Page Layout کلیک کنید.
- به بخش Sheet Options بروید. متوجه خواهید شد که تیک کادر چاپ (در زیر خطوط شبکه) برداشته شده است.
- کادر Print را علامت بزنید.
- Ctrl + P را فشار دهید تا پیش نمایش چاپ باز شود. متوجه خواهید شد که اکنون خطوط شبکه را نشان می دهد.
4. جهت گیری صفحه نادرست
اگر جهت صفحه را درست تنظیم نکنید، ممکن است برخی از ستونها (یا ردیفها) به صفحه بعدی در چاپ منتقل شوند. اگر صفحه کاری با تعداد ستونهای بیشتر از ردیفها دارید، باید جهتگیری Landscape را انتخاب کنید. برعکس، جهتگیری عمودی برای کاربرگهایی که ردیفهای بیشتر و ستونهای کمتری دارند بهتر است.
روش های مختلفی برای تغییر جهت صفحه در اکسل وجود دارد. بیایید دو مورد از آنها را یاد بگیریم:
روش 1: تنظیم جهت صفحه در کاربرگ اکسل
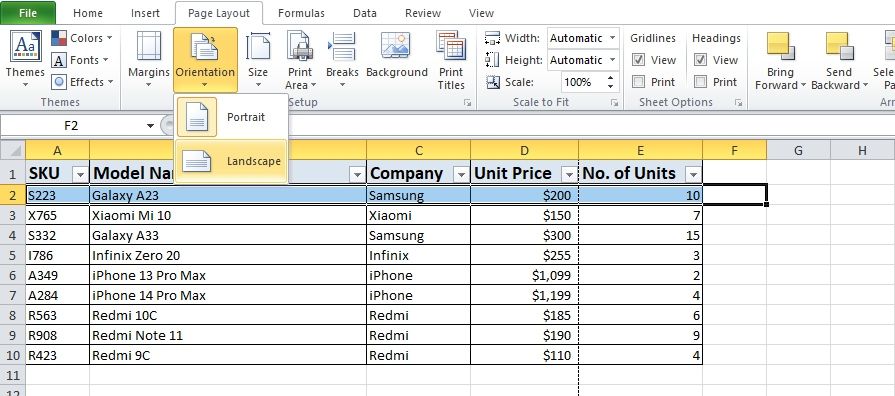
- به تب Page Layout در نوار اکسل بروید.
- در قسمت Page Setup، روی فلش کشویی زیر Orientation کلیک کنید.
- جهت گیری مناسب را انتخاب کنید.
روش 2: جهت صفحه را در پیش نمایش چاپ اکسل تنظیم کنید
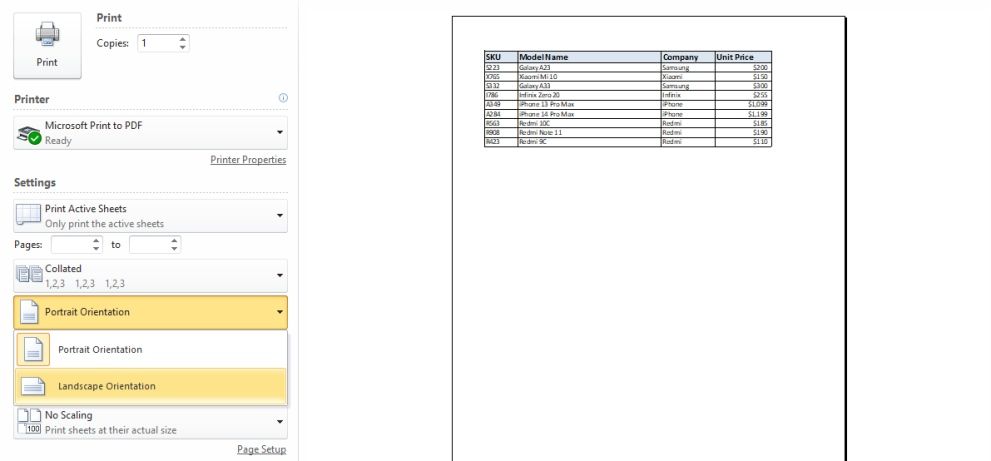
- با فشار دادن Ctrl+P به پیش نمایش چاپ بروید.
- در قسمت تنظیمات، جهت گیری صفحه را به جهت عمودی یا جهت افقی تغییر دهید، بسته به اینکه کدام جهت با محتوای کاربرگ در صفحه مطابقت دارد.
5. “حاشیه ها متناسب با اندازه صفحه نیستند.” خطا
اگر پیشنمایش چاپ «حاشیهها با اندازه صفحه مطابقت ندارند» را نشان میدهد. معمولاً به این معنی است که اکسل نمی تواند مقیاس صفحه شما را تشخیص دهد. معمولاً اگر درایور چاپگری داشته باشید که از ویژگی XML Paper Specification (XPS) PageScaling استفاده میکند، اتفاق میافتد.
برای جلوگیری از دریافت این خطا، می توانید درایور چاپگر را تغییر دهید (و از یکی استفاده کنید که از ویژگی XPS PageScaling استفاده نمی کند) یا با دنبال کردن مراحل زیر مقیاس را به صورت دستی تنظیم کنید.
- روی تب Page Layout در نوار اکسل کلیک کنید.
- روی پیکان کشویی Margins در قسمت Page Setup کلیک کنید.
- روی Custom Margins کلیک کنید تا کادر گفتگوی Page Setup باز شود.
- در کادر گفتگوی Page Setup به تب Page بروید. متوجه می شوید که گزینه Fit to انتخاب شده است.
- گزینه Adjust to را انتخاب کرده و عدد مورد نظر را وارد کنید (برای تنظیم درصد مقیاس).
- روی OK کلیک کنید.
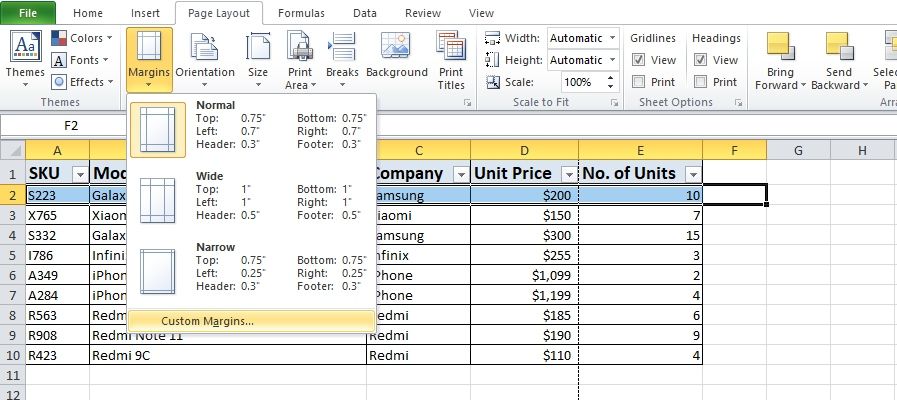
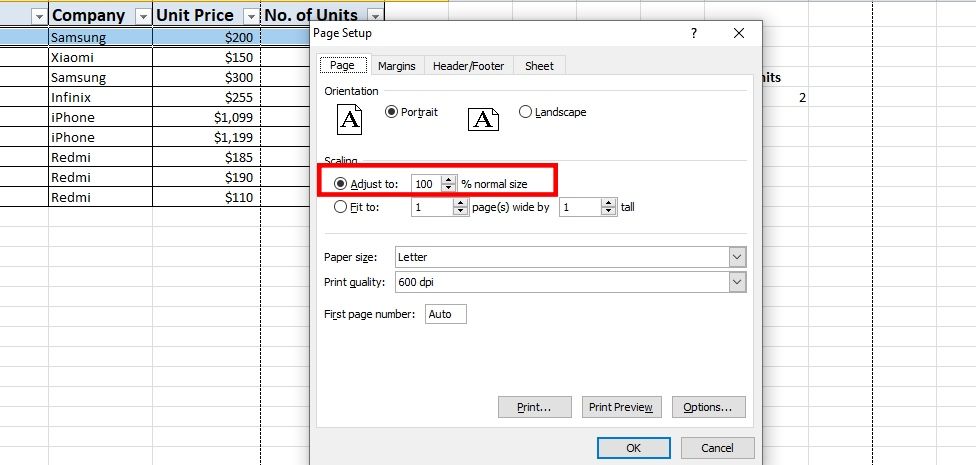
6. عرض ستون در چاپ متفاوت است
گاهی اوقات، پیشنمایش چاپ اکسل، عرض ستون متفاوتی را با آنچه میبینید نشان میدهد. این معمولاً هنگام استفاده از فونت های متناسب با عرض های مختلف برای کاراکترهای مختلف مانند Times New Roman، Georgia و Arial رخ می دهد. دو راه برای رفع این خطا وجود دارد.
فونت ها را تغییر دهید
تغییر به فونت های غیرمتناسب (تک فاصله) مانند Courier New، Prestige Elite، Fixedsys و ProFont مشکل را برطرف می کند. برای تغییر فونت:
- تمام سلول های حاوی داده را انتخاب کنید.
- به بخش سلول ها در تب Home در نوار اکسل بروید.
- روی پیکان کشویی Format کلیک کنید و روی Format Cells کلیک کنید.
- یک کادر محاوره ای Format Cells ظاهر می شود.
- به تب Font در کادر محاورهای بروید و فونت تکفاصله دلخواه خود را انتخاب کنید.
- روی OK کلیک کنید.
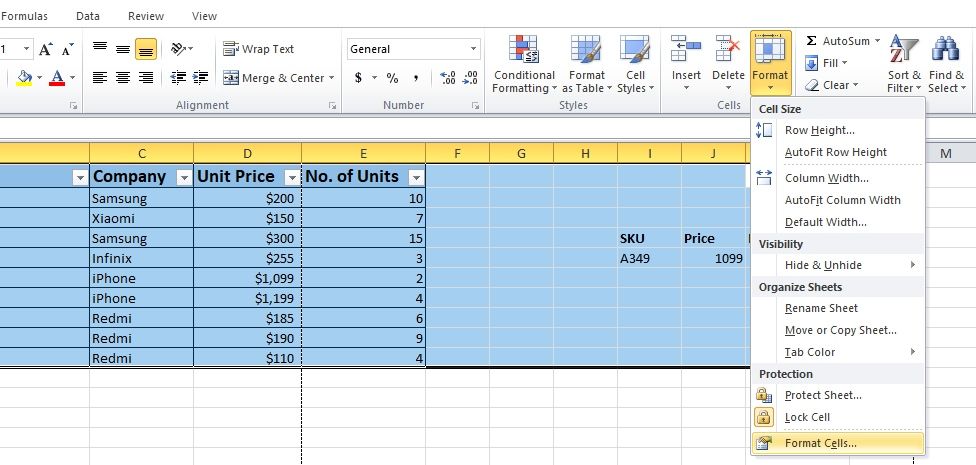
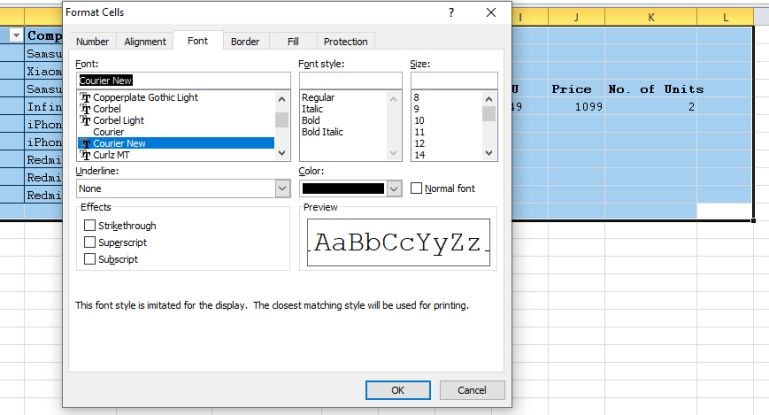
به صورت دستی ستون ها را تنظیم کنید
در کاربرگ اکسل:
- Ctrl را فشار دهید و تمام عناوین ستون هایی را که می خواهید اندازه آنها تغییر دهید انتخاب کنید.
- بر روی ستون های انتخاب شده کلیک راست کرده و روی Column Width کلیک کنید. عرض مورد نظر را در کادر محاوره ای Column Width وارد کنید. یا می توانید مرز یکی از سرفصل های ستون را به اندازه دلخواه بکشید.
- عرض تمام ستون های انتخاب شده تغییر خواهد کرد.
- Ctrl + P را فشار دهید تا به پیش نمایش چاپ بروید و ببینید که آیا عرض ستون به درستی ظاهر می شود یا خیر.
- اگر نشد، این روند را تکرار کنید تا عرض ستون در پیش نمایش چاپ ثابت شود.
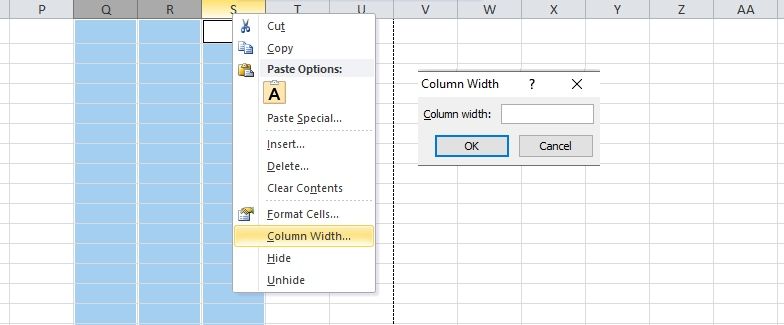
7. گزینه Print Area خاکستری است
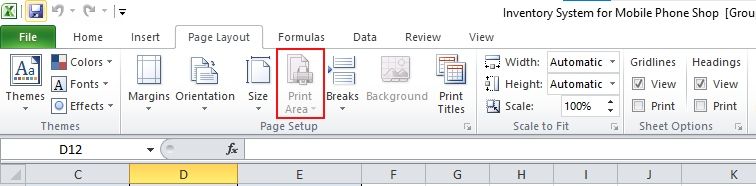
گزینه Print Area در برگه Page Layout در قسمت Page Setup موجود است. گزینه Print Area شما خاکستری است (یعنی نمی توانید آن را انتخاب کنید)، به احتمال زیاد به این دلیل که چندین کاربرگ را گروه بندی کرده اید یا فایل اکسل را با کاربرگ های گروه بندی شده ذخیره کرده اید.
می توانید این مشکل را با حذف گروه بندی کاربرگ ها حل کنید. دو راه برای حذف گروه بندی کاربرگ ها وجود دارد:
- یکی از برگه ها را انتخاب کنید. برای مثال، اگر در Sheet1 هستید و ناحیه چاپ خاکستری است. با انتخاب یک صفحه دیگر (به عنوان مثال، Sheet2 یا Sheet3)، ناحیه چاپ دوباره فعال می شود.
- همچنین می توانید با کلیک راست بر روی برگه ها و انتخاب گزینه Ungroup Sheets، قسمت Print Area را فعال کنید.
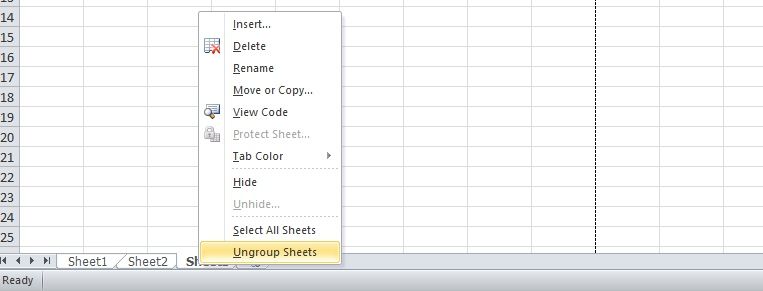
مشکلات چاپ مایکروسافت اکسل خود را برطرف کنید
اکنون که برخی از مشکلات رایج چاپ در اکسل و نحوه حل آنها را می دانید، می توانید اطمینان حاصل کنید که روز کاری شما بدون مشکل پیش می رود.
البته، چاپ صفحات گسترده شما بیشتر از مشکلات است. بنابراین، اگر میخواهید از چاپ صفحات گسترده اکسل نهایت استفاده را ببرید، باید با بیشتر، و نه همه، ویژگیهای آن آشنا شوید.
