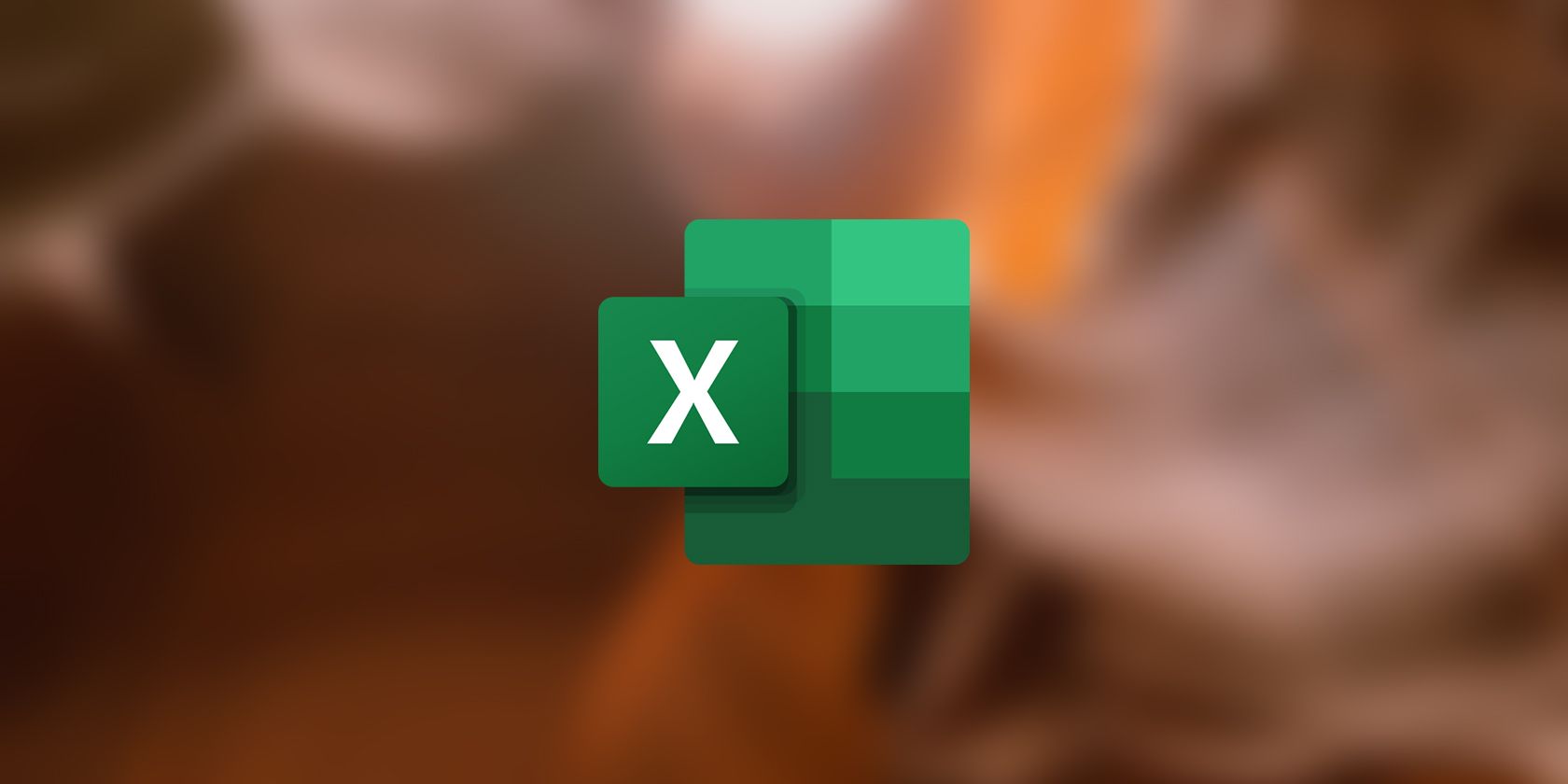آیا می خواهید تصاویر را با قالب بندی مناسب در یک صفحه گسترده اکسل قرار دهید؟ در اینجا نحوه انجام آن آمده است.
تصاویر قویترین گزینه اکسل نیستند، زیرا اکسل بیشتر با اعداد و دادهها سروکار دارد. با این حال، این بدان معنا نیست که شما نمی توانید تصاویر را در صفحه گسترده اکسل خود وارد کنید. امکانات موجود است، و درست مانند سایر برنامه های مایکروسافت آفیس، می توانید تصاویر را در اکسل اضافه و ویرایش کنید.
میتوانید یک تصویر را در صفحهگسترده خود وارد کنید، و اجازه دهید آزادانه در آنجا حرکت کند، یا میتوانید تصویر را در یک سلول قفل کنید. به این ترتیب، تصویر به گونه ای عمل می کند که گویی متعلق به آن سلول است و هر زمان که سلول اندازه یا جابجا شود، تصویر نیز حرکت می کند.
نحوه درج تصاویر در صفحه گسترده اکسل
سه منبع اصلی وجود دارد که می توانید تصاویر را از آنها در اکسل وارد کنید. این منابع دستگاه شما، کتابخانه تصاویر استوک مایکروسافت و Bing هستند. تنظیمات قالببندی تصویر در اکسل با تنظیمات ورد و سایر برنامههای آفیس یکسان است. می توانید حاشیه ها را اضافه کنید، شفافیت را تغییر دهید، پس زمینه را حذف کنید و موارد دیگر.
1. نحوه درج تصاویر از دستگاه خود در اکسل
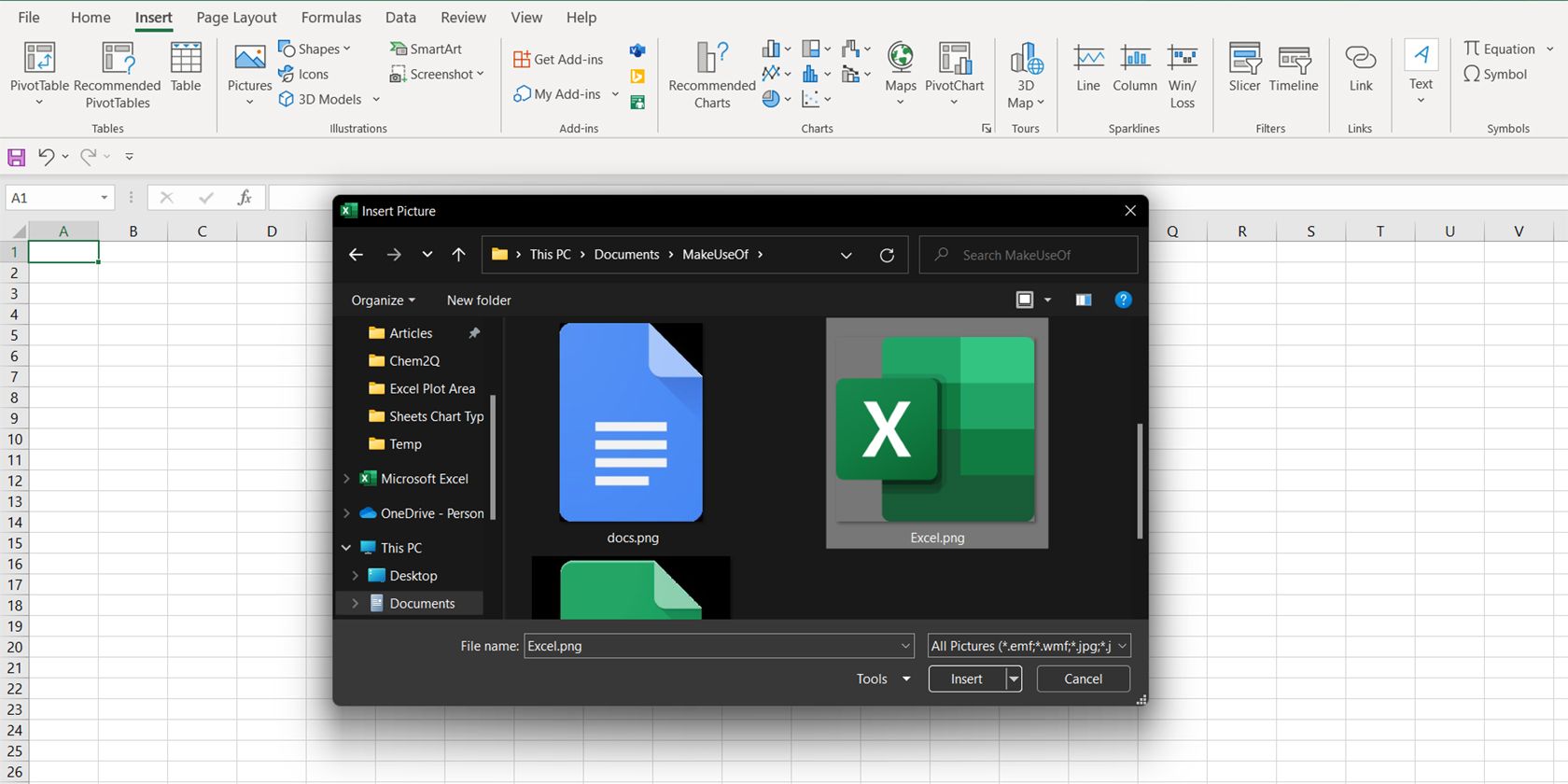
- به Insert بروید.
- روی Picture کلیک کنید و سپس This Device را انتخاب کنید.
- تصویری را که می خواهید درج کنید، مرور کرده و انتخاب کنید.
- روی Insert کلیک کنید.
2. نحوه درج تصاویر از کتابخانه تصویر استوک مایکروسافت در اکسل
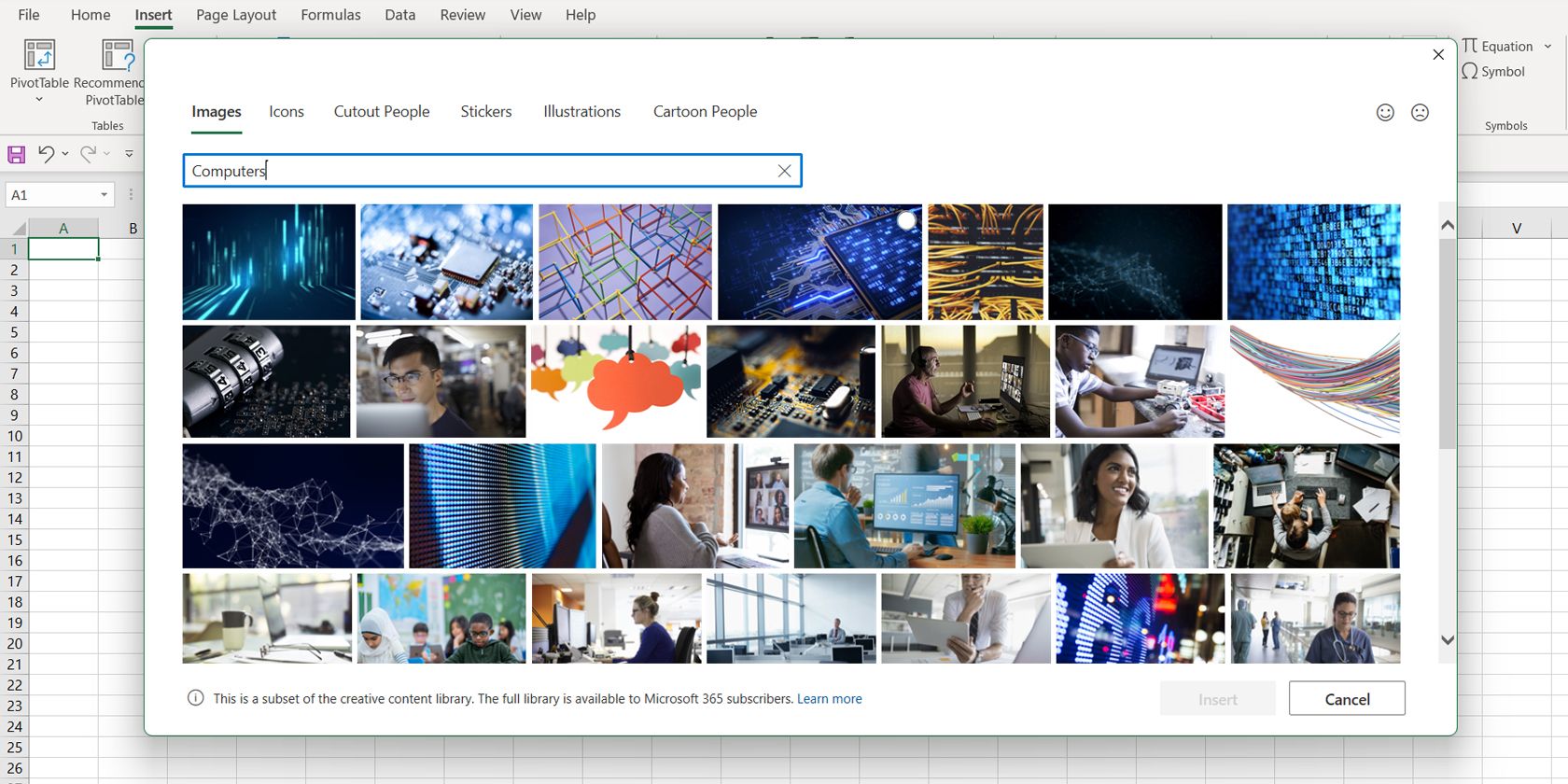
- از نوار اکسل به تب Insert بروید.
- روی Picture کلیک کنید و سپس Stock Images را انتخاب کنید.
- یک کلمه کلیدی وارد کنید
- روی تصاویری که می خواهید درج کنید کلیک کنید.
- از پایین سمت راست روی Insert کلیک کنید.
3. نحوه درج تصاویر از Bing در اکسل
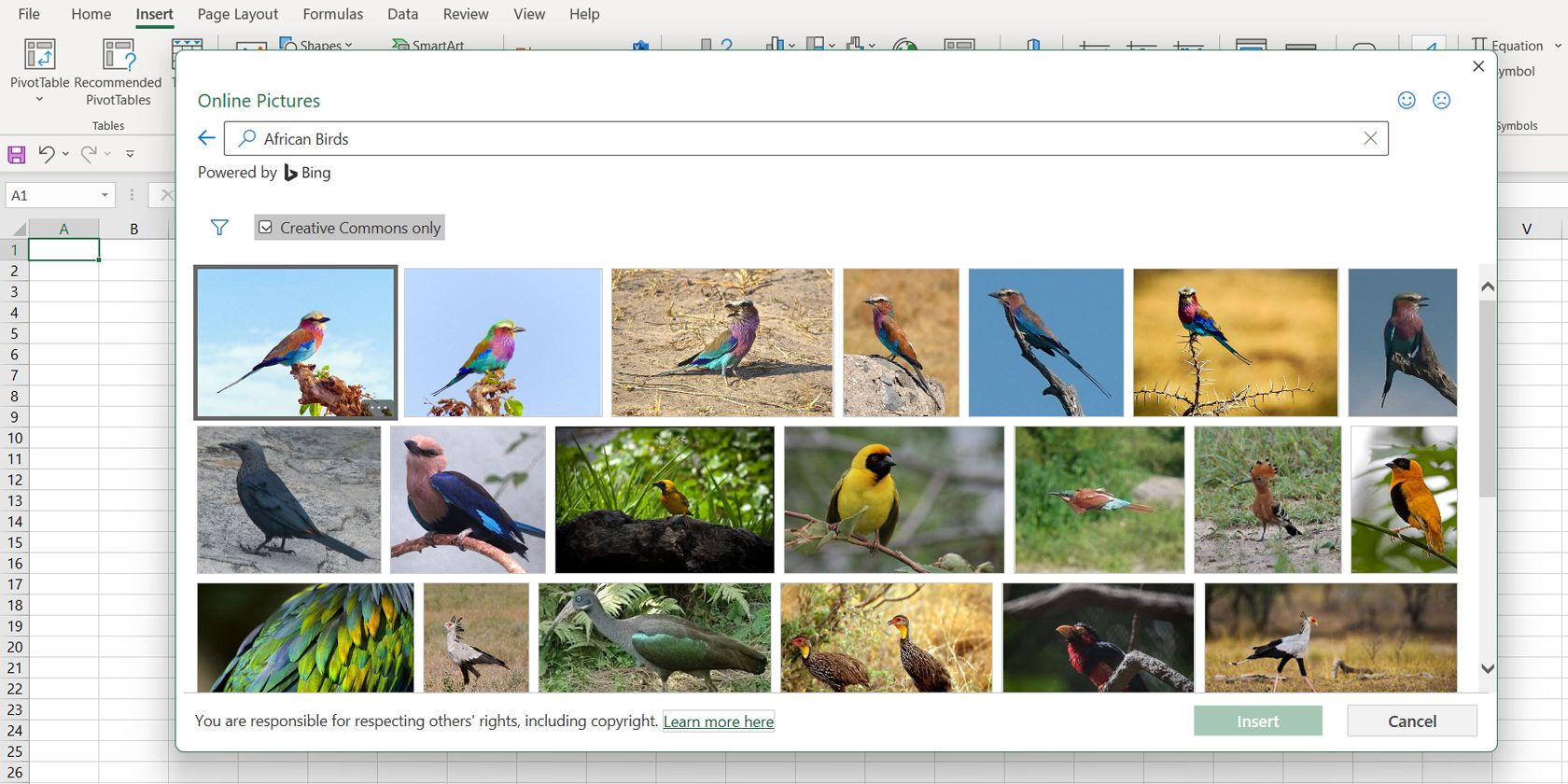
- به تب Insert بروید.
- روی Picture کلیک کنید و سپس Online Pictures را انتخاب کنید.
- یک کلمه کلیدی وارد کنید همچنین میتوانید علامت Creative Commons را بردارید تا نتایج بیشتری به دست آورید، هرچند که تصاویر ممکن است دارای حق چاپ باشند. قبل از استفاده از تصاویر، حتماً وضعیت حق چاپ را تأیید کنید.
- روی تصاویر مورد نظر کلیک کنید و سپس روی Insert کلیک کنید.
نحوه درج تصاویر در یک سلول در اکسل
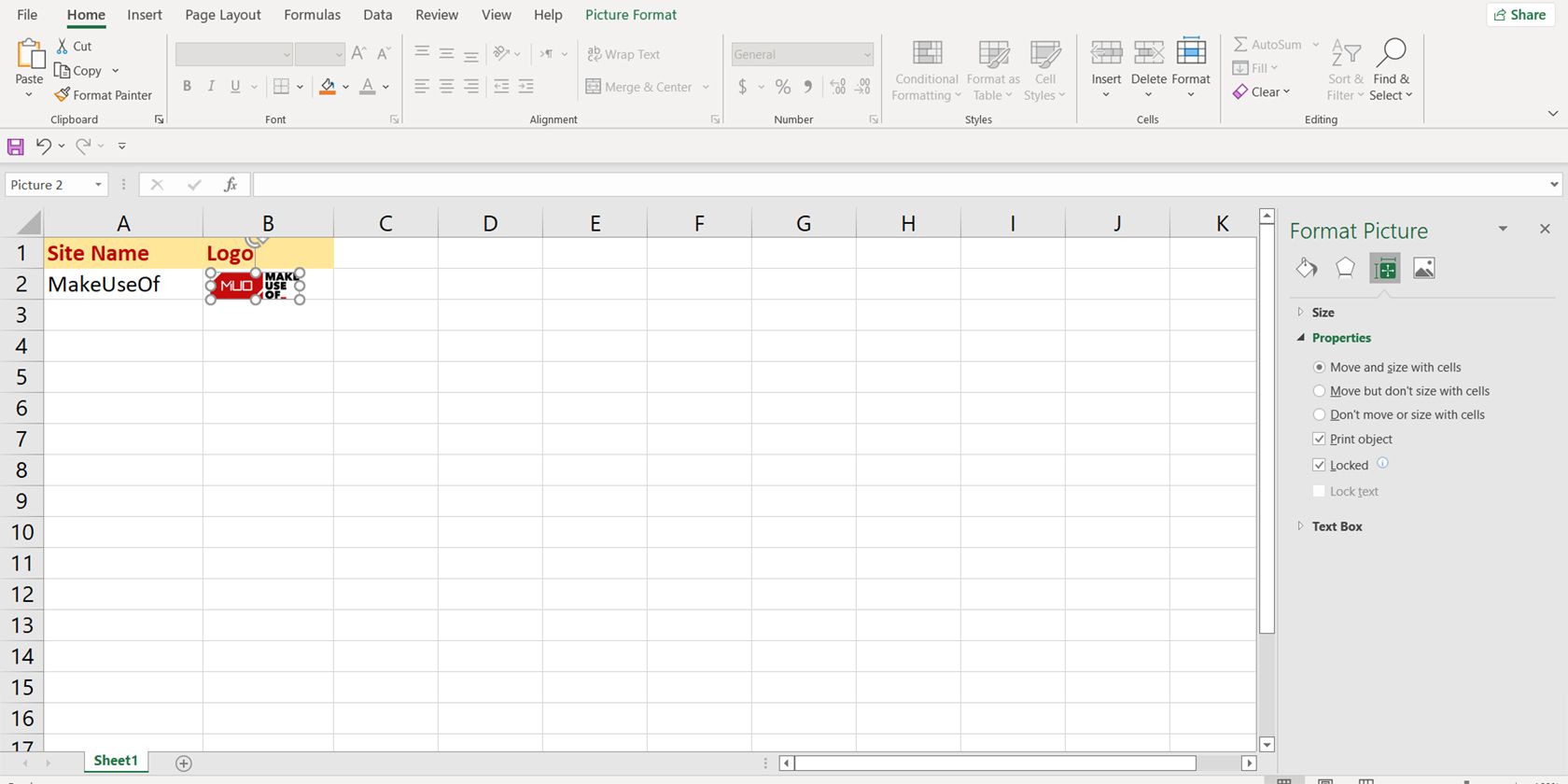
تاکنون، تصاویری که اضافه کردهاید بهراحتی قابل جابجایی و تغییر اندازه در صفحهگسترده هستند و به هیچ سلولی محدود نمیشوند. اگر می خواهید یک تصویر را در یک سلول، به عنوان مثال، آرم یک شرکت، درج کنید، می توانید تصویر را وارد کنید و سپس آن را در سلول مورد نظر خود قفل کنید.
- تصویر مورد نظر خود را وارد کنید.
- اندازه آن را تغییر دهید و سپس آن را به داخل یک سلول منتقل کنید. می توانید Alt را روی صفحه کلید خود نگه دارید تا آهنربای شبکه فعال شود. تصویر به مرزهای سلول می چسبد.
- روی تصویر کلیک راست کنید.
- فرمت تصویر را انتخاب کنید. نوار فرمت تصویر ظاهر می شود.
- در قالب تصویر، به تب Size & Properties بروید.
- در قسمت Size گزینه Move and size withcells را انتخاب کنید.
اکنون، هر زمان که سلول حرکت می کند یا اندازه آن تغییر می کند، تصویر شما حرکت می کند و اندازه آن تغییر می کند.
صفحه گسترده خود را تجسم کنید
نمودارها و نمودارها تنها گرافیک هایی نیستند که می توانید به صفحه گسترده اکسل خود اضافه کنید. اگرچه تأکید اکسل بر دادهها و اعداد به ندرت فضایی را برای تصاویر در صفحهگسترده باقی میگذارد، اما این بدان معنا نیست که نمیتوانید تصاویر را در صفحهگسترده خود وارد کنید.
اکنون میدانید که چگونه تصاویر را از منابع مختلف در یک صفحه گسترده وارد کنید و چگونه آنها را در یک سلول خاص قفل کنید. نمودارها عنصر دیگری هستند که میتوانید برای تجسم صفحهگسترده خود از آن استفاده کنید، و هیچ زمانی بهتر از اکنون برای کسب اطلاعات بیشتر در مورد آنها وجود ندارد.