با این رفع خطای 0x87e00017 در فروشگاه مایکروسافت به بازی های خود بازگردید.
اگر از گیمرهای مشتاقی هستید که از فروشگاه مایکروسافت برای دانلود یا به روز رسانی بازی های ایکس باکس استفاده می کنید و با خطای 0x87e00017 مواجه هستید، تنها نیستید. این خطای مایکروسافت استور زمانی رخ میدهد که کاربران تلاش میکنند بازیها را از طریق برنامه استور دانلود، نصب و بهروزرسانی کنند و میتواند ناشی از عوامل مختلفی باشد.
در زیر، ما به رایجترین دلایل این مشکل نگاهی میاندازیم و به دنبال آن راهحلهایی که میتوانند به شما در رفع آن کمک کنند، میپردازیم.
درک علل بالقوه
این می تواند در دستگاه ویندوز شما و همچنین کنسول ایکس باکس شما رخ دهد و هنگامی که ظاهر می شود، احتمالاً با علائم زیر روبرو خواهید شد:
- ممکن است پیامهای خطایی ببینید که نشان میدهد بازیای که میخواهید بهروزرسانی یا نصب کنید شکست خورده است. اغلب، فرآیند شروع می شود اما کامل نمی شود و ممکن است در طول فرآیند با پیام مواجه شوید.
- در برخی موارد ممکن است به نظر برسد که نصب یک بازی جدید یا یک آپدیت کامل شده است. با این حال، ممکن است با مشکلاتی مانند کار نکردن برنامه به درستی یا کمبود ویژگیها مواجه شوید که میتواند منجر به مشکلات بیشتر شود.
- اگر بهروزرسانی به درستی اعمال نشده باشد، ممکن است با از دست دادن دادهها یا تنظیمات بازی مواجه شوید.
در حالی که علت دقیق این مشکل می تواند متفاوت باشد، در اینجا برخی از رایج ترین دلایلی که ممکن است با این مشکل مواجه شوید آورده شده است:
- اتصال ضعیف به اینترنت – اگر اتصال اینترنت پایدار ندارید یا شبکه به طور مکرر مختل می شود، می تواند از نصب یا به روز رسانی بازی ها جلوگیری کند.
- فایلهای برنامه خراب – فایلهای مهم مربوط به بازی مورد نظر ممکن است با خطای خرابی مواجه شوند که منجر به مشکل میشود.
- حافظه پنهان فروشگاه خراب – حافظه پنهان فروشگاه مایکروسافت ممکن است با یک ناهماهنگی یا یک خطای خراب سروکار داشته باشد که مانع از انجام عملکرد مورد نظر برنامه می شود.
- فضای ذخیره سازی ناکافی – بازی ها به فضای ذخیره سازی کافی برای دانلود، نصب و به روز رسانی نیاز دارند. اگر فضای خالی کافی در دستگاه خود ندارید، احتمالاً با خطای موجود مواجه خواهید شد.
اکنون که علل رایج خطا را بررسی کردیم، بیایید نگاهی به راهحلهایی بیندازیم که میتوانند به حل مشکل یکبار برای همیشه کمک کنند.
1. رفع اولیه
برای شروع، اولین کاری که توصیه می کنیم انجام دهید این است که اطمینان حاصل کنید که یک اتصال اینترنتی پایدار و قابل اعتماد دارید. اتصالات ناپایدار می توانند فرآیندهای دانلود و به روز رسانی را مختل کنند و در نتیجه خطا ایجاد کنند. ساده ترین راه برای بررسی این موضوع، جابجایی به یک اتصال دیگر و تکرار عملی است که در ابتدا باعث ایجاد مشکل شده است.
همچنین باید از درست بودن تنظیمات زمان و تاریخ دستگاه اطمینان حاصل کنید. این به این دلیل است که فرآیندهای نصب بر روی این اطلاعات برای برقراری ارتباط ایمن با سرورها برای کار متکی هستند. اگر زمان و تاریخ نادرست باشد، میتواند فرآیند احراز هویت را مختل کند و به مشکلاتی مانند آنچه در دست است منجر شود. توصیه می کنیم برای اطمینان از انتخاب تاریخ و زمان مناسب، گزینه Set time automatically را فعال کنید.
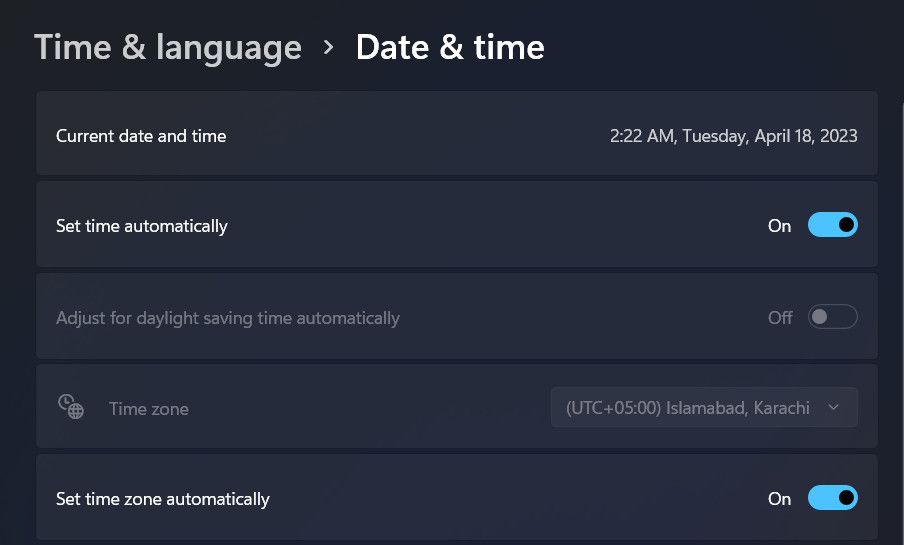
در نهایت، اگر از یک حساب کاربری استاندارد استفاده می کنید، به یک حساب مدیر تغییر دهید. این کمک می کند مطمئن شوید که بازی ها مجوزهای لازم برای دسترسی به منابع سیستم مورد نیاز برای نصب و به روز رسانی را دارند.
2. Spybot Anti-Beacon را غیرفعال کنید
این اصلاح مختص کاربرانی است که از Spybot Anti-Beacon در سیستم خود استفاده می کنند.
این نرم افزار به کاربران اجازه می دهد تا برای محافظت از حریم خصوصی خود، ویژگی های مختلف جمع آوری داده و تله متری را مسدود یا غیرفعال کنند. در برخی موارد، مسدود کردن این ویژگیها میتواند بر نحوه تعامل ویندوز با برخی از سرویسها و برنامهها، از جمله فروشگاه مایکروسافت تأثیر بگذارد و منجر به این مشکل شود.
چندین کاربر آسیب دیده دیگر با غیرفعال کردن این نرم افزار مشکل را برطرف کردند، به همین دلیل است که توصیه می کنیم آن را نیز امتحان کنید. پس از غیرفعال شدن نرم افزار، کامپیوتر خود را مجددا راه اندازی کنید و بررسی کنید که آیا مشکل حل شده است یا خیر.
3. فضای ذخیره سازی را افزایش دهید
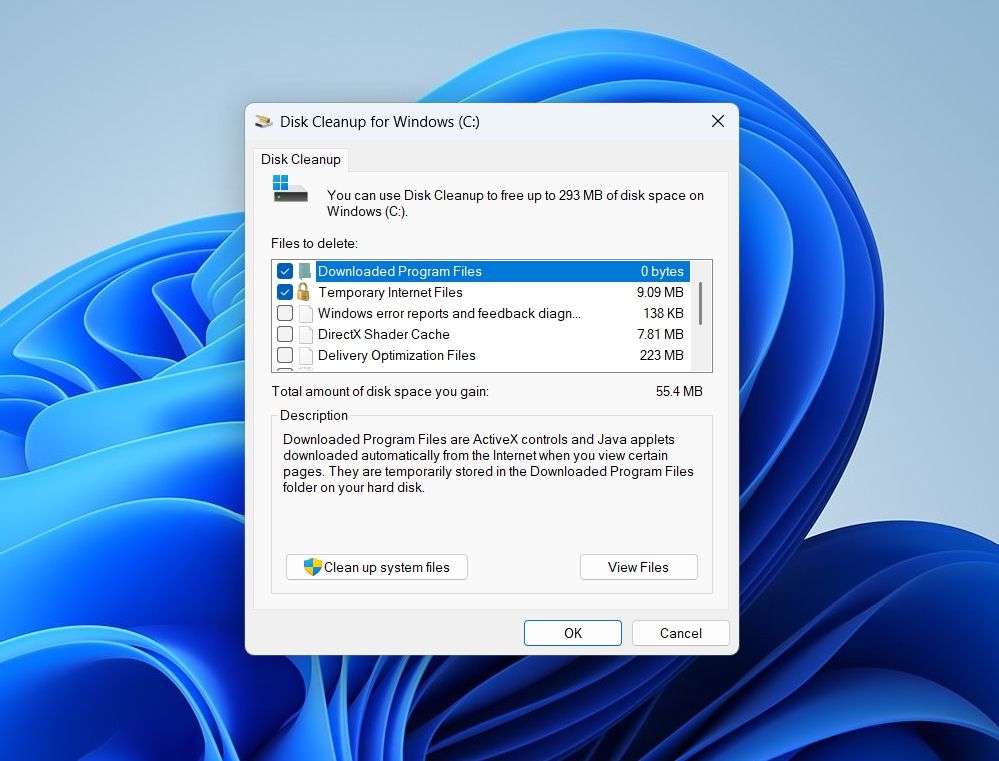
همانطور که قبلاً اشاره کردیم، بازی ها برای نصب یا به روز رسانی به مقدار مشخصی فضای خالی در سیستم نیاز داشتند. اگر فضای دستگاه شما کم است، احتمالاً با مشکلاتی مانند خطای Microsoft Store 0x87e00017 مواجه خواهید شد.
یکی از سادهترین راهها برای افزایش فضا، حذف نصب برنامهها و برنامههای غیرضروری یا استفاده نشده است. همچنین میتوانید فایلهای موقت، حافظه پنهان و سایر دادههایی را که سیستم به آنها نیاز ندارد، با استفاده از ابزار Disk Cleanup ارائه شده توسط مایکروسافت حذف کنید. ما راهنمای دقیقی در مورد بهترین روش های تمیز کردن سیستم ویندوز شما داریم که می توانید برای این منظور به آن مراجعه کنید.
4. Microsoft Store و Xbox Game Pass Cache را بازنشانی کنید
حافظه پنهان Microsoft Store یا Xbox Game Pass نیز ممکن است خراب باشد و شما را از نصب بازی ها یا دانلود آنها باز می دارد. ساده ترین راه برای رفع مشکلات مربوط به داده های حافظه پنهان، بازنشانی آن است، و ما مراحل انجام این کار را در زیر شرح داده ایم.
برای بازنشانی حافظه پنهان مایکروسافت استور، تمام راههای تعمیر حافظه پنهان فروشگاه مایکروسافت آسیب دیده را بررسی کنید. پس از اتمام کار، مرحله بعدی بازنشانی Xbox Game Pass است. برای آن مراحل زیر را انجام دهید:
- Xbox Game Pass را در ابزار جستجوی ویندوز جستجو کنید و از لیست گزینه های موجود روی تنظیمات برنامه کلیک کنید.
- به قسمت Reset بروید و روی دکمه Reset کلیک کنید.
- دستورالعمل های روی صفحه را برای تکمیل فرآیند دنبال کنید.

5. اصلاحات عمومی را برای مشکلات فروشگاه مایکروسافت امتحان کنید
اگر مشکل به دلیل مشکلاتی در فروشگاه مایکروسافت ایجاد شده است، چندین راه حل کلی دیگر وجود دارد که می توانید برای رفع آن امتحان کنید.
برای بررسی اینکه آیا این مورد در شرایط شما وجود دارد یا خیر، پیشنهاد می کنیم راه حل های ذکر شده در راهنمای ما در مورد رفع مشکلات مربوط به فروشگاه مایکروسافت در ویندوز را امتحان کنید.
بازی ها را دوباره در فروشگاه مایکروسافت نصب و به روز کنید
برخورد با خطاهای فروشگاه مایکروسافت می تواند برای کاربران ویندوز خسته کننده باشد. با این حال، خبر خوب این است که بسیاری از این مشکلات به راحتی قابل رفع هستند و میتوانید در کوتاهترین زمان، برنامه کاربردی خود را پشتیبانگیری و بدون مشکل اجرا کنید. راه حل هایی که در بالا فهرست کرده ایم باید به شما کمک کند تا خطای 0x87e00017 را یک بار برای همیشه حل کنید. برای جلوگیری از مواجهه با مشکلات مشابه در آینده، به یاد داشته باشید که همیشه فضای ذخیره سازی، اتصال شبکه و فایل های بازی خود را دوباره بررسی کنید.
