آیا از عملکرد رایانه شخصی ویندوز 11 خود ناامید شده اید؟ هنوز کامپیوتر جدیدی نخرید—ابتدا این راه حل ها را امتحان کنید.
اگر رایانه ویندوز 11 شما عقب مانده و کند کار می کند، احتمالاً آن را فراتر از توانایی های آن تحت فشار قرار داده اید. عوامل متعددی در این امر نقش دارند، از جمله فرآیندهای غیر ضروری پسزمینه، بهروزرسانیهای خودکار، خدمات غیر ضروری شخص ثالث، اعلانهای پیکربندی نادرست، و تنظیمات حریم خصوصی.
به همین ترتیب، حذف نکردن فایل های ناخواسته یا پیکربندی نادرست تنظیمات برگزیده طرح برق نیز می تواند سرعت دستگاه شما را کاهش دهد. بنابراین، در اینجا چند نکته برای بهبود عملکرد رایانه شخصی و ایجاد تجربه ویندوز 11 سریعتر و پاسخگوتر آورده شده است.
1. Storage Sense را فعال کنید
فایل های ناخواسته در سیستم ما اغلب انباشته می شوند زیرا فراموش می کنیم آنها را تمیز کنیم. این فایلها نه تنها فضای دیسک را اشغال میکنند، بلکه بر عملکرد سیستم تأثیر منفی میگذارند. Storage Sense، یک ویژگی در ویندوز 11، اهمیت حذف این بار اضافی را تصدیق می کند. پس از فعال شدن، به طور خودکار تمام آشغال های موجود در دستگاه را پاک می کند و عملکرد آن را بهبود می بخشد.
اگر فکر میکنید که فضای ذخیرهسازی ناکافی میتواند عملکرد دستگاه شما را کاهش دهد، Storage Sense را برای افزایش عملکرد دستگاه خود روشن کنید. اگر با این فرآیند آشنایی ندارید، راهنمای ما در مورد استفاده از Storage Sense در ویندوز 11 را ببینید.
2. Power Plan را روی بهترین عملکرد تنظیم کنید
کاربران ویندوز می توانند بین دو طرح قدرت انتخاب کنند: عملکرد بالا و متعادل. اگرچه برنامه برق متعادل می تواند به کاهش مصرف انرژی کمک کند (به ویژه در لپ تاپ ها)، اما عملکرد دستگاه را محدود می کند. از آنجایی که طرح برق متعادل اغلب به صورت پیشفرض انتخاب میشود، اگر قبلاً طرح برق را تغییر ندادهاید، احتمالاً از آن استفاده میکنید.
تغییر برنامه برق دستگاه شما به عملکرد بالا می تواند عملکرد آن را به میزان قابل توجهی بهبود بخشد. بنابراین، شما باید طرح قدرت را از متعادل به با کارایی بالا تغییر دهید. توجه داشته باشید که تغییر به این طرح عملکرد دستگاه شما را افزایش می دهد اما مصرف برق آن را نیز افزایش می دهد. بنابراین، انتظار داشته باشید که باتری لپ تاپ شما سریعتر از حد معمول تخلیه شود.
3. برخی از خدمات شخص ثالث را غیرفعال کنید
برنامه های شخص ثالث معمولاً هنگام نصب سرویس های خود را راه اندازی می کنند. این خدمات به به روز نگه داشتن برنامه و اجرای روان آن کمک می کند. حتی اگر مفید باشند، می توانند منابع سیستم شما را تحت الشعاع قرار دهند، به خصوص اگر در طول زمان انباشته شوند. غیرفعال کردن آنها می تواند عملکرد سیستم شما را بهبود بخشد.
برای خاموش کردن این خدمات، مراحل زیر را دنبال کنید:
- “System Configuration” را در جستجوی ویندوز تایپ کنید و پنجره System Configuration را باز کنید.
- به تب Services بروید و کادر کنار Hide all services Microsoft را علامت بزنید.
- کادرهای کنار سرویسهایی را که زیاد استفاده نمیکنید از سرویسهای باقیمانده علامت بزنید.
- روی Disable all > Apply > OK کلیک کنید.
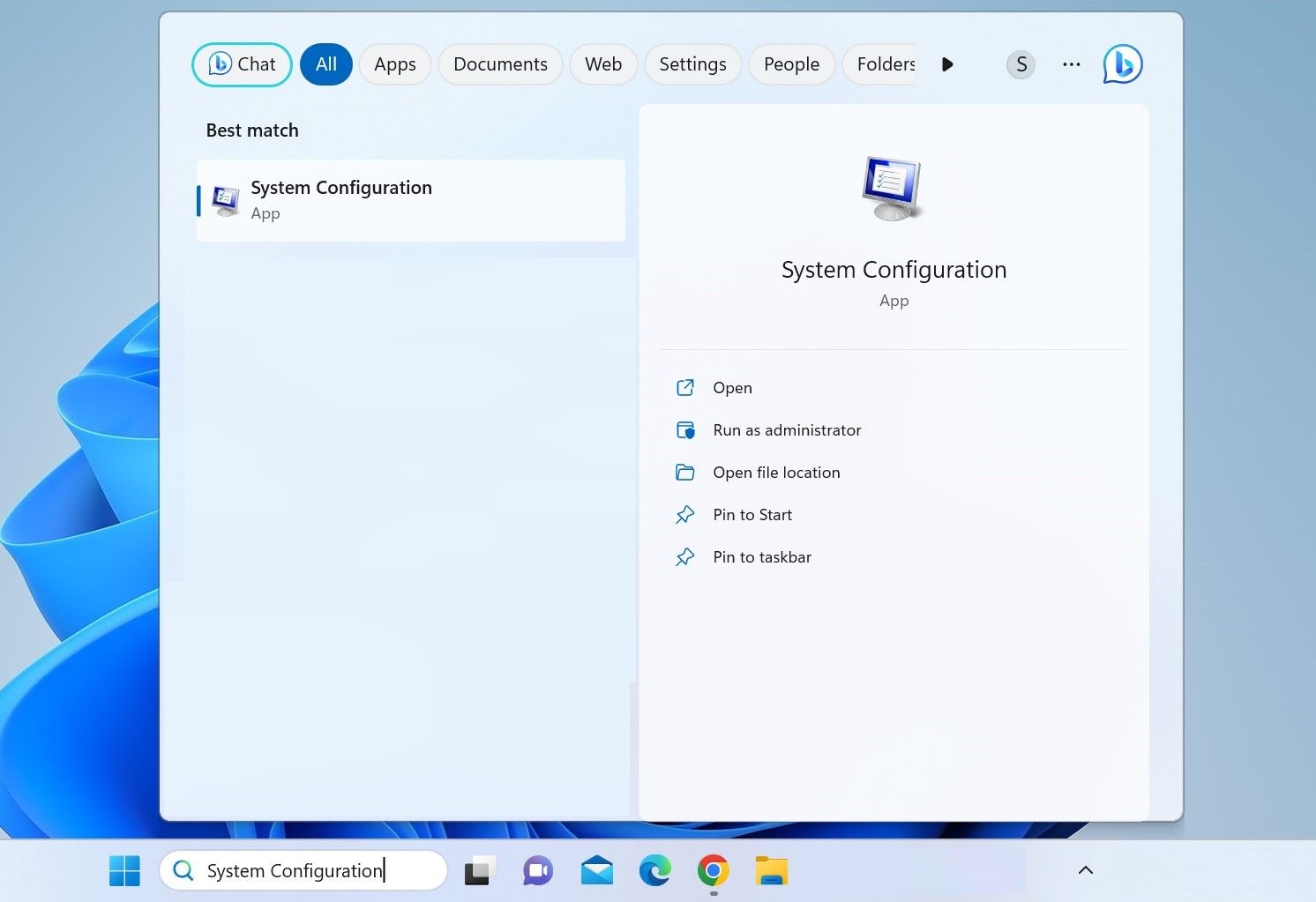
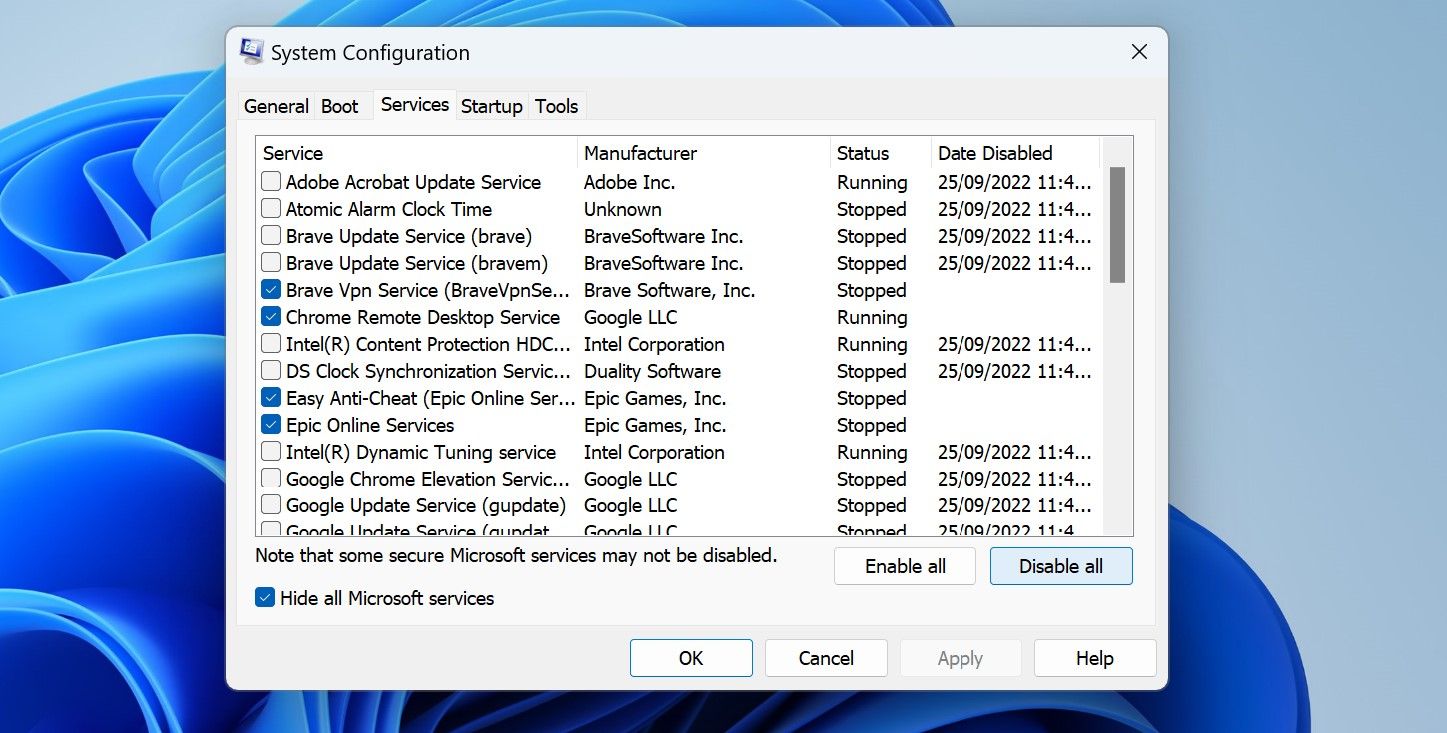
4. Notifications را غیرفعال کنید
ویندوز به طور مرتب اعلانها را ارسال میکند تا کاربران را از بهروزرسانیهای برنامههای جدید، مشکلات حلنشده برنامههای نصبشده، همگامسازی نامناسب و غیره مطلع کند. در حالی که چنین اعلانهایی گاهی مفید هستند، منابع زیادی از سیستم را مصرف میکنند. بنابراین، غیرفعال کردن این اعلانها برای برنامهها و سرویسهای خاص میتواند دستگاه شما را کارآمدتر کند.
برای خاموش کردن این اعلانها، مراحل زیر را دنبال کنید:
- برنامه Settings را باز کنید و به System > Notifications بروید.
- برای توقف دریافت همه اعلانها، کلید کنار اعلانها را غیرفعال کنید.
- کلید کنار برنامههای خاص را در بخش Notifications from apps and other senders غیرفعال کنید.


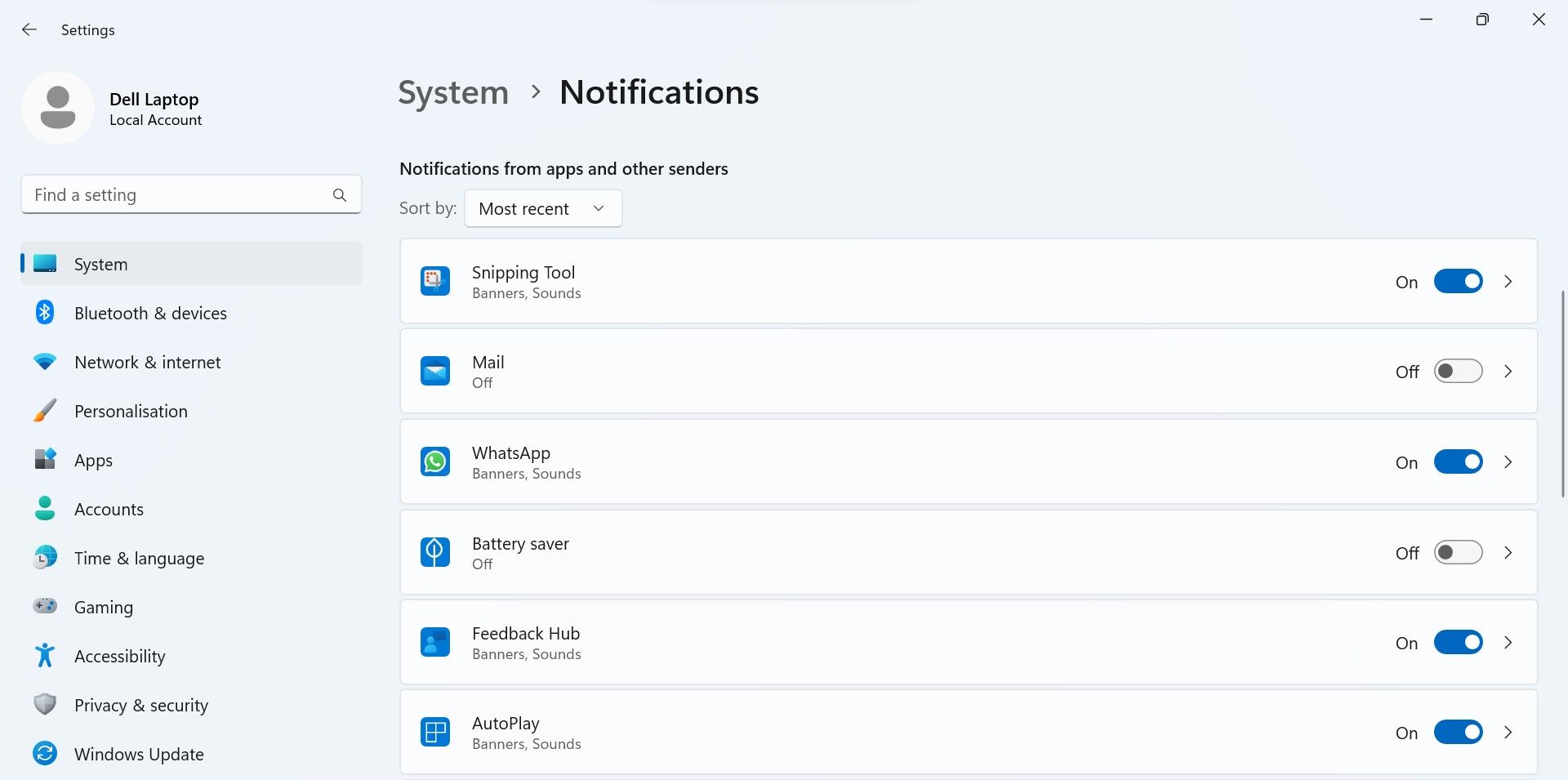
5. برخی از مجوزهای ویندوز را غیرفعال کنید
برخی از مجوزهای ویندوز ارزش زیادی به بهبود تجربه کاربر اضافه نمی کنند. غیرفعال کردن آنها به طور قابل توجهی بر نحوه تعامل شما با دستگاه شما تأثیر نمی گذارد، اما می تواند عملکرد دستگاه شما را افزایش دهد. بنابراین، شما باید آنها را غیرفعال کنید. در اینجا به این صورت است:
- به برنامه تنظیمات ویندوز بروید.
- برگه Privacy & Security را انتخاب کنید.
- تمام تنظیمات تحت مجوزهای ویندوز را مرور کنید و تنظیماتی را که فکر میکنید روی هیچکدام از ویژگیهای ویندوز که ممکن است به آن نیاز دارید را تحت تأثیر قرار ندهند، غیرفعال کنید.
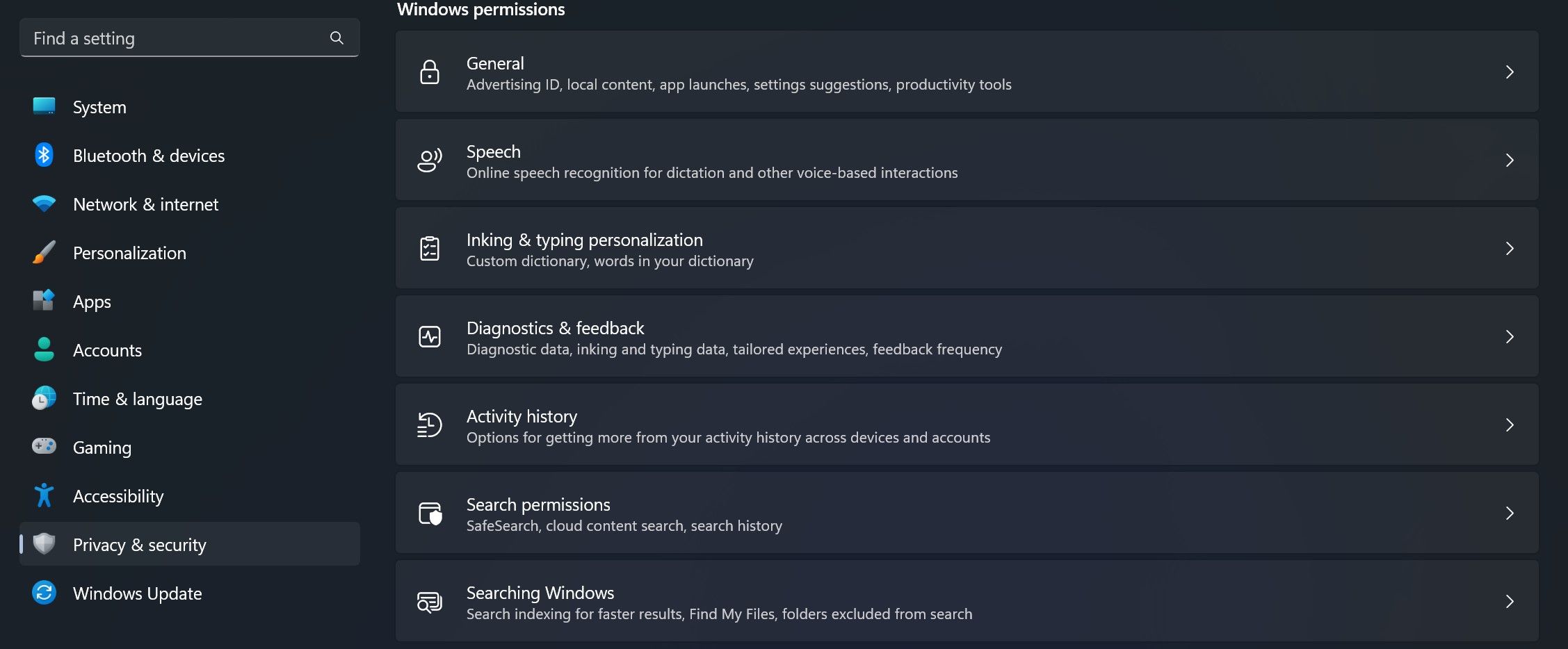
6. اجازه ندهید به روز رسانی ویندوز مانع عملکرد دستگاه شما شود
اجازه دادن به نصب بهروزرسانیهای ویندوز به محض در دسترس شدن، به سیستم شما کمک میکند کارآمدتر عمل کند. با این حال، اگر این بهروزرسانیها در پسزمینه دانلود شوند یا آنها را به موقع نصب نکنید، میتوانند بر عملکرد سیستم تأثیر منفی بگذارند. با توجه به آن، باید بهروزرسانیهای ویندوز را هوشمندانه مدیریت کنید.
یکی از راههای انجام این کار این است که بهروزرسانیهای ویندوز را در طول ساعات کاری فعال خود متوقف کنید و اجازه دهید پس از پایان روز شما بهطور خودکار دانلود و نصب شوند. انجام این کار باعث صرفه جویی در پهنای باند از به روز رسانی خودکار می شود و نصب خودکار جریان کار شما را مختل نمی کند و در نتیجه کارایی عملیاتی شما را افزایش می دهد.
برای توقف موقت بهروزرسانی، مراحل زیر را دنبال کنید:
- برنامه تنظیمات را باز کنید.
- به تب Windows Update بروید.
- منوی کشویی کنار Pause updates را باز کنید و بازه زمانی مورد نظر را انتخاب کنید.
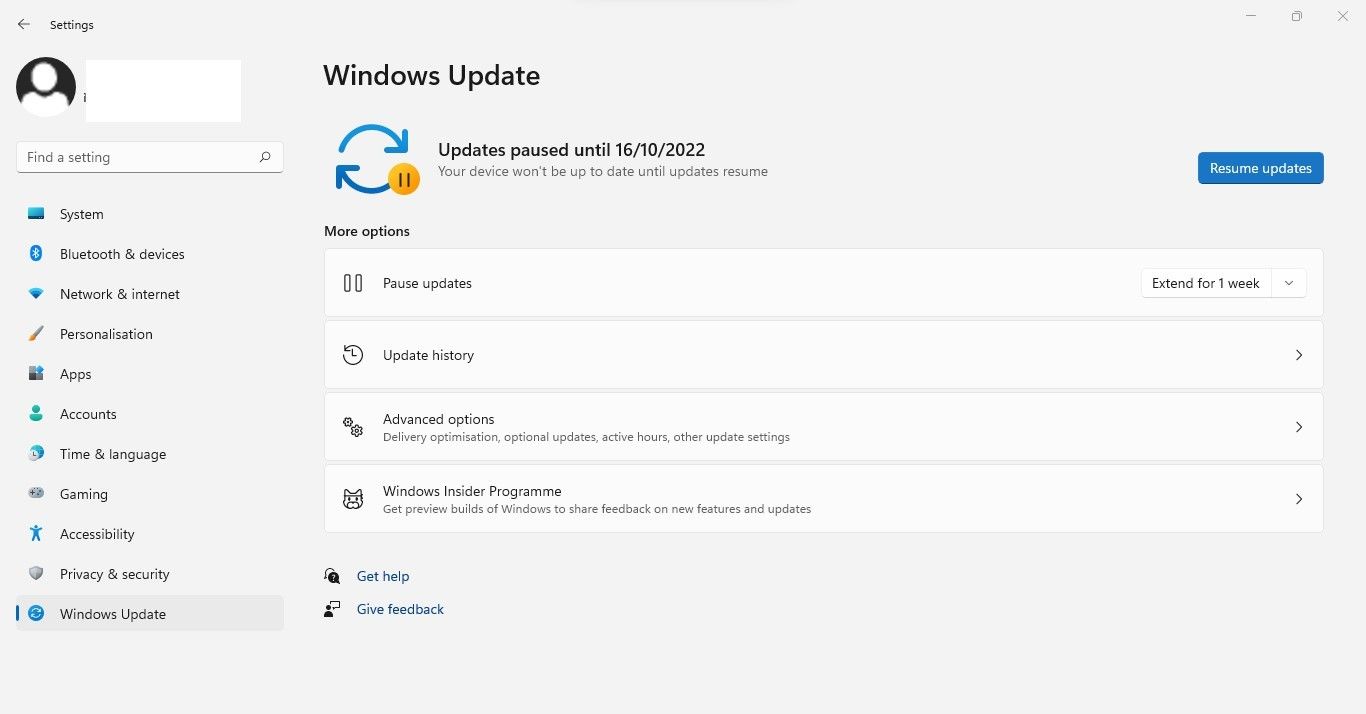
علاوه بر این، بهروزرسانیهای ویندوز گاهی اوقات باگ هستند و میتوانند عملکرد رایانه شما را کاهش دهند. اگر علائم بعد از این شروع شد، میتوانید کاهش سرعت ویندوز پس از بهروزرسانی را به روشهای مختلفی برطرف کنید.
7. بررسی کنید کدام برنامه ها CPU، حافظه و فضای ذخیره سازی شما را بار می کنند
اگر ترفندهای بالا را انجام دادهاید و نتوانستهاند عملکرد دستگاه شما را افزایش دهند، ممکن است برخی از فرآیندهای غیر ضروری آن را بیش از حد سنگین کنند. بنابراین، شما باید شناسایی کنید که کدام فرآیندها بیشترین استرس را ایجاد میکنند و کدام مؤلفهها را تحت فشار قرار میدهند. می توانید به سرعت آن را در Task Manager بررسی کنید.
Task Manager را باز کنید و میزان مصرف منابع همه اجزا مانند RAM، CPU، GPU، Disk و Network را بررسی کنید. اگر هر یک از این مؤلفه ها دارای درصد استفاده از منابع نزدیک به 100٪ باشد، نشان می دهد که جزء تحت فشار است. بنابراین، شما باید دستگاه خود را از این بار رها کنید.
برای انجام این کار، روی سربرگ ستون آن جزء در Task Manager کلیک کنید تا فرآیندهایی که بیشترین مصرف را دارند به ترتیب نزولی مرتب شوند. سپس، فرآیندهایی که باعث ایجاد استرس زیادی در آن جزء می شوند را فیلتر کرده و آنها را خاتمه دهید. برای بستن یک کار، روی آن کار راست کلیک کرده و End task را کلیک کنید.

چند راه دیگر برای بهبود عملکرد
علاوه بر نکات بالا، حذف برنامه های ناخواسته، یکپارچه سازی درایوهای ذخیره سازی، از بین بردن سیستم عامل ویندوز و غیرفعال کردن جلوه های بصری راه های دیگری برای افزایش سرعت دستگاه شما هستند. راهنمای ما در مورد افزایش سرعت ویندوز 11 شامل دستورالعمل های دقیق تر در مورد نحوه ایجاد این ترفندها است.
بنابراین، آنها را برای افزایش عملکرد سیستم خود امتحان کنید.
ویندوز 11 کامپیوتر آهسته و ضعیف خود را سرعت دهید
هیچ چیز بدتر از کار بر روی یک دستگاه بسیار کند نیست که دائماً عقب می افتد. امیدواریم تغییرات فوق عملکرد دستگاه ویندوز 11 شما را بهبود بخشد و لکنت و لگ های مداوم به چیزهای گذشته تبدیل شود.
اگر پس از انجام تنظیمات بالا، هیچ بهبودی در عملکرد مشاهده نکردید، ممکن است اجزای رده پایینی روی دستگاه خود نصب کرده باشید. بنابراین، برای بهبود عملکرد دستگاه خود باید آن را ارتقا دهید.
