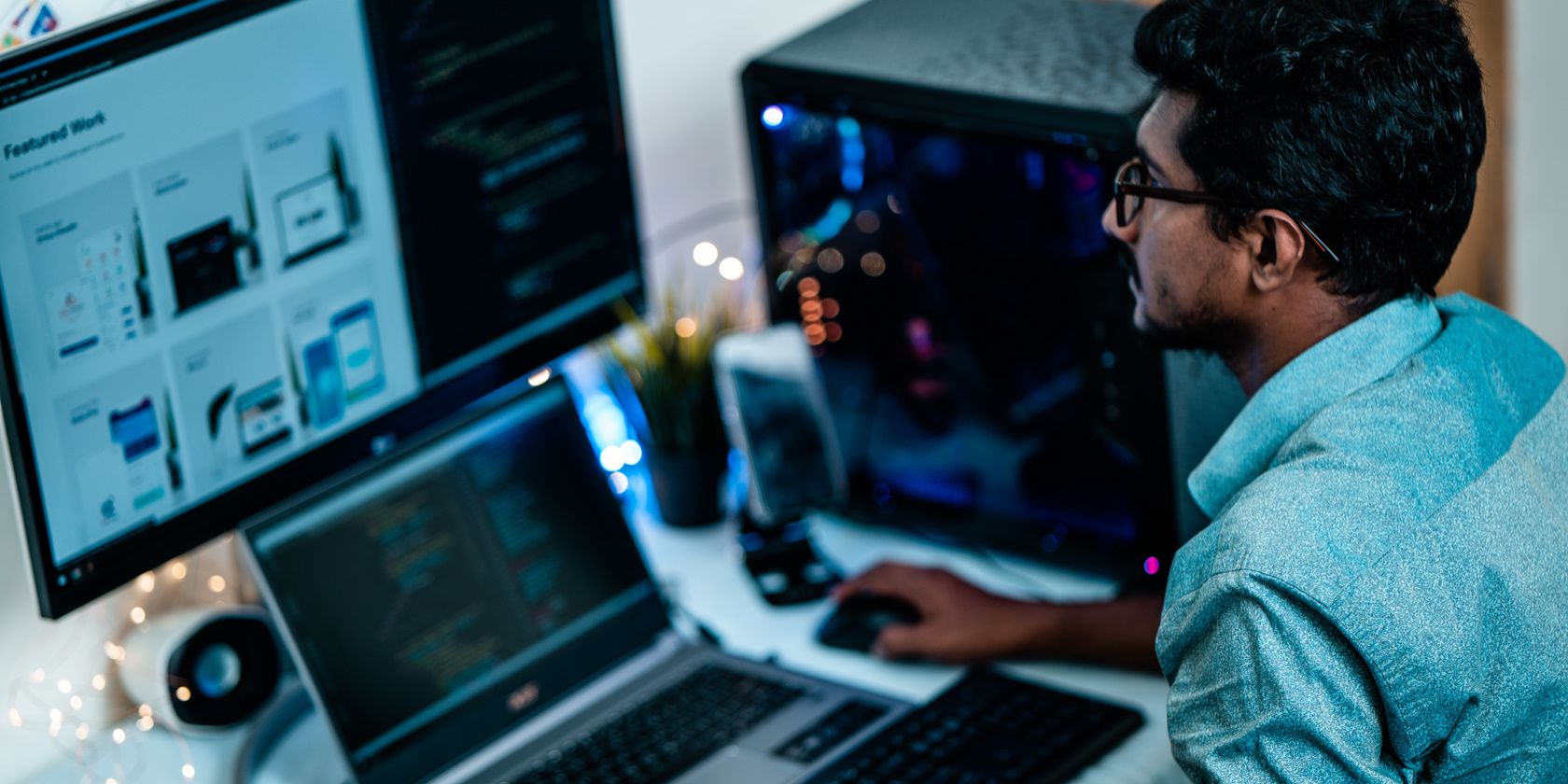آیا با حافظه مجازی رایانه شخصی خود مشکل دارید؟ در اینجا نحوه تنظیم مجدد آن آمده است.
آیا با حافظه مجازی ویندوز 11 مشکل دارید؟ تنظیم مجدد حافظه مجازی در ویندوز می تواند عملکرد سیستم را بهبود بخشد یا فضای اضافی هارد دیسک را آزاد کند. بنابراین، ما دقیقاً به شما نشان خواهیم داد که چگونه حافظه مجازی رایانه ویندوز 11 خود را بازنشانی کنید.
حافظه مجازی چیست و چگونه کار می کند؟
حافظه مجازی که به عنوان فایل صفحهبندی نیز شناخته میشود، فناوری مورد استفاده در رایانهها است که به برنامهها اجازه میدهد تا از حافظهای که به صورت فیزیکی روی آن موجود است استفاده کنند. وقتی حافظه رم تمام می شود، سیستم عامل شما برای ادامه اجرای برنامه ها به حافظه مجازی متکی است.
کامپیوتر یک فایل مخصوص به نام صفحه یا فایل swap روی هارد دیسک ایجاد می کند. برخی از داده ها را ذخیره می کند که به طور موقت از رم حذف شده و روی هارد دیسک نوشته می شود. به این ترتیب رایانه می تواند به حافظه بیشتری نسبت به آنچه که نصب شده است دسترسی داشته باشد.
اگرچه حافظه مجازی به برنامه ها اجازه می دهد تا به خوبی کار کنند، اما می تواند به عملکرد کلی آسیب برساند. به عنوان مثال، اگر رایانه شما با رم تمام شود، از هارد دیسک بیشتری برای ذخیره داده ها استفاده می کند. این همچنین به طور قابل توجهی عملکرد کلی را کاهش می دهد زیرا هارد دیسک ها و SSD ها بسیار کندتر از RAM هستند.
حال بیایید ببینیم که چگونه حافظه مجازی را در ویندوز بازنشانی کنیم.
1. از پنجره System Properties استفاده کنید
اگر می خواهید تنظیمات حافظه مجازی را در دستگاه ویندوز خود بازنشانی کنید، می توانید از پنجره System Properties استفاده کنید. برای انجام این کار، کلیدهای Win + R را در صفحه کلید خود فشار دهید تا کادر محاوره ای Run باز شود.
در کادر متنی، sysdm.cpl را تایپ کرده و Enter را بزنید. پنجره مشخصات سیستم باز می شود. سپس به تب Advanced رفته و روی دکمه Settings در بخش Performance کلیک کنید.
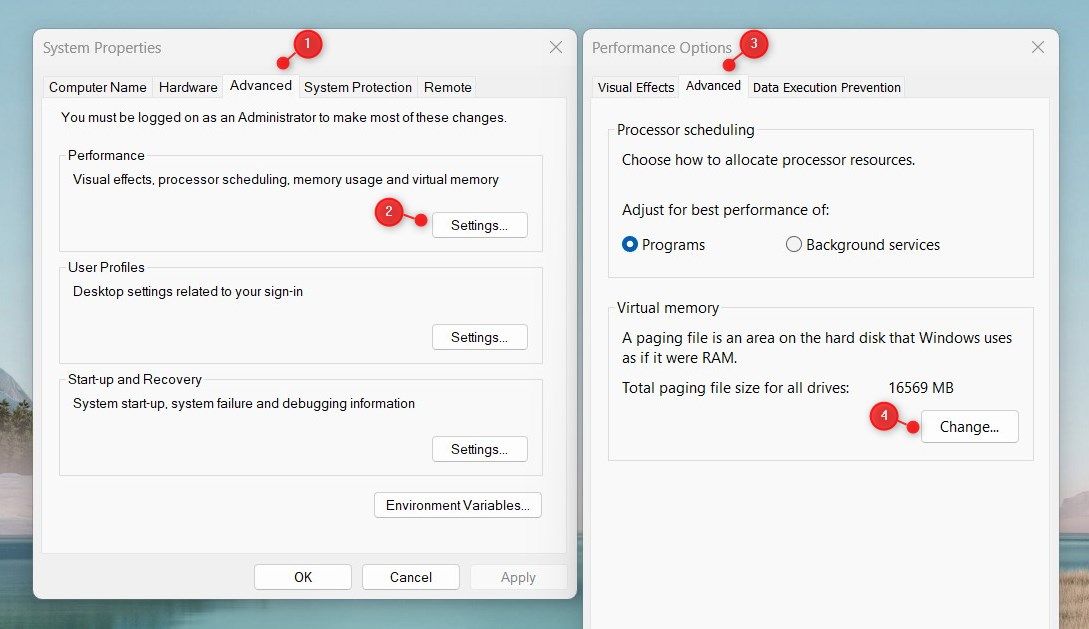
با این کار پنجره Performance Options باز می شود، جایی که می توانید تنظیمات حافظه مجازی را مدیریت کنید. برای این کار به تب Advanced بروید و در قسمت Virtual Memory بر روی Change کلیک کنید.
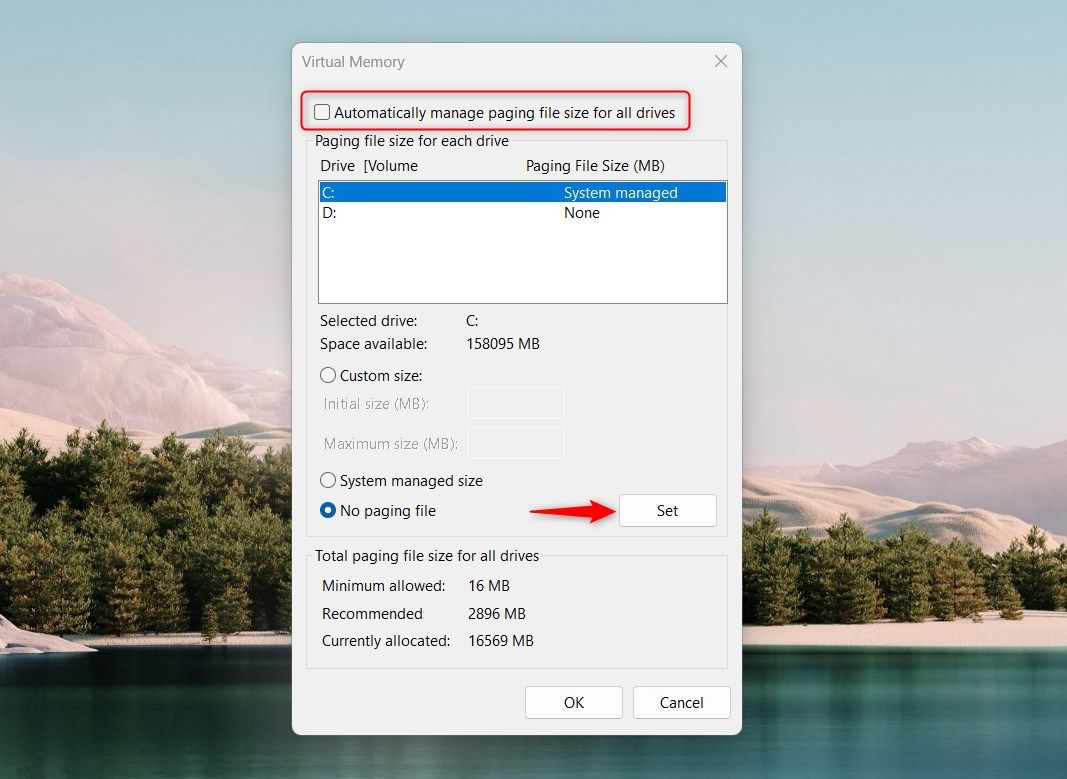
در صفحه بعدی، تیک گزینه مدیریت خودکار اندازه فایل صفحه بندی برای همه درایوها را بردارید و درایوی را که می خواهید حافظه مجازی را پیکربندی کنید انتخاب کنید. به طور معمول، این درایوی است که ویندوز روی آن نصب شده است.
اندازه سفارشی را برای حافظه مجازی تنظیم کنید. سپس، دکمه رادیویی بدون فایل صفحه بندی را علامت بزنید و روی تنظیم کلیک کنید. اگر پیغام اخطاری مشاهده کردید، برای تایید روی Yes کلیک کنید.
پس از انجام مراحل بالا، روی OK کلیک کنید تا تغییرات شما ذخیره شود. اکنون پنجره های System Properties و Settings را ببندید و کامپیوتر خود را مجددا راه اندازی کنید. تنظیمات جدید حافظه مجازی اکنون باید اعمال شوند.
2. از Group Policy Editor استفاده کنید
همچنین می توانید از ویرایشگر سیاست گروه محلی برای بازنشانی تنظیمات حافظه مجازی در دستگاه ویندوز خود استفاده کنید. اما به یاد داشته باشید که این روش فقط در نسخه های Pro و Enterprise موجود است.
اگر از نسخه Home استفاده می کنید، ابتدا باید Local Group Policy Editor را در Windows Home فعال کنید.
برای شروع، کادر محاوره ای Run را باز کنید و gpedit.msc را در کادر متنی تایپ کنید. سپس روی OK کلیک کنید یا Enter را فشار دهید تا پنجره Local Group Policy Editor باز شود.
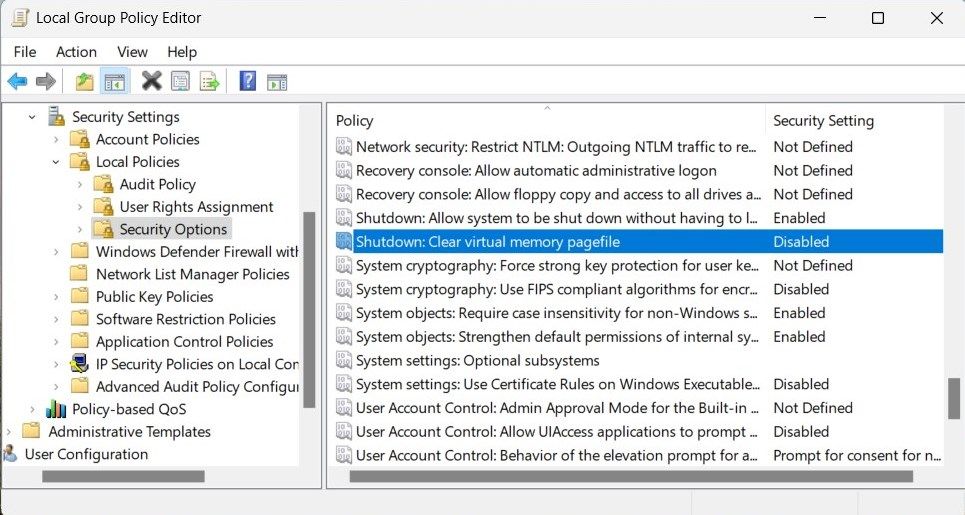
سپس به مکان زیر بروید:
خط مشی رایانه محلی > پیکربندی رایانه > تنظیمات ویندوز > تنظیمات امنیتی > سیاست های محلی > گزینه امنیتی
به پایین اسکرول کنید و روی Shutdown دوبار کلیک کنید: سیاست فایل صفحه حافظه مجازی را پاک کنید. در پنجره Properties گزینه Enabled را انتخاب کنید و سپس روی Apply کلیک کنید. سپس روی OK کلیک کنید تا ذخیره شود.
3. از ویرایشگر رجیستری استفاده کنید
اگر به ویرایشگر سیاست گروه محلی دسترسی ندارید، می توانید از ویرایشگر رجیستری برای بازنشانی تنظیمات حافظه مجازی در ویندوز نیز استفاده کنید. قبل از ادامه، باید یک نسخه پشتیبان از رجیستری ایجاد کنید تا مشکلی پیش بیاید.
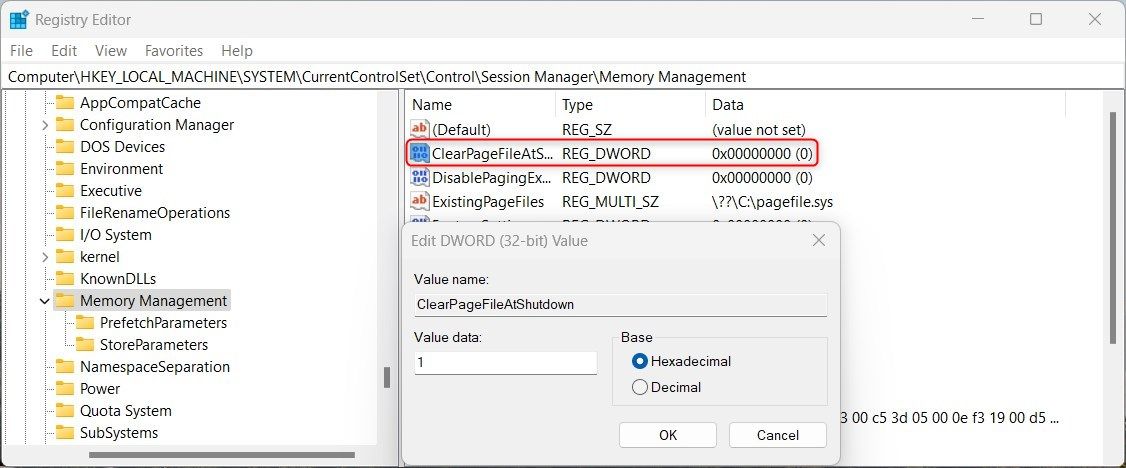
برای شروع، ویرایشگر رجیستری را در منوی استارت جستجو کنید و روی آن کلیک کنید. پس از باز کردن ویرایشگر رجیستری، به مسیر زیر بروید:
HKEY_LOCAL_MACHINE\SYSTEM\CurrentControlSet\Control\Session Manager\Memory Management
سپس بر روی کلید ClearPageFileAtShutdown دوبار کلیک کنید و مقدار آن را 1 قرار دهید. برای ذخیره تغییرات روی دکمه OK کلیک کنید.
برای داشتن عملکرد بهتر، حافظه مجازی را بازنشانی کنید
بازنشانی تنظیمات حافظه مجازی عملکرد رایانه ویندوز را بهبود می بخشد. این راهنما سه روش را برای یادگیری نحوه تنظیم مجدد حافظه مجازی در ویندوز معرفی می کند. آن را امتحان کنید و ببینید کدام روش برای شما بهتر است. اگر در حین انجام این کار با مشکلی مواجه شدید، همیشه می توانید از بازیابی سیستم برای بازگشت به تنظیمات قبلی استفاده کنید.