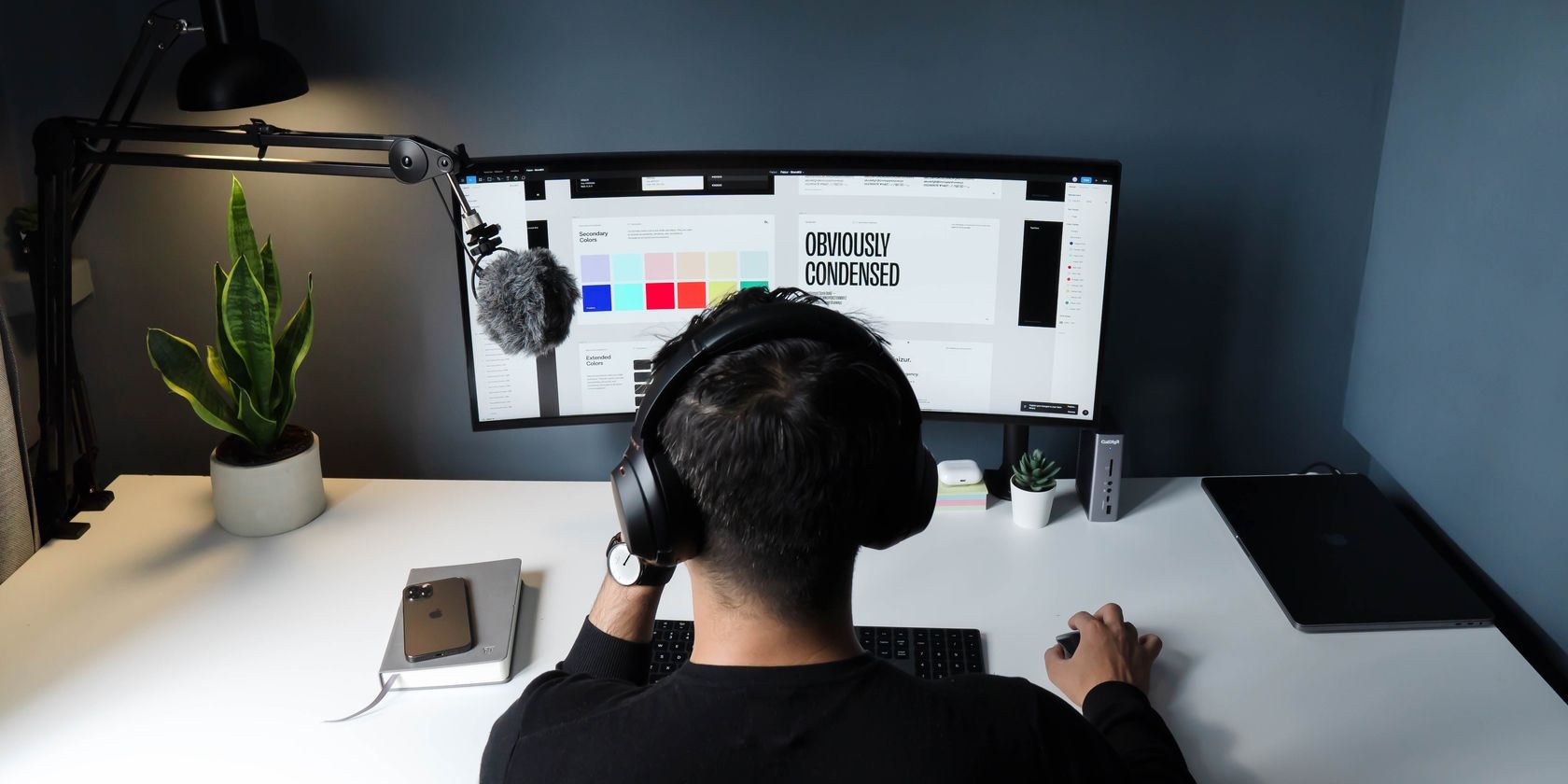درک ابزارهای موجود در Photoshop Select and Mask به شما این امکان را می دهد که در کمترین زمان انتخاب های دقیقی انجام دهید.
فتوشاپ طیف گسترده ای از ابزارها را برای انتخاب بخش هایی از یک تصویر ارائه می دهد. برای اصلاح انتخاب خود، فضای کاری Select and Mask پیشرفته ترین سیستم در برنامه است.
از انتخاب خودکار سوژهها در پسزمینه گرفته تا نرم کردن لبهها برای جلوگیری از هدر رفتن روی سطوح نرم، فضای کار تطبیقپذیری زیادی دارد. با توجه به تعداد زیاد ابزارها و گزینه ها، انتخاب و پوشاندن می تواند تا حدودی برای کاربران جدید ترسناک باشد. با این حال، دانستن ابزارها، استفاده از این ویژگی پیچیده را به طرز شگفت آوری ساده می کند.
نحوه دسترسی به صفحه انتخاب و ماسک در فتوشاپ
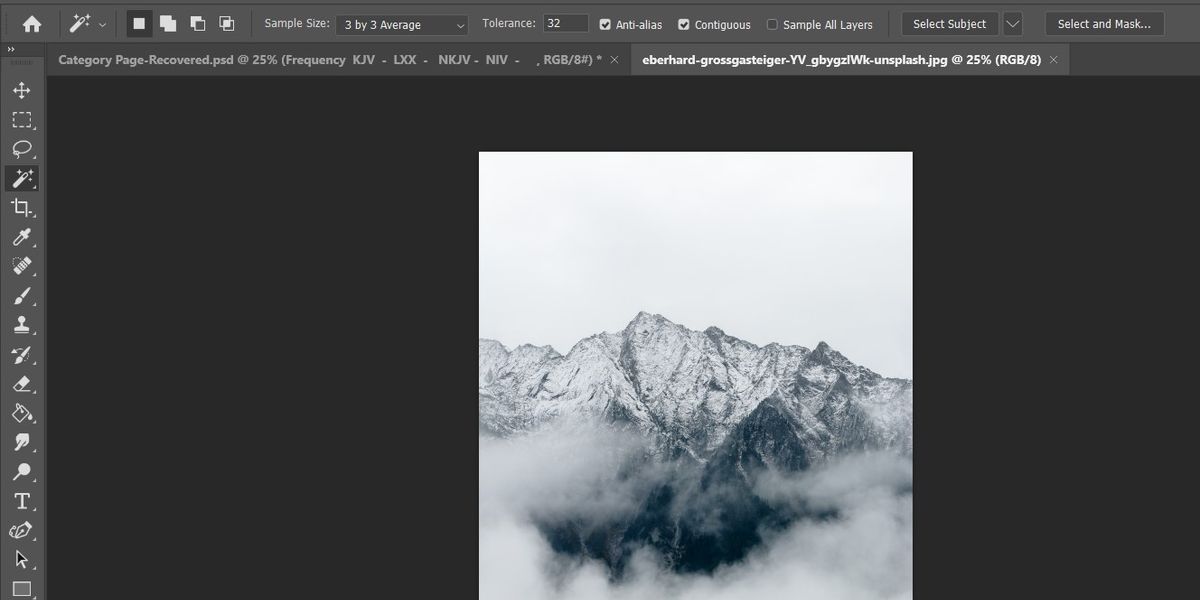
برای استفاده از ابزار Select and Mask در فتوشاپ، ابتدا تصویری را که به دنبال انتخاب ناحیه ای از آن هستید باز کنید. با باز بودن تصویر، می توانید هر یک از ابزارهای انتخاب را از سینی ابزار انتخاب کنید.
فتوشاپ چندین ابزار مختلف برای کمک به کاربران در انتخاب بخش هایی از بوم دارد. ابتدا با انتخاب هر یک از ابزارهای Marquee، Lasso tools یا Quick Select می توان به صفحه Select and Mask دسترسی پیدا کرد. پس از انتخاب هر یک از این ابزارها، گزینه انتخاب و پوشاندن سند فعلی در سمت راست نوار ابزار بالا ظاهر می شود.
با کلیک بر روی دکمه با عنوان Select and Mask صفحه Select and Mask با انتخاب فعلی که قبلاً وارد شده است باز می شود.
ابزارهای انتخاب و ماسک فتوشاپ
با باز شدن صفحه Select and Mask، نوار ابزار سمت چپ صفحه به مجموعه جدیدی از ابزارها تغییر می کند. این ابزارها برای کمک به کاربران در تعریف و اصلاح قسمت انتخاب شده از بوم طراحی شده اند.
ابزار Refine Edge Brush
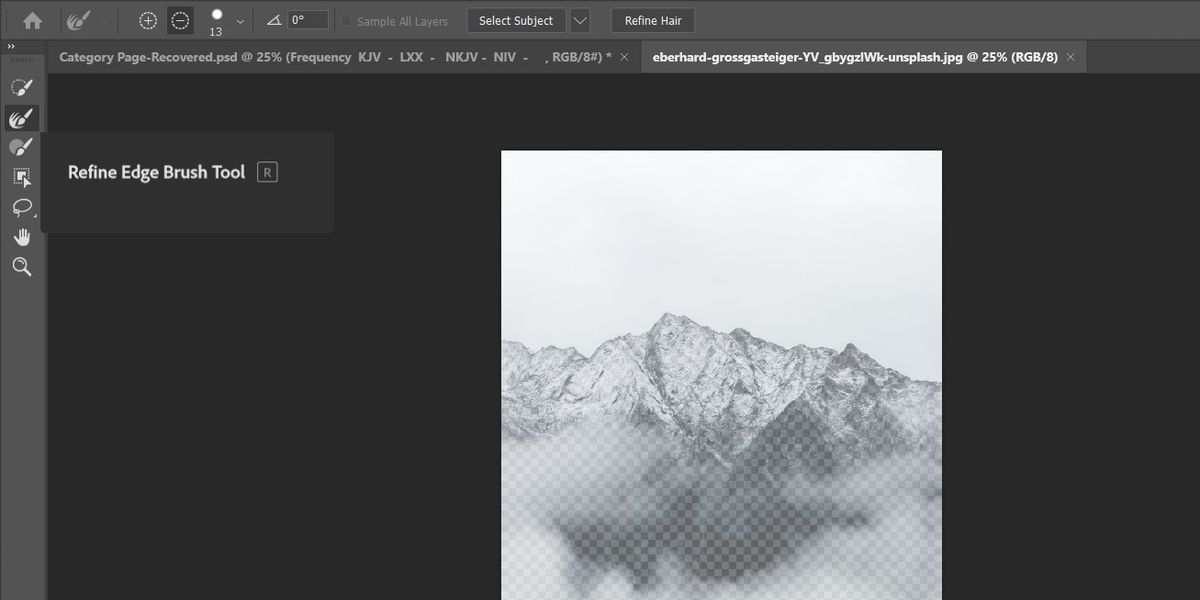
ابزار Refine Edge Brush به کاربران اجازه می دهد تا به سرعت و به طور خودکار خطاهای انتخاب را در نقاطی با لبه های نرم تصحیح کنند. برس آستانه انتخابها را در ناحیه انتخابشده تنظیم میکند و اجازه میدهد تا تنظیمات دقیق روی لبههایی با سطوح متعدد همپوشانی داشته باشند.
هنگام انتخاب سطوح نرم مانند مو، خز یا برگ، ابزار Refine Edge Brush میتواند به انتخاب بهدستآمده کمک کند بسیار طبیعیتر به نظر برسد و از گم شدن لبههای نرم جلوگیری کند. انتخاب لبههای نرم را میتوان برای ویرایش پسزمینه تصویر با سوژه انسانی یا ایجاد تغییرات در آسمان از طریق سایهبانی از برگها معکوس کرد.
ابزار قلم مو
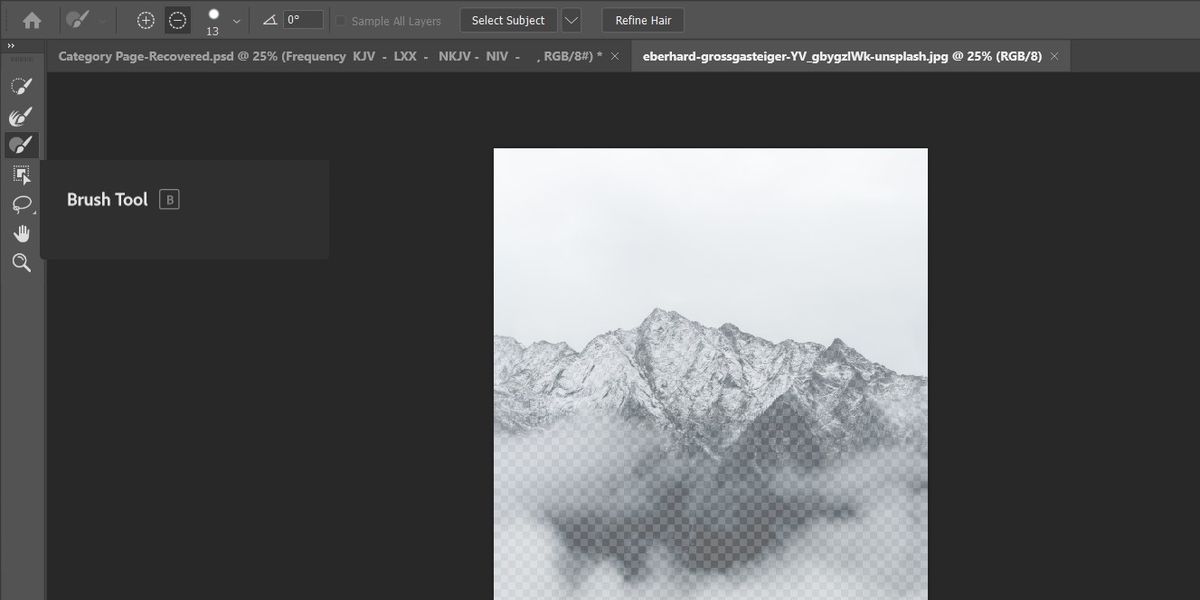
ابزار Brush ساده ترین ابزار انتخاب در Select and Mask است. دارای دو تنظیم اضافه و تفریق.
در حین استفاده از افزودن، حرکت قلم مو در سراسر صفحه، انتخاب را بر روی بوم نقاشی می کند. اگر از قبل بخشی از انتخاب نباشد، قسمت محدود شده در قلم مو به انتخاب اضافه می شود.
از طرف دیگر، حالت تفریق، هر چیزی را که در براش وجود دارد را از انتخاب حذف می کند. این به شما امکان می دهد تا به سرعت تکه های بزرگ را از ناحیه انتخاب شده جدا کنید.
کنترلهای جابهجایی بین دو حالت را میتوانید در بالای سمت چپ نوار ابزار پیدا کنید.
ابزار انتخاب سریع
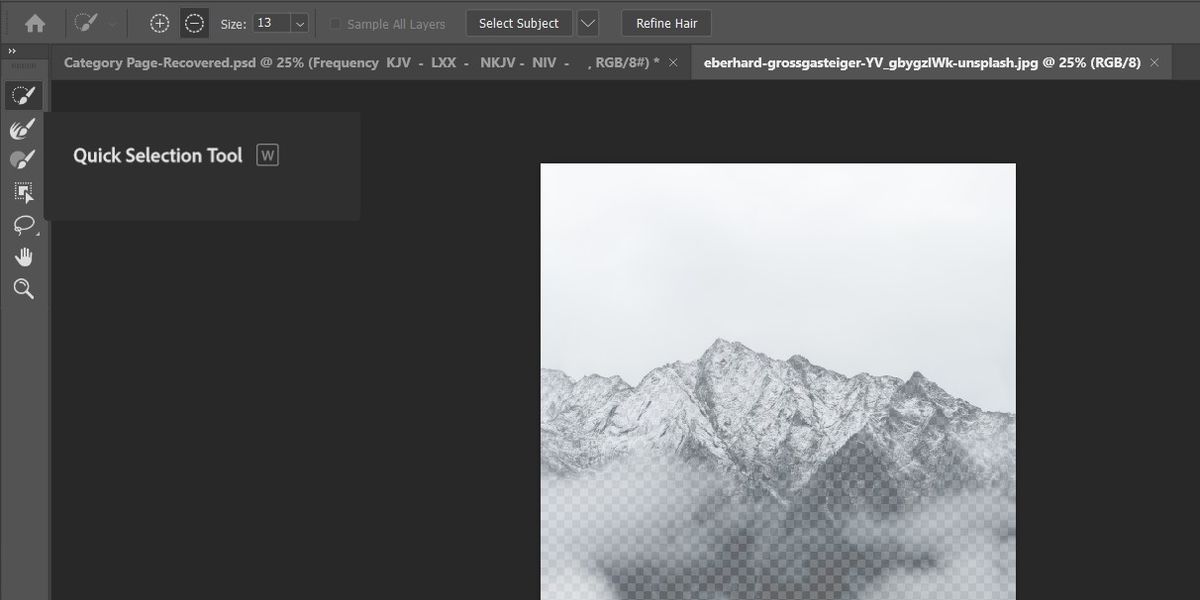
ابزار Quick Selection بسیار شبیه به ابزار Brush عمل می کند. تفاوت اصلی این است که ابزار Quick Selection سعی می کند از لبه قلم مو تا نزدیکترین لبه شی انتخاب شده را انتخاب کند.
بسیار شبیه ابزار Brush، ابزار Quick Selection هم حالت جمع و تفریق دارد که می توان از آنها استفاده کرد. این ابزار انتخاب مناطق بزرگ یا پیچیده از یک تصویر را بسیار ساده تر می کند.
هنگام استفاده از ابزار Quick Selection، فتوشاپ به طور خودکار سعی می کند منطقه ای را که انتخاب می کنید بر اساس پیکسل های اطراف تعیین کند. این ابزار به شما اجازه می دهد تا به سرعت و به راحتی اشکال پیچیده را انتخاب کنید.
ابزار انتخاب شی
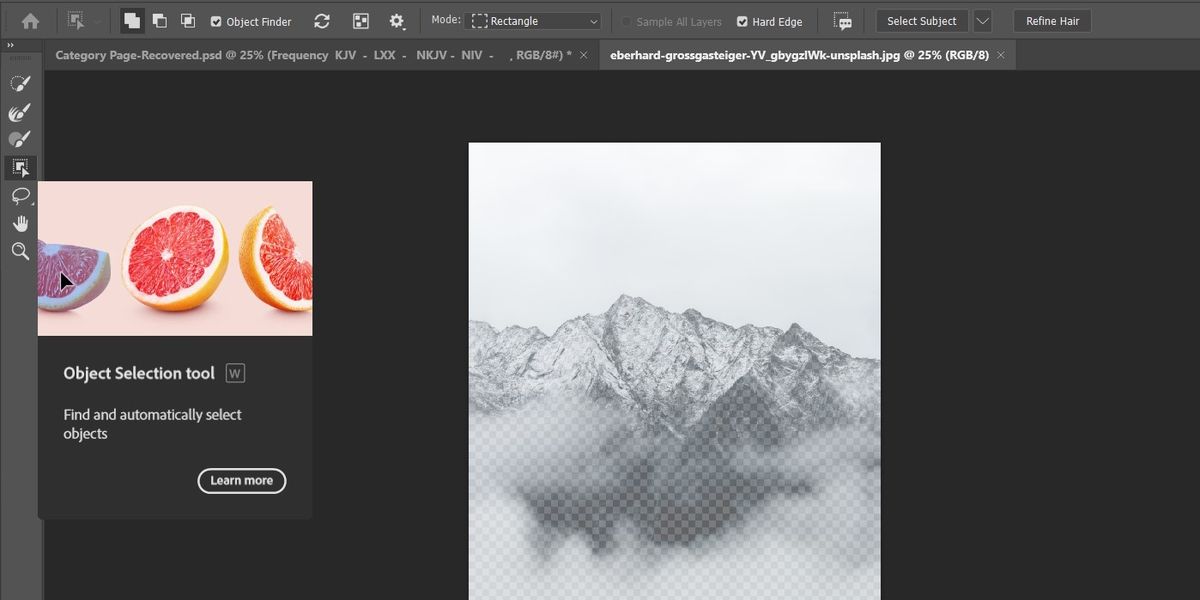
ابزار Object Selection به فتوشاپ اجازه می دهد تا به طور خودکار موضوع را در یک منطقه مشخص انتخاب کند. استفاده از ابزار به شما این امکان را می دهد که یک انتخاب مستطیل شکل را روی بوم بکشید. هنگامی که یک ناحیه انتخاب شد، فتوشاپ سعی می کند لبه های هر شی را در آن منطقه تعیین کند و به طور خودکار کل شی را انتخاب می کند.
اگر پس از استفاده از ابزار Object Selection، بخشهایی از شیء انتخاب نشده باقی بماند، کاربران میتوانند به ابزار Brush یا Quick Select تغییر دهند. حالت را به افزودنی در گوشه سمت چپ بالای صفحه تغییر دهید، سپس انتخاب هر قسمت مورد نیاز بوم را به پایان برسانید.
ابزار کمند
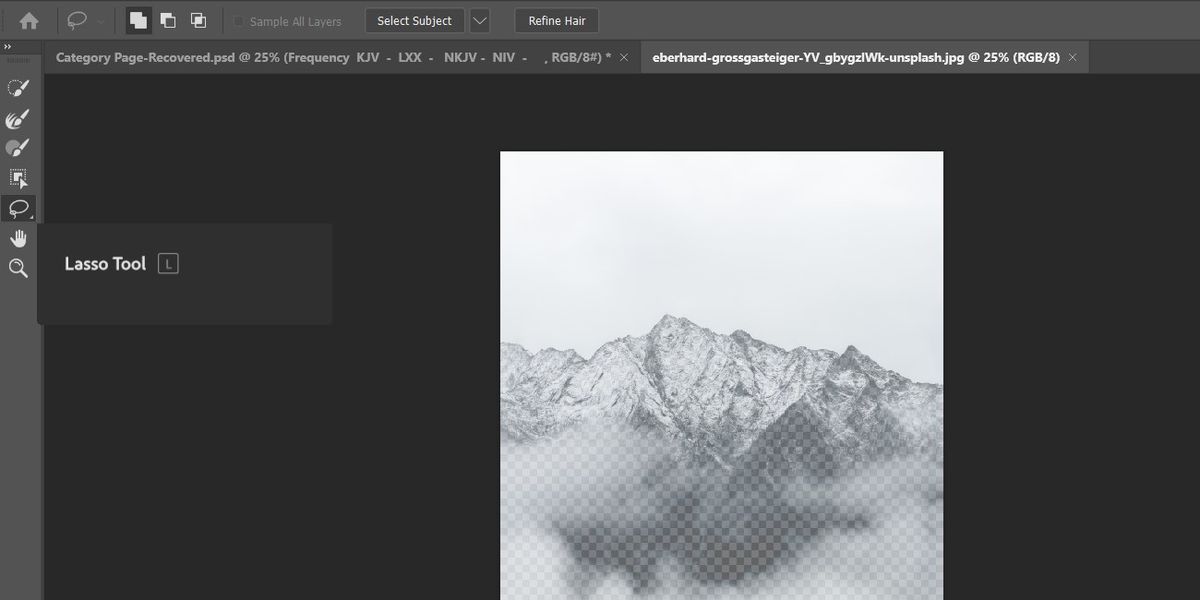
ابزار Lasso یک ابزار انتخاب فرم آزاد است که به کاربران اجازه می دهد تا یک تکه کامل از بوم را بگیرند. شما می توانید هر اندازه یا شکلی را که می خواهید از روی بوم انتخاب کنید.
ابزار Lasso کاملاً آزاد است. کاربران میتوانند منحنیها و فرمهای نامنظم را برای انتخاب نواحی بدون ناحیه مشخص و واضح ایجاد کنند.
ابزار کمند چند ضلعی
ابزار Polygonal Lasso بسیار شبیه به ابزار Lasso عمل می کند، با این حال، منطقه انتخاب شده همیشه از خطوط مستقیم ساخته می شود. می توان از آن برای انتخاب اشکال هندسی نامنظم بدون منحنی با ایجاد رئوس جداگانه استفاده کرد. ابزار Polygonal Lasso را می توان در زیر منوی ابزار استاندارد Lasso یافت.
ابزار دستی
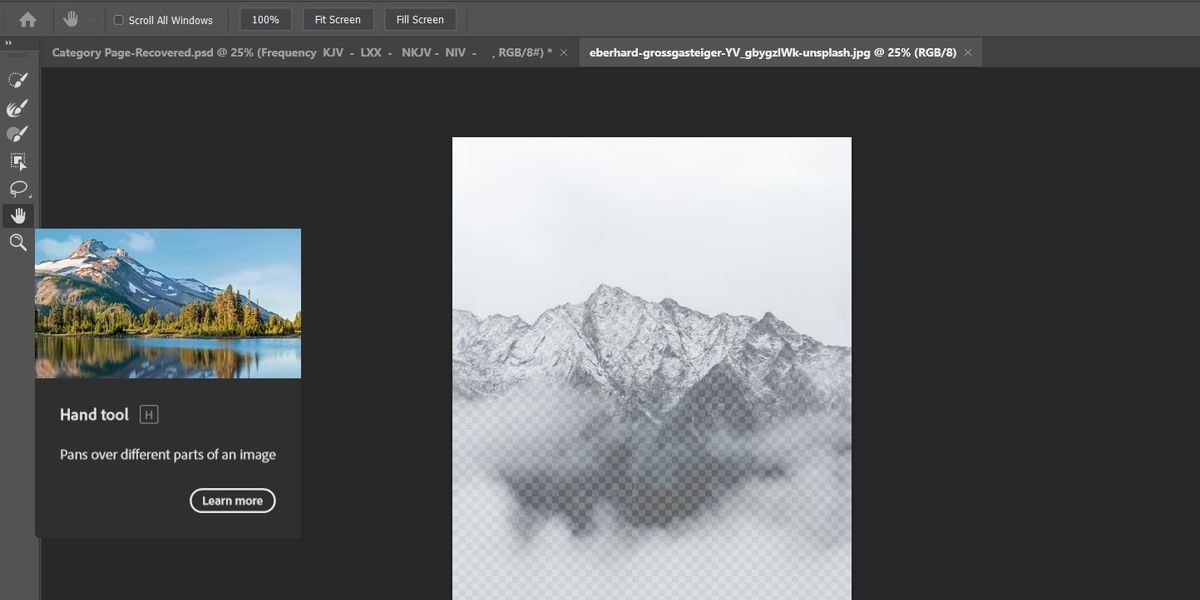
ابزار Hand به کاربر اجازه می دهد تا دور بوم حرکت کند. کلیک کردن و کشیدن بوم به یک منطقه جدید منتقل می شود. علاوه بر این، با نگه داشتن کلید فاصله با هر ابزار دیگری که انتخاب شده است، می توان به سرعت به ابزار دستی دسترسی پیدا کرد. با انجام این کار، تا زمانی که نوار فاصله آزاد شود، به ابزار Hand تبدیل می شود.
ابزار زوم
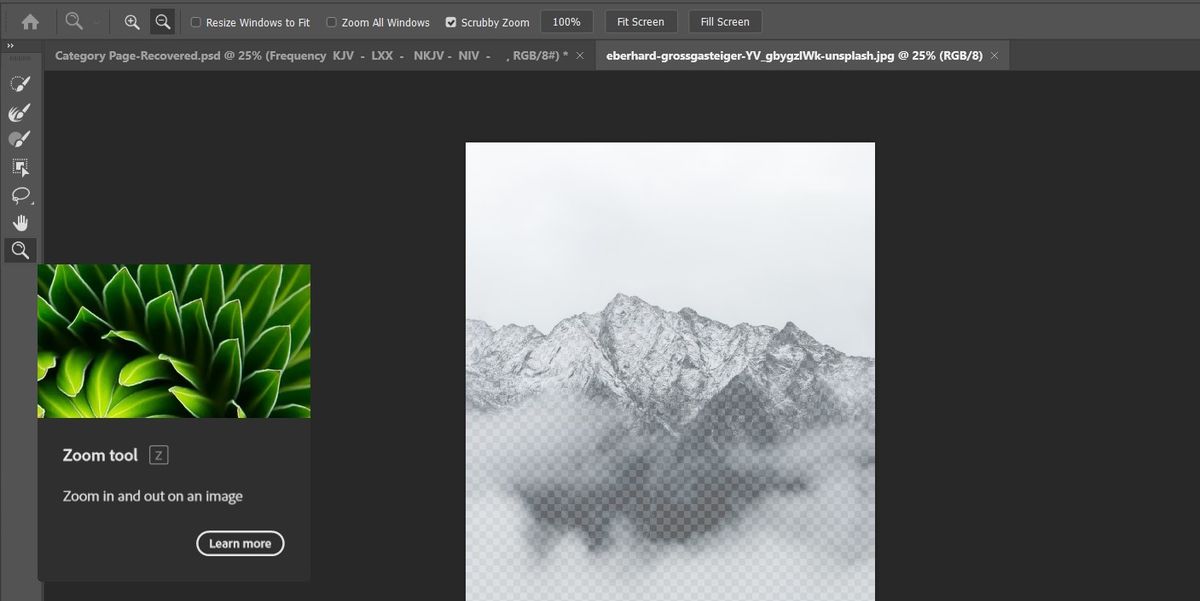
درست مانند حالت استاندارد فتوشاپ، از ابزار Zoom می توان برای بزرگنمایی و بزرگنمایی بوم هنگام ویرایش استفاده کرد. بزرگنمایی می تواند انتخاب نواحی کوچک یا پیچیده عکس را بسیار آسان تر کند.
بهطور پیشفرض، کلیک کردن، بزرگنمایی میکند. کاربران میتوانند برای دیدن فهرستی از گزینهها، از جمله کوچکنمایی، راست کلیک کنند. علاوه بر این، کشیدن روی یک منطقه با ابزار Zoom، بوم را به ناحیه برجسته بزرگنمایی می کند.
اصلاح لبه ها در Photoshop Select and Mask
پس از انتخاب یک ناحیه در یک تصویر، فضای کاری فتوشاپ Select and Mask مجموعه ای از ابزارها را دارد که به طور خاص برای اصلاح ناحیه انتخاب شده ایجاد شده است. این به کاربران کمک می کند تا بدون از دست دادن هیچ لبه یا جزئیات دقیق، قسمت دقیق تصویر مورد نیاز خود را انتخاب کنند.
صاف
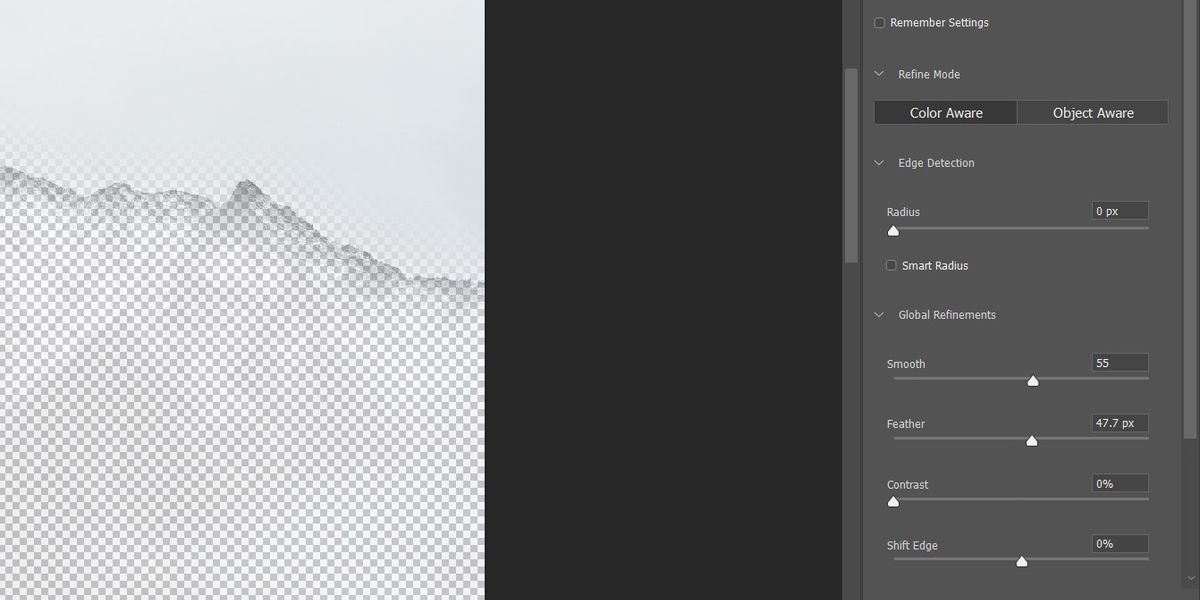
عملکرد صاف تلاش می کند تا لبه انتخاب را صاف کند تا تپه ها و دره های غیر طبیعی را کاهش دهد. می تواند به ایجاد اشکال نامنظم و ایجاد خطوط طبیعی تری کمک کند.
پر
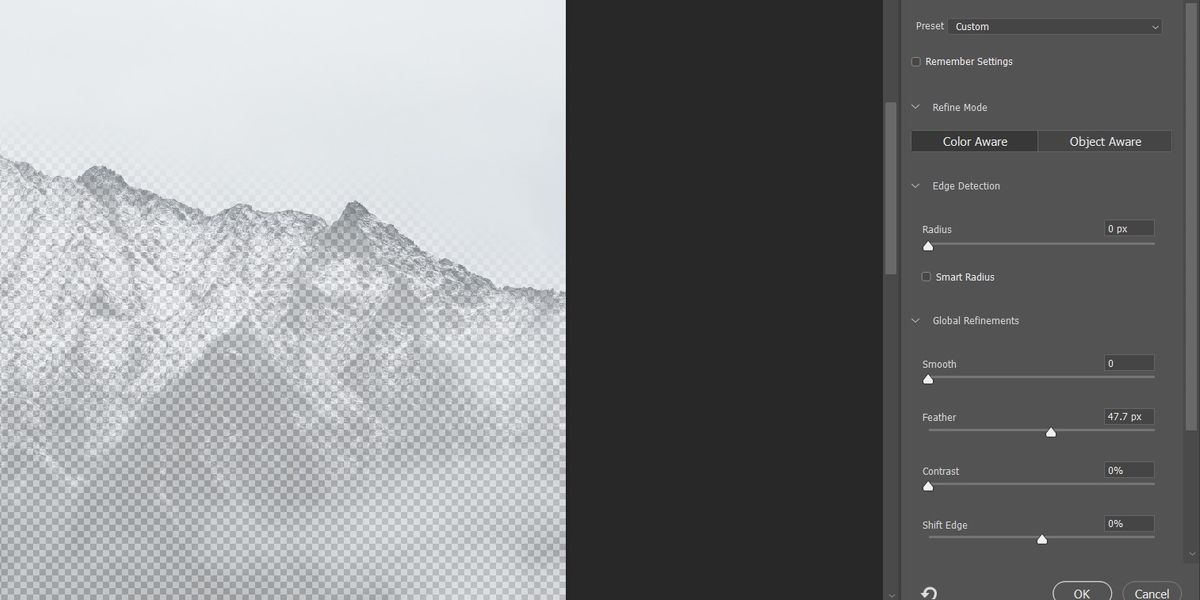
Feather انتقال بین لبه انتخاب و پیکسل های اطراف را محو می کند. این رفتار می تواند هنگام انتخاب اشیایی با لبه های نرم مانند مو مفید باشد. افزایش Feather باعث می شود که پیکسل های نزدیک به مرز انتخاب تا حدی انتخاب شوند.
تضاد
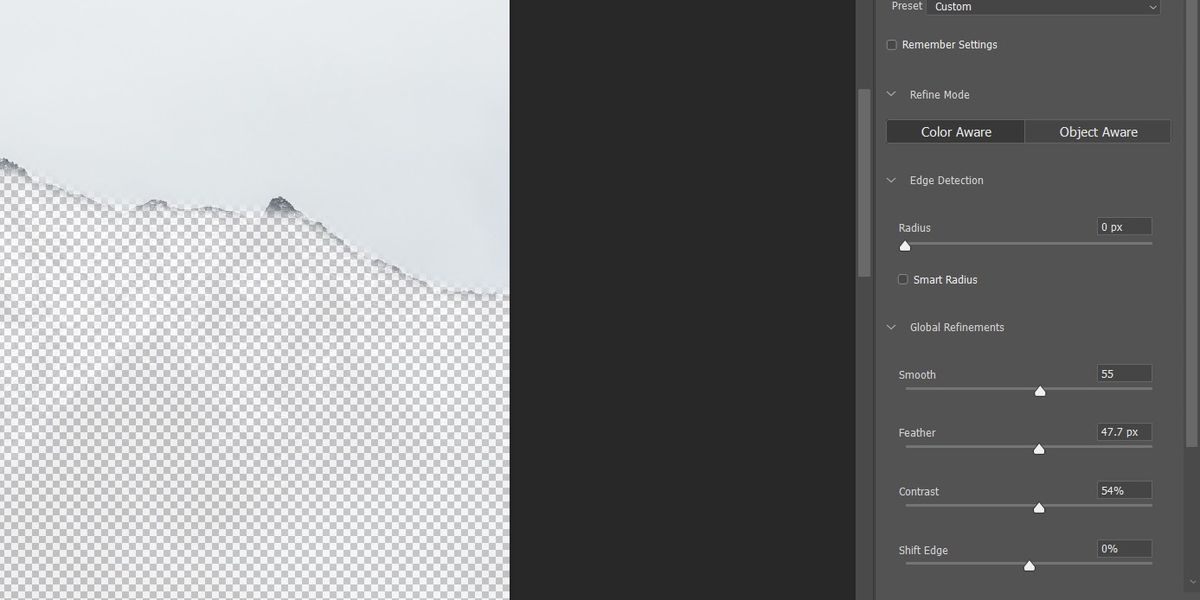
برخلاف تابع Feather، Contrast سختی لبه های انتخاب را افزایش می دهد. این هر پیکسل انتخاب شده جزئی را از لبه های ناحیه انتخاب شده حذف می کند و می تواند برای جلوگیری از خونریزی رنگ ها از لبه مناطق انتخاب شده مفید باشد.
Shift Edge
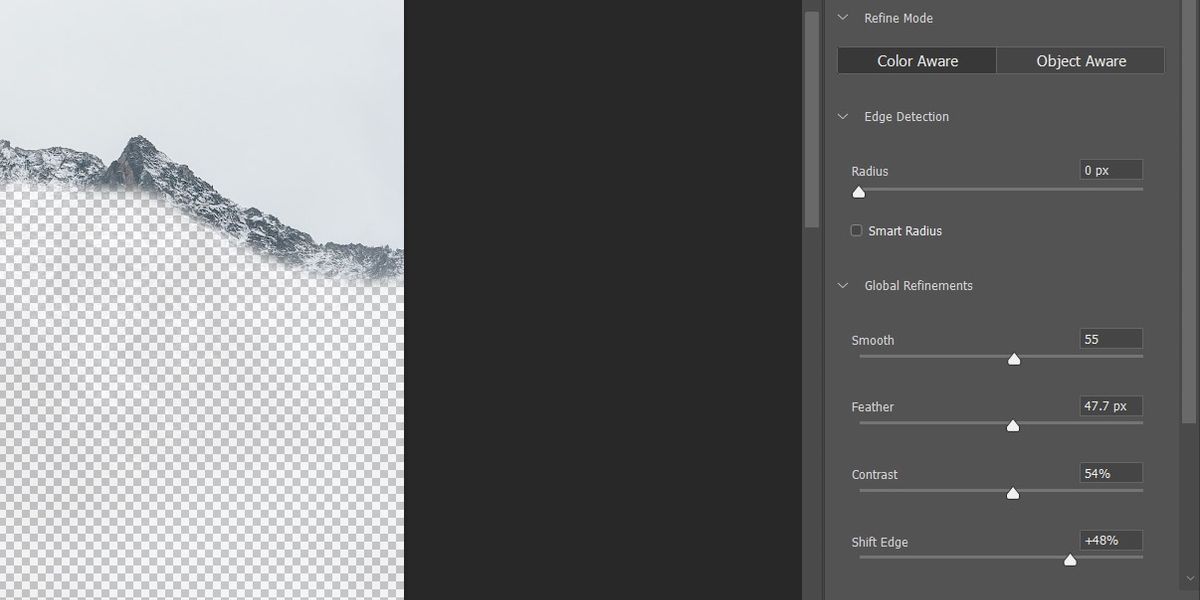
تابع Shift Edge یک راه سریع و ساده برای گسترش یا انقباض مرزهای یک منطقه انتخاب شده است. استفاده از تابع با مقدار مثبت، لبه های انتخاب را از مرکز به بیرون منتقل می کند. یک مقدار منفی لبه ها را به داخل می کشد.
این به کاربران امکان میدهد از آلودگی پسزمینه اجتناب کنند، یا برای اهداف ترکیبی، یک حاشیه کوچک در اطراف جسم بکشند، و تعویض پسزمینه تصویر در فتوشاپ را آسانتر میکند.
پس از اتمام انتخاب ناحیه و اصلاح لبه ها در صورت لزوم، می توانید تنظیمات خروجی را پیکربندی کنید. Decontaminate Colors سعی می کند به طور خودکار هرگونه رنگ اضافی در اطراف لبه های انتخاب را با جایگزین کردن آن با رنگ های نزدیک حذف کند. خروجی To تعیین می کند که آیا از انتخاب فعلی به عنوان یک ماسک در لایه انتخاب شده استفاده شود یا انتخاب را به یک لایه جدید صادر کنید.
پس از اینکه انتخاب شما خروجی یا ماسک شد، میتوانید از فتوشاپ برای تغییر مکان سوژه، ایجاد تغییرات در کانالهای رنگ لایه یا حتی تغییر ژست سوژه استفاده کنید.
انتخاب و ماسک به شما کمک می کند دقیقاً آنچه را که می خواهید انتخاب کنید
فتوشاپ راه های زیادی برای انتخاب بخش هایی از یک تصویر دارد. ابزارهایی مانند Quick Select، Lasso و Marquee راه های عالی برای شروع انتخاب هستند. با این حال، برای انتخاب های پیچیده، فضای کاری Select and Mask این امکان را فراهم می کند که ناحیه انتخاب شده را برای نتایج دقیق تر اصلاح کنید.
بین تنظیم لبهها، صاف کردن انتخابها و اصلاح بخشهای دشوار، دانستن اینکه از کدام ابزار استفاده کنید، این فضای کاری را بسیار مفید میکند.