با فعال کردن برخی از ویژگی های آزمایشی Meta Quest 2، بیشترین بهره را ببرید.
اگر از تکان دادن کنترلرها در هنگام تماشای ویدیو یا انجام سایر تعاملات ساده در Quest 2 خسته شده اید، باید بدانید که می توانید با دست خالی و صدای خود در سیستم حرکت کنید. اما، باید این ورودی ها را به صورت دستی در تنظیمات روشن کنید.
چگونه ردیابی دستی Quest 2 را برای استفاده در منوها و برخی برنامه ها روشن کنیم
در حالی که کنترلرها گزینههای تعامل زیادی را به بازیهای واقعیت مجازی اضافه میکنند، برای مثال، اگر تنها کاری که میخواهید انجام دهید مرور برنامهها یا تماشای رسانههای همهجانبه در تلویزیون متا کوئست است، میتوانند احساس دردسر کنند. شما می توانید بسیاری از اقدامات اساسی از تغییر اندازه صفحه نمایش مجازی تا پیمایش منوها را فقط با استفاده از دستان خود انجام دهید. اما، ابتدا باید این ویژگی را روشن کنید.
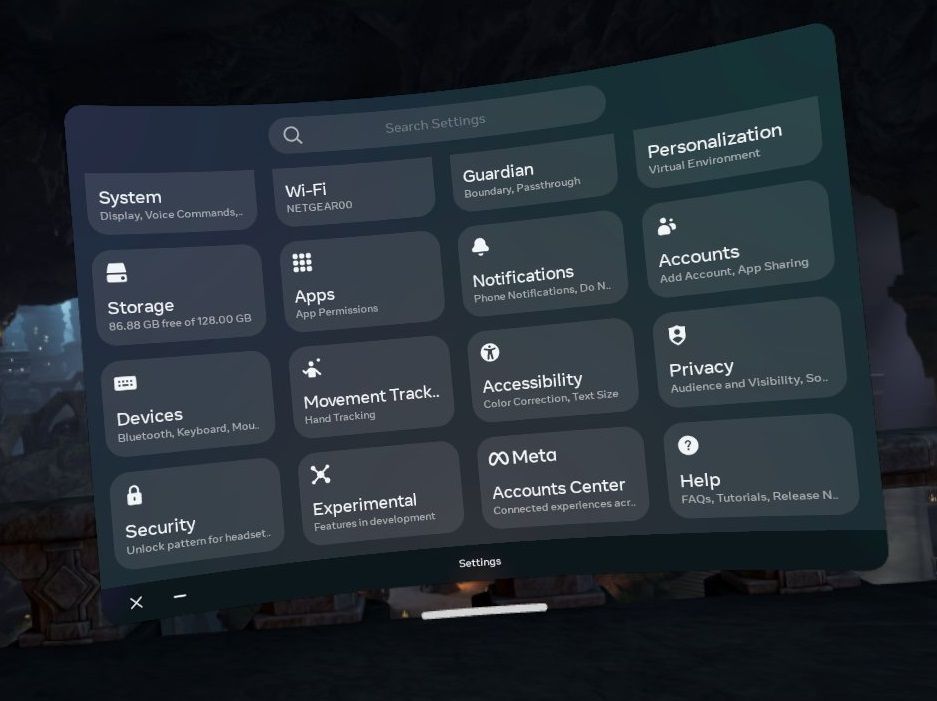
نماد شبکه را در سمت راست نوار ابزار در Quest Home فشار دهید تا کتابخانه برنامه شما باز شود. از آنجا، تنظیمات را باز کنید و سپس تصویر کوچک ردیابی حرکت را پیدا کنید. در اینجا، تعدادی گزینه دارید که تعیین می کند ردیابی دست در دستگاه شما چگونه کار می کند. ابتدا سوئیچ اول را روشن کنید تا اصلاً ردیابی دست فعال شود.
![]()
در زیر آن، میتوانید Quest 2 خود را فعال کنید تا از کنترلکننده به ردیابی دستی بر اساس اینکه آیا کنترلکنندهها را روشن و از نظر سنسورها دارید یا نه، تغییر دهید. در زیر آن، گزینه ای برای فعال کردن ردیابی دست از طریق ورودی کنترلر دارید.
نحوه استفاده از ردیابی دست در کوئست 2
حتی با وجود تمام تنظیمات تنظیم شده برای راه اندازی خودکار در حالت ردیابی دستی، Quest 2 زمانی که آن را روشن می کنید کمی سردرگم شروع می شود و کنترل کننده ها را شناسایی نمی کند. با انجام متداولترین تعامل با دست، حرکت نیشگون گرفتن، از دید دوربینهای رو به بیرون Quest 2، به آن کمک کنید.
نیشگون گرفتن با انگشت شست و اشاره گزینههای منو را انتخاب میکند، صفحهها را برای پیمایش میگیرد و لبههای صفحههای مجازی را برای تغییر اندازه میگیرد.
بسته به برنامه، برخی از صفحهها به شما اجازه میدهند تا گوشههای مخالف را گرفته و بیرون بکشید تا بزرگ شوند. در سایر برنامهها، فقط باید یک طرف صفحه مجازی را بگیرید و آن طرف را به سمت وسط پنجره یا از آن دور کنید تا اندازه آن تغییر کند.
نگه داشتن ژست پینچ نیز پرتویی را میتاباند که میتوانید از آن برای ترسیم یک مرز نگهبان جدید یا ورود به یک حساب اضافی در Quest 2 خود استفاده کنید.
حتی با روشن بودن ردیابی دست، همه برنامهها و بازیها با این ویژگی کار نمیکنند. اگر از ردیابی دستی استفاده میکنید و سعی میکنید برنامهای را باز کنید که به کنترلکنندهها نیاز دارد، یک کادر گفتگو به شما میگوید که کنترلکنندههای خود را روشن کنید و حتی به شما این امکان را میدهد که برای یافتن کنترلکنندههای خود به حالت Passthrough بروید.
چگونه دستورات صوتی Quest 2 را روشن کنیم
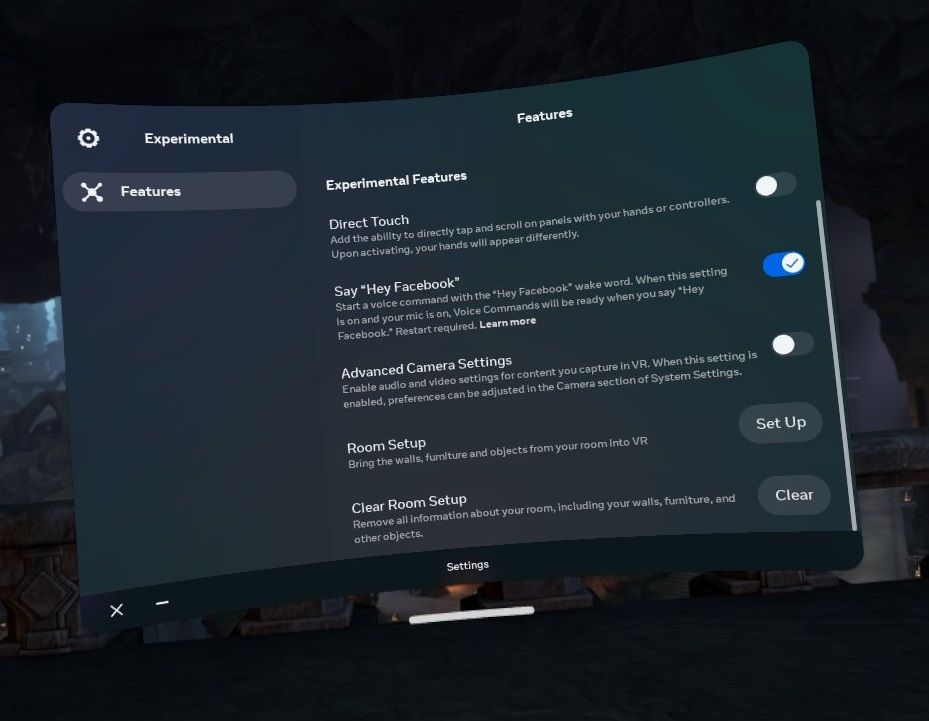
در منوی تنظیمات خود، ویژگی های آزمایشی را انتخاب کنید و گزینه Say “Hey Facebook” را روشن کنید. اکنون، هر زمان که می گویید «Hey Facebook»، Meta Quest 2 شما مانند سایر دستیارهای صوتی آشنا مانند سیری یا الکسا به شما گوش می دهد. البته، فقط دستورات انتخابی را واقعاً درک می کند، و برخی از آنها فقط از مکان های خاصی در اکوسیستم Quest کار می کنند.
Common Quest 2 دستورات صوتی
با روشن بودن این ویژگی، میتوانید برای جستجوی Quest Store از Quest Home خود، جملاتی مانند «Hey Facebook, find puzzle games» را بگویید. همچنین می توانید جملاتی مانند «هی فیس بوک، صفحه مرورگر را باز کن» بگویید.
همچنین میتوانید از این روش ورودی استفاده کنید تا به Quest 2 خود بگویید تا یک برنامه خاص را با نام راهاندازی کند. با این حال، توصیه می شود، اگر نام یک برنامه را حتی کمی اشتباه گرفته اید، Quest 2 به جای باز کردن برنامه ای که قبلا دانلود کرده اید، برنامه های مرتبط را در فروشگاه جستجو می کند.
در برنامهها، میتوانید از دستورات صوتی برای انجام کارهایی مانند باز کردن پنجرههای چت و پیدا کردن یا راهاندازی مهمانیها استفاده کنید. همچنین میتوانید بگویید «Hey Facebook, volume را روی پنج تنظیم کن». این دستور در همه جا کار می کند، اما به ویژه در بازی ها مفید است، زیرا نیازی نیست که کنترلر را به دنبال دکمه صدای گسسته روی هدست Quest 2 رها کنید.
در برنامه یا موارد دیگر، می توانید ضبط را با دستورات صوتی شروع و متوقف کنید، یا برای گرفتن اسکرین شات، «عکس بگیرید». وقتی جلسه خود را تمام کردید، فقط بگویید «Hey Facebook, shut down».
ورودی های آسان تر (گاهی اوقات)
از آنجایی که بیشتر برنامهها و بازیها هنوز به کنترلر نیاز دارند، بسته به نحوه استفاده از Quest 2، ردیابی دستی کاربرد محدودی دارد.
از سوی دیگر، فرمانهای صوتی تقریباً در هر تجربهای بسیار مفید هستند، بدون اینکه دست خود را از بازی بردارید یا از شما بخواهند کاری را که انجام میدهید متوقف کنید. فقط مواظب حرفاتون باش چون برنامه هنوز گاهی گیج میشه.