برای جلوگیری از جهش ناگهانی بین صحنهها در جریان، یک انتقال صحنه اضافه کنید تا تجربه تماشای یکپارچهتری داشته باشید. در اینجا نحوه انجام آن در OBS آورده شده است.
راه های زیادی وجود دارد که می توانید با استفاده از OBS به استریم خود ادویه ببخشید و کمی شخصیت به آن اضافه کنید. و تنها یکی از این راهها اضافه کردن یک انتقال صحنه است تا صحنههای شما به صورت یکپارچهتر در کنار هم جریان پیدا کنند.
OBS می تواند بسیار پیچیده باشد، به خصوص اگر تازه وارد این برنامه شده باشید. بنابراین اگر میخواهید یک انتقال صحنه را به جریان خود اضافه کنید، اما کاملاً مطمئن نیستید که چگونه، به جای درستی آمدهاید.
انتقال صحنه در OBS چیست؟
یک صحنه در OBS برای توصیف هر یک از گزینه های مختلف نمایش شما استفاده می شود. به عنوان مثال، اگر یک صفحه نمایش فقط دوربین دارید که نمای نزدیک از فید وب کم شما را نشان می دهد، به آن صحنه می گویند. اگر نمایشگری هم دارید که بینندگان شما می توانند گیم پلی شما را ببینند، این صحنه دیگری است.
به طور پیش فرض، OBS به سرعت به هر یک از صحنه های مختلف شما زمانی که بین آنها تکان می دهید، برش می دهد. این خوب است، و مستقیماً به اصل مطلب می رسد، اما همچنین برای بینندگان شما کاملاً ناگهانی است. با اضافه کردن یک انتقال صحنه، می توانید OBS را به خوبی در صحنه بعدی خود محو کنید، نه اینکه به طور ناگهانی تغییر کند.

افزودن یک تغییر صحنه مانند محو شدن میتواند انتقال شما از یک نمایشگر به نمایشگر دیگر را به تجربهای یکپارچهتر تبدیل کند، اما این فقط نوک کوه یخ است. گزینه های زیادی وجود دارد که می توانید از بین آنها انتخاب کنید. اگر به اندازه کافی حیله گر هستید، حتی می توانید انتقال ویدیویی منحصر به فرد خود را به نام استینگر ایجاد کنید.
اضافه کردن جابجایی صحنه قطعاً توصیه میشود تا جریان شما به تجربهای دلپذیرتر برای بینندگان شما تبدیل شود، اما بصری همه چیز نیست. ارائه ایده های منحصر به فرد کانال Twitch خود راه عالی دیگری برای مشارکت بینندگان در جریان شما است.
نحوه اضافه کردن یک انتقال صحنه به جریان خود در OBS
افزودن یک تغییر صحنه استاندارد به جریان خود در OBS بسیار ساده است و به احتمال زیاد تکمیل کردن آن تنها یک دقیقه طول می کشد. انتخاب یک انتقال صحنه که قبلاً در OBS تعبیه شده است، بسیار ساده ترین روش است. بنابراین اگر با OBS تازه کار هستید، ممکن است بخواهید این مسیر را برای شروع انتخاب کنید. اگر نظرتان تغییر کرد، همیشه میتوانید آن را بهروزرسانی یا تغییر دهید.
برای افزودن یک انتقال استاندارد صحنه در OBS، دستورالعمل های زیر را دنبال کنید:
- نرم افزار OBS خود را باز کنید.
- در وسط صفحه بین نمایشگرهای پیشنمایش و برنامه، گزینههای انتقال خود را پیدا خواهید کرد.
- دکمه + را در کنار Quick Transitions فشار دهید.
- انتقال مورد نظر خود را از لیست کشویی انتخاب کنید.
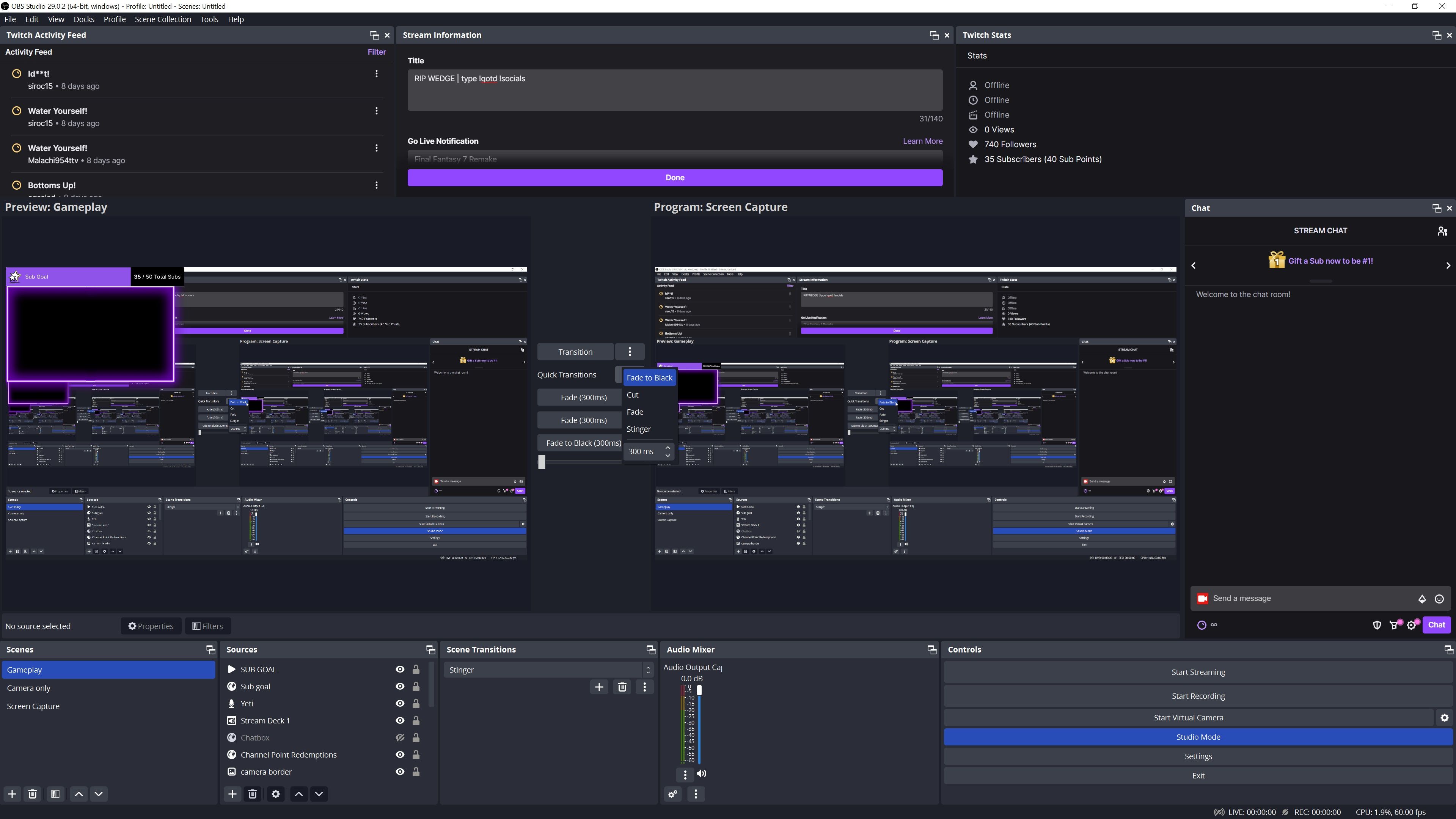
اکنون هر زمان که در حین پخش جریانی به صحنه دیگری بروید، نمایشگر عملی را که انتخاب کرده اید انجام می دهد.
چگونه یک استینگر را به انتقال صحنه خود در OBS اضافه کنید
محو شدن بین صحنهها سادهترین و محبوبترین گزینه است، اما اگر میخواهید شخصیت بیشتری به انتقالهای خود اضافه کنید، روش دیگری وجود دارد که میتوانید از آن استفاده کنید. این شامل اضافه کردن نیش است.
استینگر یک ویدیوی کوتاه است که معمولاً حدود دو تا پنج ثانیه طول میکشد و انتقال صحنه شما را فراهم میکند. می توانید دودی داشته باشید که از یک طرف صفحه به سمت دیگر می رود یا آتشی که از یک صحنه به صحنه دیگر می سوزد. گزینه ها واقعاً بی پایان هستند.
برای اضافه کردن یک استینگر به عنوان انتقال صحنه، دستورالعملهای زیر را دنبال کنید:
- به جای اینکه مانند قبل در منوی انتقال سریع کار کنید، به منوی Scene Transitions که در امتداد پایین صفحه اجرا می شود، به پایین بروید. بسته به نحوه تنظیم OBS، باید بین منوی Audio Mixer و Sources باشد.
- دکمه + را در زیر انتخاب فعلی انتقال صحنه خود فشار دهید و Stinger را انتخاب کنید.
- برای یافتن و انتخاب ویدیوی خود از فایل های رایانه خود، Browse را فشار دهید.
- زمان را به عنوان نوع انتقال خود انتخاب کنید.
- نقطه انتقال زمان دقیقی است که در آن صحنه شما به صحنه بعدی می رود، بنابراین انتخاب شما به نیش منحصر به فرد شما بستگی دارد. ترجیحاً میخواهید نقطه انتقال خود را در لحظهای ایجاد کنید که کل صفحه توسط نیش شما پوشانده شود، بنابراین انتقال شما تا حد امکان بدون درز باشد.
- اگر استینگر شما صدا دارد، به پایین بروید و از قسمت Audio Monitoring گزینه Monitor and Output را انتخاب کنید.
- اگر میخواهید انتقال خود را قبل از ذخیره و اعمال تغییرات خود برای اطمینان از صحیح بودن آن به نمایش بگذارید، میتوانید با فشار دادن Preview Transition این کار را انجام دهید.
- برای تایید انتخاب های خود، OK را فشار دهید.
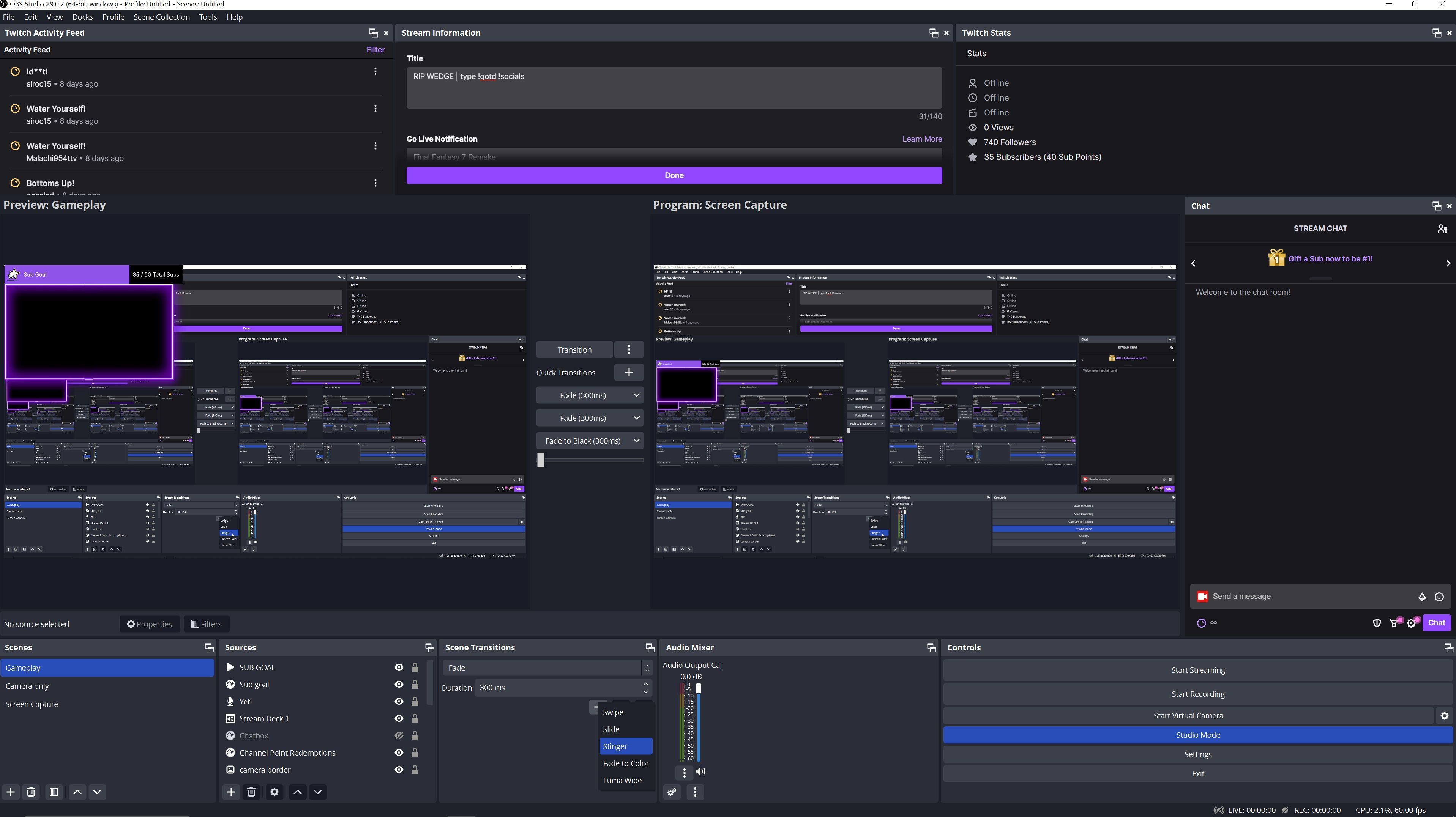
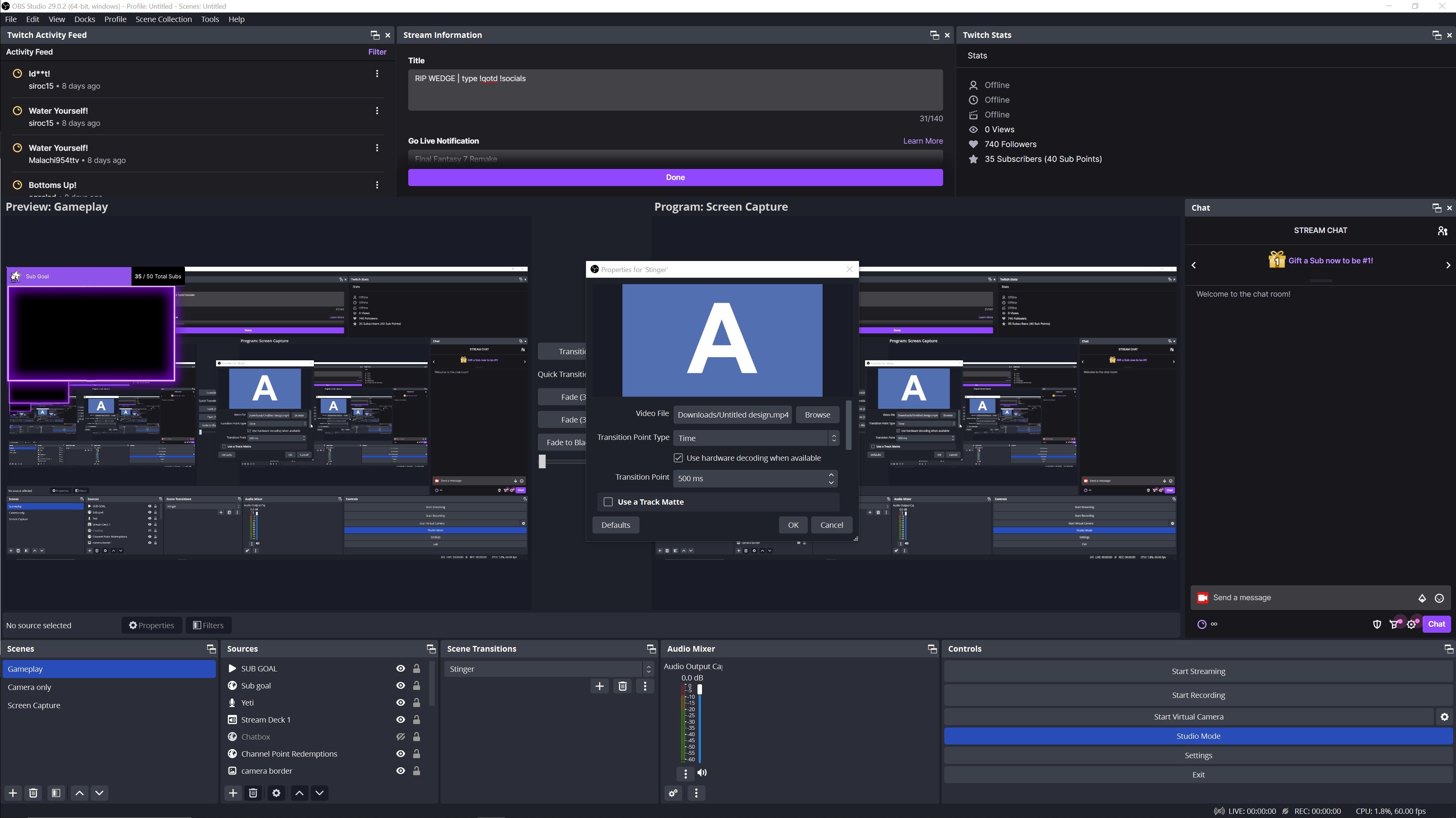
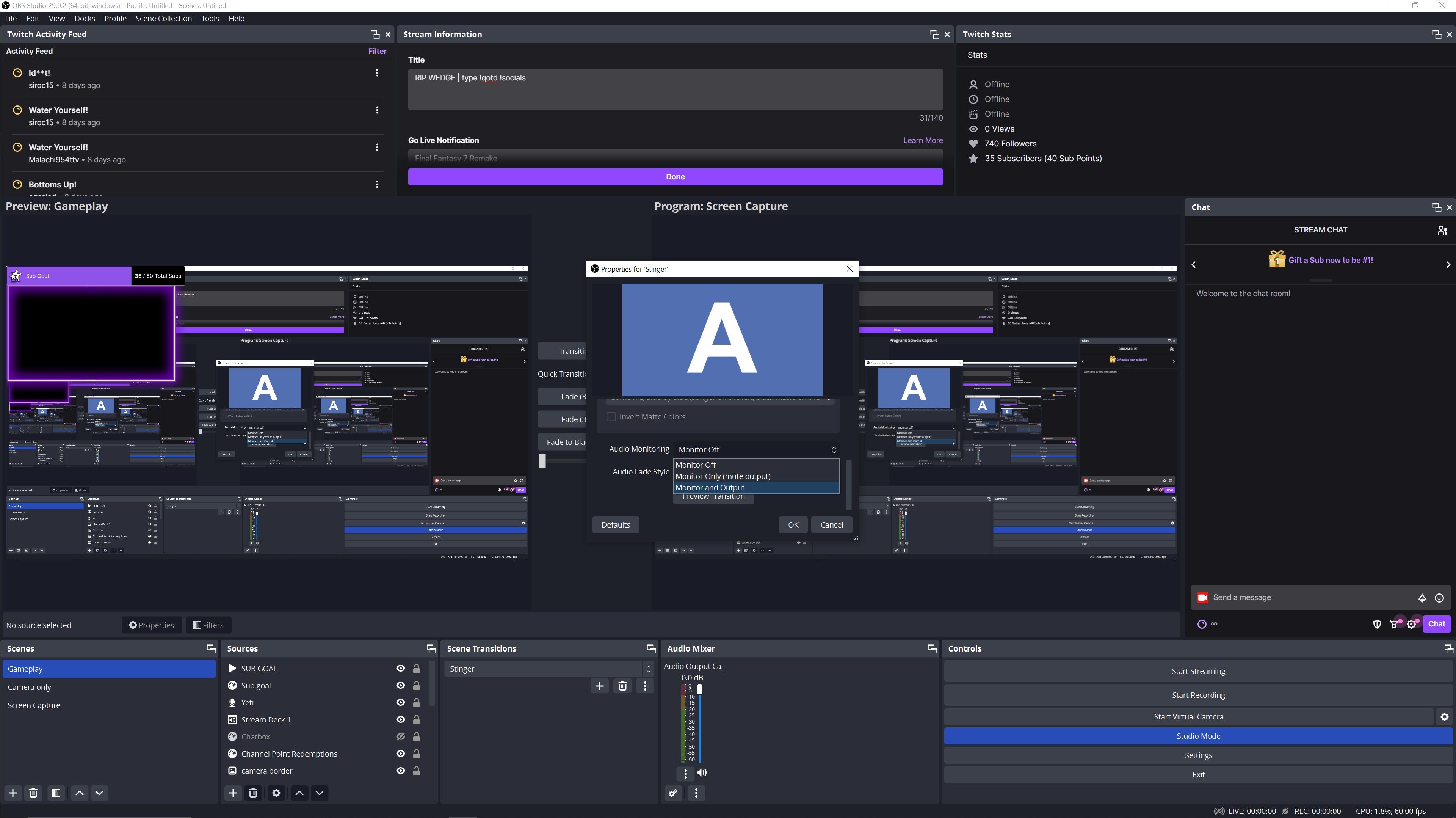
تنظیم یک استینگر منحصر به فرد کمی بیشتر از انتخاب یک انتقال از پیش ساخته شده مانند محو شدن اولیه طول می کشد، به خصوص زمانی که نوبت به انتخاب نقطه انتقال شما می رسد. اما از استفاده از دکمه انتقال پیشنمایش نترسید، بنابراین قبل از ذخیره و اعمال تغییرات، میدانید که انتقال شما عالی است.
کجا برای انتقال صحنه خود یک استینگر پیدا کنید یا بسازید
اگر یک استینگر منحصربهفرد میخواهید، اما تمایلی به خلاقیت ندارید، میتوانید یکی را از هنرمندی در وبسایتی مانند Etsy خریداری کنید یا به هنرمندی که دوست دارید سفارش دهید. اگر می خواهید خودتان بسازید، می توانید به راحتی این کار را در Canva انجام دهید.
Canva یک ابزار عالی برای استریمرها است و شما از آن برای ایجاد تقریباً هر چیزی استفاده می کنید. استفاده از Canva برای ایجاد روکش Twitch سفارشی خود بسیار ساده است، پس چرا زمانی که در حال انجام آن هستید، استینگر سفارشی خود را ایجاد نکنید؟
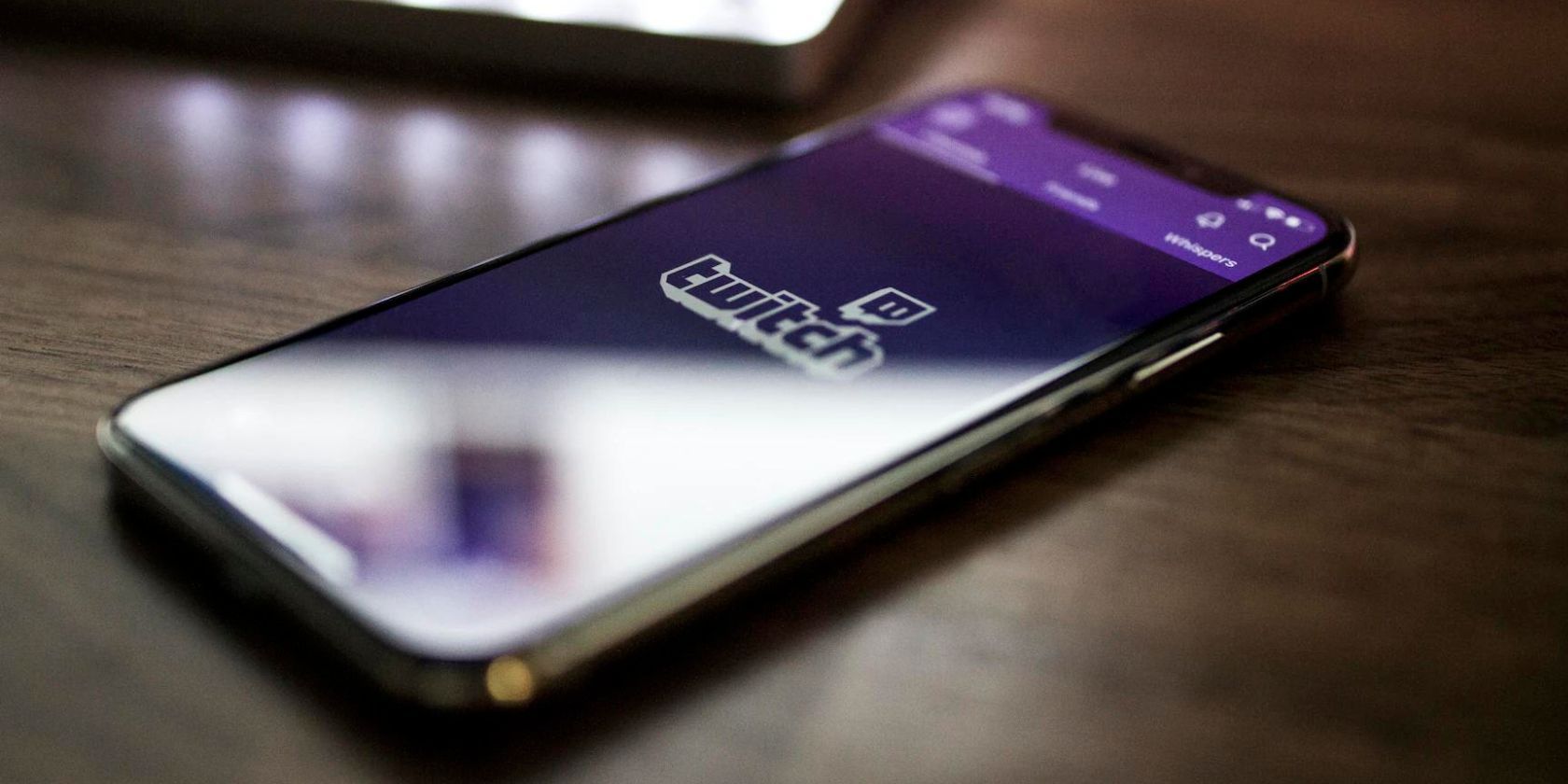
اگر در مورد ایجاد همپوشانی یا استینگر با ایدههایی دست و پنجه نرم میکنید، بررسی اینکه پخشکنندههای برتر توییچ از چه چیزی برای استریمهای خود استفاده میکنند، میتواند به شما کمک کند که از بلوک خلاقیت خود خلاص شوید.
با انتقال صحنه، جریان خود را به سطح بعدی ببرید
OBS قطعاً برای استریمرهای جدید کمی سخت و ترسناک است. اما مانند هر چیز دیگری، همه چیز فقط یک موضوع یادگیری است. افزودن یک تغییر صحنه سفارشی در OBS آنقدرها که به نظر می رسد سخت نیست، و امیدواریم این راهنما به شما در تلاش برای انتقال صحنه کمک کرده باشد.
اضافه کردن یک انتقال صحنه فقط یک راه دیگر برای بهبود جریان شما است و مطمئنا آخرین راه نیست. بنابراین با خیال راحت با OBS تا آنجا که می خواهید سر و کار داشته باشید، و چه کسی می داند، ممکن است برخی از راه های منحصر به فرد دیگری را نیز کشف کنید که می توانید جریان خود را شخصی سازی کنید.
