عادت کردن به مک کار سختی است، اما این نکات مهم میتوانند زندگی را برای شما آسانتر کنند.
پیمایش یک سیستم عامل رایانه جدید همیشه دشوار است و macOS نیز تفاوتی ندارد. اکثر کاربران جدید مک باید عادات رایانههای قبلی خود را که معمولاً ویندوز اجرا میکردند، کنار بگذارند و نحوه انجام وظایف در macOS را دوباره بیاموزند.
در حالی که به طور کلی تنظیم با macOS آسان است، هنوز مشکلات زیادی وجود دارد که یک کاربر جدید با آن مواجه خواهد شد. بسیاری از آنها از تفاوت در طراحی و تفاوت های اساسی سخت افزار ناشی می شوند. در اینجا ما برخی از محبوبترین چالشهایی را که کاربران جدید با آنها مواجه میشوند و اینکه چگونه میتوانند آنها را حل کنند، بیان کردهایم.
1. ایجاد و ورود به Apple ID
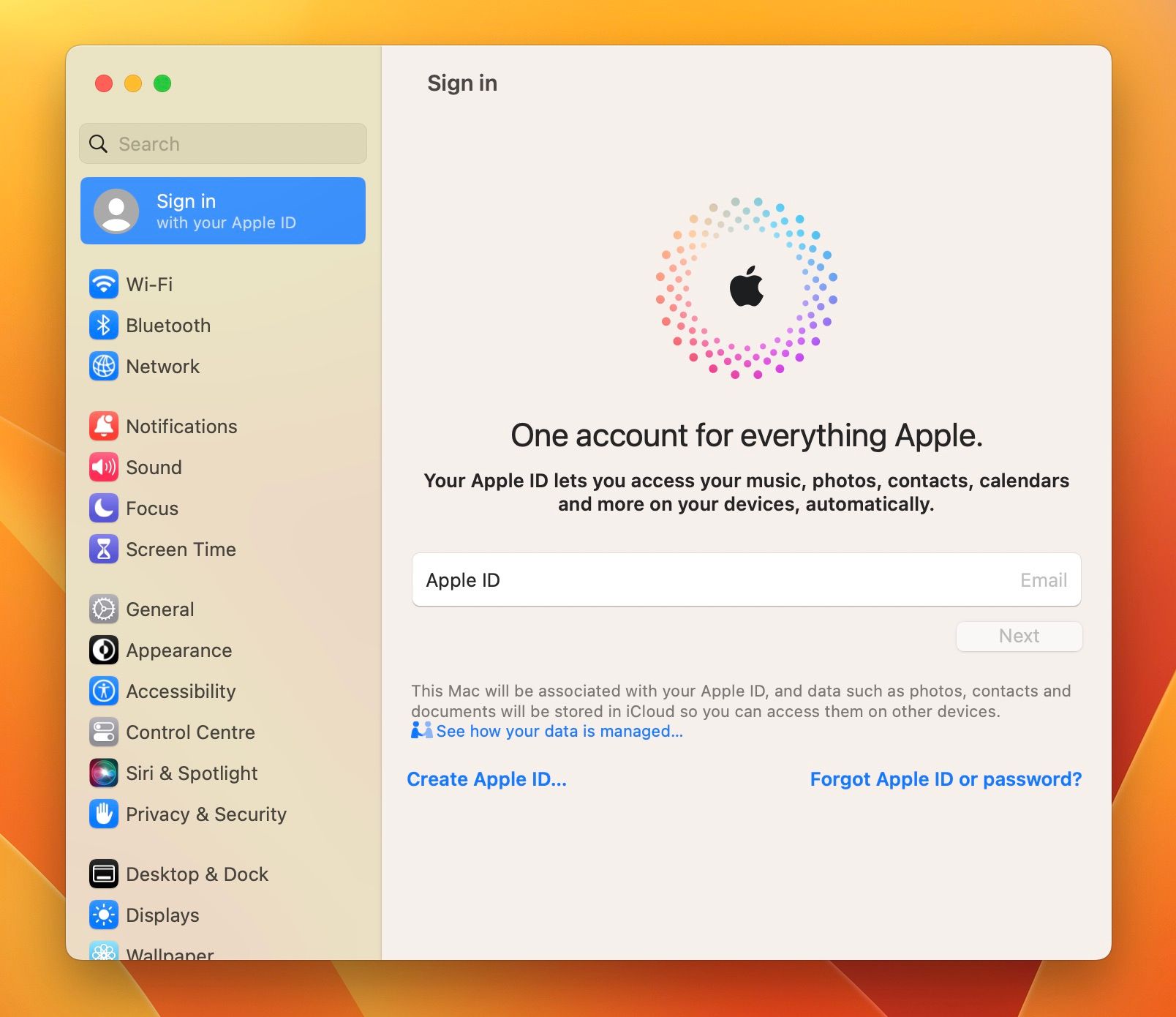
برای لذت بردن از ویژگیهای Continuity اپل در همه دستگاههای Apple خود، به Apple ID نیاز دارید. همچنین اگر میخواهید برنامهها را از اپ استور دانلود کنید یا از iCloud استفاده کنید، به یکی نیاز دارید. بسیاری از کاربران جدید مک به طور تصادفی با بی توجهی به ایجاد یا ورود به Apple ID در مک خود، همه این ویژگی ها را از دست می دهند.
میتوانید اولین باری که Mac خود را راهاندازی میکنید به Apple ID خود وارد شوید و آن را ایجاد کنید، اما اگر تصمیم گرفتید این کار را انجام ندهید، همچنان میتوانید این دستورالعملها را برای انجام این کار دنبال کنید:
- تنظیمات سیستم را باز کنید که با کلیک کردن روی لوگوی اپل در نوار منو می توانید آن را پیدا کنید.
- در قسمت سمت چپ، گزینه Sign in with your Apple ID را در بالای لیست خواهید دید.
- اگر Apple ID دارید، ایمیل خود را در کادر ورودی تایپ کنید، روی Next کلیک کنید و دستورالعمل ها را دنبال کنید.
- اگر اپل آیدی ندارید، روی Create Apple ID در پایین سمت چپ کلیک کنید و دستورات را برای ایجاد آن دنبال کنید.
2. نصب برنامه ها در خارج از اپ استور
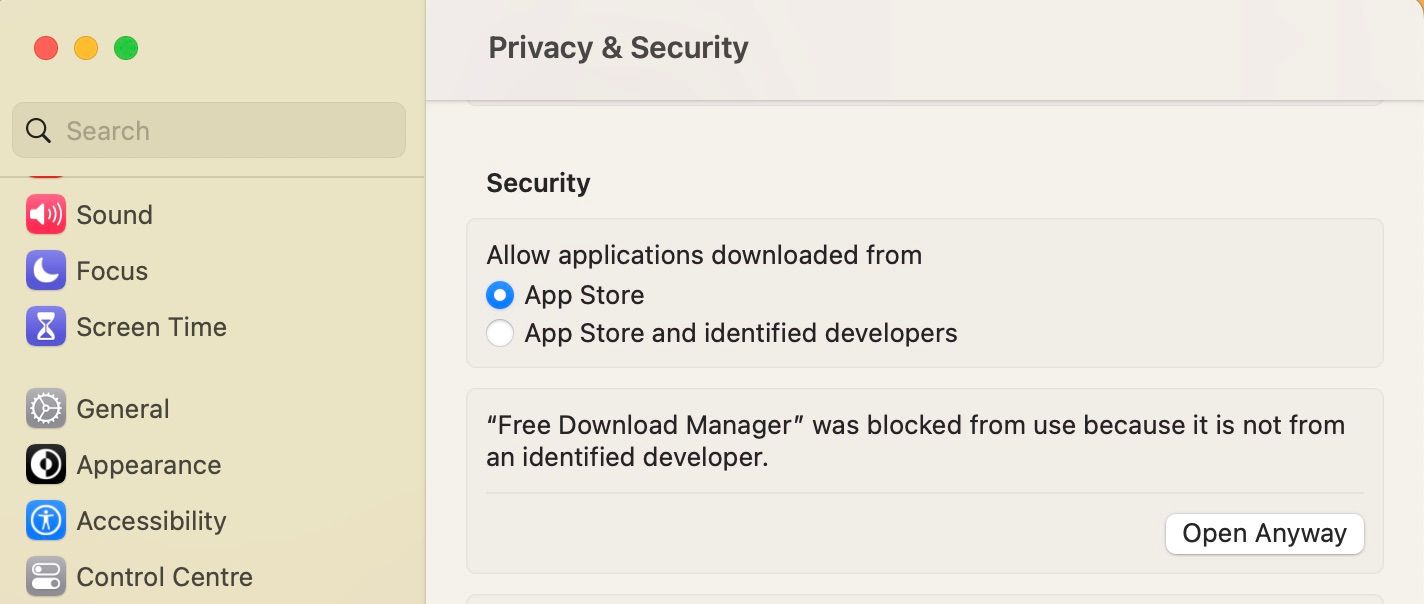
Mac App Store امن ترین مکان برای دانلود برنامه ها است، اما همه برنامه های محبوب در آنجا در دسترس نیستند. به عنوان مثال، اگر می خواهید از Google Chrome استفاده کنید، باید آن را به جای اپ استور از وب سایت Chrome دانلود کنید. اما نصب برنامههایی که از وبسایتهای مختلف دریافت کردهاید همیشه در مک آنقدر ساده نیست.
به طور پیشفرض، مک شما فقط به شما اجازه میدهد برنامههایی را که از اپ استور دانلود کردهاید و توسعهدهندگان شناساییشده را باز کنید. هنگام نصب یک برنامه از توسعهدهندگان ناشناس، با هشداری مبنی بر اینکه برنامه باز نمیشود، زیرا توسعهدهنده تأیید نمیشود، مسدود میشوید. خوشبختانه، با دنبال کردن این مراحل میتوانید برنامه را همچنان نصب کنید:
- روی لوگوی اپل در نوار منو کلیک کنید و به تنظیمات سیستم بروید.
- Privacy & Security را انتخاب کنید و به قسمت Security بروید.
- Open Anyway را انتخاب کنید.
در راهنمای اختصاصی ما در مورد نحوه نصب نرم افزار مک، می توانید در مورد نحوه نصب دقیق این برنامه ها بیشتر بخوانید.
پس از باز کردن آنها، برخی از برنامهها شما را در مراحل نصب قرار میدهند که در آن باید شرایط و ضوابط آنها را بپذیرید. ممکن است دیگران از شما بخواهند که به جای آن فایل دانلود شده را به پوشه Applications بکشید.
3. عادت کردن به Trackpad
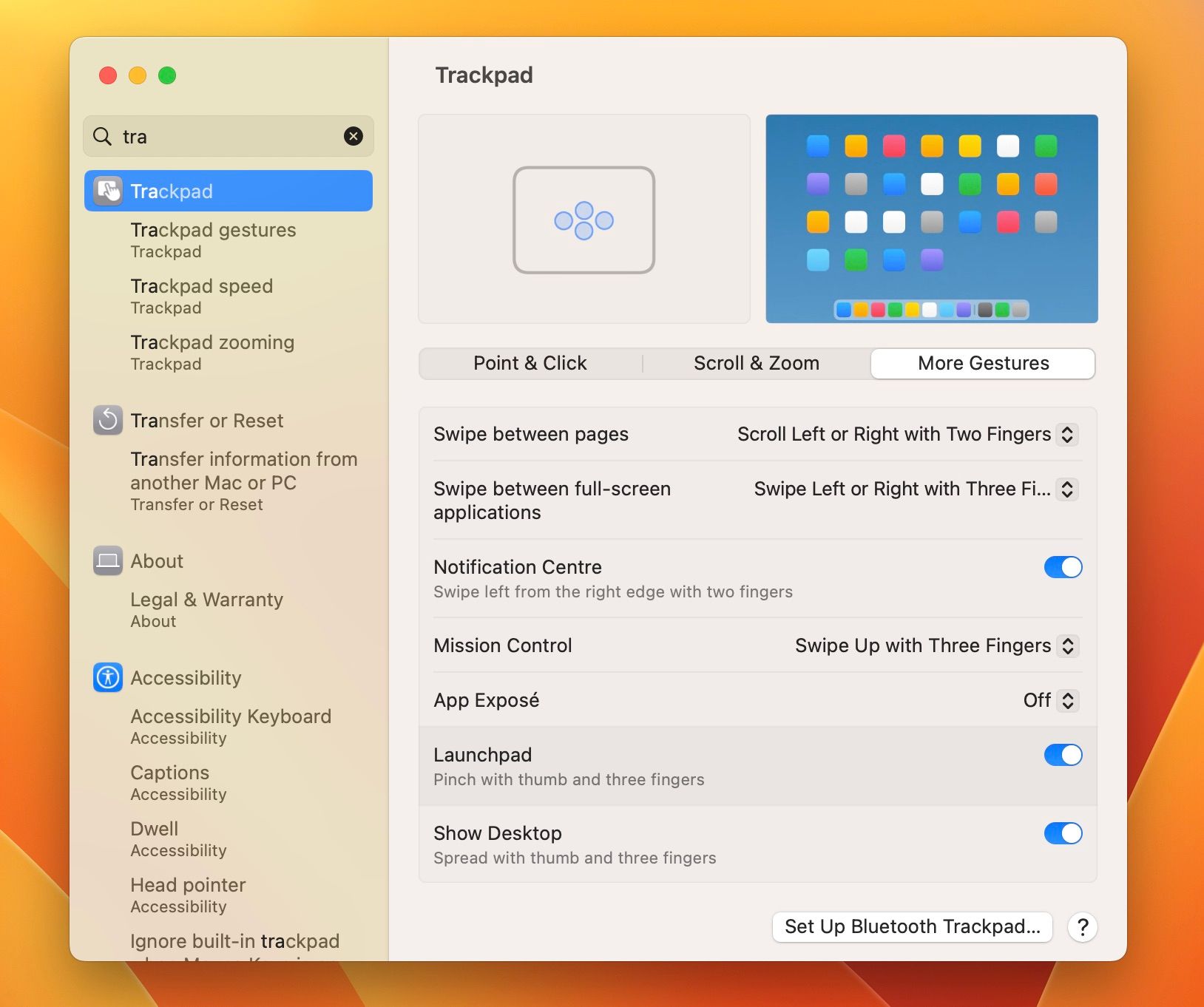
یکی از ویژگی هایی که ممکن است یک کاربر جدید مک بوک را سخت کند، نحوه عملکرد ترک پد است. ممکن است متوجه شوید که در جهت اشتباه حرکت میکند یا وقتی روی آن ضربه میزنید کلیک نمیکند. خوشبختانه، به راحتی میتوانید تنظیمات ترکپد خود را تغییر دهید تا مطابق میل شما کار کند. چهار مورد از تنظیمات صفحه لمسی که می خواهید تغییر دهید ممکن است تجربه کنید عبارتند از:
- برای کلیک کردن ضربه بزنید: با ضربه زدن روی پد لمسی، آن را فعال کنید تا کلیک کنید.
- پیمایش طبیعی: برای تغییر جهت پیمایش پد لمسی، آن را تغییر دهید.
- کلیک ثانویه: از این گزینه برای فعال کردن عملکرد “راست کلیک” استفاده کنید.
- تند کشیدن بین صفحات: اگر به طور تصادفی یک صفحه را به عقب برمیگردانید، آن را غیرفعال کنید.
برای تغییر این تنظیمات باید به اینجا بروید:
- روی لوگوی اپل در نوار منو کلیک کنید و تنظیمات سیستم را باز کنید.
- به پایین صفحه سمت چپ بروید و روی Trackpad کلیک کنید.
- بهطور پیشفرض، در تب Point & Click قرار میگیرید، در اینجا میتوانید Tap to click را روشن کنید (این به شما امکان میدهد با یک ضربه روی صفحه لمسی کلیک کنید).
- در این تب، باید تنظیمات کلیک ثانویه را نیز تغییر دهید و گوشه پایین سمت راست آشناتر را انتخاب کنید.
- روی تب Scroll & Zoom کلیک کنید و با جابجایی، پیمایش طبیعی را خاموش کنید.
- به تب More Gestures بروید و چند انگشت را که میخواهید برای کشیدن بین صفحات استفاده کنید انتخاب کنید.
4. دکمه ویندوز وجود ندارد
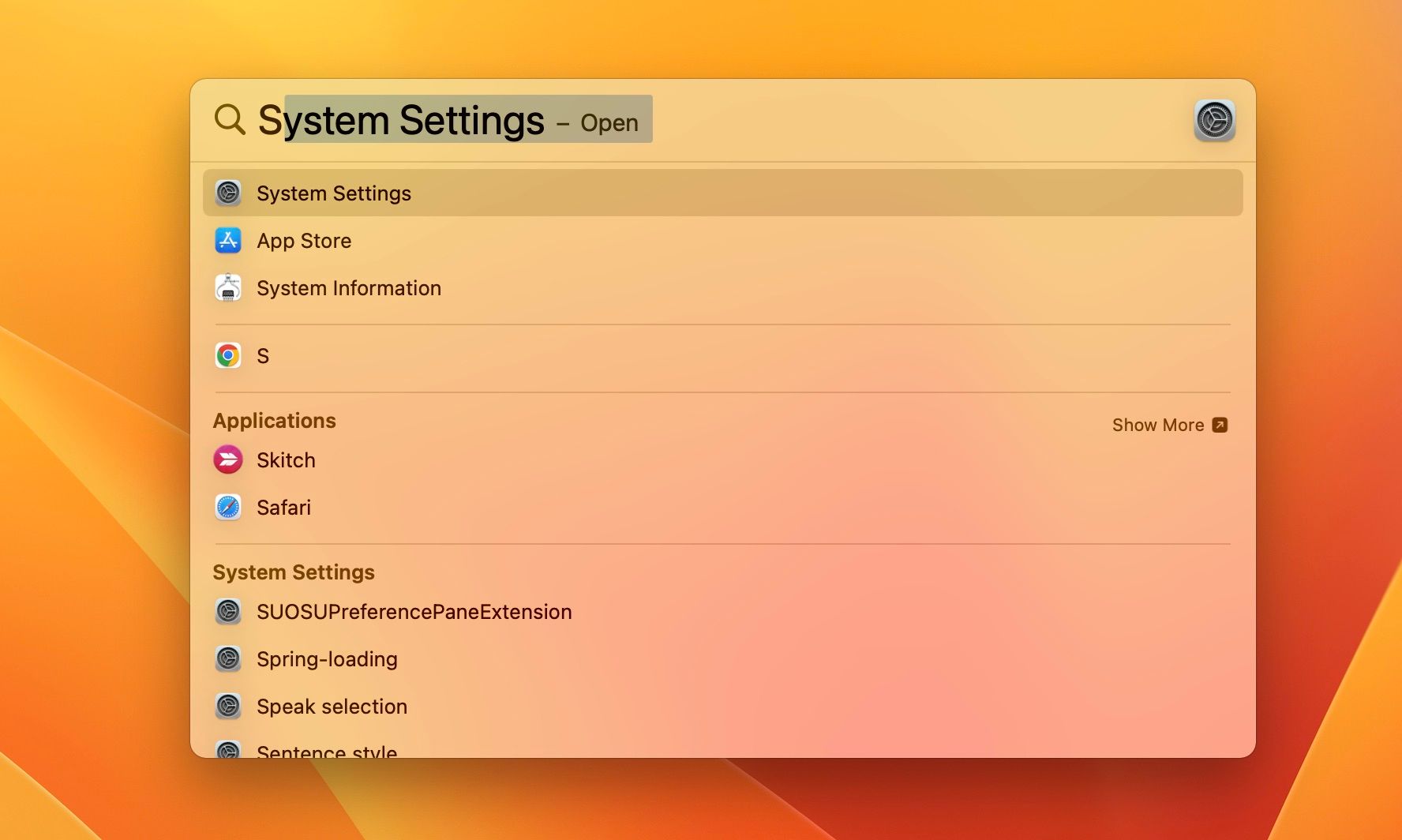
صفحه کلید مک دکمه ویندوز ندارد و این ممکن است برای کاربران جدید مک که عادت به استفاده از آن در ویندوز دارند کمی خسته کننده باشد. با این حال، به جای دکمه ویندوز، جایی که می توانید برنامه ها و هر چیز دیگری را در لپ تاپ خود جستجو کنید، Mac Spotlight برای جستجو و Launchpad برای مشاهده همه برنامه های شما دارد.
با فشار دادن Cmd + Space به Spotlight دسترسی پیدا کنید، سپس شروع به تایپ عبارت جستجو کنید. هنگامی که وارد مک خود شدید، می توانید Spotlight را از هر کجا فعال کنید. Spotlight همچنین برای دریافت محاسبات، تبدیل ها و تعاریف سریع عالی است. حتی می توانید از آن برای انجام جستجوی وب استفاده کنید.
برای مشاهده همه برنامههای خود با هم در یک مکان، روی نماد Launchpad در کنار Finder در Dock کلیک کنید. یا با چهار انگشت روی پد لمسی خود فشار دهید. همه برنامه های خود را در صفحات مختلف خواهید دید. می توانید برای باز کردن یکی کلیک کنید، یا برای جابجایی و سازماندهی مجدد آنها کلیک کنید و بکشید.
5. آموزش استفاده از Finder
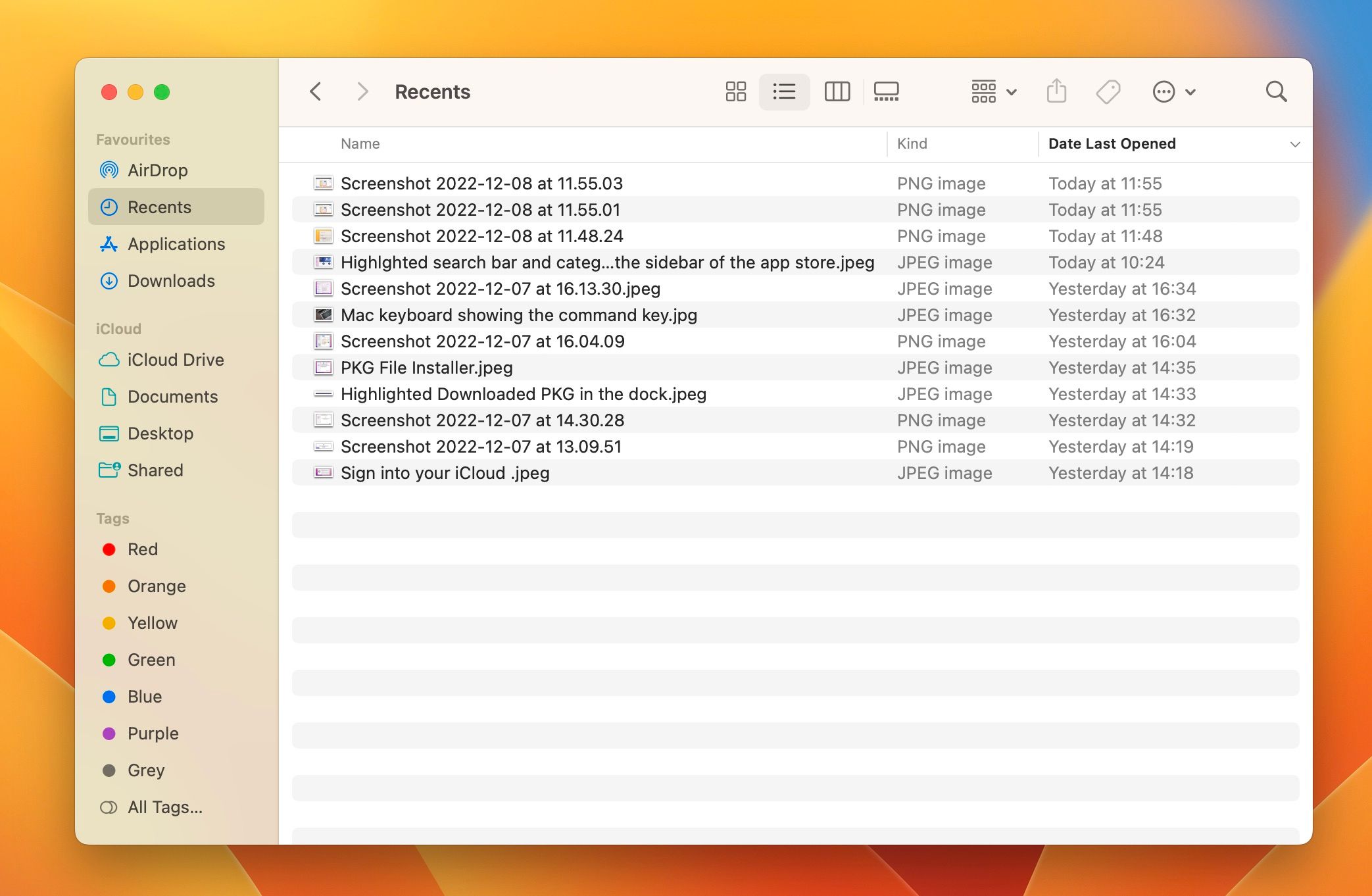
اگر از ویندوز میآیید، بدون دسترسی به File Explorer، احتمالاً احساس گمراهی میکنید. خوشبختانه macOS یک برنامه معادل برای استفاده در عوض دارد: Finder.
Finder همان چهره آبی خندان است که در دورترین گوشه سمت چپ Dock می بینید و برای مدیریت فایل ها یا پوشه ها در مک شما استفاده می شود. Finder و File Explorer عملکردهای مشابهی را برای مدیریت فایل های روی سیستم شما ارائه می دهند، حتی اگر در ابتدا متفاوت به نظر برسند.
درست مانند File Explorer، پوشه های اصلی خود (Desktop، Downloads، Recents و غیره) را در قسمت سمت چپ خواهید یافت. شما همچنین می توانید با فایل ها به همان روشی که در File Explorer تعامل می کنید، تعامل داشته باشید. با این حال، صفحه اصلی Devices and Drives را که معمولاً در Windows File Explorer می بینید، پیدا نمی کنید. در عوض، میتوانید با رفتن به تنظیمات سیستم > عمومی > ذخیرهسازی آن اطلاعات را پیدا کنید.
ما در بحث Finder در مقابل File Explorer بیشتر در مورد تفاوت این دو برنامه بیشتر بررسی کردیم.
6. گرفتن اسکرین شات
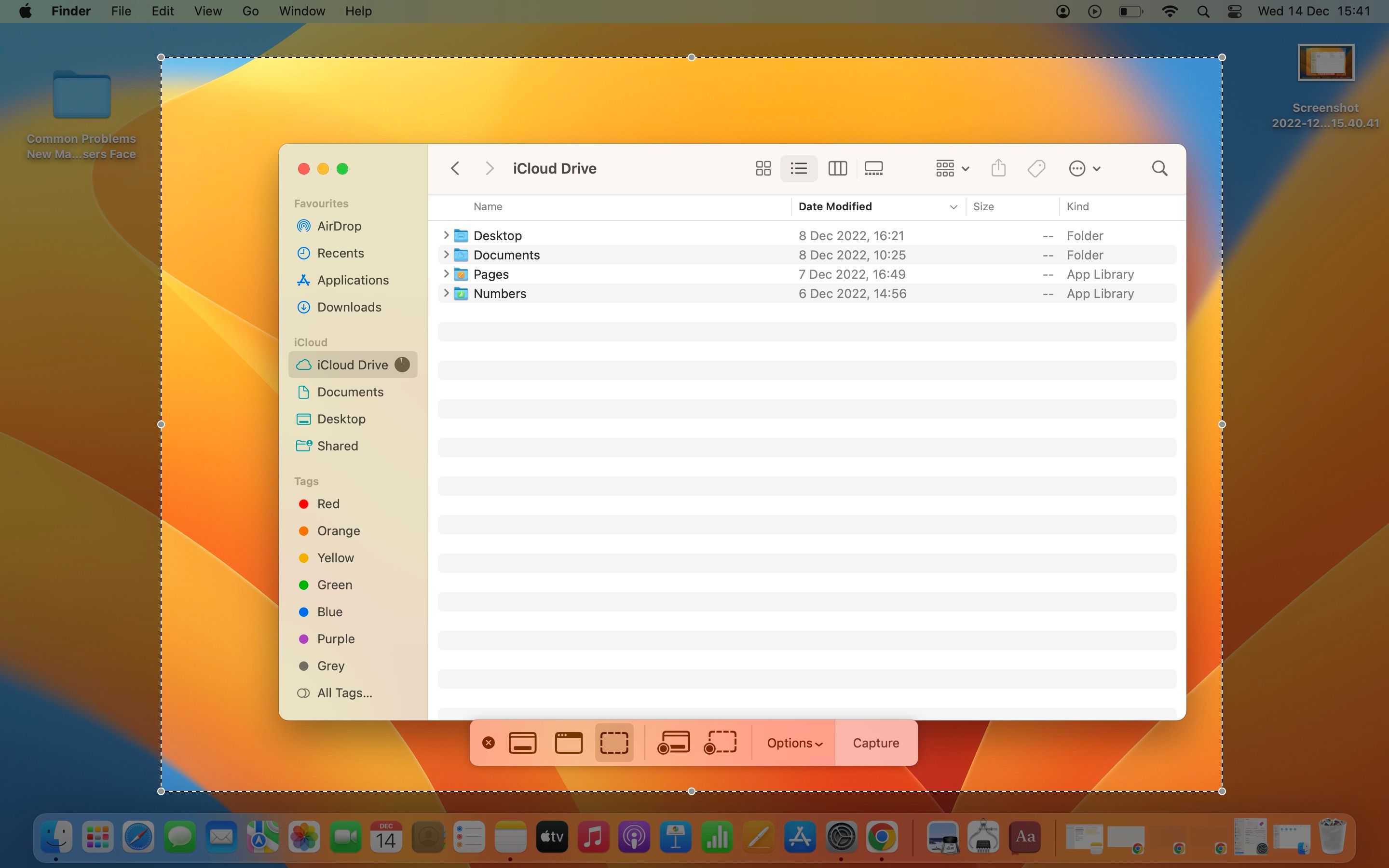
گرفتن اسکرین شات در مک ساده است اما ممکن است برای کاربران جدید مک ساده به نظر نرسد. به جای جستجوی دکمه Print Screen روی صفحه کلید، در macOS می توانید از میانبرهای صفحه کلید برای گرفتن اسکرین شات استفاده کنید:
- Cmd + Shift + 3: از کل صفحه اسکرین شات می گیرد.
- Cmd + Shift + 4: اجازه دهید از بخشی از صفحه اسکرین شات بگیریم.
- Cmd + Shift + 5: به ابزار snipping داخلی دسترسی پیدا کنید، که چندین گزینه برای گرفتن اسکرین شات یا ضبط صفحه در اختیار شما قرار می دهد.
اسکرین شات ها در دسکتاپ ذخیره می شوند، اما شما همچنین می توانید تنظیمات اسکرین شات را در مک خود تغییر دهید تا مکان ذخیره آنها را تغییر دهید.
7. یادداشت ها همچنان ظاهر می شوند
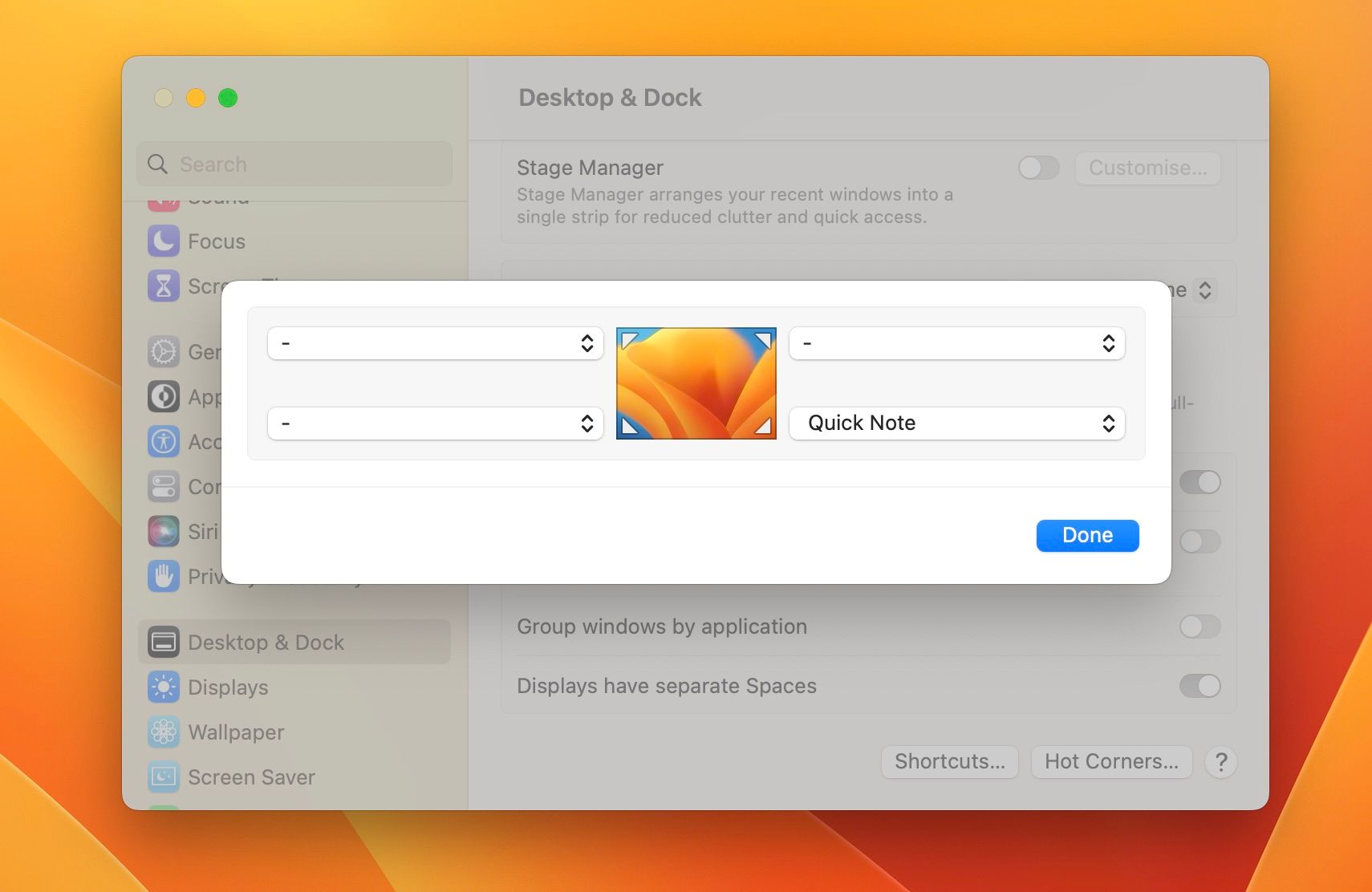
آیا وقتی از مک خود استفاده می کنید یادداشت ها ظاهر می شوند؟ این تنها زمانی اتفاق می افتد که ماوس خود را به گوشه سمت راست پایین صفحه ببرید و Hot Corners نامیده می شود. وقتی آن را سفارشی می کنید، می تواند راهی کارآمد برای انجام اقدامات در macOS باشد. اما اگر نتوانید به آن عادت کنید، واقعاً می تواند سرعت شما را کاهش دهد.
در اینجا نحوه غیرفعال کردن ویژگی Hot Corners Quick Note آورده شده است:
- به تنظیمات سیستم بروید و روی Desktop & Dock در قسمت سمت چپ کلیک کنید.
- در گوشه سمت راست پایین، روی Hot Corners کلیک کنید.
- این برگه Hot Corners را باز می کند. میتوانید گزینه پایین سمت راست را از Quick Note به چیز دیگری تغییر دهید یا با انتخاب داش (–) از بین گزینهها، آن را کاملاً غیرفعال کنید.
8. Command کنترل جدید است

ممکن است متوجه شوید که همه میانبرهای صفحه کلید مورد علاقه شما، مانند Ctrl + S یا Ctrl + C در Mac کار نمی کنند. دلیل آن این است که کلید Command (Cmd) در مک عملکردی مشابه با کلید Control (Ctrl) در سایر رایانه ها دارد. بنابراین اگر به جای Ctrl از Cmd استفاده کنید، بیشتر آن میانبرها همچنان کار خواهند کرد.
به طور مشابه، ممکن است متوجه شوید که هیچ کلید جایگزین (Alt) در مک وجود ندارد. برای این کار فقط از کلید Option استفاده کنید.
استفاده از macOS با گذشت زمان به طبیعت دوم تبدیل می شود
وقتی شروع به استفاده از مک می کنید، تفاوت بین macOS و سایر سیستم عامل ها همیشه آشکار است. ممکن است با هر یک از مشکلاتی که ما در اینجا لیست کرده ایم مواجه شوید، اما دنبال کردن مراحل ما برای حل آنها این فرصت را به شما می دهد که بیشتر کاوش کنید و با مک خود آشنا شوید. در نهایت، متوجه خواهید شد که همه این تفاوت ها برای شما عادی است و استفاده از مک تبدیل به طبیعت دوم خواهد شد.
