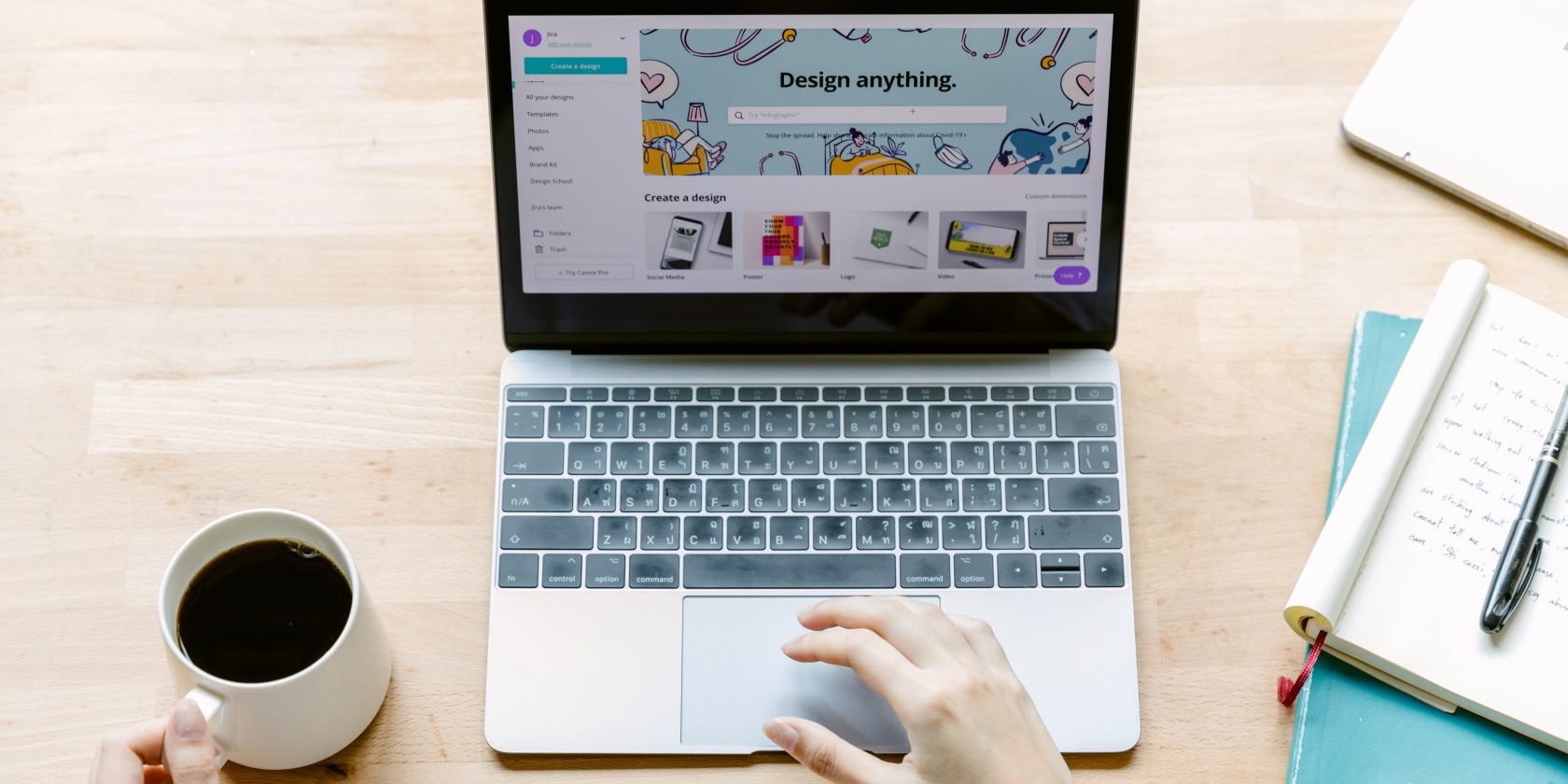آیا با تاچ پد لپ تاپ خود مشکل دارید؟
درایورها به سیستم عامل شما اجازه می دهند تا با تجهیزات جانبی و سایر اجزای سخت افزاری شما صحبت کند و آن را درک کند. اگر یک درایور دستگاه به درستی کار نکند، با سخت افزار آسیب دیده، مانند ماوس، صفحه کلید یا تاچ پد، مشکلاتی را تجربه خواهید کرد.
اخیراً چندین کاربر گزارش داده اند که درایور تاچ پد آنها پس از ارتقاء به آخرین نسخه ویندوز کار نمی کند. این مشکل می تواند به دلایل مختلفی مانند اشکالات جزئی در سیستم و درایورهای ناسازگار باشد.
بنابراین، اگر با این مشکل مواجه هستید، روش های مختلف زیر را برای رفع این مشکل در رایانه شخصی ویندوزی خود دنبال کنید. میتوانید تمام مراحل را برای اطمینان از رفع مشکل دنبال کنید یا روشی را انتخاب کنید که با شرایط شما مطابقت دارد.
1. درایور را به روز کنید
ناسازگاری بین سیستم و درایور تاچ پد شایع ترین علت خرابی است. به همین دلیل است که توصیه می کنیم درایور را از طریق ابزار Device Manager به روز کنید.
در برخی موارد، بهروزرسانی درایور دستگاه I2C HID مشکل را در کمترین زمان برطرف کرد. در اینجا نحوه انجام این کار آمده است:
- کلیدهای Win + S را فشار دهید تا ابزار جستجوی ویندوز باز شود.
- Device Manager را در قسمت جستجو تایپ کنید و روی Open کلیک کنید.
- در پنجره Device Manager، بخش Human Interface Devices را گسترش دهید.
- درایور صفحه لمسی خود را پیدا کرده و روی آن کلیک راست کنید.
- اگر نمیتوانید درایور صفحه لمسی را پیدا کنید، روی تب View در نوار ابزار کلیک کنید و نمایش دستگاههای پنهان را انتخاب کنید.
- اکنون روی درایور کلیک راست کرده و از منوی زمینه گزینه Update driver را انتخاب کنید. بر روی جستجوی خودکار برای درایورها کلیک کنید و منتظر بمانید تا برنامه سیستم را برای نسخه های به روز شده درایور اسکن کند.
- دستورالعمل های روی صفحه را دنبال کنید تا روند به روز رسانی را ادامه دهید و بررسی کنید که آیا مشکل حل شده است یا خیر.
- اگر خطا ادامه داشت، مراحل 1-5 را دوباره دنبال کنید و این بار، Browse my computer for drivers را انتخاب کنید.
- در مرحله بعد، روی Let me pick from a list of drivers موجود در رایانه خود کلیک کنید و درایور I2C HID Device را انتخاب کنید.
- برای ادامه، دستورالعمل های روی صفحه را دنبال کنید.
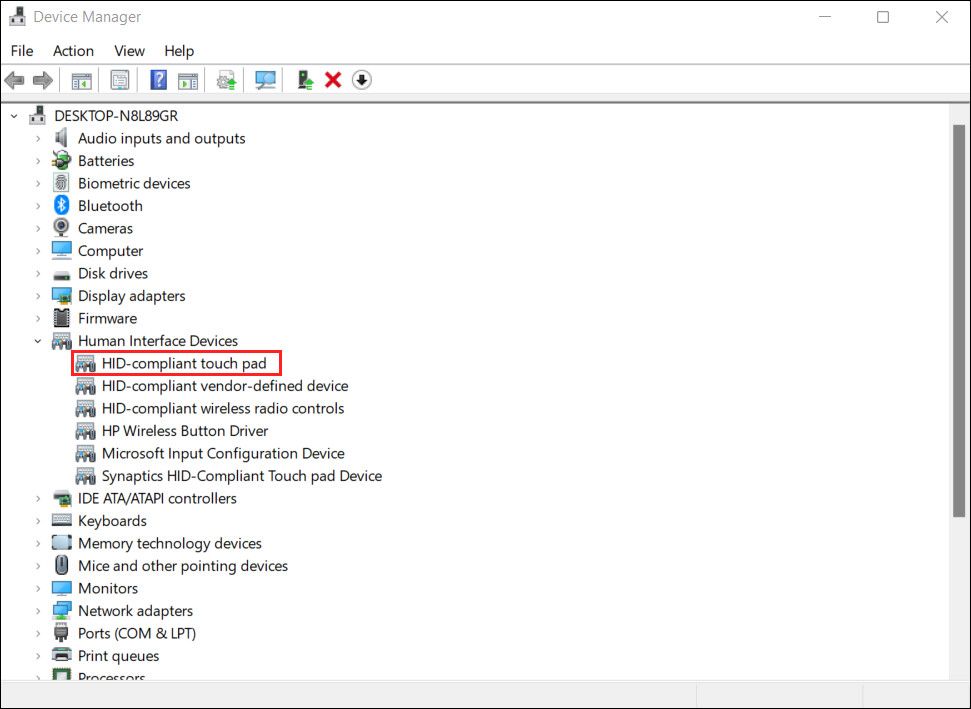
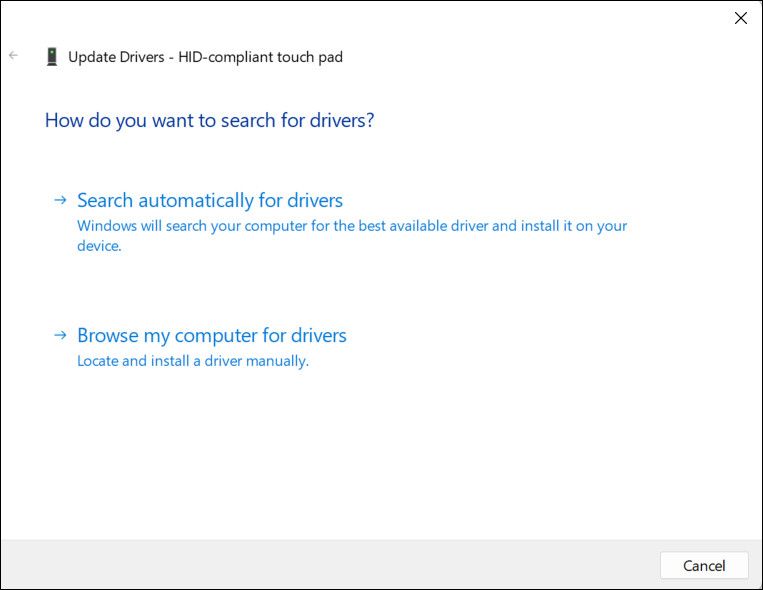
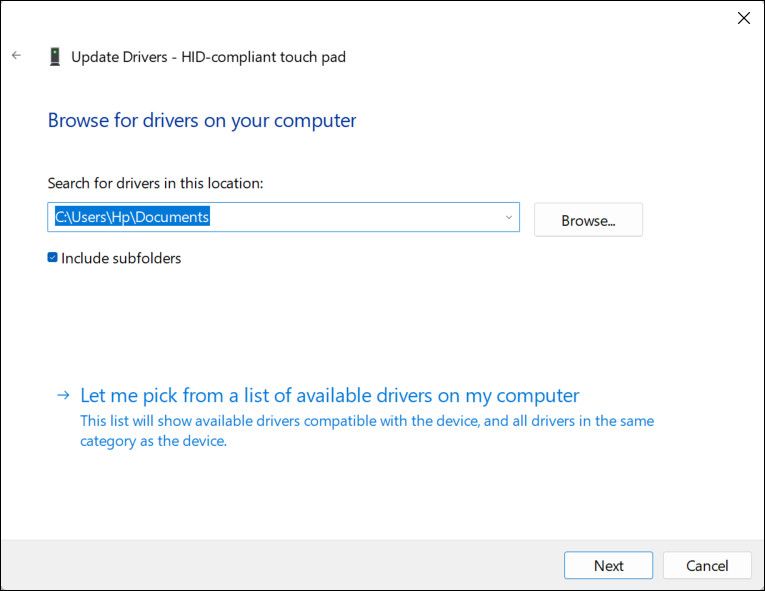
امیدواریم این به شما کمک کند مشکل درایور تاچ پد را برطرف کنید. از طرف دیگر، اگر قبلاً نسخه درایور بهروزرسانی شده را روی رایانه خود ندارید، میتوانید به وبسایت رسمی سازنده سر بزنید و آخرین نسخه را از آنجا دانلود کنید.
سپس، میتوانید گزینه Browse my computer for drivers را انتخاب کنید > اجازه دهید از لیست درایورهای موجود در رایانه خود انتخاب کنم و آخرین نسخه درایور دانلود شده را نصب کنم.
2. Any Updates را حذف نصب کنید
از آنجایی که این مشکل ممکن است پس از نصب بهروزرسانیهای سیستم نیز ایجاد شود، میتوانید برای رفع مشکل، بهروزرسانی را حذف نصب کنید.
در این روش از کنترل پنل برای حذف آپدیت استفاده می کنیم. در اینجا به این صورت است:
- کنترل پنل را راه اندازی کنید (برای اطلاعات بیشتر نحوه باز کردن کنترل پنل را ببینید) و حذف نصب برنامه را در گزینه برنامه ها انتخاب کنید.
- روی گزینه View installed updates در سمت چپ کلیک کنید.
- اکنون باید بتوانید به روز رسانی های نصب شده را روی رایانه خود مشاهده کنید. به روز رسانی مورد نظر را پیدا کنید و روی آن کلیک راست کنید.
- Uninstall را انتخاب کنید و دستورالعمل های روی صفحه را دنبال کنید تا ادامه دهید.
- در نهایت، کامپیوتر خود را مجددا راه اندازی کنید و بررسی کنید که آیا مشکل حل شده است یا خیر.



در صورتی که پس از ارتقاء به ویندوز 11 با مشکل مواجه شدید، میتوانید به ویندوز 10 ارتقا دهید. از آنجایی که این یک تغییر اساسی است، توصیه میکنیم تنها زمانی که سایر روشهای عیبیابی با شکست مواجه میشوند، آن را ادامه دهید.
برای بازگشت به ویندوز 10 مراحل زیر را دنبال کنید:
- کلیدهای Windows + I را با هم فشار دهید تا تنظیمات ویندوز باز شود.
- سیستم > بازیابی را در تنظیمات انتخاب کنید.
- اکنون در پنجره زیر بر روی دکمه بازگشت به عقب کلیک کرده و دلیلی را که می خواهید برگردانید را انتخاب کنید.
- دستورالعمل های روی صفحه را برای تکمیل فرآیند دنبال کنید.
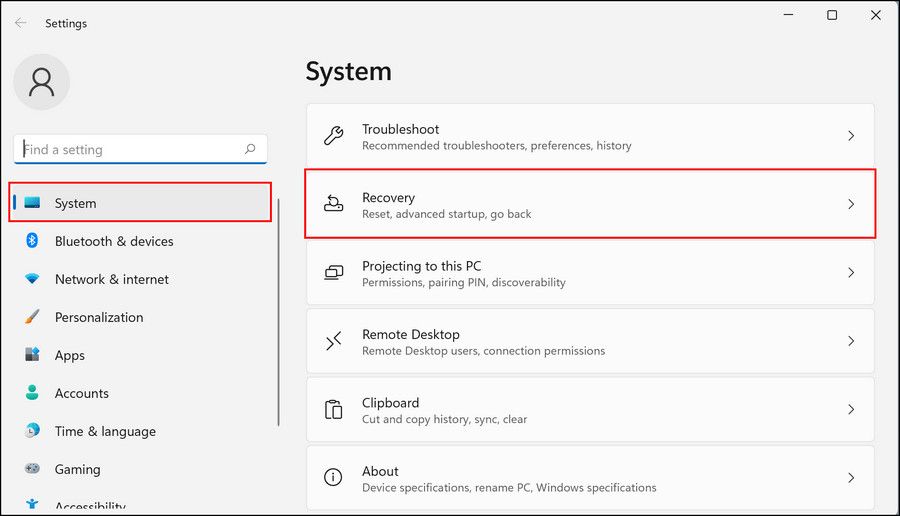
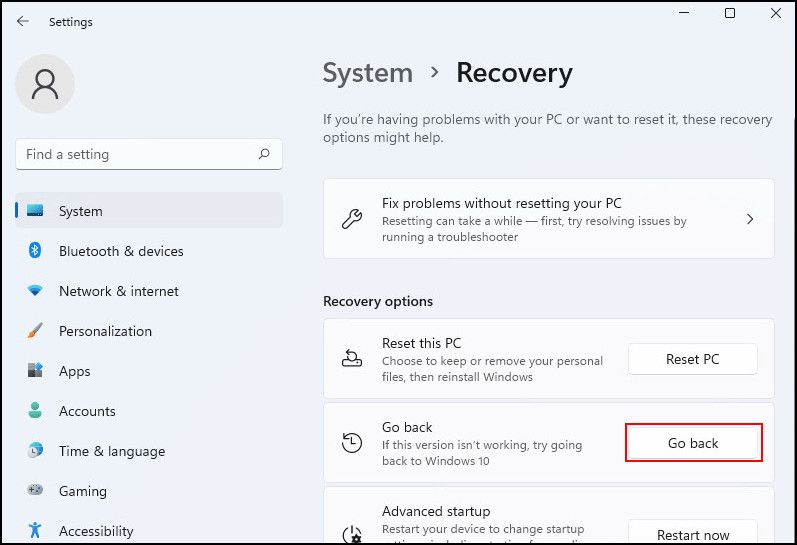
3. از گزینه System Restore استفاده کنید
اگر مطمئن نیستید که بهروزرسانی باعث ایجاد مشکل شده است، از System Restore برای برگرداندن رایانه خود به حالت قبلی استفاده کنید.
ابزار System Restore به صورت دوره ای نقاط بازیابی را در سیستم شما ایجاد می کند. این نقاط بازیابی تصاویری از سیستم شما هستند که معمولاً قبل از یک تغییر اساسی مانند نصب یک برنامه ایجاد می شوند. وقتی با استفاده از این عکسهای فوری به حالت سیستم قدیمیتری برمیگردید، سیستم شما به حالتی که در زمان ایجاد نقطه بازیابی بود، باز میگردد.
برای استفاده از گزینه System Restore مراحل زیر را دنبال کنید:
- کلیدهای Win + R را با هم فشار دهید تا پنجره Run باز شود.
- کنترل را در Run تایپ کنید و روی OK کلیک کنید تا کنترل پنل باز شود.
- در پنجره زیر عبارت system restore را در نوار جستجوی کنترل پنل تایپ کنید.
- بر روی Create a restore point کلیک کنید.
- حال بر روی دکمه System Restore کلیک کنید.
- اکنون باید لیستی از نقاط بازیابی ایجاد شده در سیستم را مشاهده کنید. یکی را انتخاب کنید (جایی که مشکل وجود نداشت) و روی Next کلیک کنید.
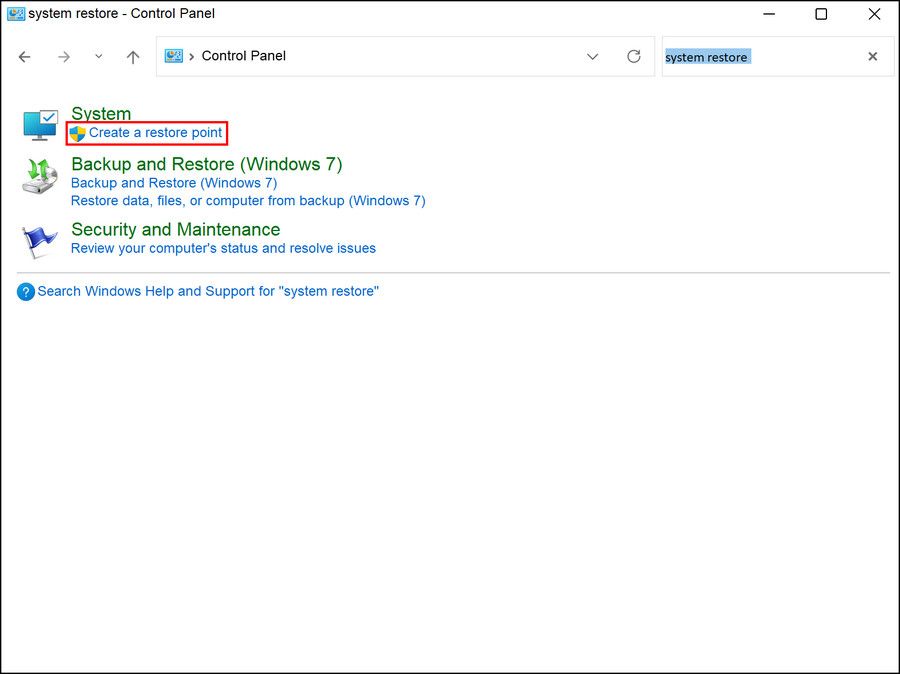
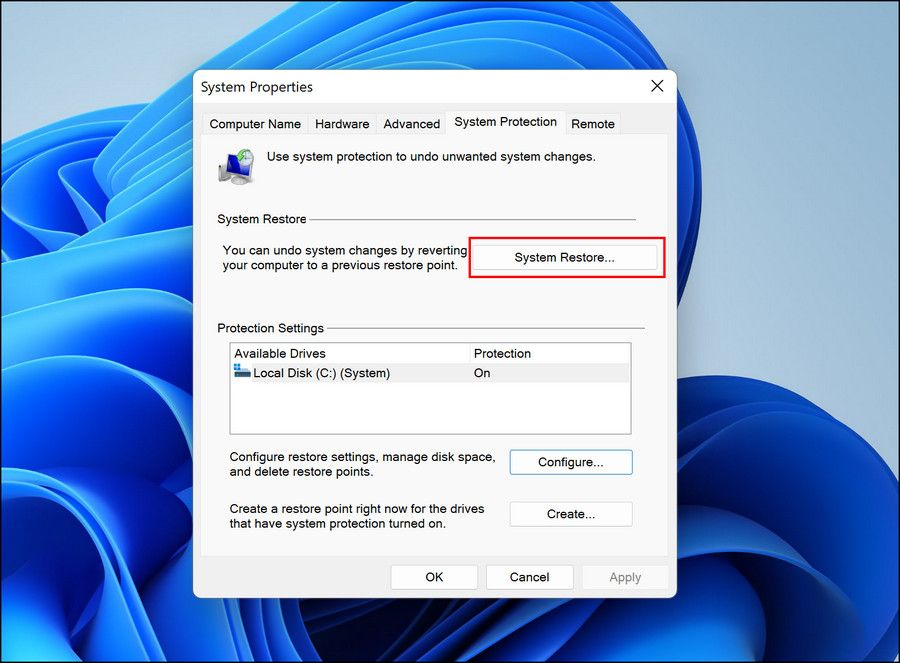
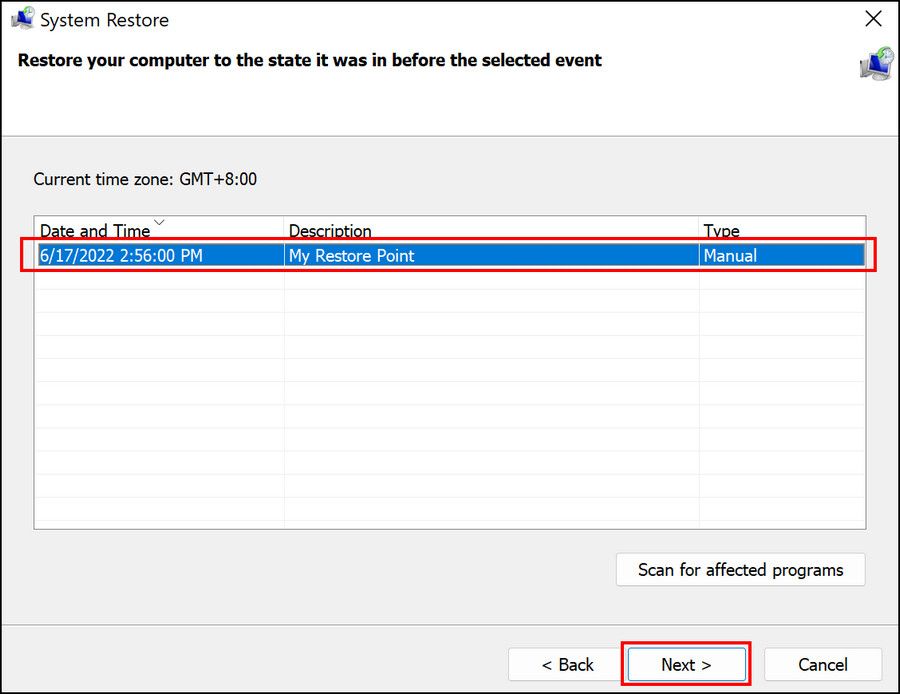
پس از بازگشت سیستم به حالت کار قبلی، مشکل درایور صفحه لمسی باید حل شود.
4. تنظیمات صفحه لمسی را تغییر دهید
اگر هنگام اتصال یک دستگاه اشاره گر USB به رایانه شما، مشکل ظاهر شد، ممکن است به دلیل تنظیم پیش فرضی که هنگام اتصال دستگاه خارجی، پد لمسی را غیرفعال می کند، با مشکل مواجه شده باشید.
اگر این سناریو قابل اجرا است، میتوانید تنظیمات صفحه لمسی را برای حل مشکل تغییر دهید:
- کلیدهای Windows + I را با هم فشار دهید تا تنظیمات ویندوز باز شود.
- بلوتوث و دستگاهها > پد لمسی را انتخاب کنید.
- بخش تاچ پد را باز کنید و هنگام اتصال ماوس، صفحه لمسی را روشن بگذارید.
- برنامه تنظیمات را ببندید و بررسی کنید که آیا مشکل حل شده است یا خیر.
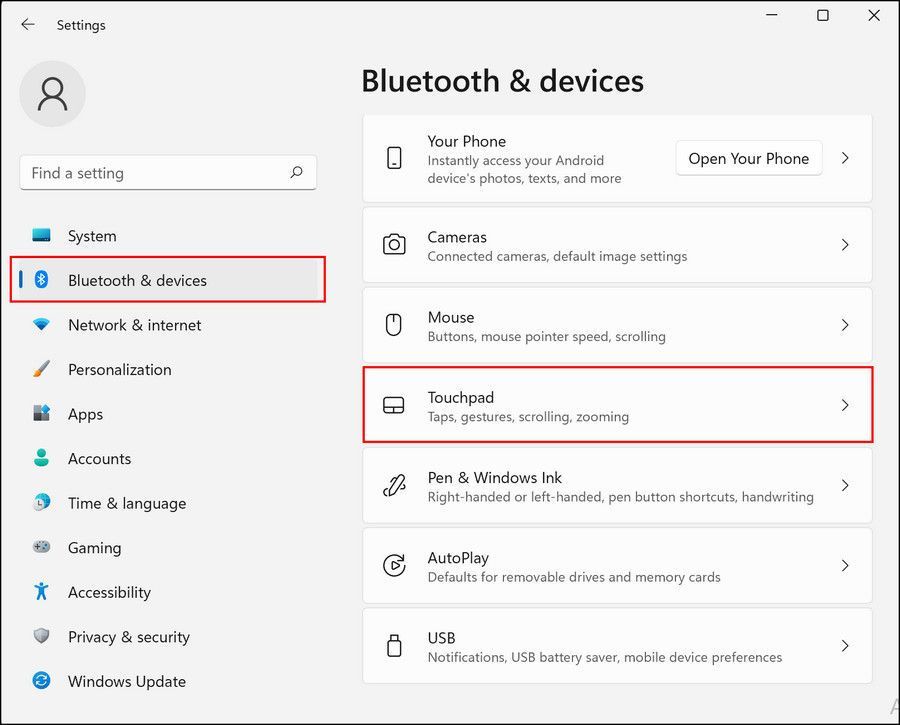
5. یک ارتقاء در محل برای ویندوز انجام دهید
اگر تا اینجا بدون راه حل پیش رفته اید، به عنوان آخرین مرحله، می توانید سعی کنید یک ارتقاء در محل ویندوز را انجام دهید. نحوه انجام این کار را در راهنمای خود در مورد نحوه تعمیر نصب خراب ویندوز توضیح دادیم.
می توانید ویندوز را به حالت پیش فرض و بدون خطا بازنشانی کنید یا یک نصب تمیز انجام دهید. اگر می خواهید ویندوز را بازنشانی کنید، توصیه می کنیم با انتخاب گزینه Cloud Install به جای Local Install، فایل ها را از سرورهای مایکروسافت دوباره نصب کنید.
مشکلات درایور صفحه لمسی ویندوز شما حل شد
به روز رسانی برای ویندوز گاهی اوقات به جای بهبود عملکرد، منجر به مشکلات سیستم می شود. امیدواریم روشهای ذکر شده در بالا به شما کمک کند که مشکل درایور صفحه لمسی را پس از ارتقا به راحتی برطرف کنید.
اگر هنوز آماده ادامه گزینه های نصب تعمیر نیستید، می توانید با نماینده پشتیبانی مایکروسافت تماس بگیرید و مشکل را به آنها گزارش دهید. آنها ممکن است بتوانند علت اصلی مشکل را برای شما بررسی کنند و راه حل مربوطه را پیشنهاد کنند.