Steam’s Storage Manager برای اجرای بازیها در رایانه و خارج از رایانه شما عالی است. در اینجا نحوه استفاده از آن برای اجرای بازی های Steam در درایو خارجی آورده شده است.
آیا می دانستید که می توانید بازی های Steam را از یک درایو خارجی بدون نیاز به انتقال آنها به درایوهای محلی خود بازی کنید؟ اگر این کار را نکردهاید، این ویژگی میتواند ساعتهایی از زمان انتقال را که میتوانستید به جای آن صرف بازی کنید، صرفهجویی کند.
فرقی نمیکند بازیهای خود را به خانه دوستانتان بیاورید یا از یک درایو خارجی برای ذخیره بازیهایتان خارج از درایوهای سیستمتان استفاده کنید، ما اینجا هستیم تا به شما کمک کنیم بازیهای Steam را مستقیماً از درایو خارجی انجام دهید.
نحوه یافتن Steam Storage Manager
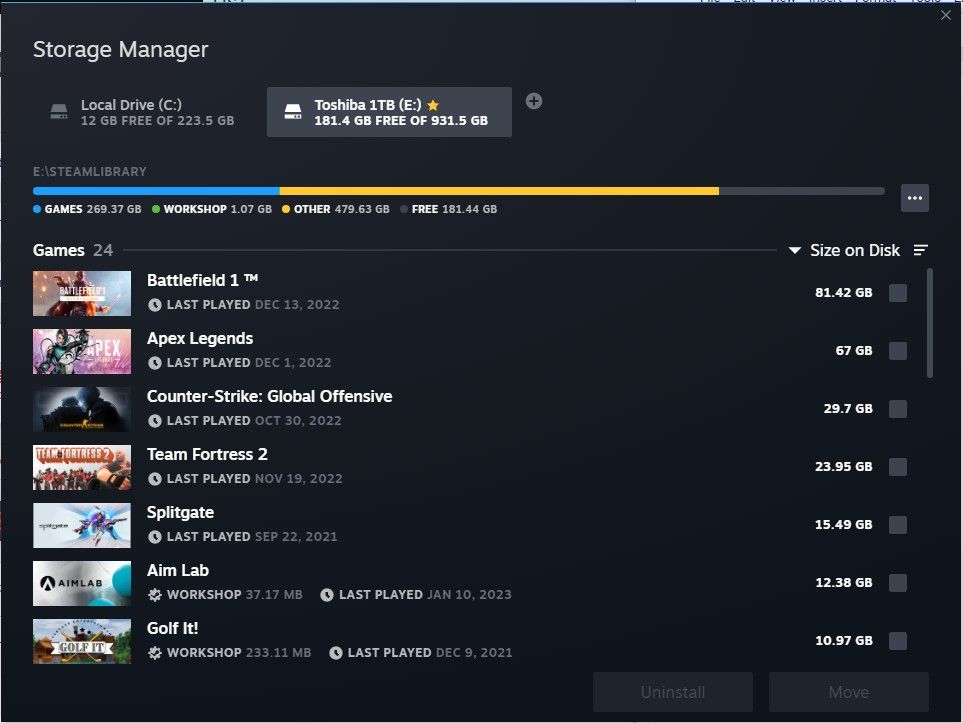
برای اینکه بتوانید از درایو خارجی خود بازی کنید، ابتدا باید Steam Storage Manager را باز کنید. متأسفانه، رابط کاربری Steam بسیار بد است، و پیدا کردن مدیر ذخیره سازی چندان شهودی نیست.
برای رفتن به Storage Manager، Steam را باز کنید و سمت چپ بالا را بررسی کنید، باید دکمه Steam را ببینید، روی آن کلیک کنید و به تنظیمات بروید. پس از باز شدن صفحه تنظیمات، روی Downloads و سپس Steam Library Folders کلیک کنید.
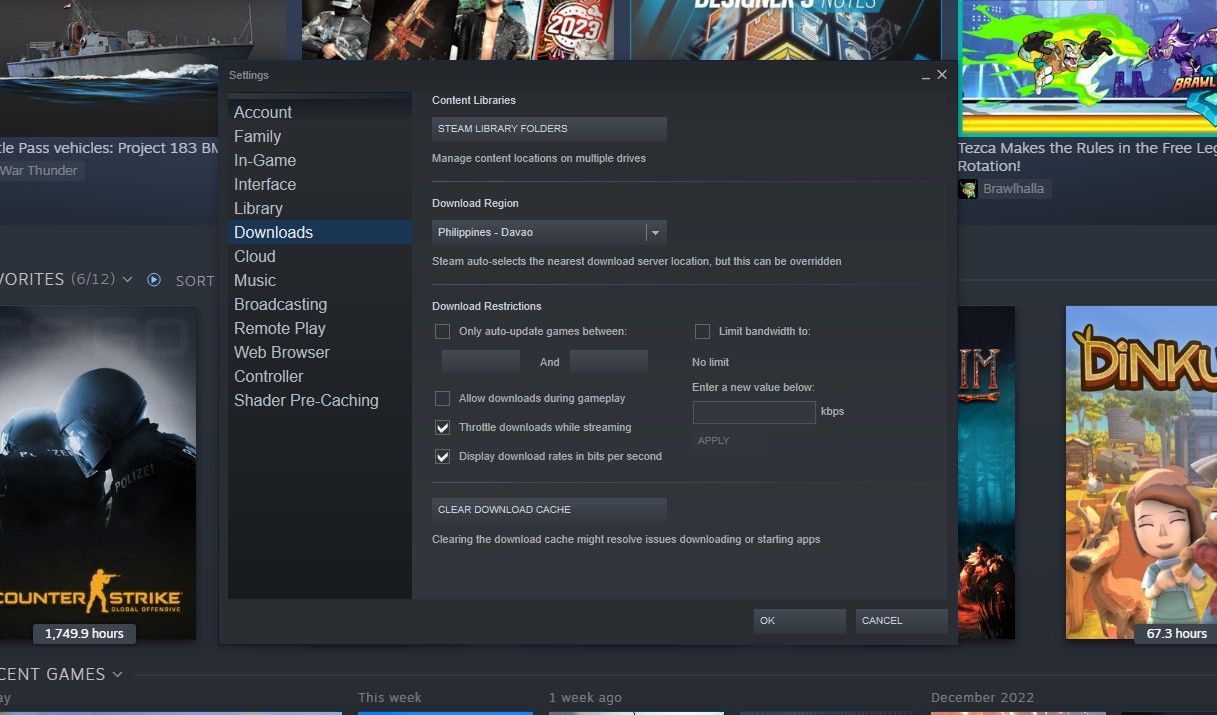
نحوه استفاده از Steam Storage Manager برای مدیریت آسانتر بازیهای خود را بررسی کنید. Steam Storage Manager یک ویژگی عالی است که تعدادی از سردردهایی را که ممکن است قبلاً با Steam داشته اید را برطرف کند.
چگونه یک پوشه کتابخانه Steam را به درایو خارجی خود اضافه کنید
اکنون که مدیر ذخیره سازی را پیدا کردید، می خواهید درایو خارجی خود را وصل کنید و آن را به عنوان یک پوشه کتابخانه Steam با دکمه + که در سمت راست ترین درایو Steam قرار دارد اضافه کنید.
توجه داشته باشید که درایو خارجی شما به کدام حرف درایو اختصاص داده شده است و هنگام افزودن یک پوشه کتابخانه Steam جدید، آن را انتخاب کنید. هنگامی که روی Add کلیک کردید، به طور خودکار یک پوشه \SteamLibrary با زیرپوشههای لازم برای Steam ایجاد میکند تا از آن بخواند.
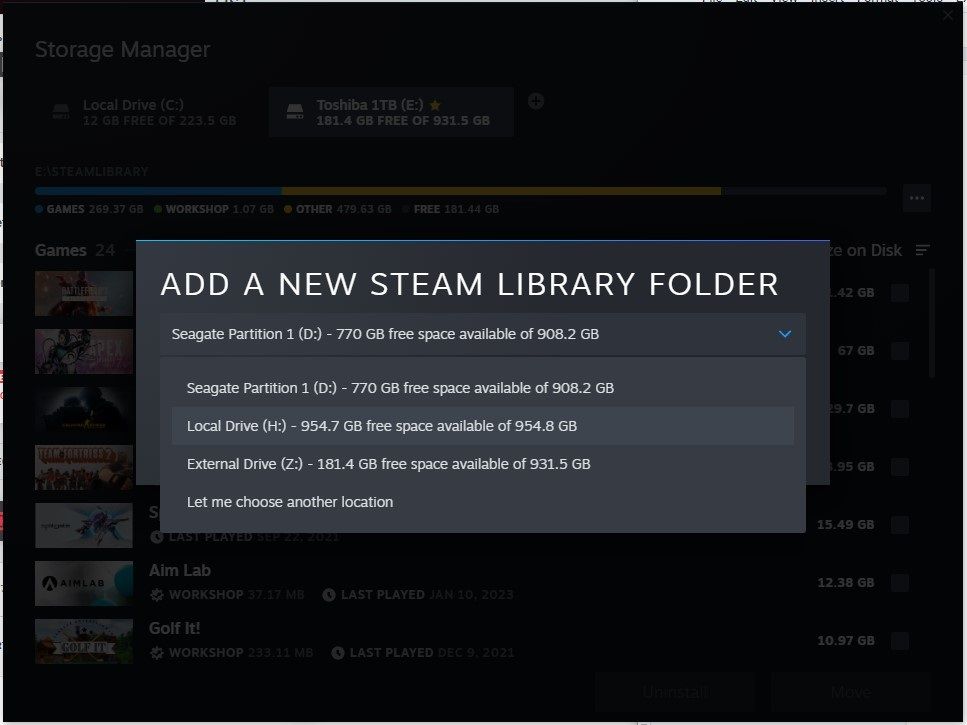
اگر نمیخواهید پوشه را در بیرونیترین لایه قرار دهید، میتوانید به جای آن روی «اجازه دهید مکان دیگری را انتخاب کنم» کلیک کنید. درایو خارجی خود را انتخاب کنید و روی مکانی که می خواهید به آن برود کلیک کنید.
نحوه انتقال بازی های استیم به درایو خارجی
انتقال بازی های Steam خود به یک درایو خارجی راهی عالی برای آزاد کردن مقداری فضا در درایوهای محلی شما است. اگر میخواهید فضای بیشتری آزاد کنید، در اینجا نحوه استفاده از SpaceSniffer برای تجسم فایلهای خود و حذف مواردی که دیگر استفاده نمیکنید اما فضای زیادی اشغال میکنند، آورده شده است.
از آنجایی که درایو اکسترنال شما اکنون یکی از درایوهایی است که Steam آن را به عنوان یک پوشه کتابخانه بازی می شناسد، می توانید به راحتی بازی های خود را با استفاده از مدیر ذخیره سازی انتقال دهید.
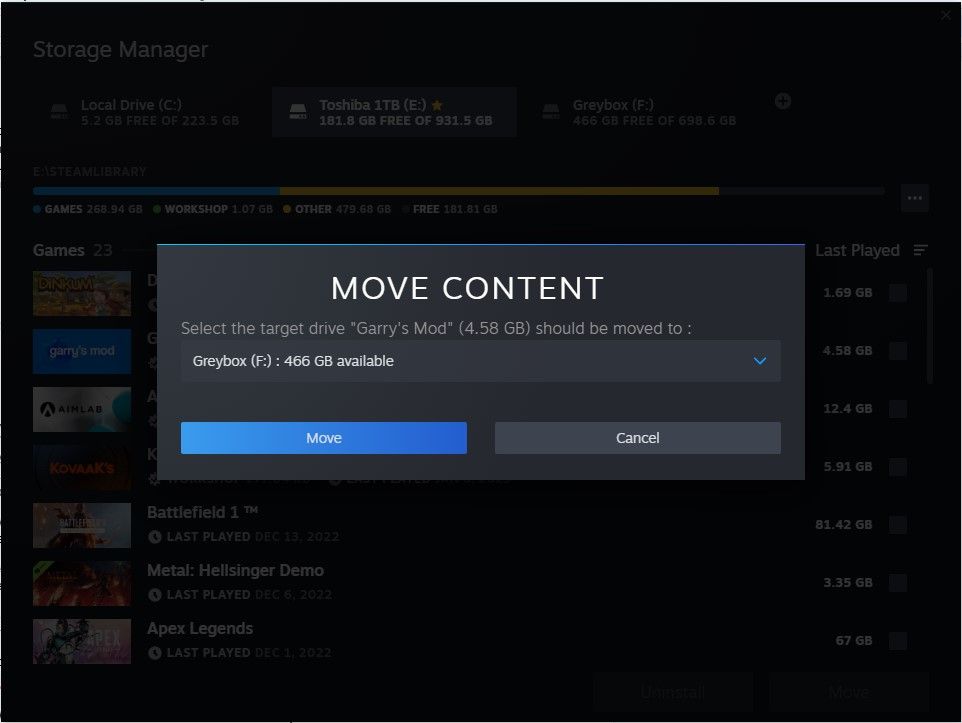
روی درایو محلی که بازی های شما را ذخیره می کند کلیک کنید و در سمت راست می توانید کادرهای بازی هایی را که می خواهید به درایو خارجی منتقل کنید علامت بزنید.
پس از انتخاب حداقل یک بازی، دکمههای Move و Uninstall روشن شده و قابل کلیک خواهند بود. روی Move کلیک کنید و درایو خارجی را که به تازگی اضافه کرده اید انتخاب کنید.
چگونه بازی های Steam خود را در درایو خارجی خود کپی کنید
انتقال بازی های خود به یک درایو خارجی عالی است، اما بازی ها از درایوهای محلی شما ناپدید می شوند. اگر میخواهید فقط یک نسخه از بازیهای خود را در درایو اکسترنال خود داشته باشید تا بازیهای Steam خود را با خود همراه داشته باشید، متأسفانه، Steam Storage Manager هنوز این ویژگی را ندارد.
با این حال، انجام این کار خیلی سخت نیست. اگر درایو اکسترنال شما اضافه شده است، درایو اکسترنال ما از قبل پوشه های لازم برای خواندن Steam را دارد، فقط باید به صورت دستی بازی ها را به روش قدیمی کپی کنید.
در Steam Storage Manager، درایو Steam محلی خود را انتخاب کنید و در سمت راست نوار پیشرفت، روی دکمه سه نقطه کلیک کنید، سپس بر روی Browse Folder کلیک کنید.
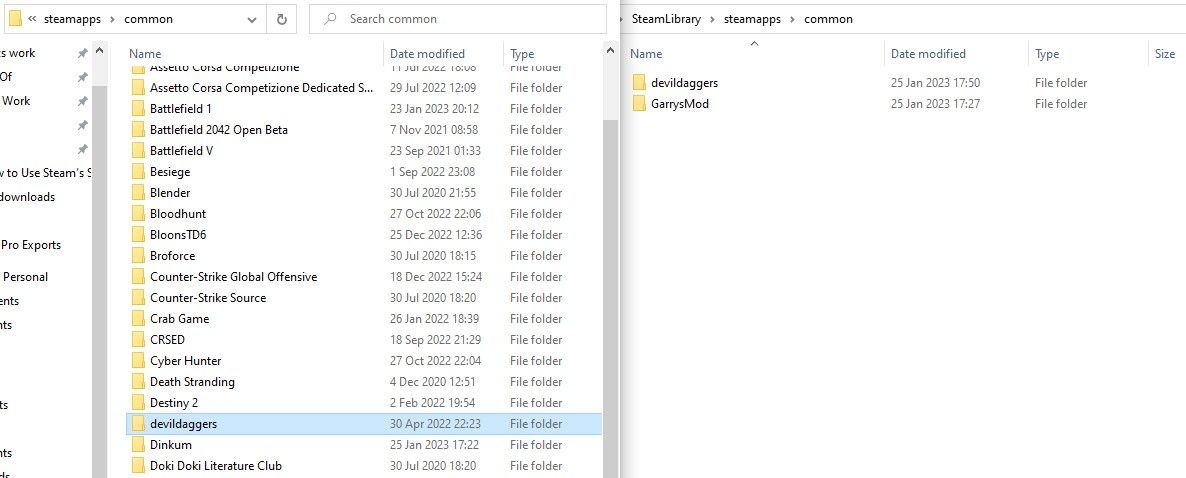
این باید پوشه \steamapps را باز کند، سپس می توانید به باز کردن پوشه \common ادامه دهید. همان پوشه را در درایو اکسترنال خود باز کنید تا بتوانید بعداً آن را جایگذاری کنید.
پوشه \common جایی است که بازی های شما در آن ذخیره می شود. به سادگی بازی ها را انتخاب و کپی کنید و آنها را در همان پوشه \common در درایو خارجی خود جایگذاری کنید.
با این حال، کپی کردن بازیها بهجای جابجایی آنها، بلافاصله هنگام اضافه کردن درایو به رایانه شخصی جدید، در Steam نشان داده نمیشود. نمایش آن بازیها به مراحل اضافی نیاز دارد که در بخش بعدی به شما نشان خواهیم داد.
نحوه بازی Steam Games از درایو خارجی
ذخیره کردن بازیهای خود در یک درایو اکسترنال چیز فوقالعادهای است، اما حتی بهتر از آن این است که بتوانید بازیهای Steam خود را مستقیماً از درایو خارجی بدون انتقال به درایوهای محلی خود بازی کنید. در اینجا نحوه اجرای بازیهای Steam که به تازگی از آن درایو به درایو خارجی خود منتقل کردهاید، آمده است.
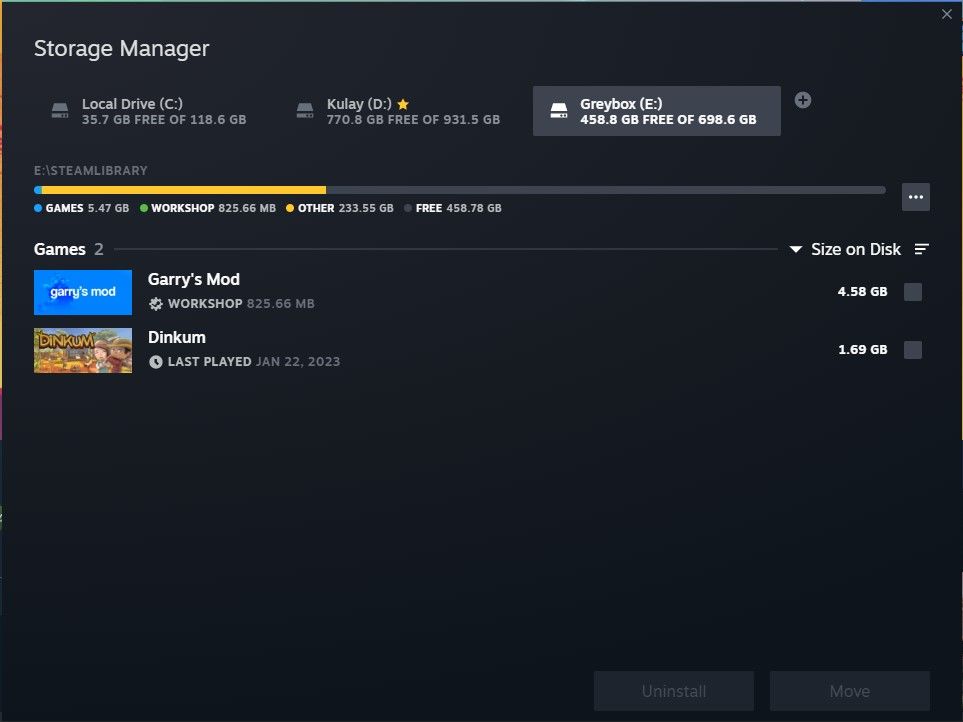
همانطور که در بالا به شما نشان دادیم، Steam Storage Manager را باز کنید و درایو خارجی را به کامپیوتر مقصد اضافه کنید. پس از اضافه شدن، بازی هایی را که با استفاده از Steam Storage Manager به درایو خارجی خود منتقل کرده اید، مشاهده خواهید کرد. میتوانید آن بازیها را فوراً بهگونهای انجام دهید که گویی در درایوهای محلی شما هستند.
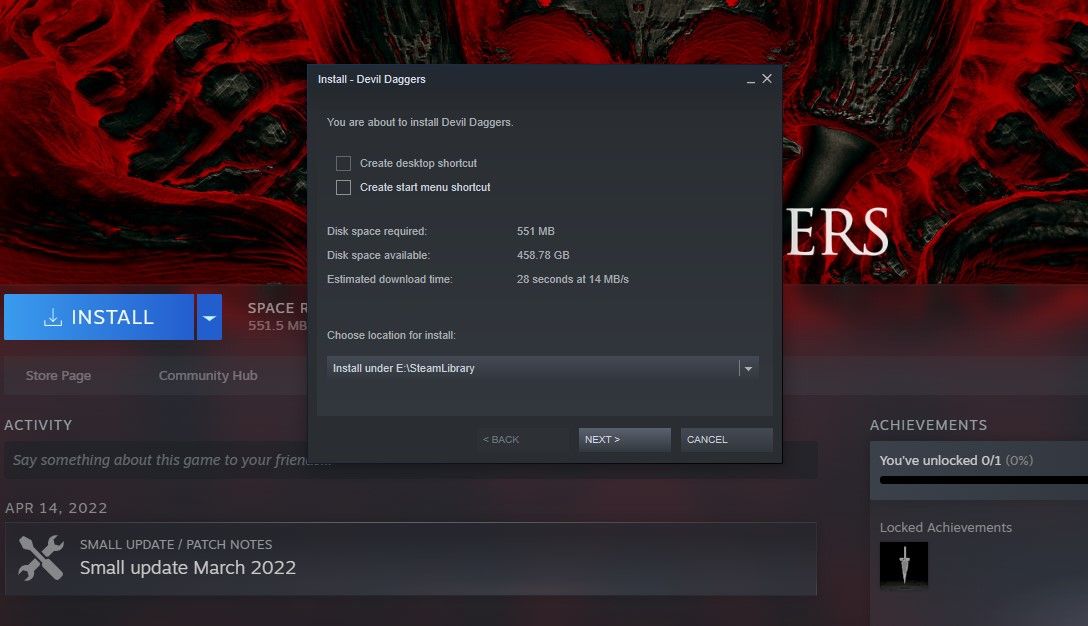
با این حال، اگر بازیها را کپی و پیست کرده باشید، در Steam Storage Manager نمایش داده نمیشوند. برای اینکه آنها نمایش داده شوند، باید آنها را روی درایو خارجی نصب کنید.
نگران نباشید، به جای اینکه Steam آن را از اینترنت دانلود کند، آن فایلها را در درایو خارجی کشف میکند و فایلها را تایید میکند که زمان زیادی نمیبرد.
تمام است، تا زمانی که درایو شما همراه شما باشد، آماده انجام بازی های Steam خود از هر سیستم توانمندی هستید. پیشنهاد می کنیم درایو خارجی خود را به یک اسلات USB 3.0 یا بالاتر وصل کنید تا مطمئن شوید که درایو می تواند کار را انجام دهد. توجه داشته باشید که بارگیری برخی بازی ها ممکن است بیشتر طول بکشد زیرا سرعت خواندن و نوشتن به پورتی که آن را به آن وصل می کنید و سرعت درایو خارجی شما بستگی دارد.
به جای یک درایو اکسترنال حجیم، حتی میتوانید از یک کارت Micro SD و یک کارتخوان سریع برای تجربهای فوقالعاده فشرده استفاده کنید که حتی در کیف پول یا تلفن شما جای میگیرد!
کتابخانه Steam خود را در جیب خود حمل کنید
اینکه بتوانید بازیهای Steam خود را با خود بیاورید و در هر سیستمی بازی کنید که بتواند آن بازیها را بدون نیاز به انجام مراحل پیچیده تأیید فایل مانند گذشته انجام دهد، به لطف مدیر ذخیرهسازی Steam، یک امتیاز عالی است.
در حالی که این ویژگی هنوز به کار زیادی نیاز دارد، ما خوشحالیم که Valve سرانجام این ویژگی را برای یک پلتفرم دو دهه ای دارد. با این حال، امیدواریم یک دهه دیگر طول نکشد تا مدیریت ذخیره سازی را بهبود بخشد.
