این خطای شبکه WLAN را با راهنمای ما برای ویندوز برطرف کنید.
هنگامی که کاربران سعی می کنند از طریق یک اتصال بی سیم در رایانه های ویندوزی خود به اینترنت متصل شوند، پیام خطای “Windows could not start the WLAN AutoConfig Service” را نشان دهد.
در زیر، ما در مورد عوامل رایجی که ممکن است در ایجاد مشکل نقش داشته باشند صحبت می کنیم و به دنبال آن دستورالعمل های گام به گام در مورد چگونگی حل آن به خوبی ارائه می شود.
درک علل بالقوه
خطای “Windows can not start the WLAN AutoConfig Service” را می توان به دلایل مختلفی ایجاد کرد، از جمله:
- درایورهای قدیمی یا ناسازگار: درایورهای آداپتور WLAN شما باید به درستی کار کنند تا سرویس کار کند. اگر این درایورها به دلیل خراب یا قدیمی بودن ناسازگار باشند، احتمالاً با مشکلاتی مانند آنچه در دست دارید مواجه خواهید شد.
- وابستگی های سرویس: سرویس WLAN AutoConfig برای کارکرد به چندین سرویس دیگر مانند Remote Procedure Call (RPC) و DCOM Server Process Launcher متکی است. اگر هر یک از سرویس های مربوطه غیرفعال یا خراب باشد، هنگام اتصال به شبکه بی سیم با مشکلاتی مواجه خواهید شد.
- خطاهای رجیستری: ممکن است کلیدهای رجیستری مربوطه به درستی پیکربندی نشده باشند که از کارکرد سرویس جلوگیری می کند و منجر به خطا می شود.
- خطای خراب یا بدافزار: سیستم شما ممکن است با یک خطای خراب یا بدافزار مواجه باشد که بر اجزا و سرویسهای آن مانند سرویس WLAN AutoConfig تأثیر میگذارد.
شناسایی علت اصلی مشکل برای حل موثر آن بسیار مهم است. روشهای عیبیابی که در زیر فهرست کردهایم باید به شما کمک کند تا یکبار برای همیشه مشکل را برطرف کنید. با این حال، از آنجایی که بیشتر روشها به دسترسی مدیریتی به سیستم نیاز دارند، توصیه میکنیم قبل از ادامه به یک حساب مدیر در ویندوز تغییر دهید.
1. رفع اولیه
قبل از پرداختن به روش های پیشرفته عیب یابی، ایده خوبی است که برخی از راه حل های اولیه را امتحان کنید. این رفعها نسبتاً سادهتر هستند و ممکن است به شما در رفع مشکل بدون نیاز به انجام مراحل پیچیده در برخی موارد کمک کنند.
برای شروع، مطمئن شوید که آداپتور Wi-Fi دارای قدرت سیگنال قوی است. سیگنال ضعیف میتواند باعث مشکلات اتصال شود، بنابراین نزدیکتر شدن به روتر را در نظر بگیرید. علاوه بر این، راهاندازی مجدد رایانه و روتر میتواند به تازهسازی سیستم و رفع مشکلات موقتی کمک کند.
همچنین ارزش بررسی فعال بودن حالت هواپیما را دارد، زیرا این امر می تواند منجر به مشکلات اتصال شود. می توانید روی نماد Wi-Fi در نوار وظیفه خود کلیک کنید تا مطمئن شوید که حالت هواپیما غیرفعال است.
مرحله مفید دیگر این است که سعی کنید به یک شبکه بی سیم دیگر متصل شوید تا ببینید آیا مشکل ادامه دارد یا خیر. این می تواند به تشخیص اینکه آیا مشکل از سیستم شما است یا سخت افزار کمک می کند.
اگر هیچ یک از این نکات به رفع مشکل کمک نکرد، به راه حل هایی که در زیر فهرست کرده ایم بروید.
2. Network Troubleshooter را اجرا کنید
ویندوز دارای یک عیبیابی شبکه داخلی است که میتواند به تشخیص مشکلات مربوط به سرویس WLAN AutoConfig و رفع آنها بدون نیاز به ورودی زیاد کاربر کمک کند.
در اینجا نحوه اجرای آن برای رفع مشکل موجود است:
- کلیدهای Windows + I را با هم فشار دهید تا برنامه تنظیمات باز شود.
- به System > Troubleshoot بروید.
- بر روی گزینه Other troubleshooter کلیک کنید.
- حالا به دنبال آداپتور شبکه بگردید و روی دکمه Run برای آن کلیک کنید. اکنون عیب یاب شروع به اسکن سیستم برای مشکلات احتمالی می کند.
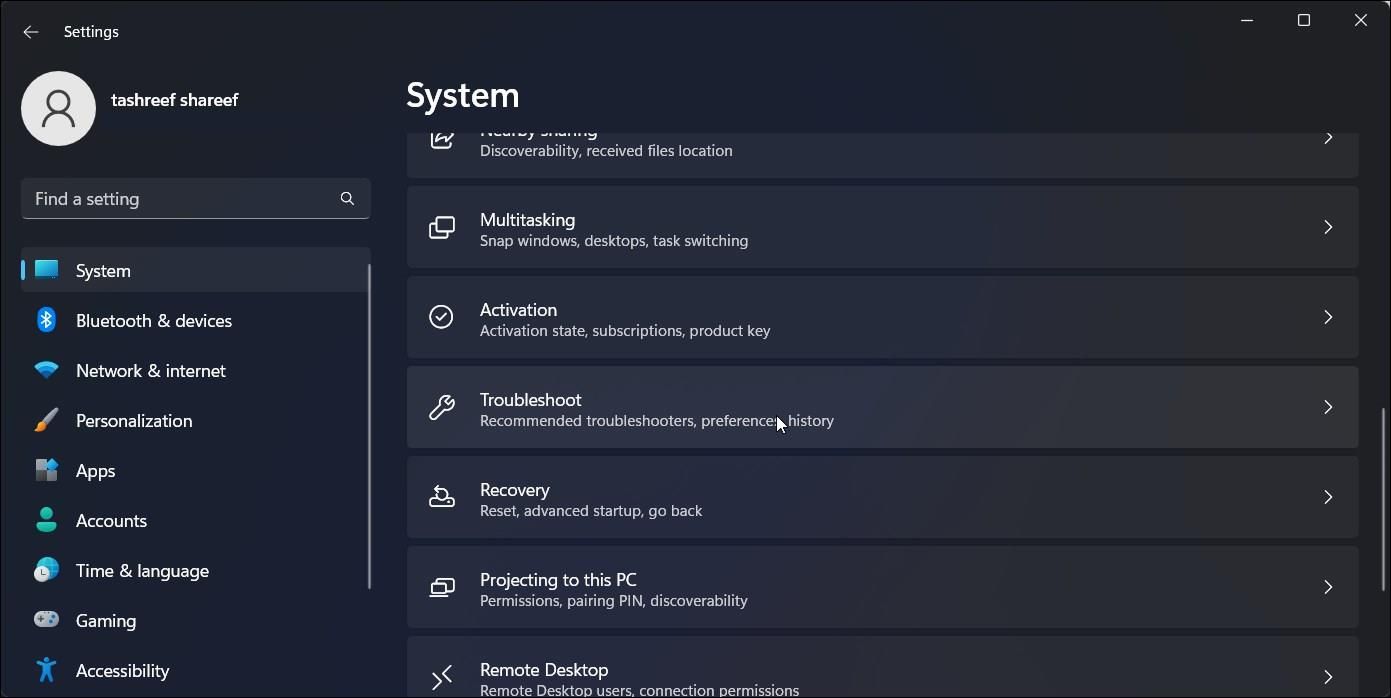
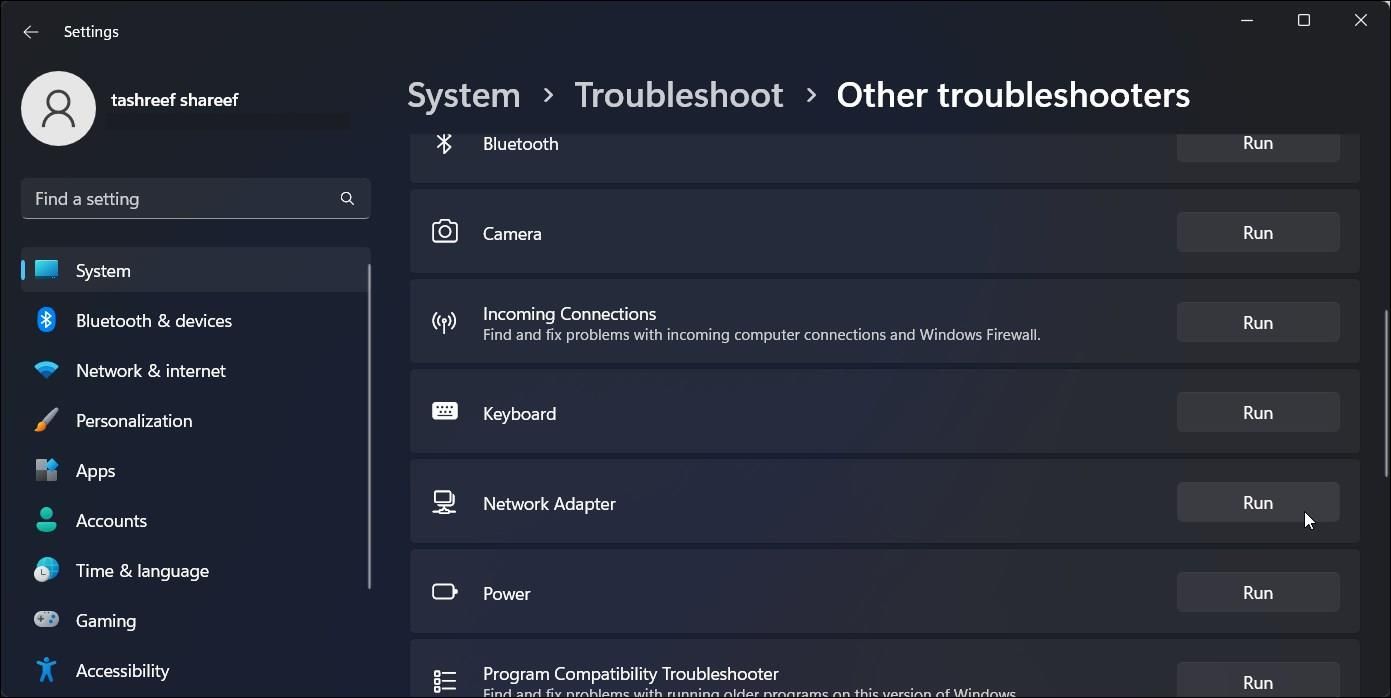
منتظر بمانید تا برنامه اسکن خود را کامل کند و نتایج را نمایش دهد. اگر مشکلی شناسایی شود، عیبیاب یا خودش سعی میکند آن را تعمیر کند یا راهحلهایی برای رفع آن به شما پیشنهاد میکند. در صورتی که عیب یاب نتواند مشکلی را پیدا کند، روی گزینه Close the troubleshooter کلیک کنید و به روش بعدی زیر بروید.
3. آداپتور شبکه را فعال و به روز کنید
همانطور که قبلاً اشاره کردیم، این مشکل همچنین می تواند مربوط به درایورهای قدیمی یا فاسد باشد که برای کارکرد سرویس WLAN AutoConfig ضروری هستند.
در این روش، آداپتور بیسیم را از طریق Device Manager فعال و بهروزرسانی میکنیم، که هر گونه مشکل مربوط به درایور را که ممکن است به مشکل کمک کند، از بین میبرد.
برای ادامه مراحل زیر را دنبال کنید:
- کلیدهای Win + S را فشار دهید تا ابزار جستجوی ویندوز باز شود.
- “Device Manager” را در آن تایپ کنید و روی Open کلیک کنید.
- هنگامی که داخل Device Manager هستید، بخش Network adapter را پیدا کرده و آن را گسترش دهید.
- روی آداپتور بی سیم خود کلیک راست کرده و از منوی زمینه گزینه Enable device را انتخاب کنید.
- اکنون دوباره کلیک راست کرده و گزینه Update driver > Search automatically for updated drivers را انتخاب کنید.
- برای ادامه، دستورالعمل های روی صفحه را دنبال کنید.
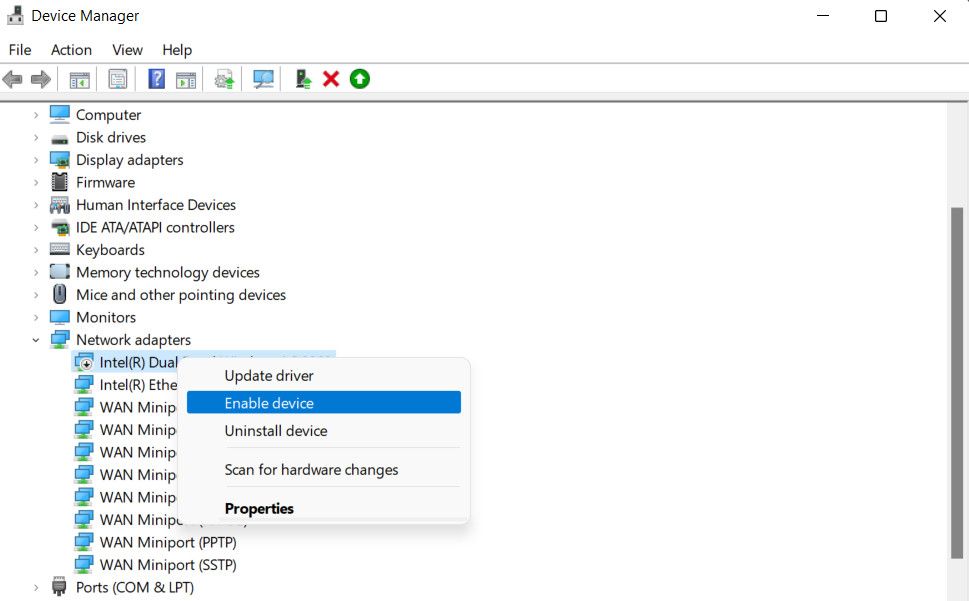
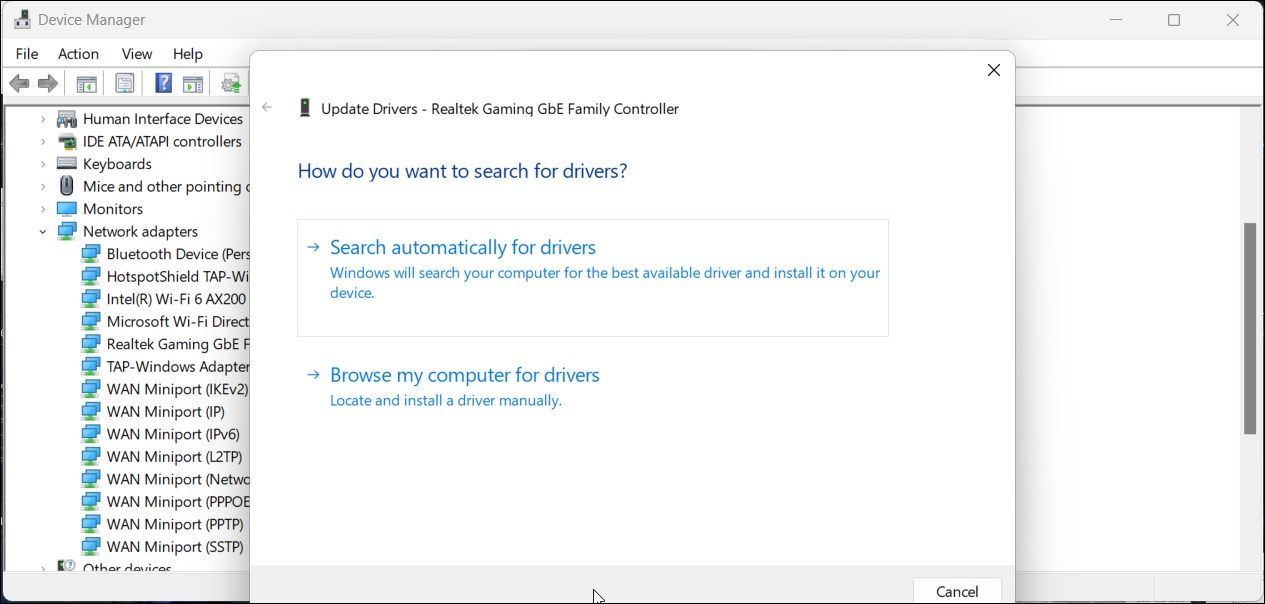
پس از به روز رسانی درایور، می توانید از Device Manager خارج شوید و بررسی کنید که آیا مشکل حل شده است یا خیر.
4. یک اصلاح رجیستری را اعمال کنید
همچنین ممکن است در اجزای رجیستری مربوط به سرویس WLAN AutoConfig مشکلی وجود داشته باشد که مانع از اتصال شما به یک شبکه بی سیم می شود.
در مورد این خطای خاص، چندین کاربر موفق شدند با تغییر مقدار DependOnService مشکل را برطرف کنند، بنابراین پیشنهاد می کنیم همین کار را انجام دهید. با این حال، قبل از ادامه، مهم است که یک نسخه پشتیبان از رجیستری ایجاد کنید، فقط برای ایمن بودن.
پس از انجام این کار، مراحل زیر را دنبال کنید:
- کلیدهای Win + R را با هم فشار دهید تا Run باز شود.
- در Run عبارت regedit را تایپ کرده و Enter را بزنید.
- در اعلان User Account Control روی Yes کلیک کنید.
- اکنون به مکان زیر بروید: HKEY_LOCAL_MACHINE\SYSTEM\CurrentControlSet\Services\Dhcp
- برای یافتن رشته DependOnService به سمت راست بروید و روی آن دوبار کلیک کنید.
- در گفتگوی زیر، همه چیز را به جز Afd حذف کنید.
- برای ذخیره تغییرات روی OK کلیک کنید و ویرایشگر رجیستری را ببندید.
- در نهایت کامپیوتر خود را ریستارت کنید. امیدواریم پس از راه اندازی مجدد، دیگر با خطای سرویس WLAN مواجه نشوید.
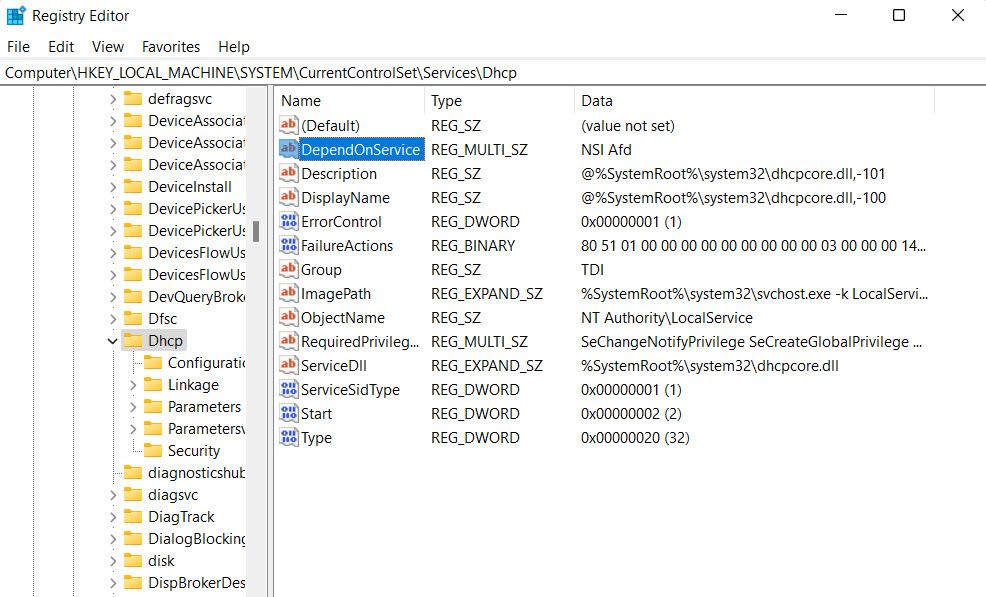
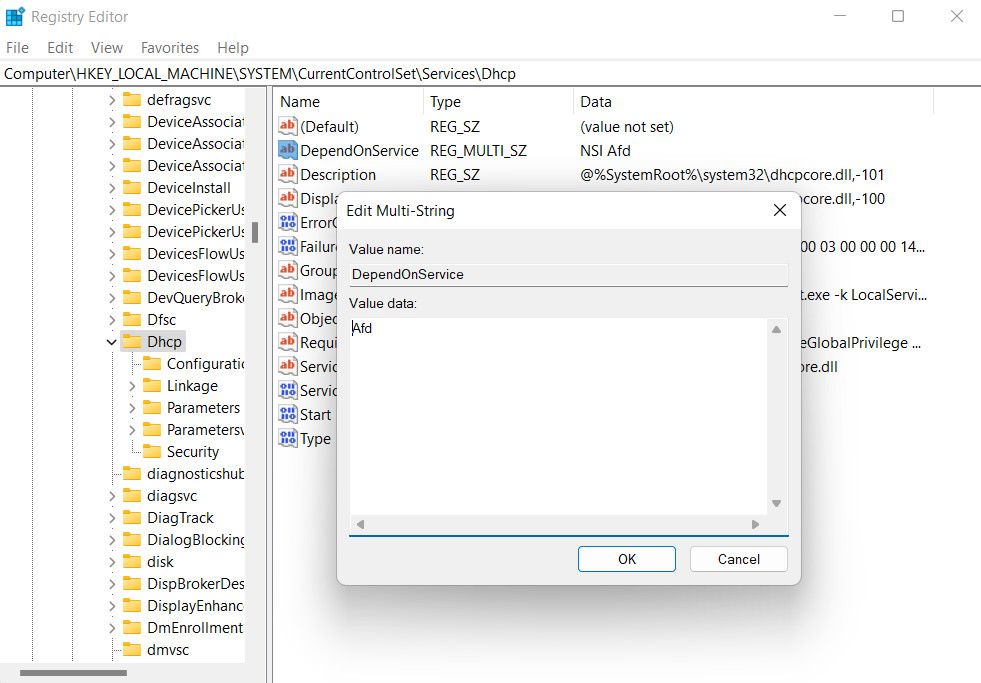
5. سرویس را مجدداً راه اندازی کنید
سرویس WLAN AutoConfig ممکن است به خودی خود با یک خطای خراب یا نقصی روبرو باشد که از عملکرد صحیح آن جلوگیری می کند.
برای اطمینان از اینکه چنین مشکلی در سرویس وجود ندارد، می توانید با استفاده از ابزار Services آن را راه اندازی مجدد کنید. در اینجا به این صورت است:
- کلیدهای Win + R را فشار دهید تا Run باز شود.
- “services.msc” را در Run تایپ کرده و Enter را کلیک کنید.
- برای یافتن سرویس WLAN AutoConfig به پایین بروید و روی آن کلیک راست کنید.
- Properties را از منوی زمینه انتخاب کنید.
- حالا روی دکمه Stop کلیک کنید، چند ثانیه صبر کنید و روی Start کلیک کنید.
- منوی بازشوی Startup type را باز کرده و Automatic را انتخاب کنید.
- برای ذخیره تغییرات روی Apply > OK کلیک کنید.
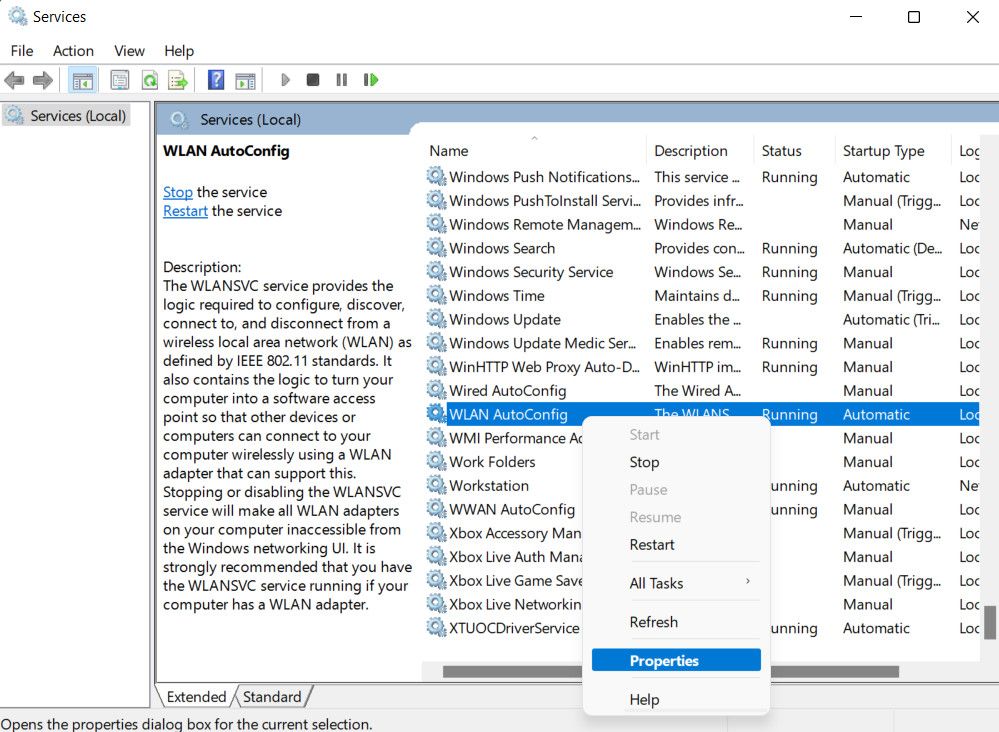
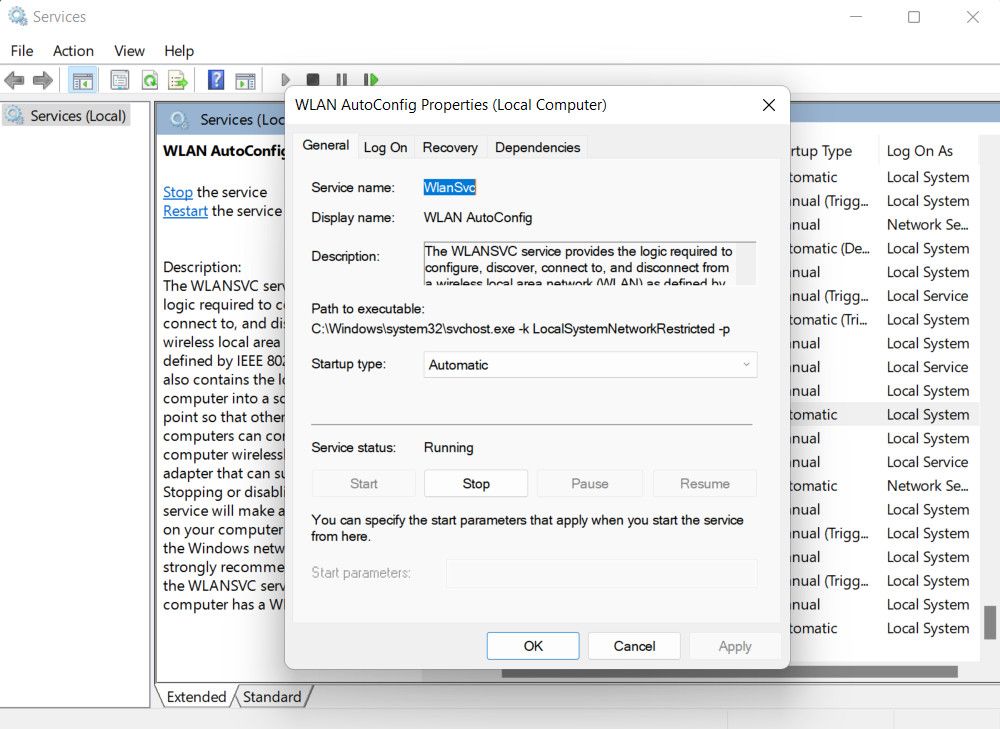
مراحل مشابهی را برای سرویس Remote Procedure Call (RPC) و سرویس راهانداز فرآیند سرور DCOM در همان ابزار انجام دهید. اگر یک اشکال یا اشکالی سرویس را آلوده کرده باشد، این مراحل ذکر شده باید مشکل را برطرف کنند.
اتصال به شبکه های بی سیم آسان شده است
عدم امکان اتصال به یک شبکه بی سیم در دستگاه شما می تواند خسته کننده باشد. امیدواریم راهحلهایی که در بالا فهرست کردهایم به شما در رفع مشکل “Windows قادر به راهاندازی سرویس WLAN AutoConfig” برای همیشه کمک کرده باشد. برای جلوگیری از بروز چنین مشکلی در آینده، مطمئن شوید که درایورها و خدمات مربوطه را به روز نگه دارید.
