آیا اثر شفافیت ویندوز 11 از کار افتاد؟ در اینجا نحوه بازگرداندن آن آورده شده است.
اثر شفافیت کاملاً جدید باعث می شود که ویندوز 11 تازه به نظر برسد و به رابط کاربری زیبایی شناسی کمک کند. این ویژگی به پسزمینه اجازه میدهد تا با استفاده از تکنیک محو کردن بدون تأثیر منفی بر عملکرد سیستم، بدرخشد.
اما برای بسیاری، اثر شفافیت روی رایانه شخصی ویندوز 11 آنها کار نمی کند. اگر این شما را توصیف می کند، در زیر راه حل هایی وجود دارد که می توانید برای رفع این مشکل امتحان کنید.
چرا اثر شفافیت در ویندوز 11 کار نمی کند؟
در اینجا همه مقصران بالقوه مسئول عملکرد نادرست اثر شفافیت در ویندوز 11 هستند.
- اگر باتری سیستم رو به اتمام باشد، اثر شفافیت کار نمی کند.
- اگر رایانه روی حالت کم مصرف تنظیم شده باشد، به احتمال زیاد با مشکل مواجه خواهید شد.
- این مشکل همچنین می تواند به دلیل قدیمی بودن نسخه ویندوز ظاهر شود.
اینها همه دلایل پشت مشکل بود. اکنون، بیایید تمام راهحلهای بالقوهای را که میتوانید در این موقعیت امتحان کنید، بررسی کنیم.
1. مطمئن شوید که اثر شفافیت در تنظیمات ویندوز فعال است
اگر در تنظیمات ویندوز غیرفعال باشد، نتیجه اثر شفافیت را نخواهید دید. برای فعال کردن اثر شفافیت در ویندوز 11، مراحل زیر را دنبال کنید.
- تنظیمات را با استفاده از Win + I باز کنید.
- از پنل سمت چپ، Personalization را انتخاب کنید.
- روی Colors کلیک کنید.
- کلید کنار جلوه های شفافیت را فعال کنید.
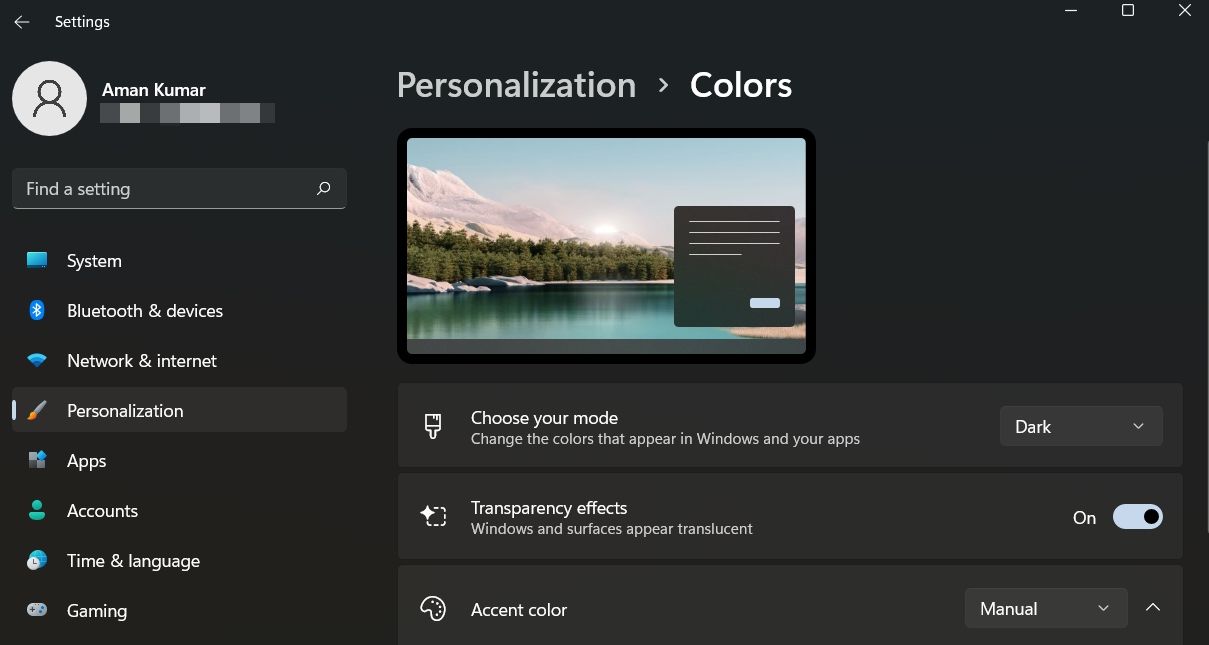
خودشه. بررسی کنید که آیا نتیجه دلخواه را می بینید یا خیر.
2. لپ تاپ خود را شارژ کنید
اگر باتری لپ تاپ زیر 20 درصد باشد، اثر شفافیت کار نخواهد کرد. اثر شفافیت یک ویژگی نسبتاً مصرف کننده انرژی است. هنگامی که پاور به زیر 20 درصد برسد ویندوز به طور خودکار آن را غیرفعال می کند.
بنابراین، اگر میخواهید از این افکت لذت ببرید، مطمئن شوید که قدرت لپتاپ بالاتر از حداقل حد مجاز برق است.
3. حالت ذخیره انرژی را خاموش کنید
اگر حالت ذخیره انرژی ویندوز را فعال کنید، سیستم عامل به طور خودکار تمام ویژگی های غیر ضروری از جمله جلوه شفافیت را غیرفعال می کند. به این ترتیب، برای لذت بردن از اثر شفافیت در ویندوز 11 باید حالت ذخیره انرژی را غیرفعال کنید.
در اینجا نحوه غیرفعال کردن حالت صرفه جویی در انرژی آورده شده است.
- تنظیمات را باز کنید.
- در زیر تب System، Power & Battery را انتخاب کنید.
- روی گزینه Turn off now در کنار گزینه Battery saver کلیک کنید.
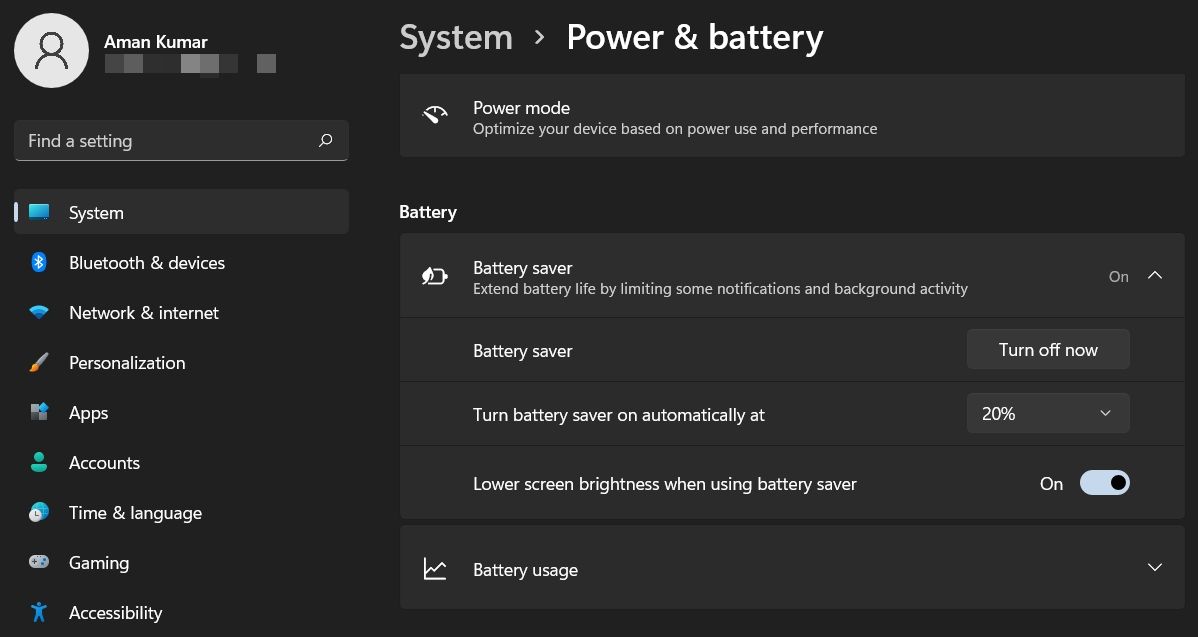
اکنون ویژگی اثر شفافیت را دوباره فعال کنید و بررسی کنید که آیا کار می کند یا خیر.
4. حالت Power Mode را تغییر دهید
اگر مشکل ادامه داشت، می توانید تنظیمات برق سیستم را تغییر دهید. ویندوز 11 به شما این امکان را می دهد که حالت برق را بر اساس میزان مصرف برق و عملکرد سیستم تغییر دهید.
برای استفاده از جلوه شفافیت بدون مشکل، حالت قدرت را روی بهترین عملکرد تنظیم کنید. در اینجا نحوه انجام آن آمده است.
- تنظیمات > برق و باتری را باز کنید.
- روی نماد کشویی کنار حالت Power کلیک کنید.
- گزینه Best performance را از منو انتخاب کنید.
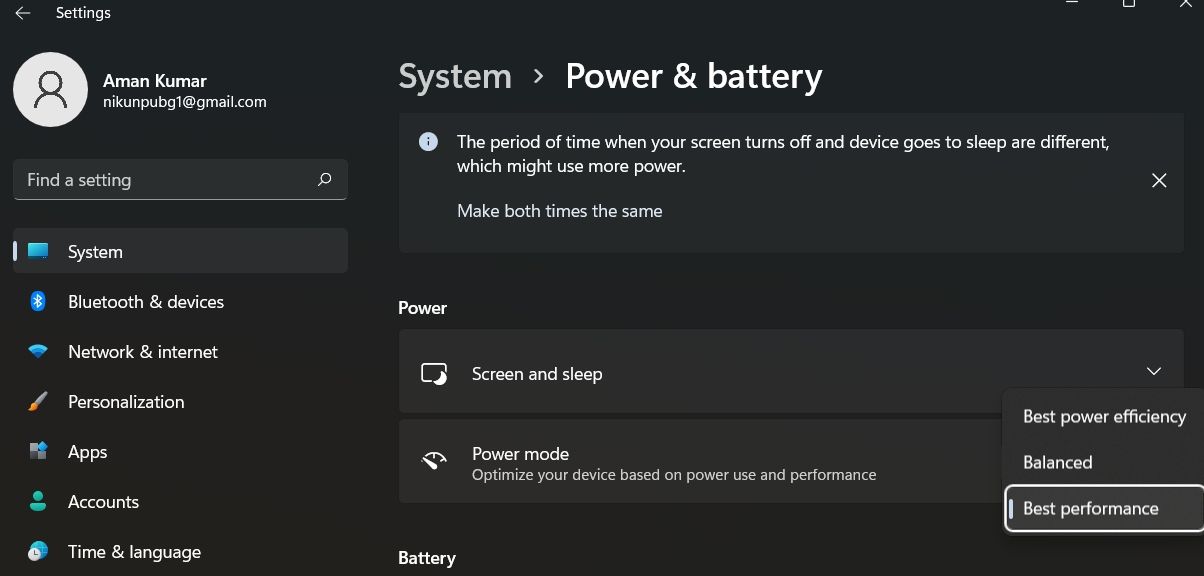
بررسی کنید که آیا همچنان با مشکل مواجه هستید یا خیر. اگر بله، راه حل بعدی را در لیست امتحان کنید.
5. آخرین آپدیت ویندوز را دانلود کنید
اگر از آخرین به روز رسانی ویندوز استفاده نمی کنید، مشکل در بحث نیز می تواند ظاهر شود. مایکروسافت بهروزرسانیهای جدیدی را برای بهبود عملکرد ویندوز و حذف باگهای جزئی ارائه میکند. و از آنجایی که به نظر می رسد، مشکل می تواند ناشی از یک باگ موقت در نسخه فعلی ویندوز باشد.
بنابراین، برای رفع مشکل باید آخرین به روز رسانی ویندوز را دانلود کنید. در اینجا نحوه انجام آن آمده است.
- تنظیمات را باز کنید و Windows Update را از پنجره سمت چپ انتخاب کنید.
- بر روی Check for Updates کلیک کنید.
ویندوز اکنون بهروزرسانیهای موجود را بررسی و دانلود میکند. پس از اتمام، سیستم را مجددا راه اندازی کنید و مشکل را بررسی کنید.
6. درایور گرافیک را به روز کنید
اگر میخواهید از ویژگیهایی مانند جلوههای شفافیت لذت ببرید، باید مطمئن شوید که سیستم دارای آخرین بهروزرسانی درایور گرافیک است. اگر اینطور نباشد، همیشه سیستم های خود را با مسائل مختلفی احاطه خواهید کرد.
با انجام مراحل زیر می توانید درایور گرافیک ویندوز را به روز کنید.
- Win + X را فشار دهید و Device Manager را از منوی زمینه انتخاب کنید.
- برای گسترش گزینه روی Display adapters دوبار کلیک کنید.
- روی درایور گرافیک نصب شده کلیک راست کرده و Update Driver را انتخاب کنید.
- روی جستجوی خودکار برای درایورها کلیک کنید.
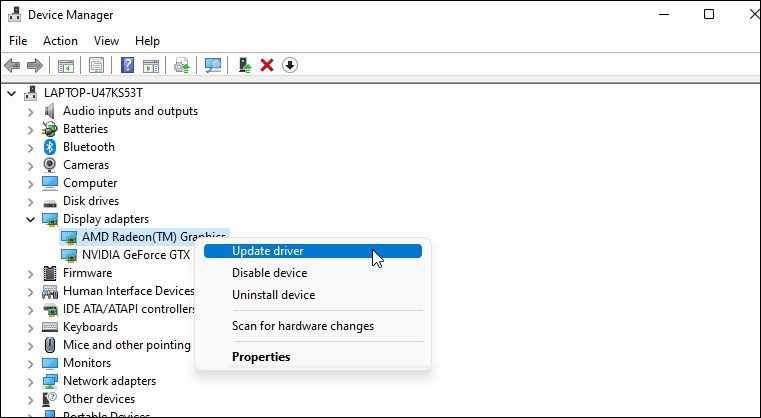
خودشه. ویندوز سیستم را برای یافتن بهترین درایور گرافیک موجود جستجو کرده و آن را بر روی کامپیوتر شما نصب می کند.
7. با استفاده از ویرایشگر رجیستری، جلوه شفافیت را روشن کنید
راه حل بعدی در لیست، فعال کردن اثر شفافیت با استفاده از ویرایشگر رجیستری است. با دنبال کردن مراحل زیر می توانید این کار را انجام دهید.
- ویرایشگر رجیستری را با استفاده از یکی از روش های متعدد باز کردن ویرایشگر رجیستری در ویندوز 11 باز کنید.
- در نوار آدرس، مکان زیر را کپی پیست کنید و Enter.Computer\HKEY_CURRENT_USER\Software\Microsoft\Windows\CurrentVersion\Themes\Personalize را فشار دهید.
- روی EnableTransparency در قسمت سمت راست دوبار کلیک کنید.
- مقدار داده ها را به 1 تغییر دهید و روی OK کلیک کنید.
Computer\HKEY_CURRENT_USER\Software\Microsoft\Windows\CurrentVersion\Themes\Personalize
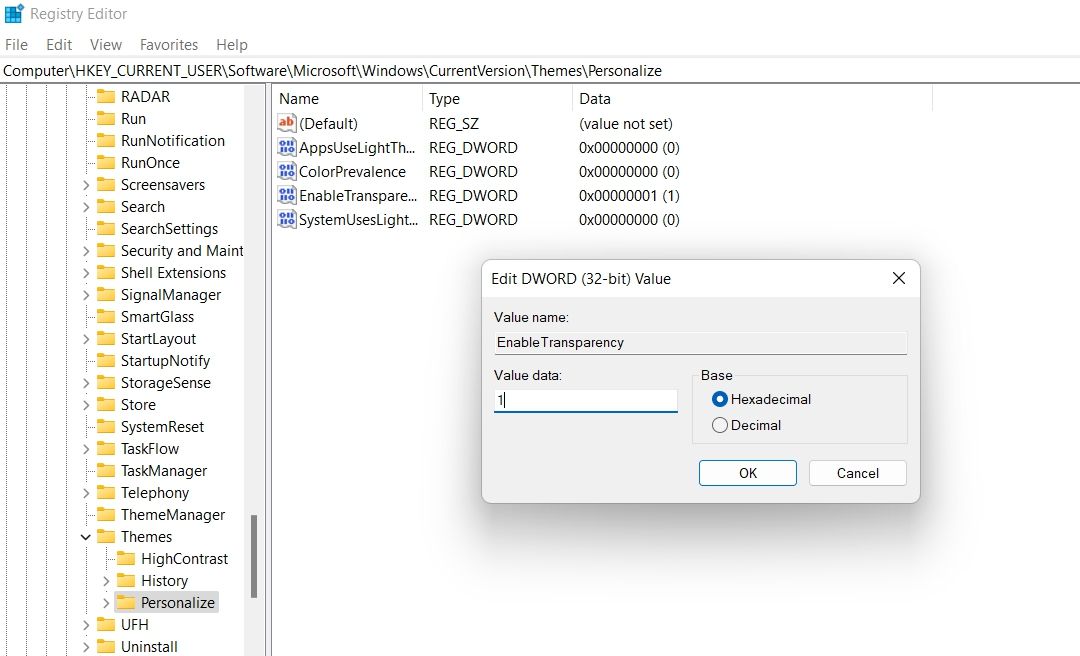
در مرحله بعد سیستم را ریستارت کنید و مشکل را بررسی کنید. اگر اثر شفافیت هنوز کار نمی کند، با راهنما ادامه دهید.
8. عیب یابی در Clean Boot
Clean Boot یک تکنیک عیب یابی است که در آن سیستم با حداقل مجموعه ای از درایورها و برنامه ها بوت می شود. می توانید از بوت تمیز برای شناسایی برنامه خاصی که باعث ایجاد مشکل در بحث می شود استفاده کنید.
در اینجا نحوه انجام بوت تمیز در ویندوز 11 آمده است:
- کادر گفتگوی Run را با استفاده از Win + R باز کنید.
- msconfig را تایپ کرده و Enter را فشار دهید.
- به تب Services بروید.
- گزینه Hide all Microsoft services را علامت بزنید.
- بر روی Disable all کلیک کنید.
- به تب Startup بروید و گزینه Open Task Manager را انتخاب کنید.
- روی همه برنامه های راه اندازی کلیک راست کرده و از منوی زمینه، End task را انتخاب کنید.
- به تب Startup برگردید و روی OK کلیک کنید.
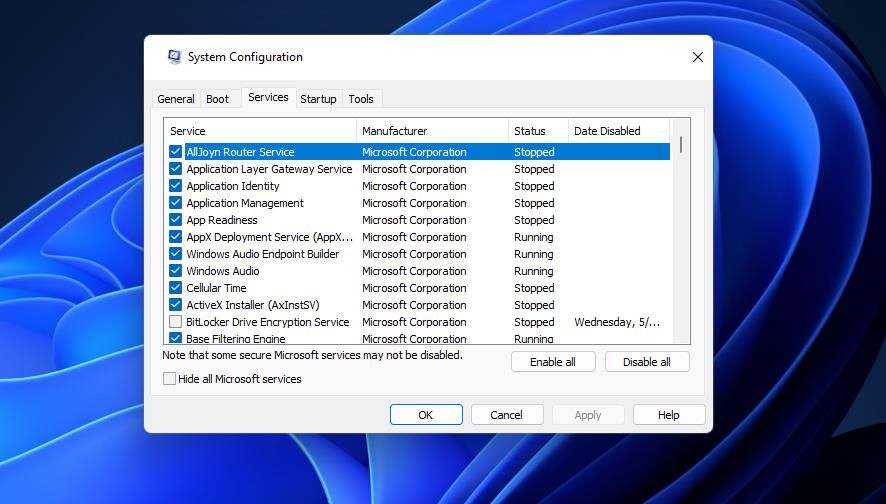
در راه اندازی مجدد بعدی، ویندوز در حالت بوت تمیز راه اندازی می شود.
9. ویندوز 11 را ریست کنید
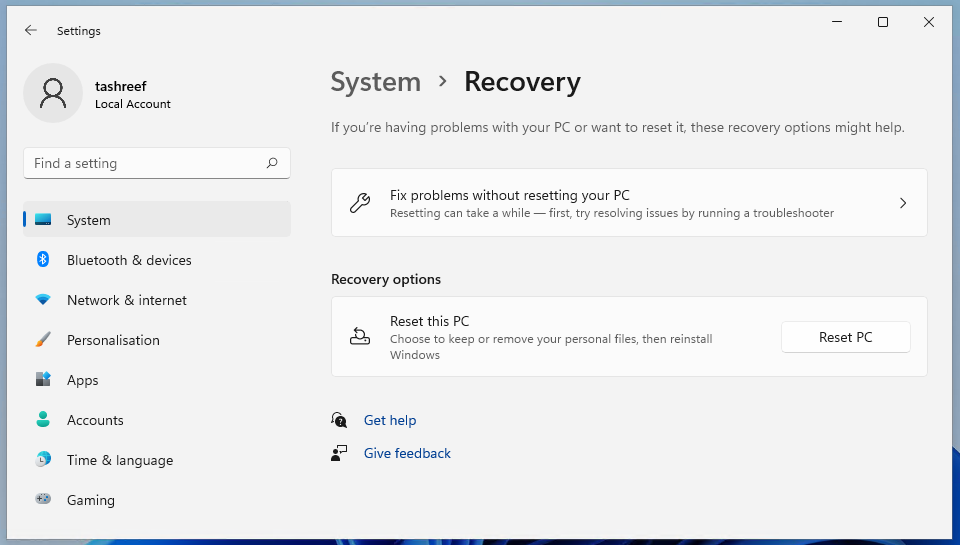
اگر هیچ یک از مراحل مفید نبود و نمیتوانید بدون اثر شفافیت زندگی کنید، رایانه را بازنشانی کنید. در زیر مراحل تنظیم مجدد رایانه شخصی ویندوز 11 آورده شده است.
- تنظیمات > بازیابی را باز کنید.
- روی Reset PC در کنار Reset this PC کلیک کنید.
در مرحله بعد، دستورالعملهای روی صفحه را برای بازنشانی رایانه شخصی ویندوز 11 دنبال کنید.
دوباره از جلوه های شفافیت در ویندوز 11 لذت ببرید
ویندوز 11 دارای ویژگی های سفارشی سازی بسیاری است که یکی از آنها اثر شفافیت است. پس زمینه را برای دسکتاپ، منوی استارت، ترمینال ویندوز و بسیاری از برنامه های کاربردی دیگر شفاف می کند. اما اگر اثر شفافیت در ویندوز 11 کار نمی کند، راه حل های بالا را امتحان کنید.
