گاهی اوقات این خطا زمانی ظاهر می شود که یک برنامه فقط با دستگاه شما ناسازگار است، اما برخی اوقات به دلیل یک باگ ویندوز است.
در حالی که فروشگاه مایکروسافت مجموعه ای عالی از برنامه ها را برای سیستم های ویندوز ارائه می دهد، ممکن است گاهی اوقات با خطاهای نصب مواجه شوید. یکی از این خطاها «این برنامه روی دستگاه شما کار نمیکند» است که معمولاً هنگام نصب برنامهها از برنامه فروشگاه رخ میدهد. این پیام خطا با یک دایره زرد در اطراف علامت تعجب ظاهر می شود، حتی اگر برنامه سازگار باشد.
ممکن است دلایل مختلفی برای این مشکل بسته به برنامه وجود داشته باشد، مانند فایل حافظه پنهان خراب یا مشکلات سیستم. برای آشنایی بیشتر با این خطا و نحوه رفع آن، این راهنما را بخوانید.
1. کامپیوتر خود را مجددا راه اندازی کنید
راه اندازی مجدد رایانه شخصی ساده ترین راه حل برای بسیاری از مشکلات ویندوز از جمله این مورد است. سیستم را تازه می کند و سرویس فروشگاه مایکروسافت را بازنشانی می کند. بنابراین، اگر با خطای «این برنامه روی دستگاه شما کار نمیکند» مواجه میشوید، ابتدا رایانه خود را مجدداً راهاندازی کنید و ببینید کار میکند یا خیر.
برای راه اندازی مجدد دستگاه، منوی Start را باز کنید. سپس آیکون Power را انتخاب کرده و Restart را کلیک کنید. همچنین می توانید از میانبر صفحه کلید Ctrl + Alt + Del برای باز کردن همان پنجره استفاده کنید. پس از راه اندازی مجدد، دوباره برنامه را نصب کنید و ببینید آیا کار می کند یا خیر.
2. کش فروشگاه مایکروسافت را پاک کنید
اگر راهاندازی مجدد دستگاه کمکی نکرد، گام بعدی پاک کردن کش مایکروسافت استور است. این فرآیند هر فایل موقتی را که ممکن است باعث این مشکل شود حذف می کند. پاک کردن کش فایل های غیر ضروری را حذف می کند و تجربه مرور را سرعت می بخشد. در اینجا نحوه پاک کردن کش مایکروسافت استور آورده شده است.
- Win + R را روی صفحه کلید خود فشار دهید تا کادر محاوره ای Run اجرا شود.
- WSReset.exe را در کادر محاوره ای تایپ کرده و Enter را فشار دهید.
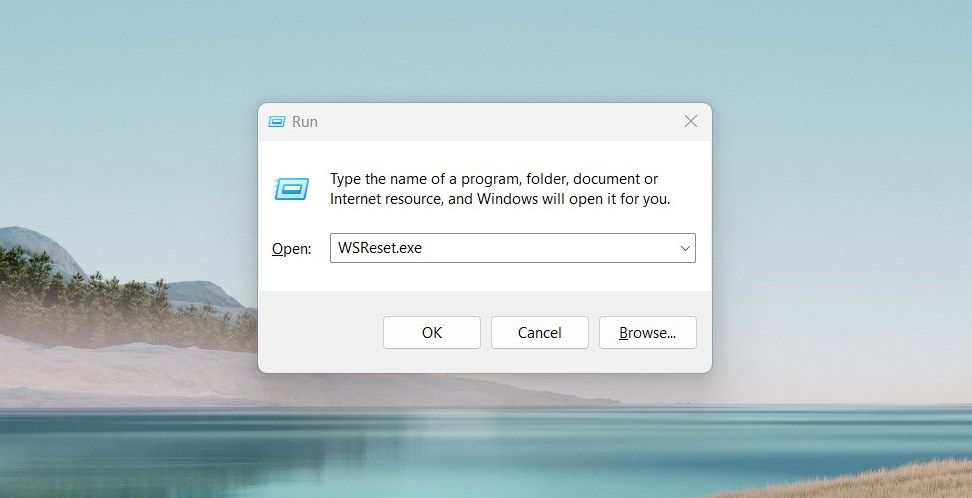
یک خط فرمان روی صفحه ظاهر می شود که تأیید می کند کش ویندوز استور پاک شده است. پس از انجام این مراحل، بررسی کنید که آیا خطا را حل می کند یا خیر.
3. بهروزرسانیهای فروشگاه مایکروسافت را بررسی کنید
یکی دیگر از دلایل احتمالی این خطا، نسخه قدیمی ویندوز استور است. مایکروسافت به طور مرتب به روز رسانی هایی را برای رفع اشکالات و بهبود عملکرد فروشگاه منتشر می کند. بنابراین، مطمئن شوید که از آخرین نسخه استفاده می کنید. برای بررسی بهروزرسانیهای فروشگاه ویندوز، این مراحل را دنبال کنید.
- به Start بروید، Microsoft Store را جستجو کنید و روی آن کلیک کنید.
- روی نماد کتابخانه کلیک کنید. این در سمت چپ برنامه فروشگاه خواهد بود.
- سپس، روی دکمه دریافت بهروزرسانیها کلیک کنید تا بهروزرسانیهای موجود را بررسی کنید.
- اگر بهروزرسانیها در دسترس هستند، روی Update all کلیک کنید تا آنها را دانلود و نصب کنید.
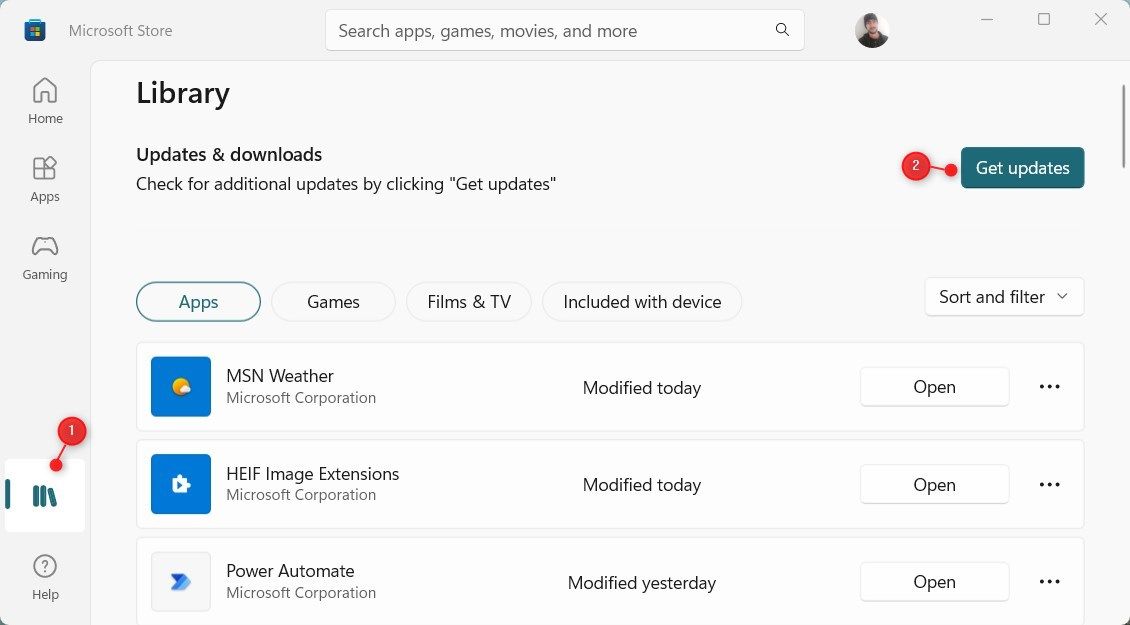
پس از انجام مراحل بالا، کامپیوتر خود را مجددا راه اندازی کنید و ببینید آیا مشکل حل می شود یا خیر.
4. Windows Store Apps Troubleshooter را اجرا کنید
ویندوز دارای یک عیب یاب داخلی است که مشکلات مختلف را تشخیص داده و برطرف می کند. میتوانید از آن برای رفع خطای «این برنامه روی دستگاه شما کار نمیکند» نیز استفاده کنید. برای اجرای عیب یاب، مراحل زیر را دنبال کنید:
- روی Start کلیک راست کرده و از لیست منو Settings را انتخاب کنید.
- از پنجره سمت چپ، روی سیستم > عیب یابی > سایر عیب یاب ها کلیک کنید.
- به پایین به Windows Store Apps بروید و روی دکمه Run کلیک کنید.
- منتظر بمانید تا عیب یاب هر مشکلی را تشخیص دهد و در صورت لزوم آن را برطرف کند.


پس از انجام دستورالعمل ها، دوباره برنامه را راه اندازی کنید و ببینید آیا کار می کند یا خیر. اگر نه، می توانید راه حل بعدی زیر را امتحان کنید.
5. Application Identity Service را مجدداً راه اندازی کنید
سرویس Application Identity هویت برنامههای Windows Store را تعیین و تأیید میکند. بنابراین، اگر به درستی اجرا نمی شود، ممکن است با این خطا مواجه شوید. برای راه اندازی مجدد این سرویس، موارد زیر را انجام دهید:
- کلیدهای Win + R را روی صفحه کلید خود فشار دهید تا دستور Run باز شود.
- Services.msc را در کادر محاوره ای تایپ کنید و Enter را فشار دهید. با این کار پنجره Services باز می شود.
- برای یافتن سرویس Application Identity به پایین بروید و روی آن دوبار کلیک کنید.
- در پنجره Properties نوع Startup را روی Automatic قرار دهید.
- همچنین بر روی دکمه Start در قسمت Service status کلیک کنید.
- در نهایت روی Apply > OK کلیک کنید تا تغییرات ذخیره شوند.
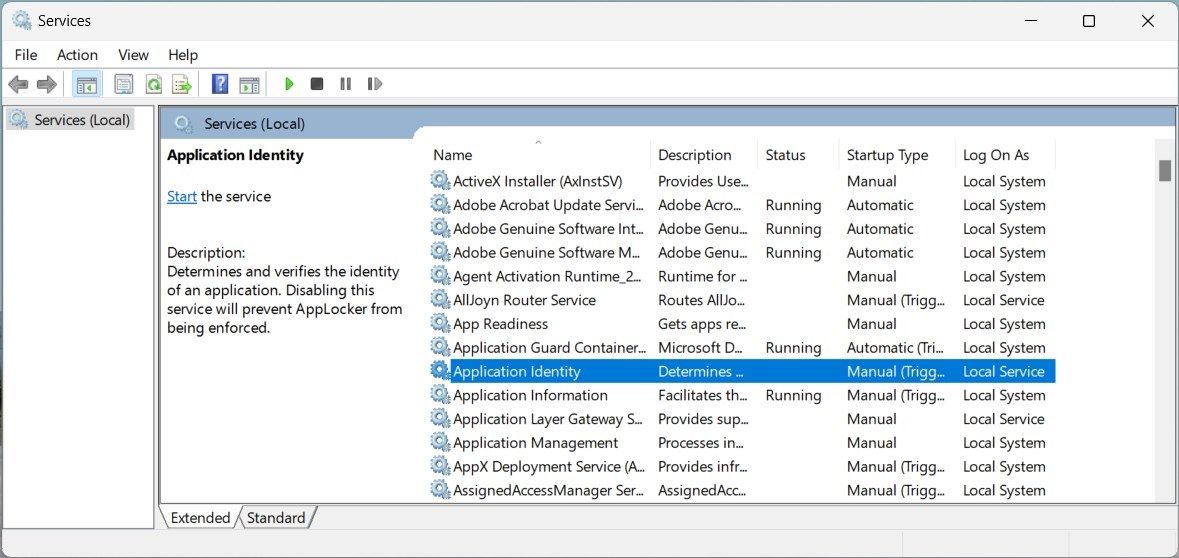
اکنون رایانه خود را مجدداً راه اندازی کنید و بررسی کنید که آیا خطا برطرف شده است. اگر نه، به راه حل بعدی بروید.
6. برنامه آنتی ویروس خود را به طور موقت غیرفعال کنید
اگر یک برنامه آنتی ویروس روی رایانه خود نصب کرده اید، می تواند اجرای برنامه را مسدود کند. برای بررسی اینکه آیا این مورد است، آنتی ویروس خود را به طور موقت غیرفعال کنید و ببینید آیا کار می کند یا خیر. در اینجا نحوه انجام آن آمده است:
- Win + I را روی صفحه کلید خود فشار دهید تا برنامه تنظیمات باز شود.
- حریم خصوصی و امنیت را در نوار کناری سمت چپ انتخاب کنید.
- به صفحه سمت راست بروید و روی Open Windows Security کلیک کنید.
- هنگامی که در Windows Security قرار گرفتید، از پنجره سمت چپ گزینه Virus & kërcënim محافظت را انتخاب کنید.
- سپس به تنظیمات حفاظت از ویروس و تهدید بروید و روی مدیریت تنظیمات کلیک کنید.
- کلید حفاظت در زمان واقعی را خاموش کنید.
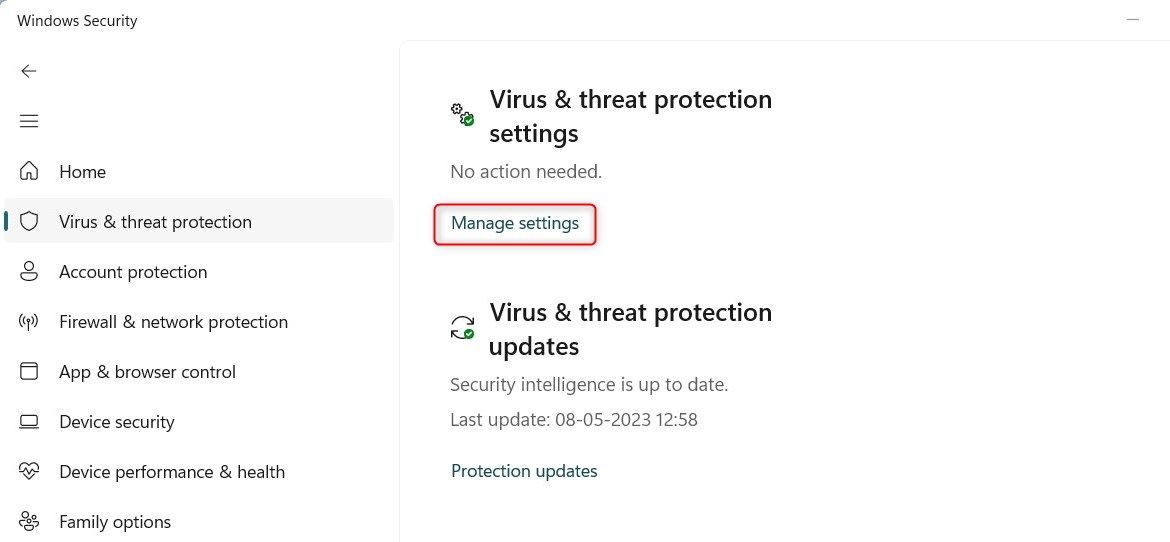
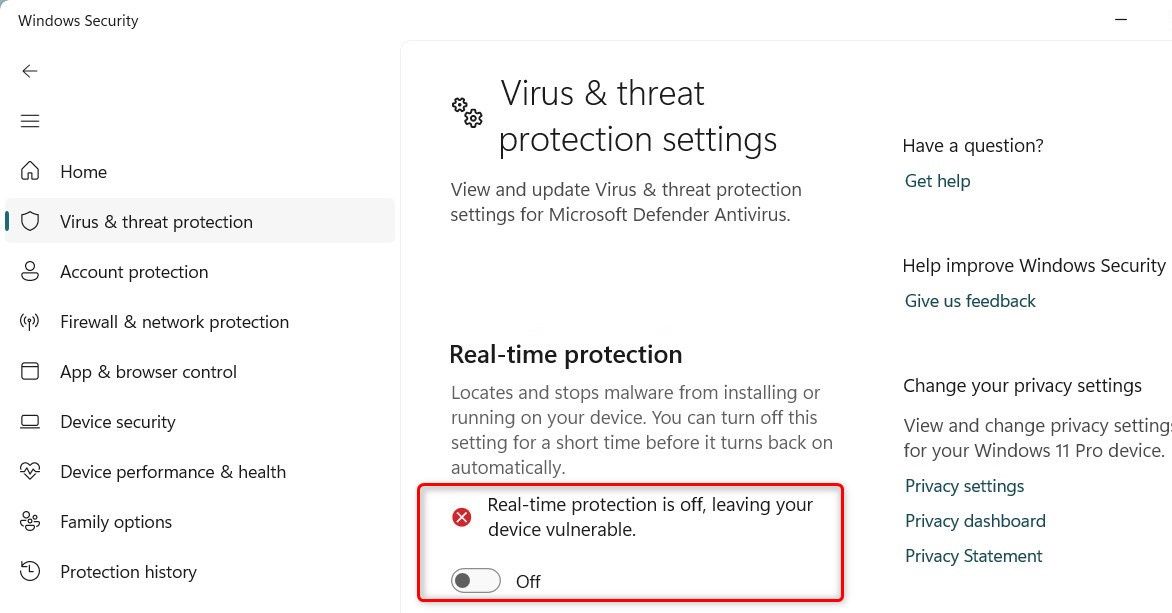
اکنون رایانه خود را مجدداً راه اندازی کنید و دوباره برنامه را اجرا کنید. اگر خطا همچنان ادامه داشت، محافظت در زمان واقعی را روشن کنید و مورد بعدی را امتحان کنید.
7. Hyper-V را در ویژگی های ویندوز فعال کنید
Hyper-V یک فناوری مجازی سازی مایکروسافت است که به برخی از برنامه های فروشگاه مایکروسافت اجازه اجرا می دهد. اگر در دستگاه شما فعال نباشد، ممکن است هنگام نصب برخی برنامه ها با خطای «این برنامه روی دستگاه شما کار نمی کند» مواجه شوید.
- کنترل پنل را باز کرده و در حالت دسته بندی مشاهده کنید.
- به برنامه ها > برنامه ها و ویژگی ها > روشن یا خاموش کردن ویژگی های ویندوز بروید.
- در گفتگوی ویژگی های ویندوز، به سمت Hyper-V بروید و کادر کنار آن را علامت بزنید.
- به طور مشابه، Virtual Machine Platform و Windows Hypervisor Platform را جستجو کنید و آنها را نیز فعال کنید.
- پس از انجام، روی OK > Apply کلیک کنید تا تغییرات ذخیره شوند.
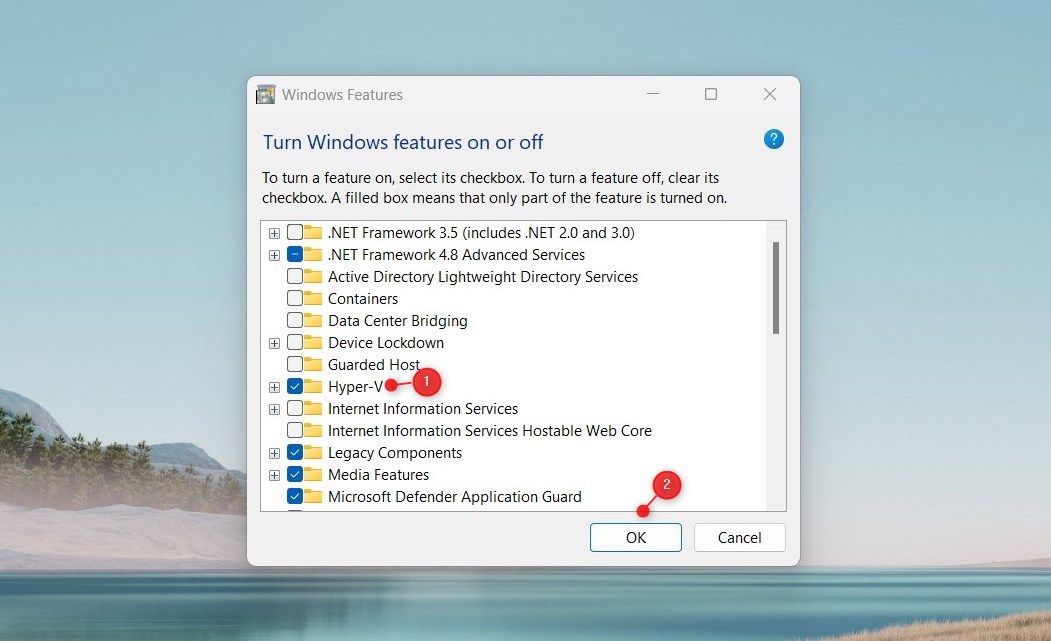
در نهایت، کامپیوتر خود را مجددا راه اندازی کنید و بررسی کنید که آیا مشکل حل شده است یا خیر.
8. چندین اصلاحات عمومی ویندوز را انجام دهید
اگر هیچ یک از راه حل های بالا موفق به رفع خطا نشد، می توانید چندین اصلاح عمومی را انجام دهید. این شامل اجرای System File Checker برای اسکن فایلهای مفقود یا خراب و Deployment Image Service and Management برای تعمیر تصویر سیستم خراب است.
همچنین می توانید برنامه مایکروسافت استور را به تنظیمات پیش فرض خود بازنشانی کنید. این کار فروشگاه را به پیکربندی اصلی خود بازنشانی میکند و بهطور بالقوه خطایی را که با آن مواجه میشوید برطرف میکند.
اگر باز هم مشکلاتی وجود داشت، می توانید یک بوت تمیز را امتحان کنید. این دستگاه را با حداقل مجموعه ای از درایورها و برنامه ها راه اندازی می کند و به شما امکان می دهد هر برنامه شخص ثالثی را که ممکن است باعث ایجاد خطا شده باشد شناسایی کنید. پس از اتمام، رایانه خود را به طور معمول مجدداً راه اندازی کنید و بررسی کنید که آیا خطا برطرف شده است.
برنامه های خود را در ویندوز فعال نگه دارید
اشکالی ندارد اگر پیام «این برنامه روی دستگاه شما کار نمیکند» دریافت کردید. این فقط به این معنی است که سیستم شما الزامات یک برنامه را برآورده نمی کند یا حافظه پنهان مایکروسافت استور خراب است. خوشبختانه، راهنمای ما راه حل هایی برای حل سریع این مشکل ارائه می دهد.
