اگر می خواهید زیرنویس خودکار را به ویدیوهای خود اضافه کنید اما نمی خواهید برای DaVinci Resolve Studio پولی بپردازید، در اینجا نحوه انجام این کار با کمک Flixier آورده شده است.
مولدهای خودکار زیرنویس هوش مصنوعی در حال تبدیل شدن به روش جدیدی برای ایجاد زیرنویس برای ویرایشگرهای ویدیو هستند. ثابت کرده است که با فشار ساده یک دکمه زمان ویرایش را به میزان قابل توجهی کاهش می دهد.
نسخه استودیو DaVinci Resolve دارای قابلیت زیرنویس خودکار است. با این حال، اگر میخواهید زیرنویسهایی را در نسخه رایگان DaVinci Resolve ایجاد کنید، هنوز هم باید به صورت دستی تمام کلمات گفته شده را بنویسید. خوشبختانه، Flixier به شما این فرصت را می دهد که از زیرنویس های تولید شده خودکار به صورت رایگان استفاده کنید، و اضافه کردن آن به جدول زمانی ویدیوی شما آسان است.
چرا زیرنویس مهم است؟
چند دلیل وجود دارد که چرا زیرنویس ها بسیار مهم هستند. یکی از دلایل اصلی دسترسی است. زیرنویس ها به افرادی که کم شنوایی دارند این فرصت را می دهد که ویدیویی را که تماشا می کنند درک کنند. این یک محیط فراگیر در کسب و کار و محتوای شما ایجاد می کند.
زیرنویس ها نیز در مواقعی که مانع زبانی وجود دارد مفید هستند. به عنوان مثال، اگر ژاپنی صحبت نمیکنید و میخواهید یک انیمه تماشا کنید، زیرنویسها لازم است تا بدانید شخصیتها چه میگویند. همین امر در مورد هر ویدیویی که در حال ویرایش آن هستید و میتواند به نیمه راه جهان برسد نیز صدق میکند.
چگونه Flixier می تواند کمک کند؟
وقتی صحبت از هوش مصنوعی به میان میآید، پیدا کردن ابزارهای اخلاقی هوش مصنوعی برای سازندگان مهم است – Flixier یکی از آنهاست. Flixier یک نرم افزار ویرایش آنلاین ویدئو است که به کاربران امکان دسترسی به تولید کننده زیرنویس خودکار هوش مصنوعی خود را می دهد. این ویژگی دلیل خوبی برای استفاده از Flixier در کنار نسخه رایگان DaVinci Resolve است.
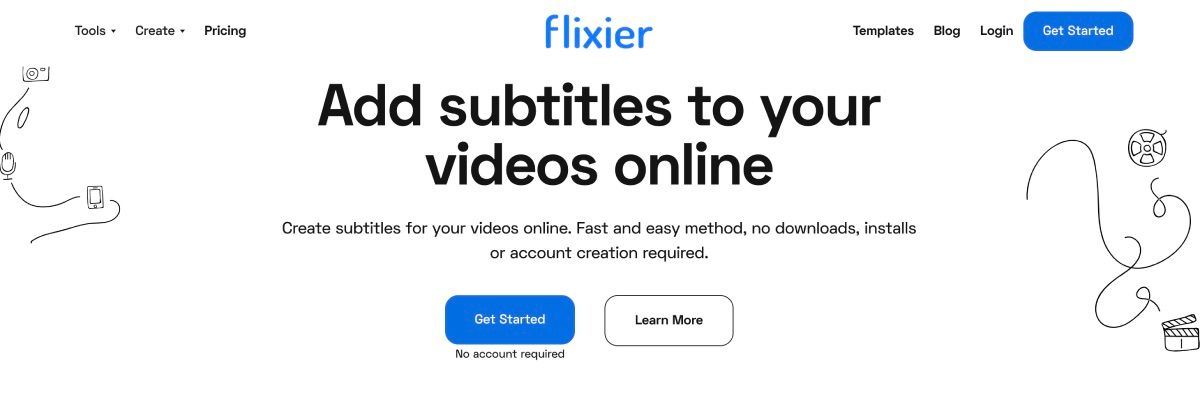
ویرایشگرهای آنلاین دیگری نیز وجود دارند که دارای تولیدکننده خودکار زیرنویس هستند، اما یک تفاوت بزرگ بین آن وب سایت ها و Flixier وجود دارد: پرداخت. Flixier یکی از معدود وب سایت هایی است که برای دانلود فایل SRT نیازی به ارتقاء نسخه پولی کاربر ندارد.
برای زمینه، یک فایل SRT، که به عنوان فایل زیرنویس SubRip نیز شناخته میشود، یک فایل متنی است که برای ذخیره زیرنویسها برای ویدیوها استفاده میشود. این شبیه به یک فایل TXT است، اما حاوی اطلاعات بیشتری مانند زمان بندی زیرنویس ها است. این داده های اضافی چیزی است که به شما امکان می دهد یک فایل SRT را در یک ویدیو رها کنید و زیرنویس ها را به درستی با کلمات گفتاری زمان بندی کنید.
تنها مشکل استفاده از Flixier در این روش این است که نمی توانید از ویژگی های سفارشی سازی آن برای زیرنویس ها استفاده کنید. هنگامی که فایل SRT را دانلود می کنید، تغییرات ذخیره نمی شوند. با این حال، DaVinci Resolve سفارشی سازی زیرنویس ها را در نرم افزار خود آسان کرده است.
نحوه ایجاد زیرنویس با استفاده از Flixier
قبل از آپلود ویدیوها در Flixier برای استفاده از تولیدکننده خودکار زیرنویس، چند گزینه در اینجا دارید.
اگر یک ویدیوی کامل با چند برش دارید که نیاز به زیرنویس دارد، میتوانید صبر کنید تا ویرایش ویدیو تمام شود، آن را رندر کنید و در Flixier آپلود کنید. اگر فقط یک یا دو کلیپ دارید که نیاز به زیرنویس دارند، میتوانید پس از بازیابی فایل SRT از Flixier، کلیپها را آپلود کرده و همه چیز را با هم ویرایش کنید.
1. ویدیو یا کلیپ ویرایش شده خود را آپلود کنید
در صفحه اصلی Flixier، روی Start Editing کلیک کنید، و شما را به صفحه آپلود میبرد. اگر می خواهید نرم افزار هر یک از کارهای شما را ذخیره کند، می توانید یک حساب کاربری ایجاد کنید، اما لازم نیست.
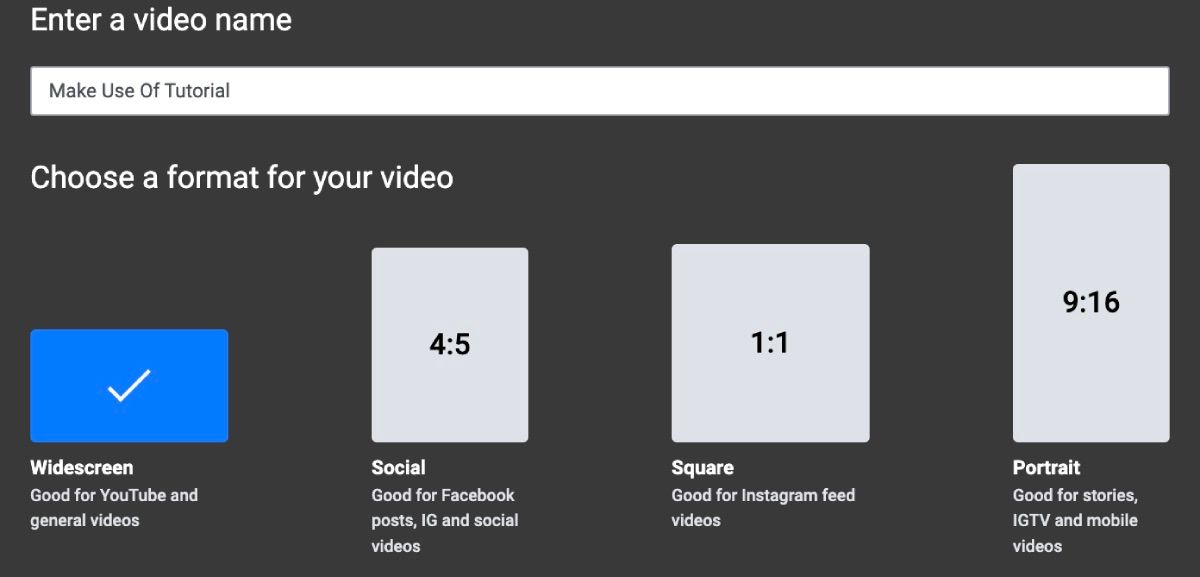
از آنجا، روی نماد Create Project کلیک کنید، نام فایل خود را بگذارید و اندازه صفحه نمایش ویدیوی خود را انتخاب کنید. صفحهای باز میشود که یک پیشنمایش خالی را نشان میدهد—شما باید ویدیوی خود را به پنجره پیشنمایش بکشید و رها کنید و گوشهها را به درستی تراز کنید.
2. زیرنویس های تولید شده خودکار را اضافه کنید
هنگامی که ویدیوی شما آماده پخش شد، به برگه زیرنویس در سمت چپ صفحه بروید. روی دکمه بزرگ زیرنویس خودکار کلیک کنید. در مرحله بعد، میتوانید انتخاب کنید که تشخیص خودکار زبان را روشن بگذارید یا زبان مورد صحبت را انتخاب کنید. پس از آن، روی Start Auto-Subtitle کلیک کنید و ببینید که کار جادویی خود را نشان می دهد.
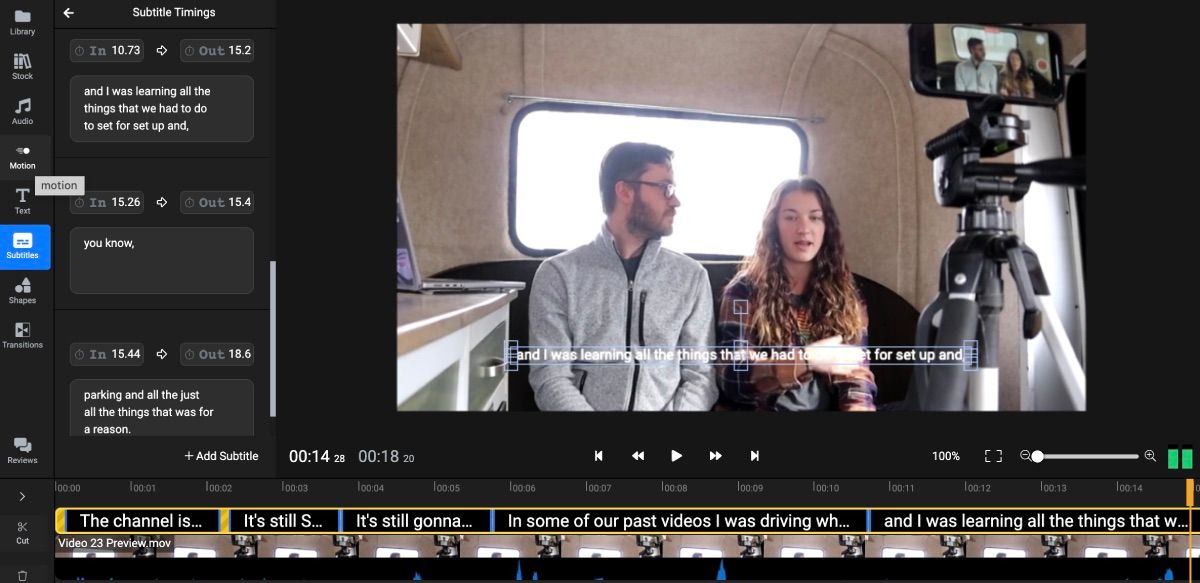
3. هر گونه خطا را بررسی کنید
توصیه میشود همه زیرنویسها را بخوانید و هرگونه اشتباه، علائم نگارشی و حروف بزرگ یا غلط املایی را تصحیح کنید. به یاد داشته باشید، هوش مصنوعی کامل نیست – ممکن است اشتباه کند.
در پنجره پیش نمایش، ممکن است متوجه شوید که زیرنویس ها کمی مبهم هستند. زیاد نگران این موضوع نباش هنگامی که فایل SRT در DaVinci Resolve آپلود شد، در پنجره پیش نمایش واضح به نظر می رسد.
4. در صورت نیاز زیرنویس را ترجمه کنید
اگر مخاطب شما به زبان ویدیو صحبت نمی کند، گزینه ای برای ترجمه زیرنویس شما وجود دارد. مطمئن شوید که زیرنویس ها در تایم لاین انتخاب شده اند. در گوشه سمت راست صفحه، روی Translate > + Add New Language > انتخاب زبان > Translate to (Selected Language) کلیک کنید.
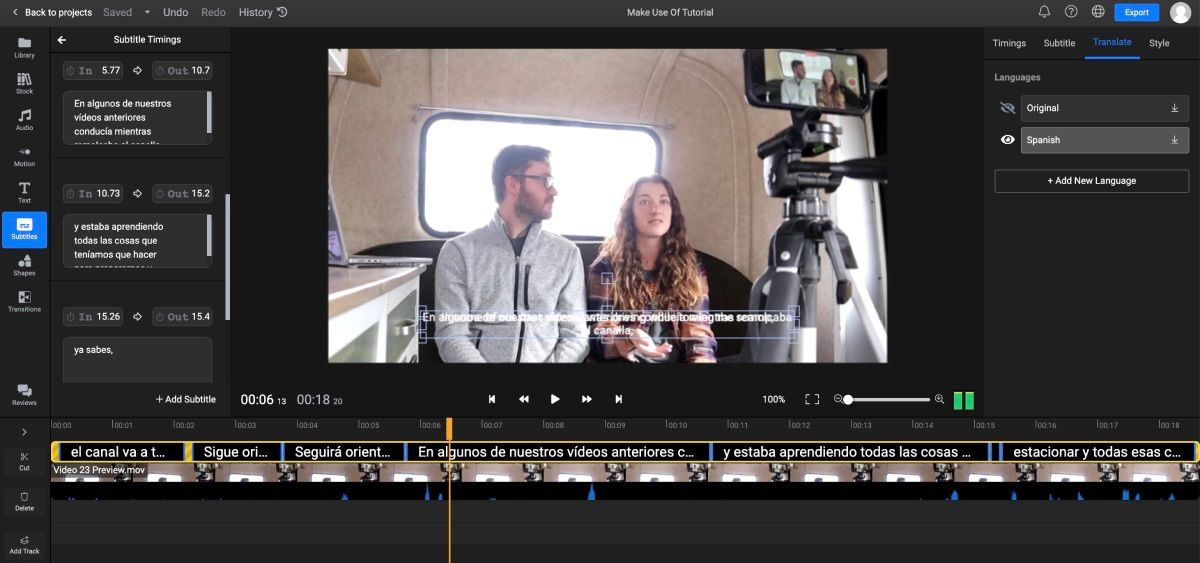
5. فایل SRT را دانلود کنید
برای دانلود فایل SRT روی Export کلیک نکنید. با این کار کل ویدیو با زیرنویس دانلود می شود. در سمت راست صفحه، روی Subtitle کلیک کنید. از آنجا به منوی کشویی زیر Download Text یا Subtitle بروید و روی Subtitle .SRT Format کلیک کنید. برای دانلود فایل SRT روی دکمه پیکان کلیک کنید.
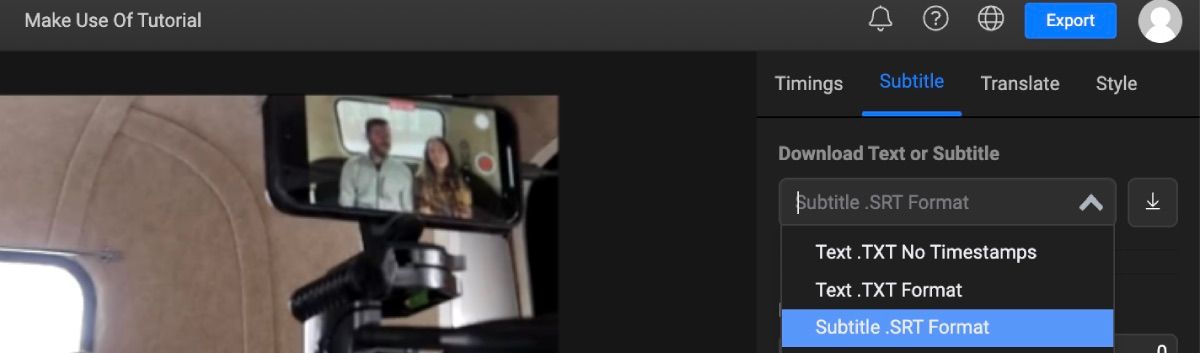
چگونه فایل SRT را به DaVinci Resolve اضافه کنیم
قبل از اینکه بتوانید فایل SRT را به جدول زمانی خود اضافه کنید، باید فایل را به راحتی در استخر رسانه خود در دسترس داشته باشید.
1. فایل را بکشید و رها کنید
وقتی شروع به کشیدن و رها کردن فایل SRT به خط زمانی میکنید، یک آهنگ زیرنویس در بالای آهنگهای ویدیوی شما ظاهر میشود – اینجا جایی است که فایل را رها میکنید.

2. فایل را به درستی تراز کنید
بعد از اینکه زیرنویسها را روی جدول زمانی خود گذاشتید، باید مطمئن شوید که با کلمات گفته شده در ویدیوی شما همسو باشد.
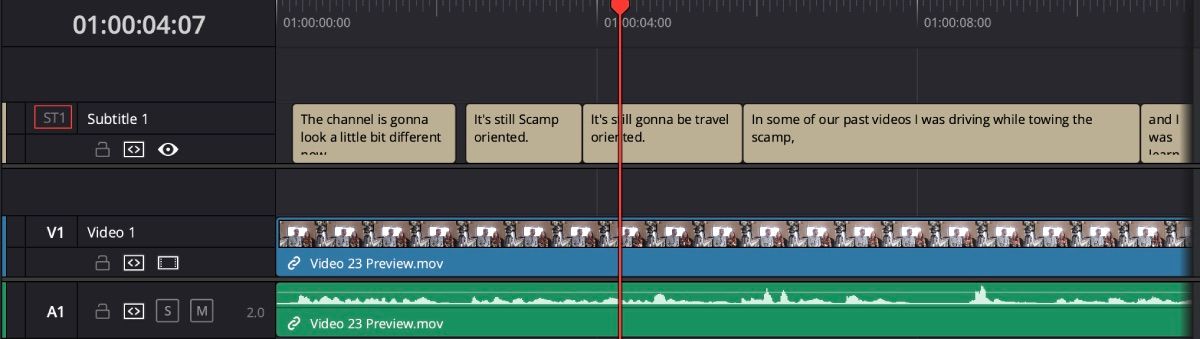
هنگامی که فایل را از Flixier دریافت می کنید، قبلاً به درستی فاصله داده شده است. به همین دلیل، باید مطمئن شوید که همه زیرنویسها قبل از جابهجایی آنها برجسته شدهاند – در غیر این صورت، این خطر وجود دارد که زیرنویسهایتان با ویدیوی شما مطابق با هدف Flixier نباشد.
نحوه سفارشی سازی زیرنویس ها در DaVinci Resolve
DaVinci Resolve سفارشی کردن زیرنویس ها را آسان کرده است. شما می توانید هر چیزی را از فونت، رنگ پس زمینه، اندازه فونت تغییر دهید و حتی یک قطره سایه اضافه کنید.
برای ویرایش ظاهر زیرنویس ها، Inspector را باز کنید و سپس مطمئن شوید که در تب Track هستید. از آنجا تمام گزینه های موجود را مشاهده خواهید کرد. اگر یکی از گزینهها به شما اجازه تغییر آن را نمیدهد، مطمئن شوید که کلید روشن است.
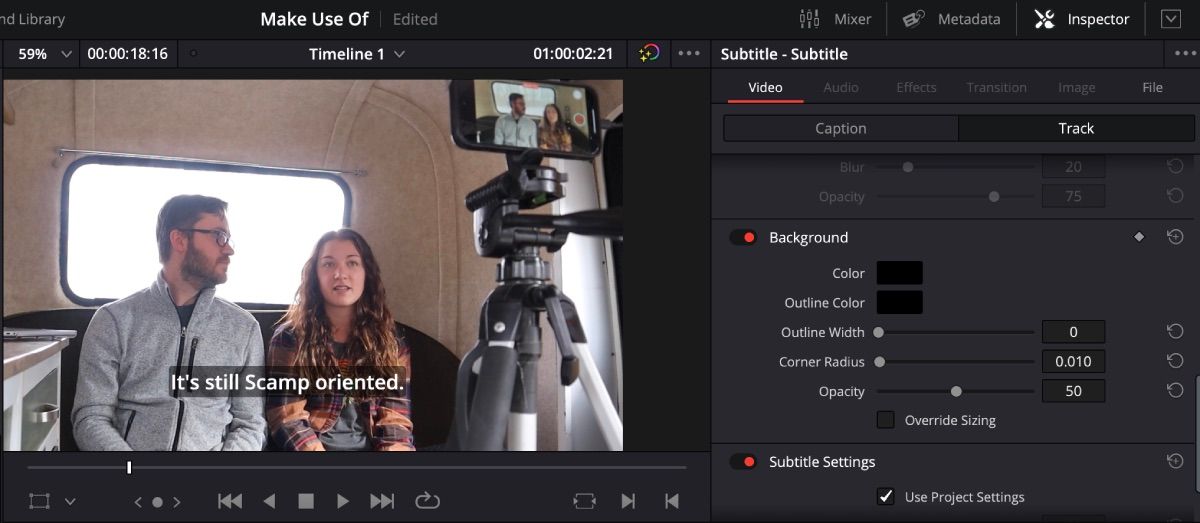
پس از ویرایش زیرنویسهای خود به گونهای که دقیقاً آنگونه که میخواهید به نظر برسند، آماده خواهید بود که ویدیوی خود را مستقیماً در YouTube آپلود کنید یا آن را هر طور که مناسب میدانید ارائه دهید.
از Flixier برای اضافه کردن زیرنویس خودکار به جدول زمانی DaVinci Resolve خود استفاده کنید
افزودن زیرنویس به ویدیوهایتان میتواند به جامعتر شدن آنها کمک کند و بینندههای بیشتری را برای شما به ارمغان بیاورد—هر چند گاهی اوقات نوشتن هر کلمهای که گفته میشود خستهکننده است. اینجاست که مولدهای خودکار زیرنویس هوش مصنوعی وارد می شوند.
اگرچه DaVinci Resolve Studio دارای برخی ویژگیهای بسیار عالی مانند زیرنویس خودکار است، اما میتوانید از نسخه رایگان آن استفاده کنید و با کمک نرمافزارهای دیگر مانند Flixier، همان نتایج را دریافت کنید.
