ضبط صدا اگر نتواند صدای شما را ثبت کند چه فایده ای دارد؟ با راهنمای ما دوباره کار کنید.
برنامه ضبط صدا ویندوز 10 برای ضبط صدا در رایانه شما مفید است. با این حال، ممکن است در مواردی که برنامه صدا را ضبط نمی کند، با مشکلاتی مواجه شوید. این می تواند خسته کننده باشد، به خصوص اگر نیاز به استفاده از برنامه برای کارهای مهم دارید.
برخی از روشهای عملی برای تعمیر برنامه ضبط صدا ویندوز 10 شامل نصب مجدد برنامه، بهروزرسانی نرمافزار ویندوز یا حتی انجام بازیابی سیستم است. همانطور که ما این روش ها را پوشش می دهیم، متوجه خواهید شد که پیروی از آنها آسان است و نیازی به تخصص فنی ندارد.
1. برنامه ضبط صدا را دوباره نصب کنید
نصب مجدد برنامه ضبط صدا ویندوز 10 یکی از ساده ترین راه ها برای رفع آن است. این روش می تواند به رفع هر گونه مشکل در نصب یا پیکربندی برنامه کمک کند.
برای نصب مجدد Voice Recorder، منوی Start ویندوز را باز کرده و Powershell را در نوار جستجو تایپ کنید. برای باز کردن یک پنجره PowerShell، Run as administrator را از منوی زمینه برنامه انتخاب کنید.

در پنجره PowerShell دستور Get-AppxPackage *ضبط کننده صدا* | را تایپ کنید Remove-AppxPackage را بردارید و Enter را فشار دهید.
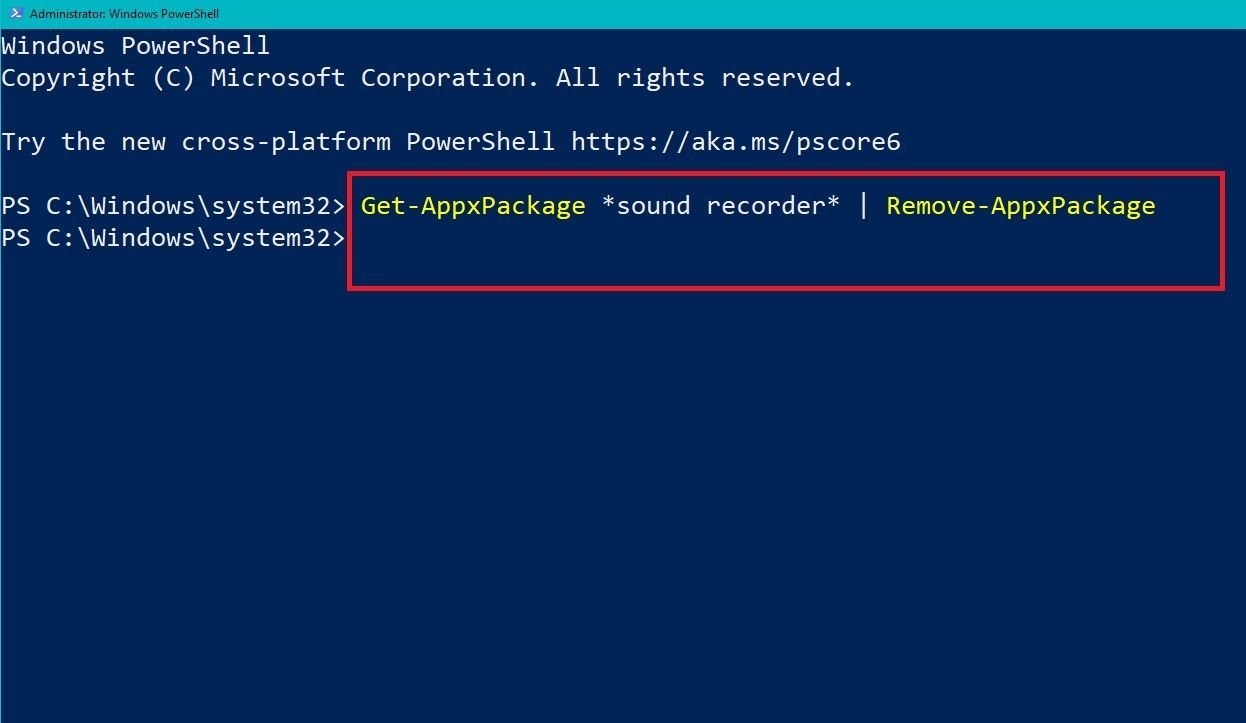
این دستور برنامه ضبط صدا را از سیستم شما حذف می کند. توجه داشته باشید که با حذف نصب، هیچ ضبطی که در برنامه ذخیره کرده اید حذف نمی شود.
راه دیگر برای حذف نصب برنامه ضبط صدا از طریق برنامه تنظیمات است. برنامه تنظیمات را باز کنید و به صفحه برنامه ها و ویژگی ها بروید. روی نوار جستجو کلیک کنید و Voice Recorder را تایپ کنید. Uninstall را انتخاب کنید و نیمی از راه را تمام کرده اید.
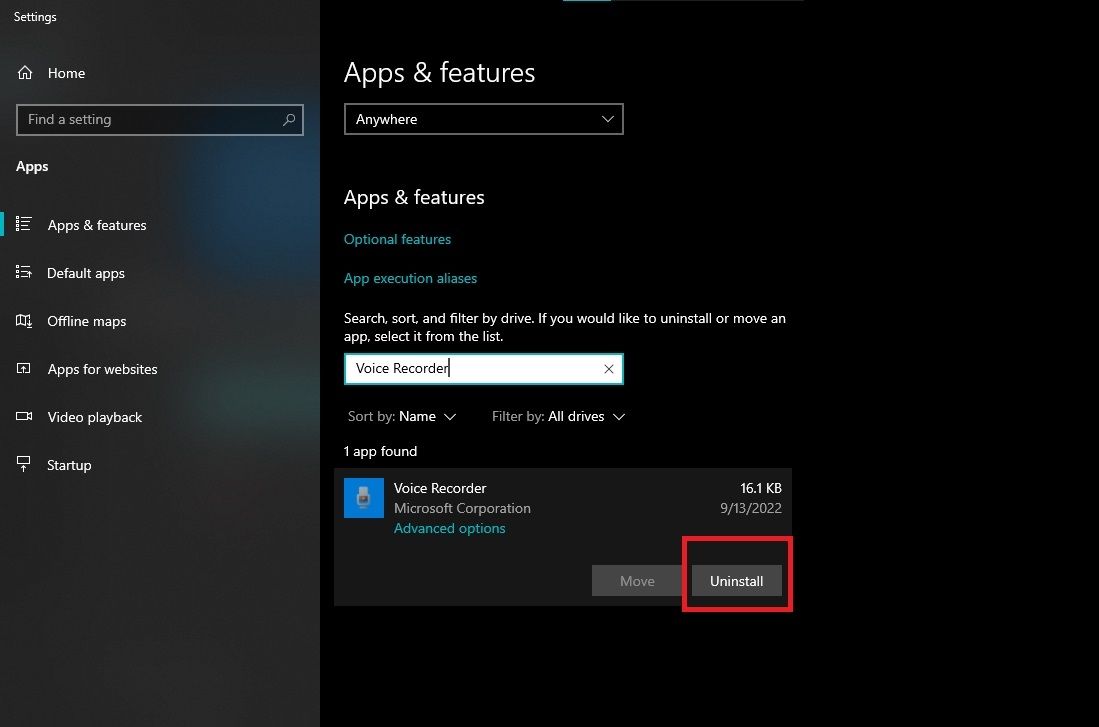
پس از حذف نصب برنامه، می توانید آن را از فروشگاه مایکروسافت دوباره نصب کنید. برای انجام این کار، به صفحه Microsoft Sound Record ویندوز مراجعه کرده و آن را از آنجا دانلود کنید.
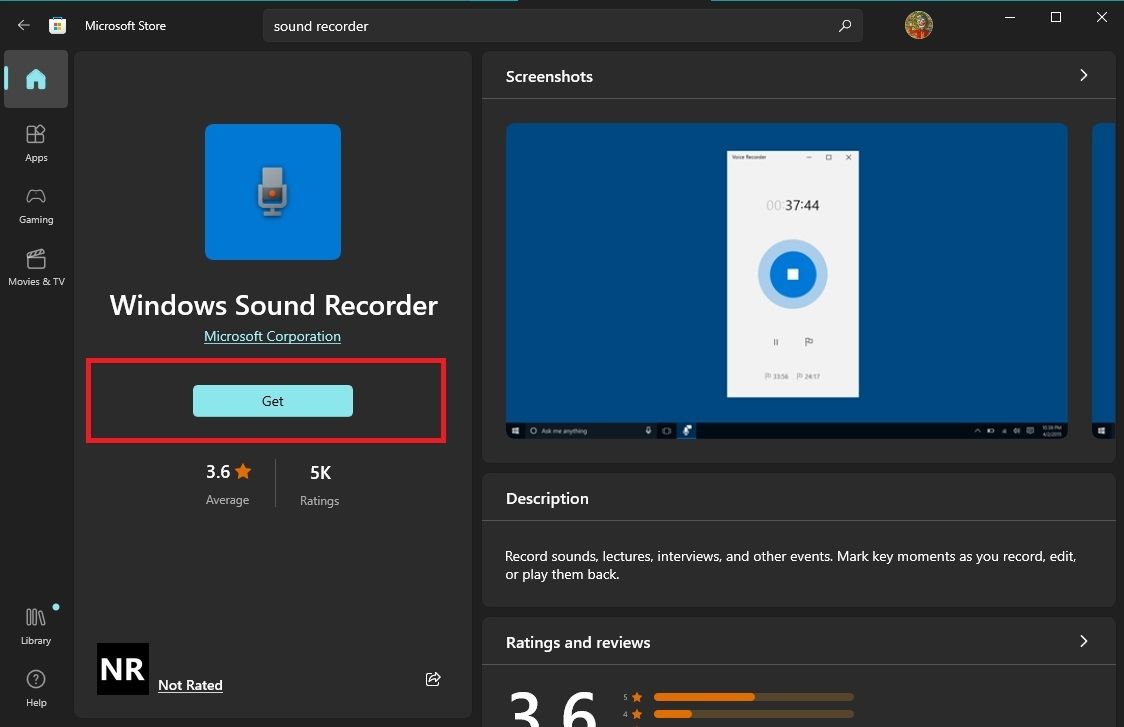
اگر نمی توانید برنامه را از فروشگاه مایکروسافت دوباره نصب کنید، می توانید برنامه را از وب سایت مایکروسافت نیز دانلود و نصب کنید. پس از نصب مجدد برنامه، دوباره صدا را ضبط کنید تا ببینید آیا مشکل حل شده است یا خیر.
2. ویندوز و برنامه ضبط صدا را به روز کنید
اگر سیستم شما و برنامه ضبط صدا به روز نباشند، می تواند باعث بروز مشکلاتی در عملکرد برنامه شود. به این ترتیب، بهروزرسانی سیستم و برنامه به آخرین نسخه میتواند به رفع اشکالات یا مشکلات سازگاری که ممکن است مانع از ضبط برنامه شود، کمک کند.
برای اطمینان از به روز بودن دستگاه ویندوز 10 خود، می توانید به روز رسانی ها را در برنامه تنظیمات بررسی کنید. برای این کار روی منوی Start کلیک کرده و Settings را انتخاب کنید. سپس روی Update & Security کلیک کنید و از منوی سمت چپ Windows Update را انتخاب کنید.
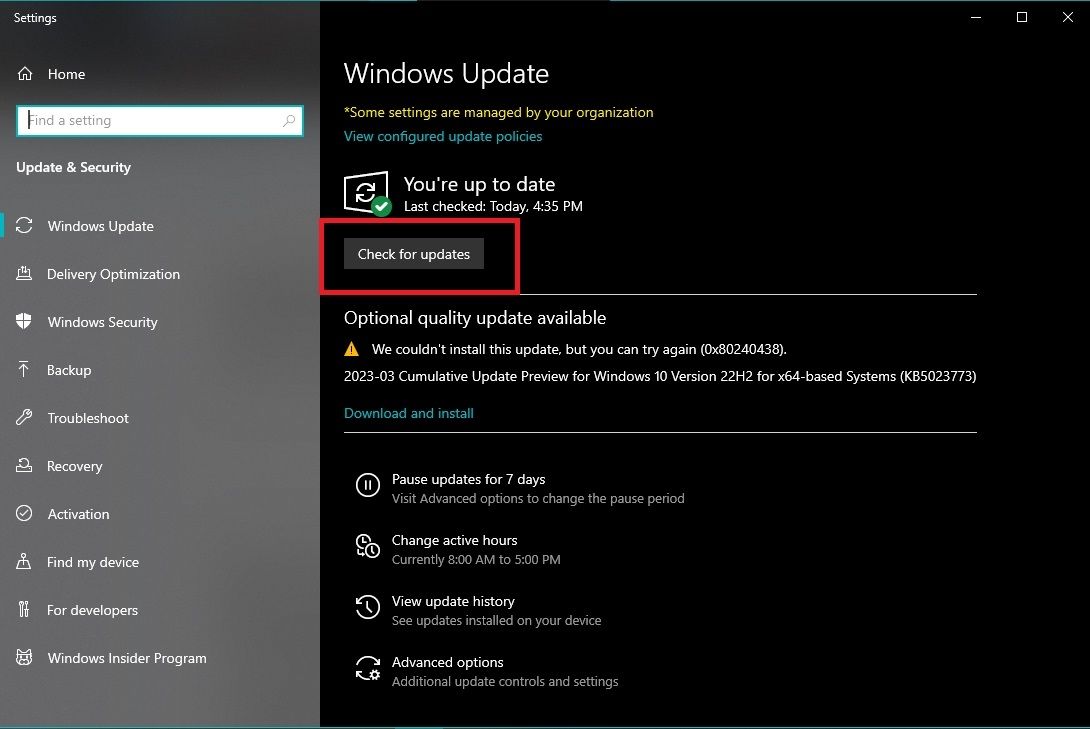
در مرحله بعد روی Check for updates کلیک کنید. اگر هر گونه به روز رسانی در دسترس است، بر روی دانلود و نصب کلیک کنید. توجه داشته باشید که برای تکمیل بهروزرسانی، دستگاه شما باید راهاندازی مجدد شود. پس از تکمیل به روز رسانی، رایانه شما باید بر روی آخرین نسخه ویندوز 10 اجرا شود.
برای به روز رسانی برنامه ضبط صدا، برنامه Microsoft Store را در رایانه شخصی خود باز کنید. برای دسترسی به صفحه کتابخانه، روی نماد کتابخانه در گوشه سمت چپ پایین پنجره برنامه کلیک کنید.
در صفحه کتابخانه، روی دریافت بهروزرسانیها کلیک کنید تا ببینید آیا بهروزرسانیهایی برای برنامه ضبط صدا موجود است یا خیر. اگر به روز رسانی در دسترس است، روی دکمه Update کلیک کنید تا آن را دانلود و نصب کنید.
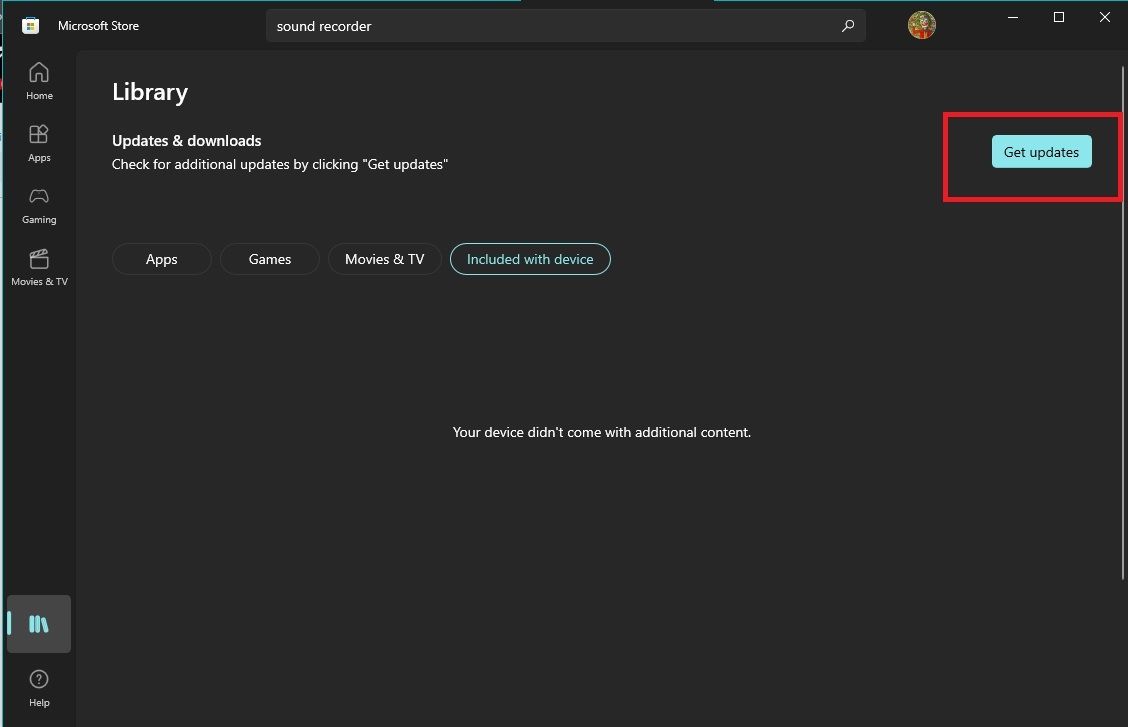
پس از بهروزرسانی سیستمعامل و برنامه، میتوانید دوباره ضبط صدا را امتحان کنید تا بدانید آیا مشکل حل شده است یا خیر.
3. تنظیمات میکروفون را بررسی کنید
یکی دیگر از دلایل احتمالی که برنامه ضبط صدا ویندوز 10 ضبط صدا را متوقف می کند، تنظیمات نادرست میکروفون است. به این ترتیب، بررسی و اطمینان از اینکه میکروفون به درستی پیکربندی شده و به عنوان دستگاه ضبط پیشفرض انتخاب شده است، مهم است.
برای بررسی تنظیمات میکروفون، روی نماد بلندگو در نوار وظیفه کلیک راست کرده و صداها را انتخاب کنید. سپس، روی زبانه Recording کلیک کنید تا مطمئن شوید که میکروفون صحیح به عنوان دستگاه پیش فرض انتخاب شده است. اگر نه، روی میکروفون کلیک راست کرده و Set as Default Device را انتخاب کنید.
همچنین باید با کلیک راست بر روی نماد میکروفون در تب ضبط و انتخاب Properties، میزان صدای میکروفون را بررسی کنید. پس از آن، به تب Levels بروید و مطمئن شوید که میزان صدا در سطح مناسب تنظیم شده است.
اگر پس از بررسی و تنظیم تنظیمات، میکروفون همچنان صدا را در برنامه ضبط صدا ضبط نمی کند، ممکن است مشکلی در میکروفون یا درایورها وجود داشته باشد. در این صورت، میتوانید درایورهای صوتی ویندوز را بهروزرسانی کنید.
4. بهبودهای صوتی را غیرفعال کنید
گاهی اوقات، پیشرفتهای صوتی میتوانند باعث تداخل با برنامه ضبط صدا شوند و مانع از ضبط صدا شوند. بنابراین، آخرین چیزی که ما سعی خواهیم کرد این است که بهبودهای صوتی را غیرفعال کنیم.
برای انجام این کار، روی نماد بلندگو در نوار وظیفه کلیک راست کرده و از منو گزینه Sounds را انتخاب کنید. تب Playback را در پنجره Sounds انتخاب کنید و روی دستگاه پخش پیش فرض خود کلیک راست کنید. سپس، Properties را از منوی زمینه انتخاب کنید.
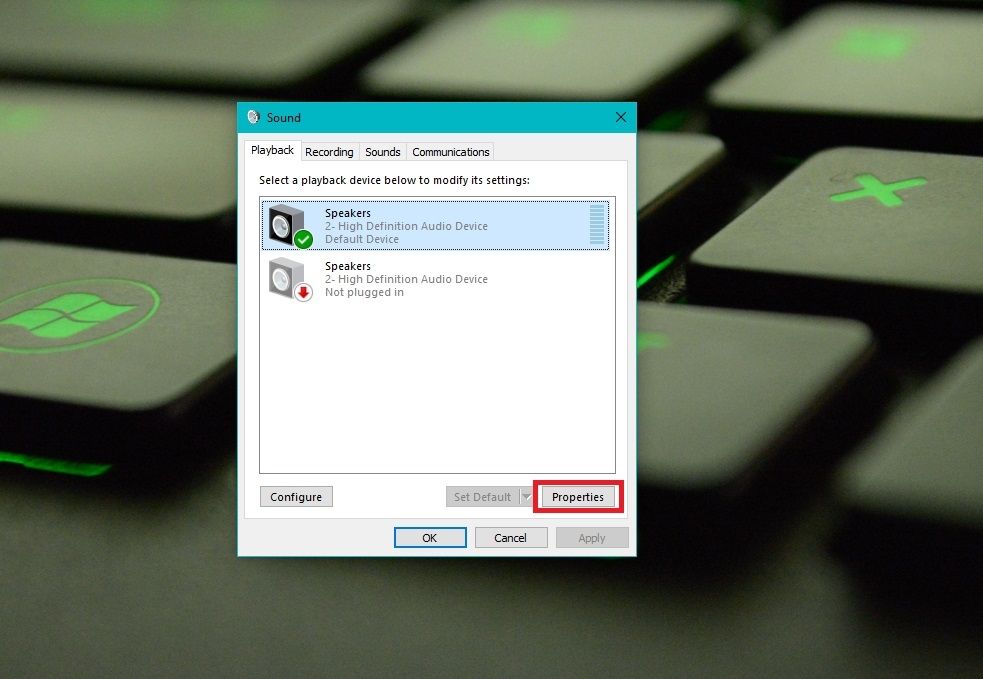
از پنجره Properties، تب Enhancements را انتخاب کرده و کادر کنار Disable all enhancements را علامت بزنید. اگر گزینه از قبل انتخاب شده است، تیک آن را بردارید و دوباره آن را انتخاب کنید. برای ذخیره تغییرات روی Apply و سپس Ok کلیک کنید.
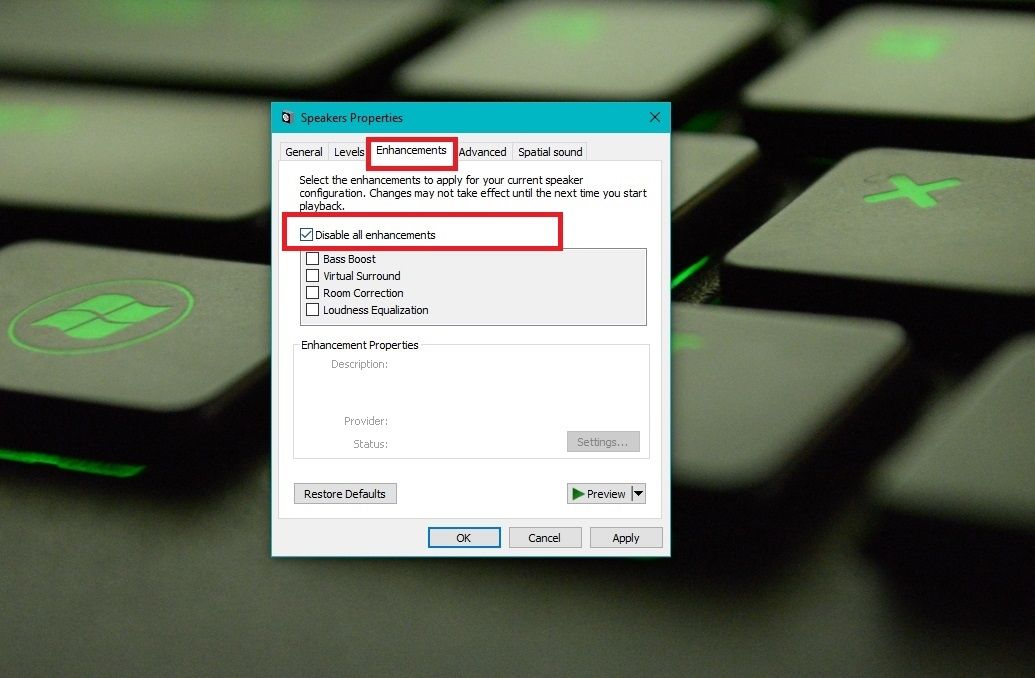
پس از غیرفعال شدن بهبودهای صوتی، دوباره با استفاده از برنامه ضبط صدا، صدا را ضبط کنید تا تأیید کنید که مشکل برطرف شده است.
5. بازیابی سیستم را انجام دهید
اگر راه حل های ذکر شده مشکل را حل نکرد، می توانید بازیابی سیستم را امتحان کنید. System Restore یک ویژگی داخلی در ویندوز 10 است که به شما امکان می دهد رایانه شخصی خود را به حالت قبلی برگردانید.
برای اطلاعات بیشتر در مورد این موضوع، راهنمای ما در مورد نحوه استفاده از بازیابی سیستم را بررسی کنید.
برنامه ضبط صدای خود را به مسیر خود برگردانید
کار نکردن ضبط صدا ویندوز 10 می تواند یک تجربه خسته کننده باشد. با این حال، با رویکرد مناسب، میتوانید مشکلات رایجی را که ممکن است مانع از ضبط صدای باکیفیت در رایانه شخصی شما شوند، تشخیص داده و برطرف کنید.
اگر با مشکلات بیشتری مواجه شدید، در جستجوی پشتیبانی از پشتیبانی مایکروسافت یا یک تکنسین واجد شرایط درنگ نکنید. در نهایت، با آگاه ماندن و فعال بودن، می توانید تجربه ضبط صدا خود را بهینه کنید و به بهترین نتایج ممکن دست پیدا کنید.
