ابزار Raspberry Pi Imager نوشتن سیستم عامل روی کارت microSD را آسان می کند، اما آیا از گزینه های پیشرفته پنهان آن اطلاع داشتید؟
Raspberry Pi یک کامپیوتر تک برد با کاربردهای متنوع است. در حالی که قرار است راه اندازی و استفاده از آن آسان باشد، بسیاری از مردم هنوز این فرآیند را کمی چالش برانگیز می دانند.
برای این منظور، ابزار رسمی Raspberry Pi Imager نوشتن یک سیستم عامل روی کارت microSD را برای استفاده با Raspberry Pi بسیار آسان می کند. علاوه بر این، Imager دارای چند گزینه پیشرفته در زیر آن است که می تواند گاهی اوقات بسیار مفید باشد.
نحوه دسترسی به گزینه های پیشرفته در Raspberry Pi Imager
با شروع نسخه 1.6، Raspberry Pi Imager شامل گزینه های پیشرفته است. برخلاف سایر گزینههای Imager که در ابتدا در برنامه قرار داده شدهاند، این گزینهها به راحتی قابل دسترسی نیستند. آنها در ابتدا پنهان هستند دو راه برای دسترسی به آنها وجود دارد:
- با میانبر صفحه کلید. در رایانه های لینوکس یا ویندوزی، می توانید این کار را با باز کردن برنامه Imager و فشار دادن میانبر صفحه کلید Ctrl + Shift + X انجام دهید. در همین حال، اگر در مک هستید، از Command + Shift + X استفاده کنید.
- همچنین، اگر از منوی اصلی Imager گزینه Choose OS را انتخاب کرده و سپس یکی را انتخاب کنید، نماد چرخ دنده در پایین سمت راست ظاهر می شود. روی این کلیک کنید تا گزینه های پیشرفته باز شود.
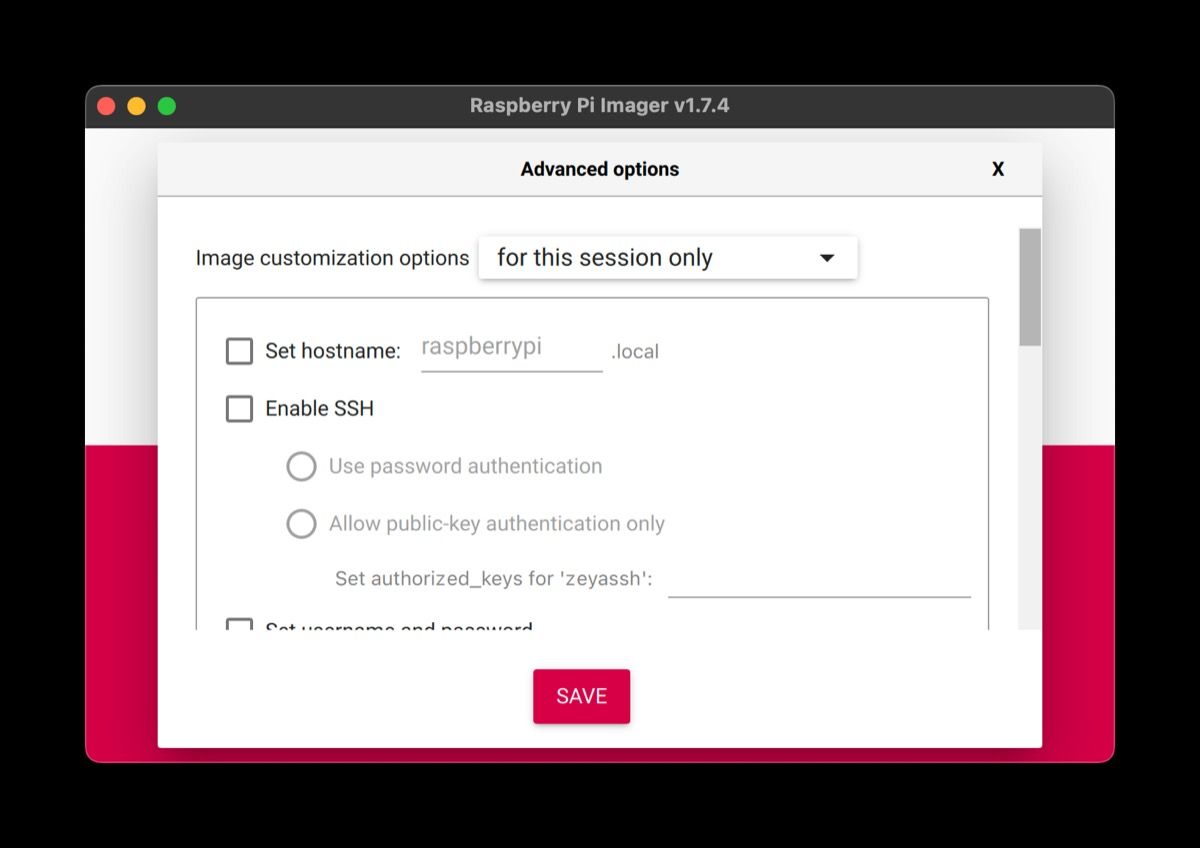
Imager چه گزینه های پیشرفته ای ارائه می دهد؟
هنگامی که پنجره گزینه های پیشرفته را باز می کنید، مجموعه ای از تنظیمات را برای بازی مشاهده خواهید کرد. در اینجا یک نمای کلی از این گزینه ها و نحوه استفاده از آنها آورده شده است.
1. نام میزبان را تنظیم کنید
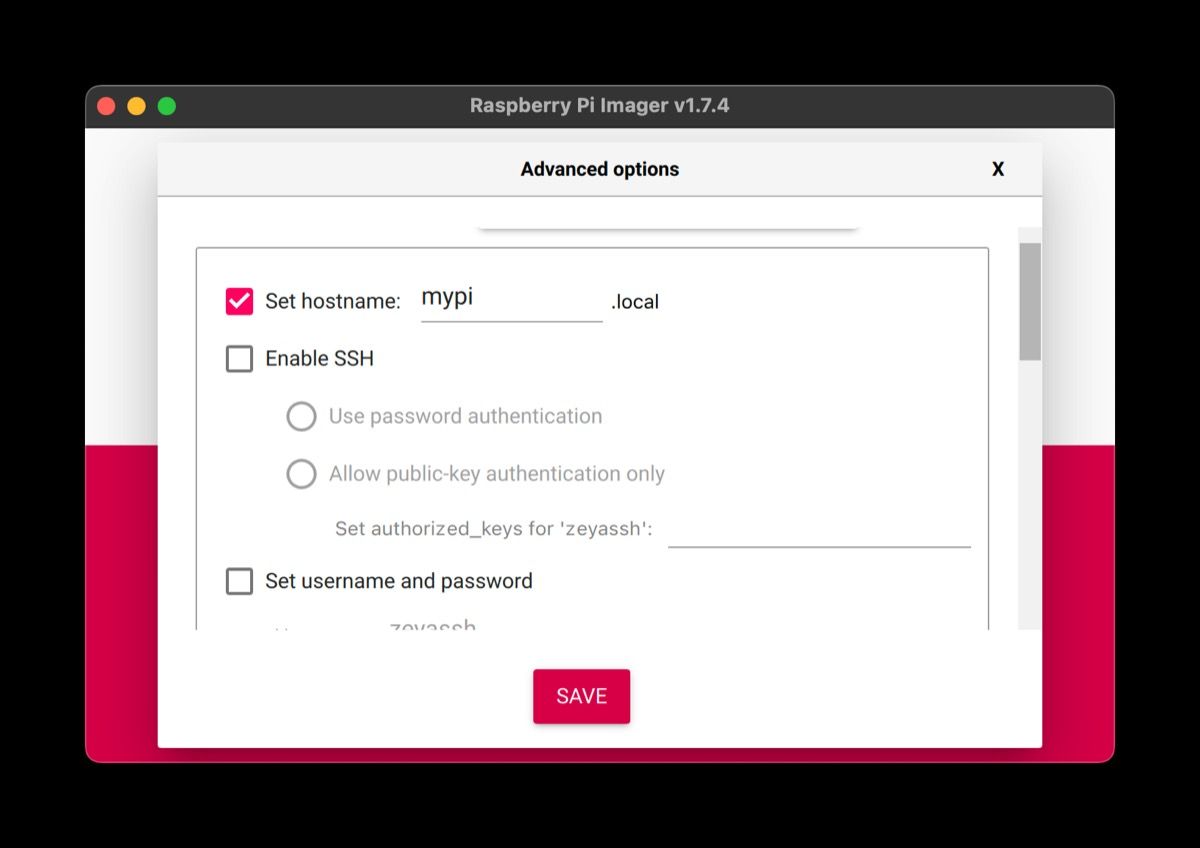
نام میزبان یک شناسه برای Raspberry Pi شما است. نحوه نمایش دستگاه شما در شبکه را مشخص می کند. تیک گزینه Set hostname را بزنید، روی فیلد متن ضربه بزنید و به جای raspberrypi پیش فرض، یک نام منحصر به فرد به Pi خود بدهید.
2. SSH را فعال کنید
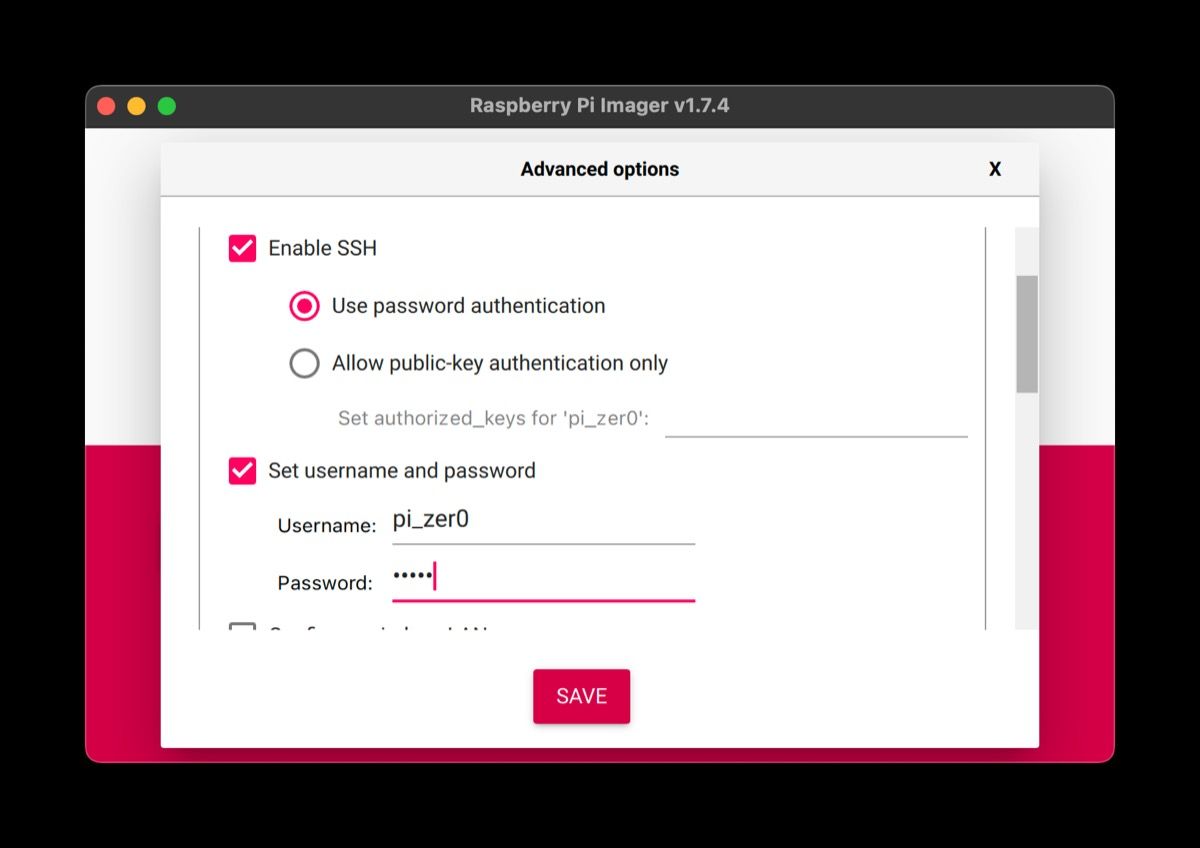
SSH یا Secure Shell به شما امکان می دهد از راه دور به Raspberry Pi خود از طریق یک ترمینال در دستگاه دیگری از طریق یک شبکه ناامن دسترسی داشته باشید. این به ویژه زمانی مفید است که شما نیاز به کار بر روی Raspberry Pi در یک نصب بدون هد دارید.
تیک گزینه Enable SSH را بزنید و مطمئن شوید که دکمه رادیویی Use password authentication انتخاب شده است. اکنون نام کاربری دلخواه خود را در قسمت Username و یک رمز عبور قوی در قسمت Password وارد کنید.
همچنین، میتوانید از احراز هویت با کلید عمومی استفاده کنید، در این صورت باید Allow public-authentication only را انتخاب کنید و کلیدهای مجاز را برای رایانه خود وارد کنید. برای تولید دومی، دستور ssh-keygen را در ترمینال وارد کنید. برای رد شدن از تغییر نام فایلها، Enter را فشار دهید، یک عبارت عبور اختیاری اضافه کنید، سپس محتویات فایل کلید عمومی – id_rsa.pub به طور پیشفرض – را در قسمت Imager کپی کنید.
3. شبکه بی سیم را پیکربندی کنید
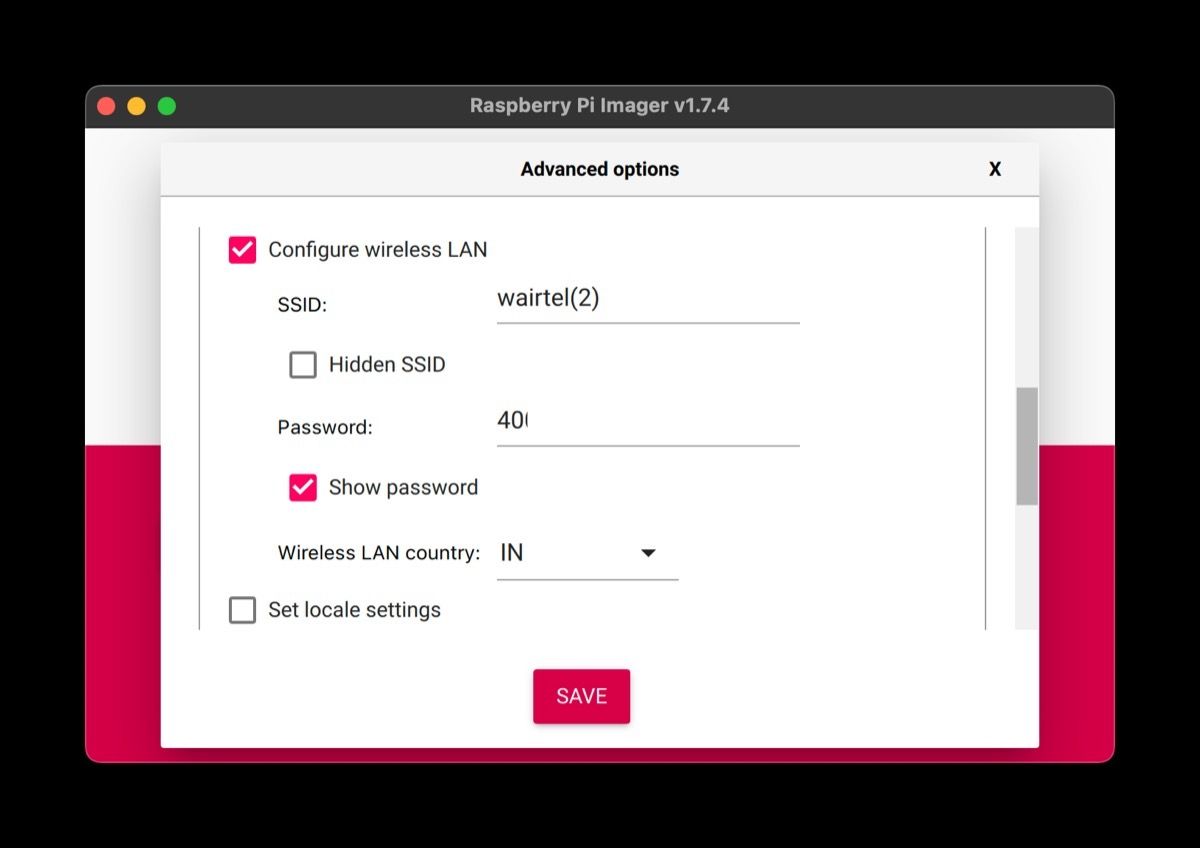
Raspberry Pi برای نصب برنامه ها، مرور اینترنت و انجام چندین عملیات دیگر نیاز به اتصال به اینترنت دارد. اگرچه میتوانید بعداً این را پیکربندی کنید، اما Imager به شما امکان میدهد این کار را از قبل انجام دهید، به طوری که Pi شما بهطور خودکار هنگام راهاندازی آن برای اولین بار به شبکه شما متصل میشود.
برای انجام این کار، با زدن تیک گزینه Configure wireless LAN گزینه را فعال کنید. سپس، SSID (نام شبکه) و رمز عبور اتصال Wi-Fi خود را وارد کنید. در نهایت، از منوی کشویی Wireless LAN country استفاده کنید و منطقه خود را انتخاب کنید.
4. تنظیمات محلی را تنظیم کنید
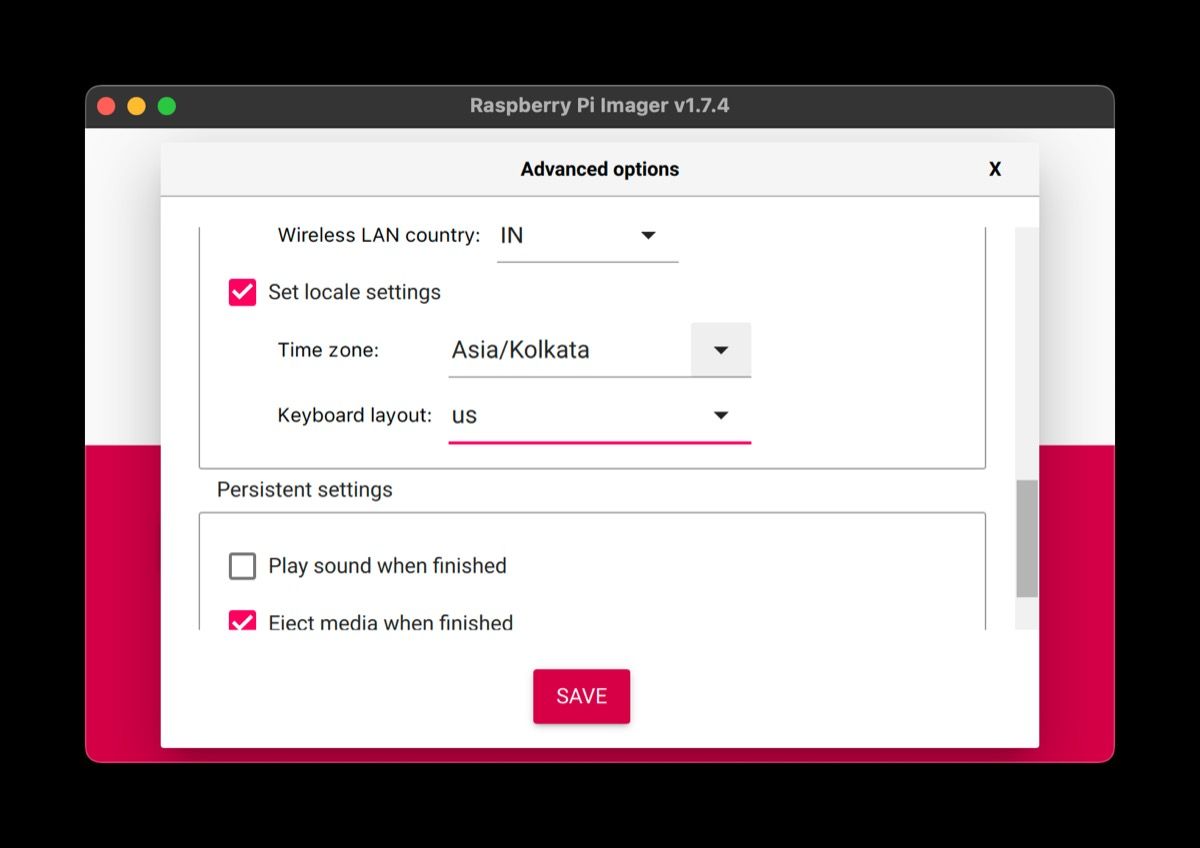
تنظیمات محلی پارامترهایی هستند که اولویت های مختلف کشور را تعریف می کنند. در Imager، می توانید از آنها برای تنظیم منطقه زمانی و طرح صفحه کلید خود استفاده کنید.
با تیک زدن گزینه تنظیم تنظیمات محلی شروع کنید. پس از این، از دکمههای کشویی منطقه زمانی و طرحبندی صفحه کلید استفاده کنید تا آنها را بر اساس منطقه خود تنظیم کنید.
تنظیمات را ذخیره کنید
در نهایت، هنگامی که گزینه های پیشرفته را در Imager پیکربندی کردید، باید آنها را ذخیره کنید. برای انجام این کار، به بالای صفحه بروید، کادر کشویی گزینه های سفارشی سازی تصویر را بزنید و انتخاب کنید:
- فقط برای این جلسه: اگر می خواهید تغییرات را فقط برای جلسه فعلی اعمال کنید یا…
- to always use: اگر می خواهید از تنظیمات پیکربندی یکسانی برای هر فرآیند نوشتن بعدی در آینده استفاده کنید
پس از اتمام کار با گزینه های پیشرفته، به پایین بروید و دکمه SAVE را فشار دهید.
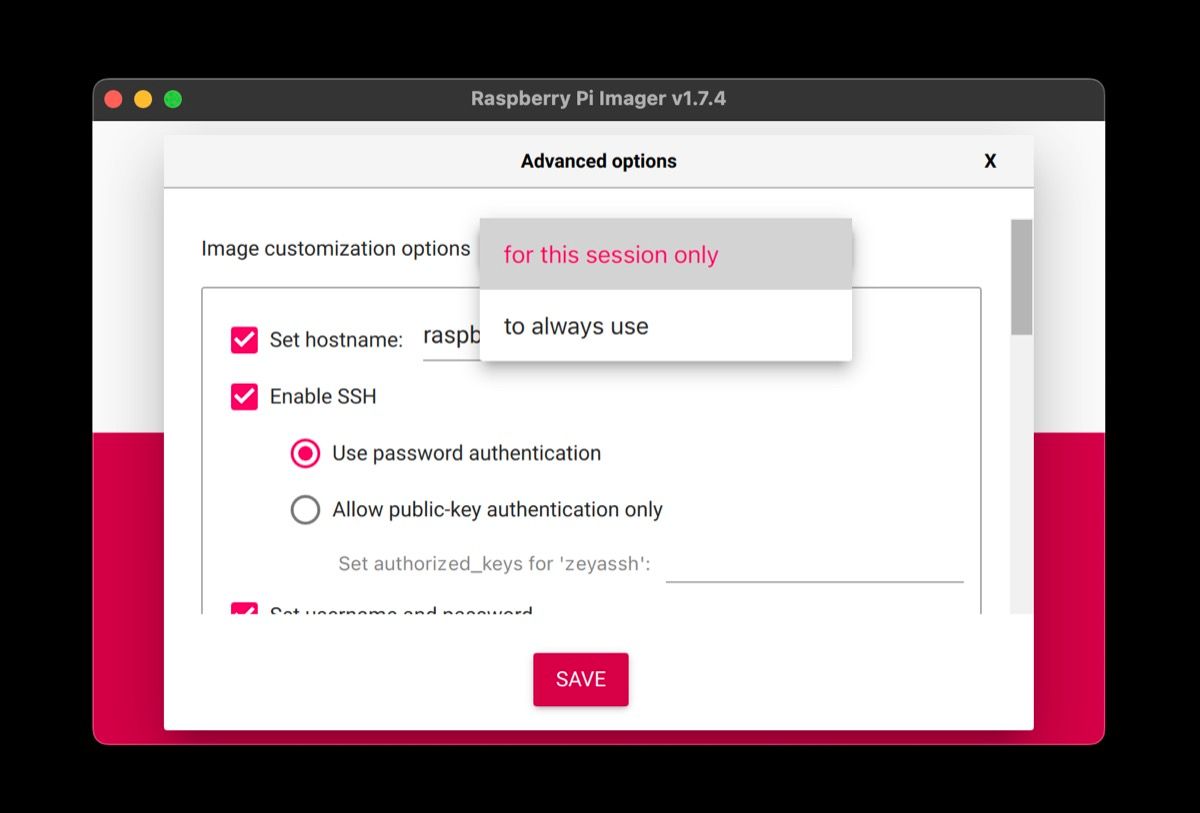
تنظیمات دیگر
علاوه بر گزینه های پیکربندی، پنجره گزینه های پیشرفته Raspberry Pi Imager چند تنظیمات را در اختیار شما قرار می دهد. آنها را “تنظیمات پایدار” می نامد و این موارد عبارتند از:
- پخش صدا پس از اتمام: یک صدای اعلان پخش می کند تا زمانی که Imager نوشتن سیستم عامل را روی کارت microSD شما تمام می کند به شما هشدار می دهد.
- Eject media when finished: همانطور که از نام آن پیداست، این گزینه به محض اینکه سیستم عامل روی آن نوشته شد، به طور خودکار کارت microSD را خارج می کند.
- فعال کردن تلهمتری: بهطور پیشفرض، هر بار که از ابزار Imager استفاده میکنید، برخی از دادههای شما – معروف به تلهمتری، با هدف تشخیص و بازخورد – به وبسایت Raspberry Pi ارسال میکند تا یک صفحه آمار ایجاد کند. اگر احساس میکنید این کار حریم خصوصی شما را نقض میکند، میتوانید تیک گزینه Enable telemetry را بردارید تا تصویرگر از جمعآوری اطلاعات شما در آینده جلوگیری کند.

با گزینه های پیشرفته بیشتر از تصویرگر Raspberry Pi بهره ببرید
Raspberry Pi Imager ابزاری ارزشمند برای کسانی است که به طور فعال در توسعه پروژه Raspberry Pi هستند. این باعث می شود که کل فرآیند نصب یک سیستم عامل یکپارچه تر شود.
به لطف گزینه های پیشرفته ای که در اینجا پوشش داده شده است، می توانید حتی بیشتر از ابزار استخراج کنید و تنظیمات اولیه را در Raspberry Pi خود از قبل انجام دهید. به این ترتیب، به محض بارگیری با سیستم عامل، راهاندازی میشود و بعداً نیازی به انجام مراحل تنظیم دستی نخواهید بود.
اگر این ایده را دوست دارید، راههای بیشتری برای پیشپیکربندی Raspberry Pi قبل از راهاندازی وجود دارد.
