با ویژگی File History ویندوز 10، وسایل خود را ایمن نگه دارید.
از دست دادن داده ها ممکن است برای هر کسی اتفاق بیفتد، صرف نظر از اینکه چقدر مراقب رایانه خود هستند. دلایل متعددی وجود دارد که چرا فایل های مهم ممکن است از بین بروند، و به همین دلیل است که داشتن یک سیستم پشتیبان قابل اعتماد بسیار مهم است.
یکی از ساده ترین و راحت ترین گزینه های موجود برای کاربران ویندوز 10، File History است. برای این منظور، نحوه استفاده از تاریخچه فایل ویندوز 10 را برای محافظت و بازیابی فایل های مهم خود در صورت از بین رفتن یا خراب شدن اطلاعات بررسی خواهیم کرد.
مروری بر تاریخچه فایل های ویندوز 10 و مزایای آن
Windows 10 File History ابزاری ساده و در عین حال قدرتمند است که به شما این امکان را می دهد تا از فایل های مهم خود نسخه پشتیبان تهیه کنید. بهطور پیشفرض، تنظیم شده است که از اسناد، عکسها، موسیقی، ویدیوها و سایر فایلهای موجود در کتابخانههای شما نسخه پشتیبان تهیه کند.
یکی از مزایای اصلی استفاده از این سیستم این است که راه آسانی را برای بازیابی فایل هایی که ممکن است به طور تصادفی به دلیل نقص سیستم حذف یا از دست داده باشید، ارائه می دهد. به عنوان مثال، می توانید یک فایل یا کل پوشه را به حالت قبلی بازگردانید.
علاوه بر قابلیت پشتیبانگیری و بازیابی اولیه، File History ویژگیهای پیشرفتهای مانند حذف انواع فایلهای خاص از پشتیبانگیری و نسخهسازی دستی فایل را ارائه میدهد. این ویژگی ها به شما کنترل بیشتری بر روی پشتیبان گیری می دهد.
یکی دیگر از مزایای فعال کردن File History در رایانه شخصی شما این است که به شما امکان می دهد به نسخه های قبلی فایل ها دسترسی داشته باشید. این به ویژه برای ردیابی تغییرات و همکاری با دیگران در یک سند مفید است. همچنین می توانید از File History برای بازیابی فایل ها به رایانه جدید یا بازیابی فایل ها پس از خرابی هارد استفاده کنید.
File History در پسزمینه اجرا میشود و از حداقل منابع سیستم استفاده میکند، بنابراین میتوانید بدون تأثیر قابل توجهی بر عملکرد، به استفاده از رایانه خود ادامه دهید.
با وجود این موضوع، در اینجا چند روش مفید برای استفاده از تاریخچه فایل برای محافظت از فایل های مهم شما وجود دارد.
1. سفارشی کردن تنظیمات تاریخچه فایل برای حفاظت بهینه
وقتی صحبت از محافظت از فایلهای مهم با سابقه فایل ویندوز 10 میشود، سفارشی کردن تنظیمات آن میتواند به بهینهسازی سطح حفاظت شما کمک کند.
ابتدا، میتوانید با استفاده از دکمه Exclude Folders، فایلها و پوشههایی را که نمیخواهید نسخه پشتیبان تهیه کنید، انتخاب کنید. این به شما امکان میدهد فقط از فایلهایی که قصد ذخیره آنها را دارید نسخه پشتیبان تهیه کنید و فایلها یا پوشههای غیرضروری خارج از فایلهای شخصی پیشفرض کتابخانههایتان را حذف کنید.
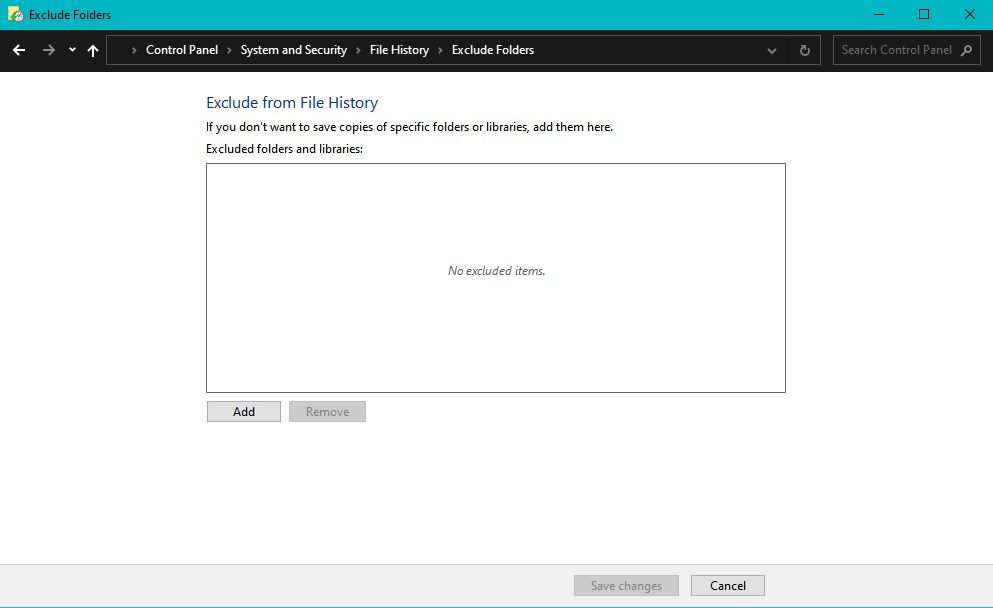
همچنین میتوانید فرکانس پشتیبانگیری را مطابق با ترجیحات خود تغییر دهید. File History در اصل به گونه ای تنظیم شده است که هر ساعت از فایل های شما نسخه پشتیبان تهیه کند، اما می توانید این فرکانس را در صفحه تنظیمات پیشرفته هر 10 دقیقه یا یک بار در روز تنظیم کنید.
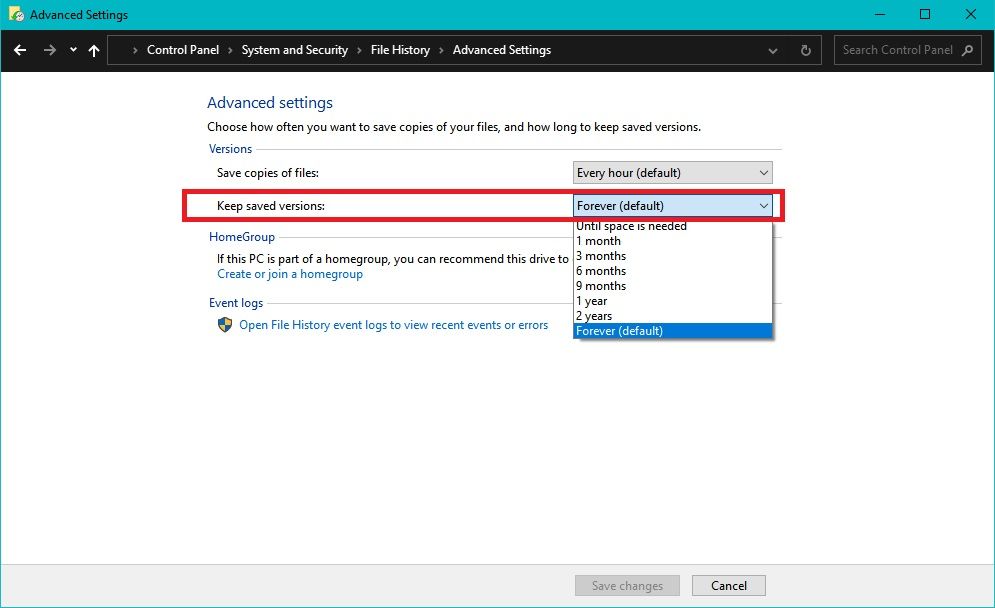
شایان ذکر است که پشتیبانگیریهای مکرر فایلهای پشتیبان بزرگتری ایجاد میکند و احتمالاً بر عملکرد سیستم شما تأثیر میگذارد.
بهعلاوه، میتوانید تنظیمات حفظ را برای نگهداشتن نسخههای پشتیبان برای روزها، هفتهها یا ماههای خاص تنظیم کنید. انجام این کار می تواند فضای دیسک را حفظ کند و اطمینان حاصل کند که فقط آخرین نسخه های پشتیبان فایل را نگه می دارید.
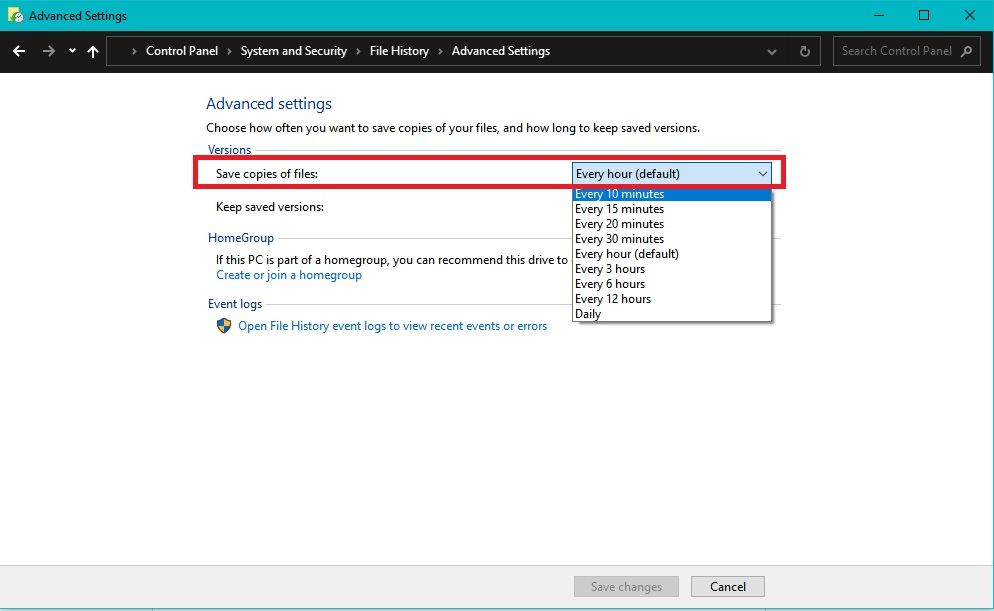
بهجای پشتیبانگیری از فایلهای خود به صورت پیشفرض در یک هارد دیسک خارجی، میتوانید مکان دیگری را نیز برای پشتیبانگیری از فایلهای خود انتخاب کنید. به عنوان مثال، می توانید از فایل های خود در یک مکان شبکه راه دور نسخه پشتیبان تهیه کنید.
در نهایت، File History به شما این امکان را می دهد که یک نسخه پشتیبان از تصویر سیستم از کل سیستم ویندوز خود ایجاد کنید. این در خرابی فاجعه بار سیستم مفید است، زیرا می توانید از تصویر سیستم برای بازگرداندن رایانه خود به حالت قبلی استفاده کنید.
2. انتخاب فایل هایی برای پشتیبان گیری با سابقه فایل
برای انتخاب فایلهایی که میخواهید با استفاده از File History پشتیبانگیری کنید، یک هارد دیسک خارجی یا یک درایو USB را به رایانه خود متصل کنید.
پس از آن، روی منوی Start کلیک کنید یا Win + I را فشار دهید تا برنامه تنظیمات باز شود. سپس روی Update & Security کلیک کنید و پشتیبان گیری را در سمت چپ صفحه انتخاب کنید.
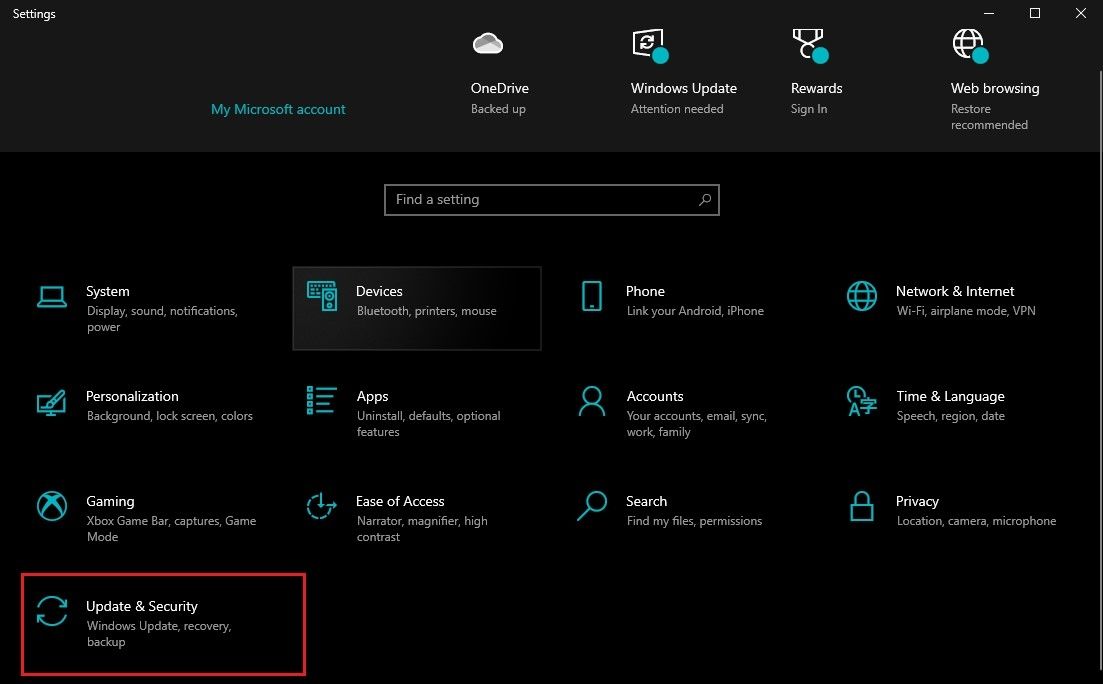
در بخش Backup using File History، روی دکمه Add a drive کلیک کنید تا هارد اکسترنال یا درایو USB را که می خواهید برای پشتیبان گیری استفاده کنید، انتخاب کنید. پس از انتخاب درایو پشتیبان، روی گزینه های بیشتر کلیک کنید.
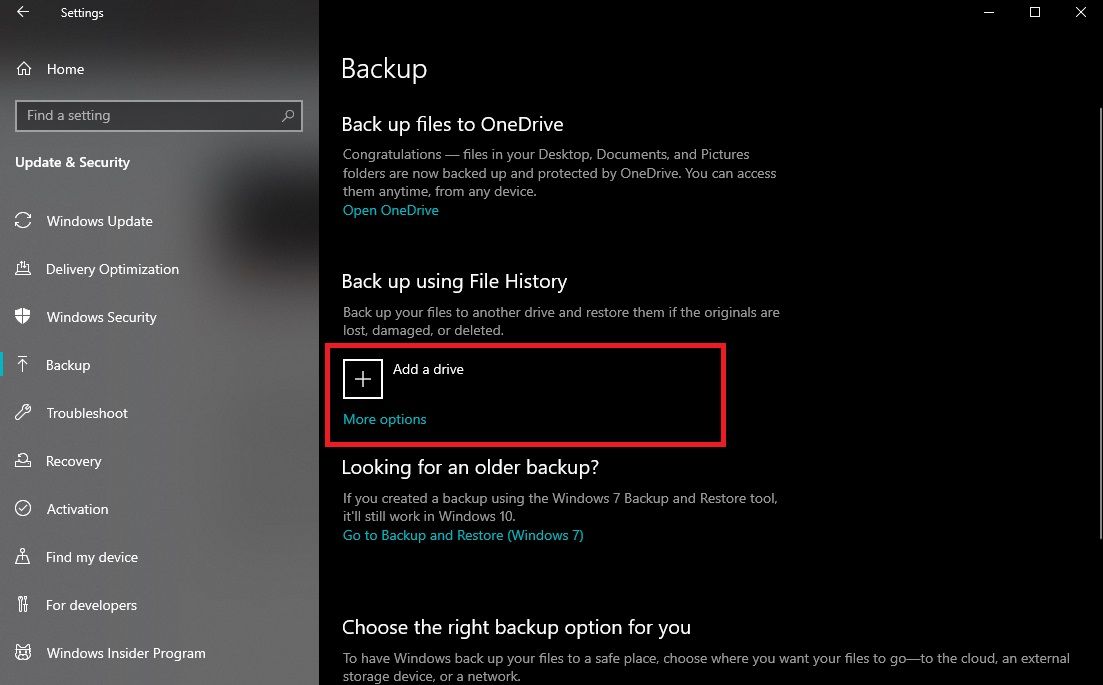
در قسمت پشتیبانگیری از این پوشهها، میتوانید انتخاب کنید که از کدام پوشهها نسخه پشتیبان تهیه کنید. File History به طور پیش فرض از پوشه های Desktop، Documents، Pictures، Music و Videos شما نسخه پشتیبان تهیه می کند، اما می توانید با کلیک روی دکمه Add a Folder پوشه ها را اضافه کنید.
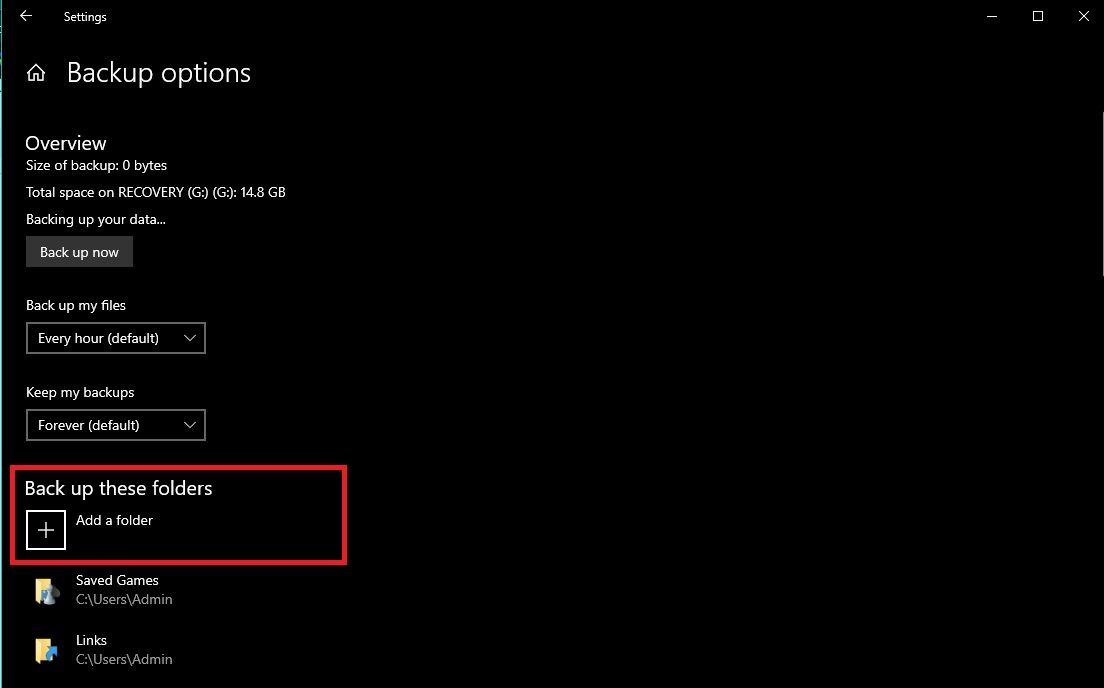
پس از انتخاب پوشههایی که میخواهید پشتیبان بگیرید و فرکانس پشتیبانگیری را سفارشی کردید، روی دکمه Back up now کلیک کنید تا فرآیند پشتیبانگیری آغاز شود.
3. تهیه نسخه پشتیبان از یک درایو خارجی در مقابل مکان شبکه
میتوانید File History را طوری تنظیم کنید که در یک درایو خارجی یا یک مکان شبکه پشتیبانگیری کند. با این حال، نکات مهمی وجود دارد که باید هنگام انتخاب مکان پشتیبان خود در نظر داشته باشید.
تهیه نسخه پشتیبان از فایل های خود در یک درایو خارجی گزینه مناسبی است، زیرا می توانید به راحتی درایو را جدا کرده و آن را در مکانی امن ذخیره کنید. همچنین به شما این امکان را می دهد که پشتیبان گیری جداگانه ایجاد کنید.
از سوی دیگر، پشتیبان گیری در یک مکان شبکه، انعطاف پذیری و دسترسی بیشتری را فراهم می کند. با پشتیبانگیری شبکه، تا زمانی که مجوزهای لازم را داشته باشید، میتوانید از هر رایانهای در شبکه خود به فایلهای خود دسترسی داشته باشید.
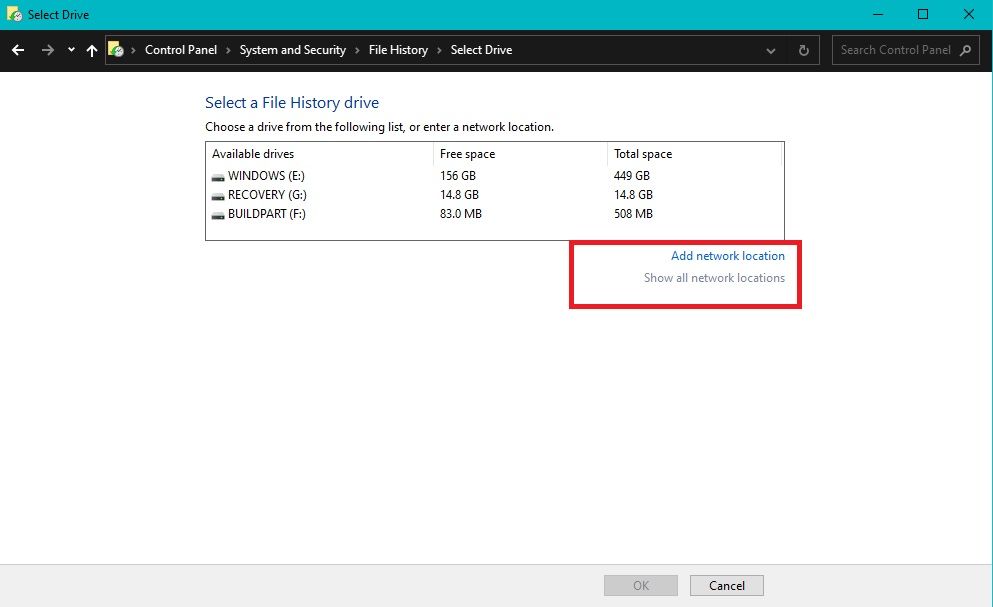
اگر چندین دستگاه دارید که میخواهید از آنها نسخه پشتیبان تهیه کنید یا اگر میخواهید از مکان دیگری به فایلهای خود دسترسی داشته باشید، این کار مفید است.
با این حال، پشتیبان گیری در یک مکان شبکه ممکن است اشکالاتی داشته باشد. این به یک اتصال شبکه پایدار نیاز دارد و اگر مکان شبکه به درستی ایمن نباشد، میتواند در برابر هک یا سرقت داده آسیبپذیر باشد.
همچنین توجه داشته باشید که پشتیبانگیری از شبکه ممکن است کندتر از پشتیبانگیری در هارد دیسک خارجی باشد، زیرا به سرعت اتصال شبکه شما بستگی دارد.
4. بازیابی فایل ها با سابقه فایل ویندوز 10
بازیابی فایلها با Windows 10 File History برای بازیابی اطلاعات در صورت از بین رفتن یا آسیب دیدن ضروری است. خوشبختانه، روند بازیابی فایل ها ساده است.
تنظیمات File History را با رفتن به صفحه پشتیبان گیری و کلیک بر روی گزینه های بیشتر باز کنید. پس از آن، روی Restore files from a backup فعلی کلیک کنید. این شما را به رابط Restore Files می برد.
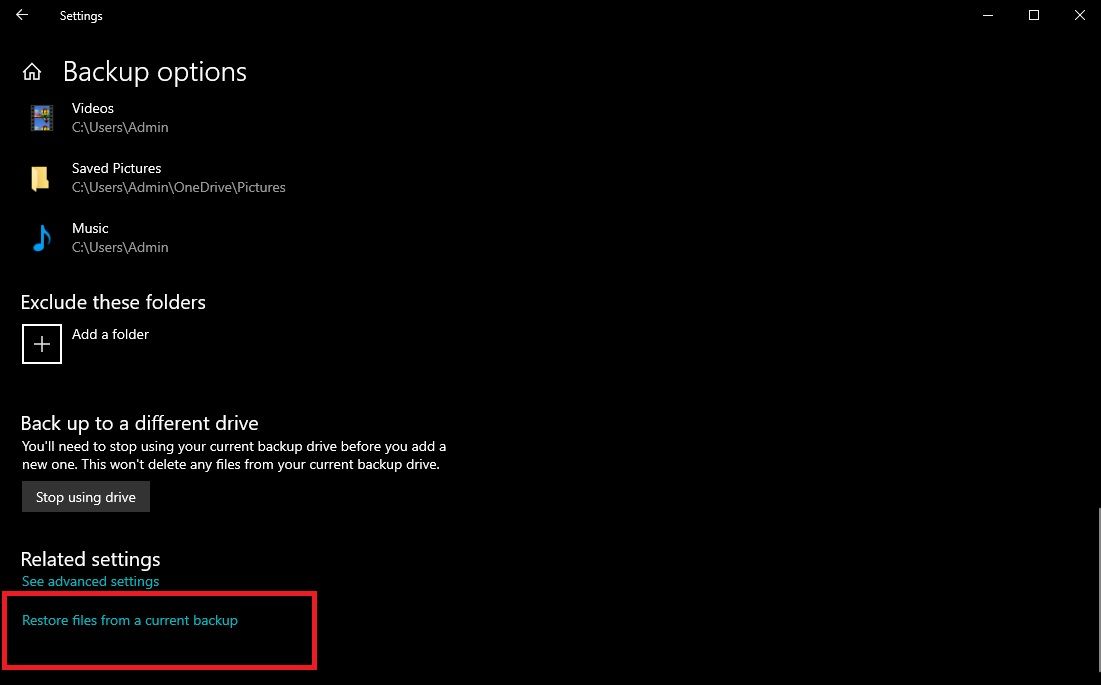
میتوانید با مرور فایلهای پشتیبان یا جستجوی نام فایل، فایل یا پوشهای را که میخواهید بازیابی کنید، انتخاب کنید. پس از یافتن فایل، آن را انتخاب کرده و روی دکمه Restore کلیک کنید تا بازیابی شروع شود.
در حین بازیابی، از شما خواسته می شود مکانی را برای بازیابی فایل انتخاب کنید. بسته به نیاز خود، می توانید فایل را به مکان اصلی یا مکان دیگری در رایانه خود بازیابی کنید.
اگر در حال بازیابی فایل حذف شده یا اصلاح شده هستید، ممکن است لازم باشد نسخه قبلی را بازیابی کنید. برای مشاهده نسخه های قبلی فایل می توانید این کار را با انتخاب فایل و کلیک بر روی دکمه Previous انجام دهید. از آنجا، نسخه ای را که می خواهید بازیابی کنید انتخاب کنید.
بهترین روش ها برای پشتیبان گیری و بازیابی سابقه فایل
تاریخچه فایل یک راه حل عالی برای بسیاری از کاربران است. با این حال، مهم است که توجه داشته باشید که این جایگزینی برای یک استراتژی جامع پشتیبان گیری نیست. بنابراین، داشتن راهحلهای پشتیبانگیری چندگانه، از جمله پشتیبانگیری مبتنی بر ابر و آفلاین معمولی، همیشه ایده خوبی است.
در نتیجه، باید راهحلها و استراتژیهای دیگر پشتیبانگیری را برای کمک به محافظت بیشتر از دادههایتان بررسی کنید. با ترکیب چندین راه حل پشتیبان گیری و پیروی از بهترین روش ها برای امنیت داده ها، می توانید مطمئن شوید که فایل های مهم شما همیشه امن و قابل دسترسی هستند، صرف نظر از اینکه چه اتفاقی می افتد.
