آیا می خواهید از مک جدید خود بهره بیشتری ببرید؟ یک یا چند مورد از این ابزارهای شخص ثالث را نصب کنید.
مک ها ماشین های قدرتمندی برای انواع مختلف کارهای حرفه ای هستند. با این حال، هنوز بسیاری از چیزها وجود دارد که نمی تواند به خوبی انجام دهد یا اصلاً به صورت بومی انجام نمی دهد، که نیاز به برنامه های شخص ثالث را تضمین می کند.
گفتنی است، برای گسترش عملکرد مک خود به برنامه های شخص ثالث مناسب نیاز دارید. بنابراین، در اینجا لیستی از برخی از بهترین برنامه هایی که باید نصب کنید تا حداکثر استفاده را از مک خود ببرید، آورده شده است.
1. CopyClip
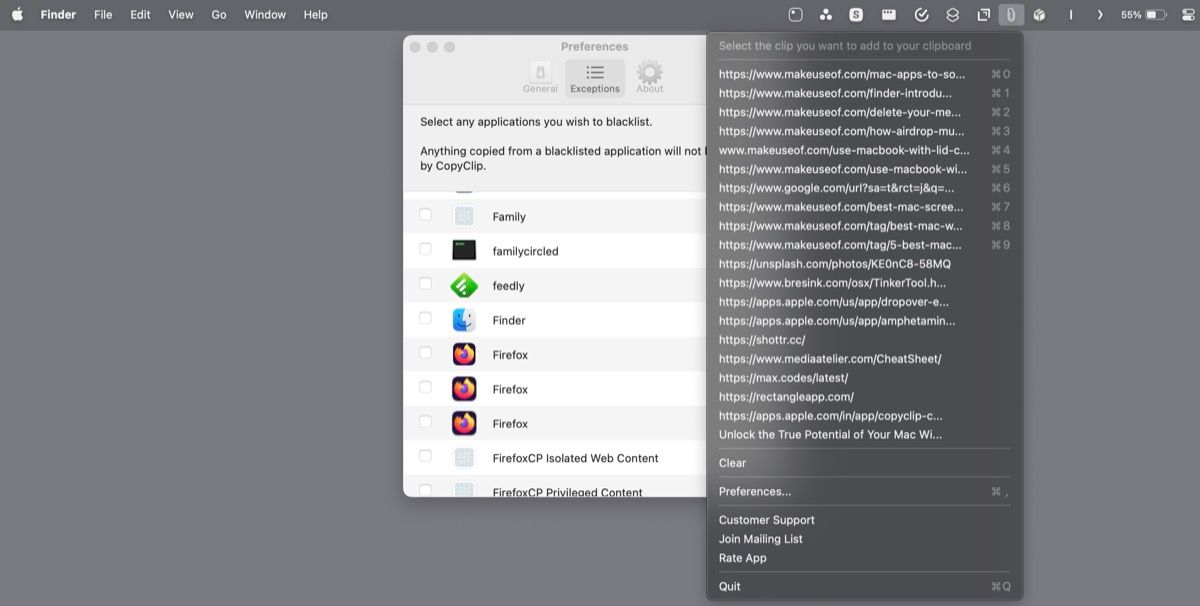
CopyClip یکی از بهترین مدیران کلیپ بورد برای مک است. هر چیزی را که در مک خود کپی یا برش می دهید در کلیپ بورد ذخیره می کند. به این ترتیب، می توانید بعداً به آن دسترسی داشته باشید و آن را در هر کجا که می خواهید کپی و پیست کنید.
استفاده از CopyClip بسیار ساده است. به محض اینکه آن را راه اندازی می کنید، یک نماد در نوار منوی شما قرار می دهد. با کلیک بر روی این نماد، فهرستی از تمام بریدههای متنی که قبلاً کپی کردهاید به شما ارائه میشود. با رفتن به تنظیمات CopyClip میتوانید انتخاب کنید که برنامه چند قطعه را به خاطر بسپارد و نمایش دهد.
به همین ترتیب، میتوانید به CopyClip بگویید که تکههای متنی را که کپی میکنید در برنامههای خاص ضبط نکند. این می تواند برای برنامه هایی مانند مدیر رمز عبور شما مفید باشد، به عنوان مثال، که در آن شما نمی خواهید یک برنامه شخص ثالث از متنی که در کلیپ بورد خود کپی می کنید سابقه داشته باشد.
دانلود: CopyClip (رایگان)
2. مستطیل
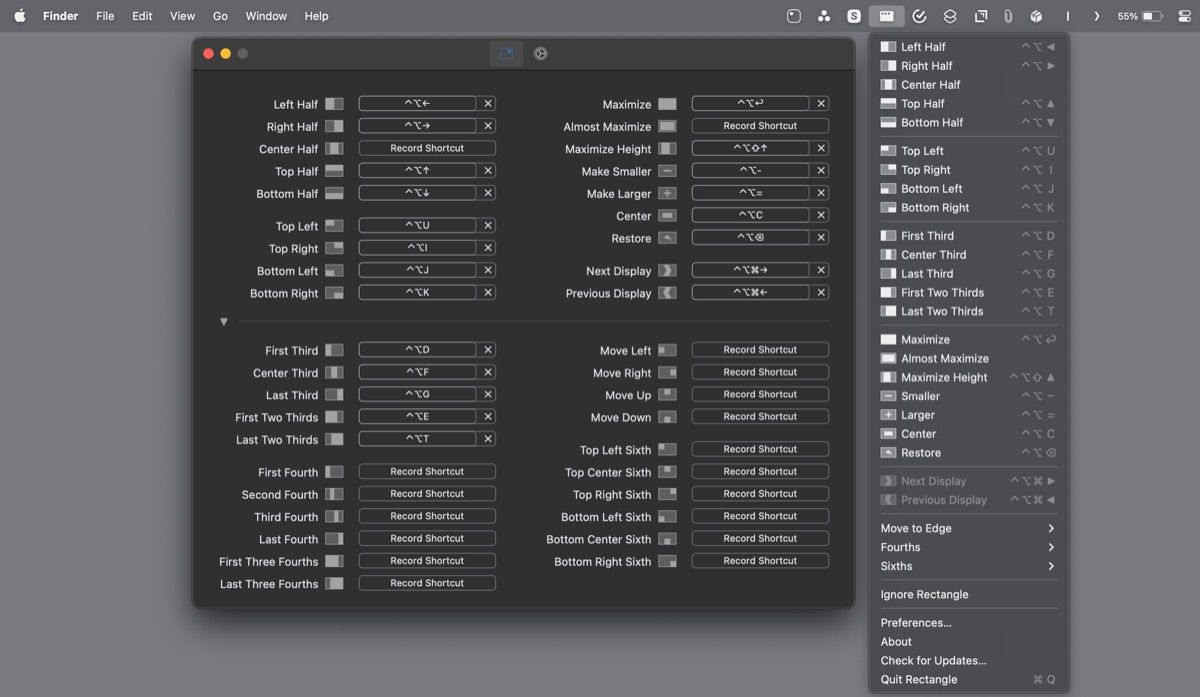
استفاده از چندین برنامه در کنار یکدیگر در مک لذت بخش ترین تجربه نیست. Rectangle، یک مدیر پنجره شخص ثالث برای Mac، قول می دهد که این مشکل را برطرف کند و تجربه چندوظیفه ای را در مک شما ارتقا دهد.
با Rectangle، آرایهای از طرحبندیها را برای مرتب کردن پنجرههای برنامهتان به همراه چندین گزینه سفارشیسازی برای تغییر رفتار پنجرههای برنامه بر اساس ترجیح خود دریافت میکنید. می توانید با استفاده از میانبرهای صفحه کلید، پنجره ها را روی صفحه بچسبانید. یا، اگر تازه شروع کردهاید، پنجرههای برنامه را در ناحیه مورد نظر روی صفحه بکشید و رها کنید یا روی نماد نوار منوی Rectangle ضربه بزنید و یک طرحبندی را انتخاب کنید تا برنامهها را در آن طرحبندی قرار دهید.
در حالی که Rectangle در دو نسخه رایگان و پولی موجود است، لایه رایگان به شما امکان دسترسی به تمام ویژگی های ارزشمند آن را می دهد. اما اگر میخواهید موارد بیشتری مانند پشتیبانی از iCloud، اندازههای پنجره سفارشی و پنجرههای لبهای را داشته باشید، میتوانید برای باز کردن قفل آنها به Rectangle Pro ارتقا دهید.
دانلود: Rectangle (نسخه رایگان و پولی موجود)
3. شاتتر
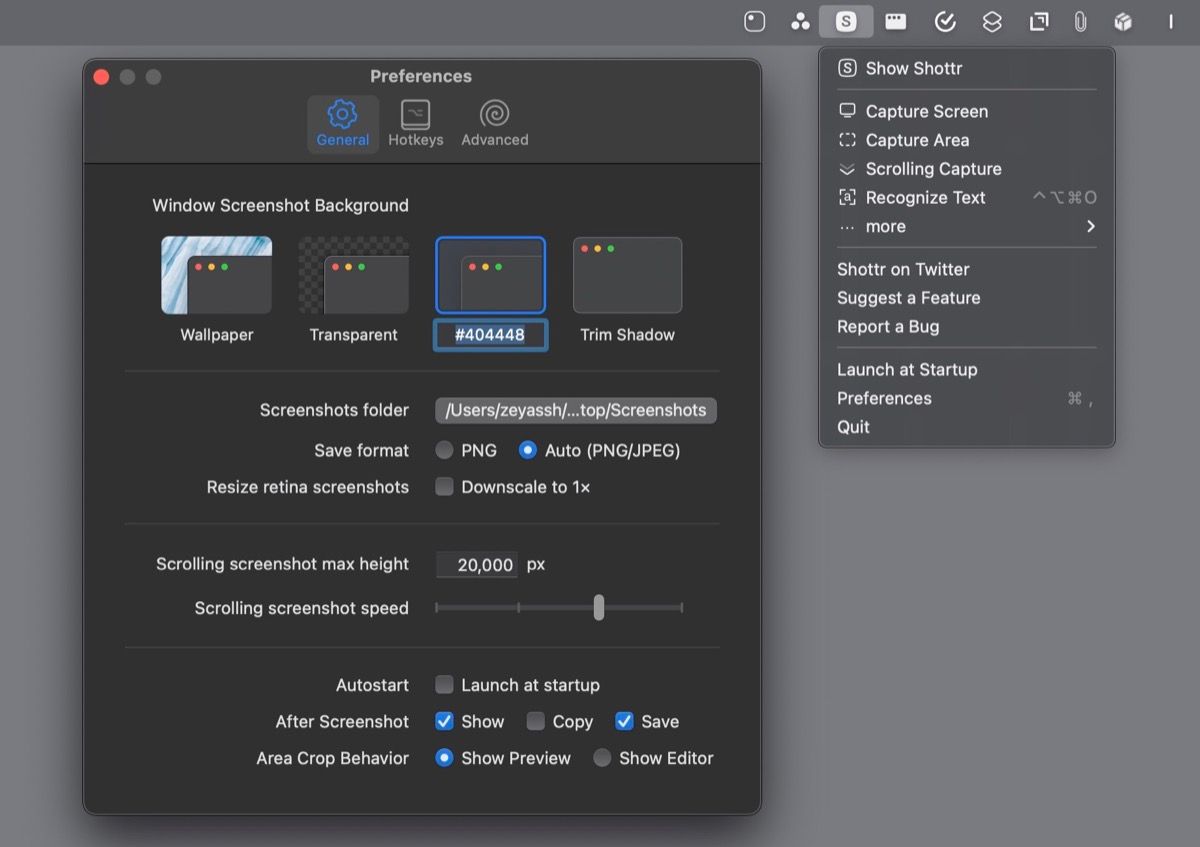
Shottr یکی از بهترین ابزارهای اسکرین شات برای مک است. این سریع، سبک وزن است و طیف وسیعی از ویژگی های مفید را در اختیار شما قرار می دهد. برای شروع، می توانید از پنجره فعال، یک پنجره برنامه خاص، صفحه کامل یا یک منطقه خاص روی صفحه یک اسکرین شات بگیرید.
یا اگر محتوا به صورت عمودی روی صفحه کشیده شده است، مانند یک وب سایت، می توانید یک اسکرین شات پیمایشی بگیرید تا همه چیز را در یک تصویر قرار دهید. یکی دیگر از گزینه های مفید اسکرین شات، اسکرین شات های تاخیری است که به عنوان مثال، گرفتن آیتم های منوی زمینه را آسان می کند.
Shottr همچنین دارای یک ویرایشگر داخلی است که به شما در برش، حاشیه نویسی و ویرایش سریع تصاویر کمک می کند. این شامل تمام ابزار لازم است. حتی می توانید از آن برای محو کردن یا حذف عناصر موجود در اسکرین شات ها استفاده کنید.
آخرین اما نه کم اهمیت، Shottr همچنین دارای ویژگی OCR است. این کار گرفتن متن از تصاویر را ساده می کند، بنابراین نیازی به گرفتن اسکرین شات و انتخاب متن به صورت دستی نیست، که می تواند کند و زمان بر باشد.
دانلود: Shottr (رایگان)
4. جدیدترین
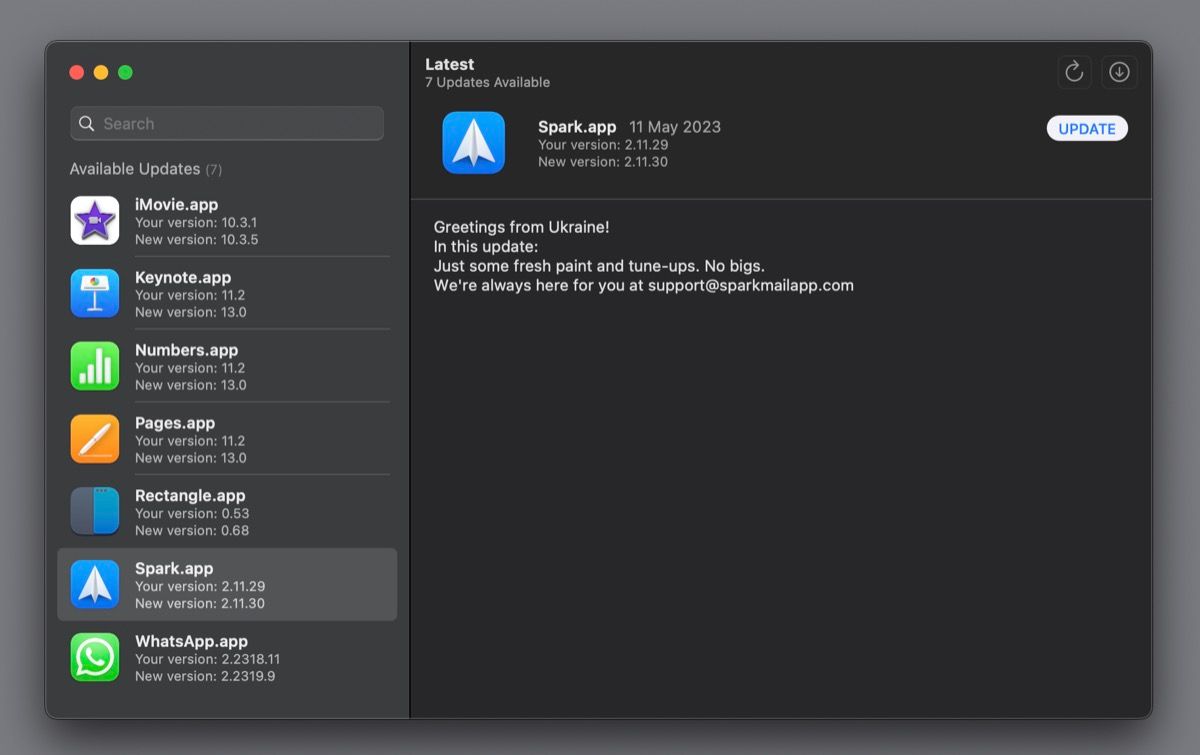
Latest یکی از بزرگترین مشکلات مک را حل می کند: به روز نگه داشتن برنامه های شخص ثالث که در App Store در دسترس نیستند. این در اصل یک بهروزرسانیکننده برنامه است که به شما امکان میدهد هم برنامههای App Store و هم غیر App Store را در یک مکان بهروزرسانی کنید. در حال حاضر، میتوانید از آن برای بهروزرسانی همه برنامههای شخص ثالثی که از Sparkle برای بهروزرسانیها استفاده میکنند، استفاده کنید، که بخش بزرگی از برنامههای مک است.
برای استفاده از آخرین، تنها کاری که باید انجام دهید این است که برنامه را اجرا کنید. با این کار فهرستی از تمام برنامههای موجود در مک شما که قرار است بهروزرسانی شوند، باز میگردد. سپس میتوانید روی یک پیشنهاد بهروزرسانی کلیک کنید تا موارد جدید یا تغییر یافته را مشاهده کنید. و هنگامی که احساس کردید یک بهروزرسانی ارزش نصب دارد، میتوانید برنامهها را یکی یکی یا به طور جمعی بهروزرسانی کنید.
دانلود: جدیدترین (رایگان)
5. CheatSheet
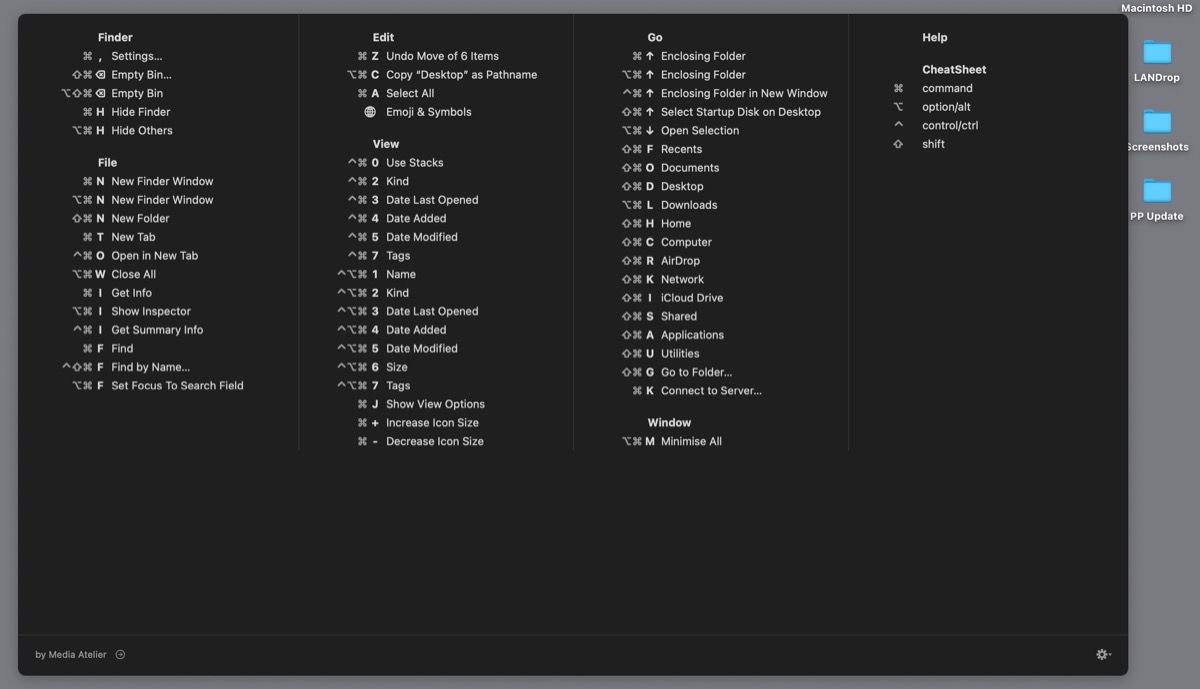
اکثر برنامهها میانبرهای صفحهکلید را ارائه میکنند تا به شما در انجام سریع و کارآمد اقدامات کمک کنند. با این حال، به خاطر سپردن این میانبرها یا جستجوی آنها به صورت آنلاین برای هر اپلیکیشن می تواند کار بسیار سختی باشد.
اینجاست که برنامه CheatSheet وارد می شود. این یک برنامه ساده برای مک است که به شما کمک می کند تمام میانبرهای صفحه کلید را برای برنامه های مختلف در Mac خود پیدا کنید. به سادگی برنامه ای را که می خواهید میانبرهای آن را پیدا کنید باز کنید و کلید Command را فشار داده و نگه دارید. همانطور که این کار را انجام می دهید، یک صفحه همپوشانی با لیستی از تمام میانبرهای صفحه کلیدی که برنامه پشتیبانی می کند، خواهید دید.
اگر اخیراً به مک تغییر کاربری داده اید، CheatSheet می تواند زندگی شما را بسیار آسان تر کند، بنابراین توصیه می کنیم فورا آن را دانلود کنید.
دانلود: CheatSheet (رایگان)
6. آمفتامین
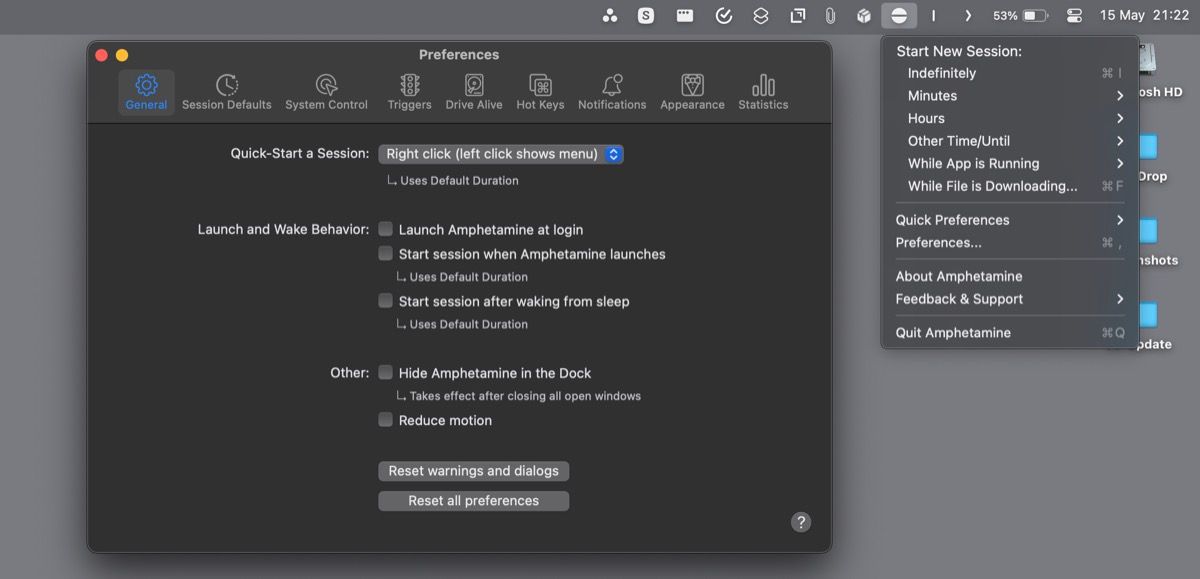
استفاده از مک بوک خود در حالت تاشو مستلزم آن است که آن را همیشه به برق متصل کنید. لحظه ای که شارژر را جدا می کنید، مک بوک شما را به حالت خواب می برد. با این حال، بسیاری از مردم این ایده را دوست ندارند، زیرا می تواند حداکثر ظرفیت شارژ باتری را کاهش دهد.
آمفتامین به شما کمک می کند تا از این وضعیت عبور کنید. این مک شما را در حالت تاشو بیدار نگه می دارد، حتی زمانی که روشن نیست. برای استفاده از آن، کافی است کلید را از نوار منو روشن یا خاموش کنید، پس از آن می توانید بدون اتصال به برق، به استفاده از مک بوک خود در حالت تاشو ادامه دهید.
همچنین، میتوانید آمفتامین را طوری تنظیم کنید که بهطور خودکار با یک ماشه روشن شود. به عنوان مثال، می توانید یک ماشه را تنظیم کنید تا وقتی مک بوک خود را به یک شبکه خاص متصل می کنید، آمفتامین به طور خودکار جلسه جدیدی را روشن کند.
آمفتامین برای کار کردن به یک برنامه کمکی به نام تقویت کننده آمفتامین نیاز دارد. این به این دلیل است که آمفتامین – مانند سایر برنامههای اپ استور مک – دارای جعبه ایمنی است، بنابراین نمیتواند اقدامات لازم برای لغو محدودیت حالت تاشو را انجام دهد. در حین نصب گزینه دانلود و نصب آن را خواهید دید.
دانلود: آمفتامین (رایگان)
7. Dropover
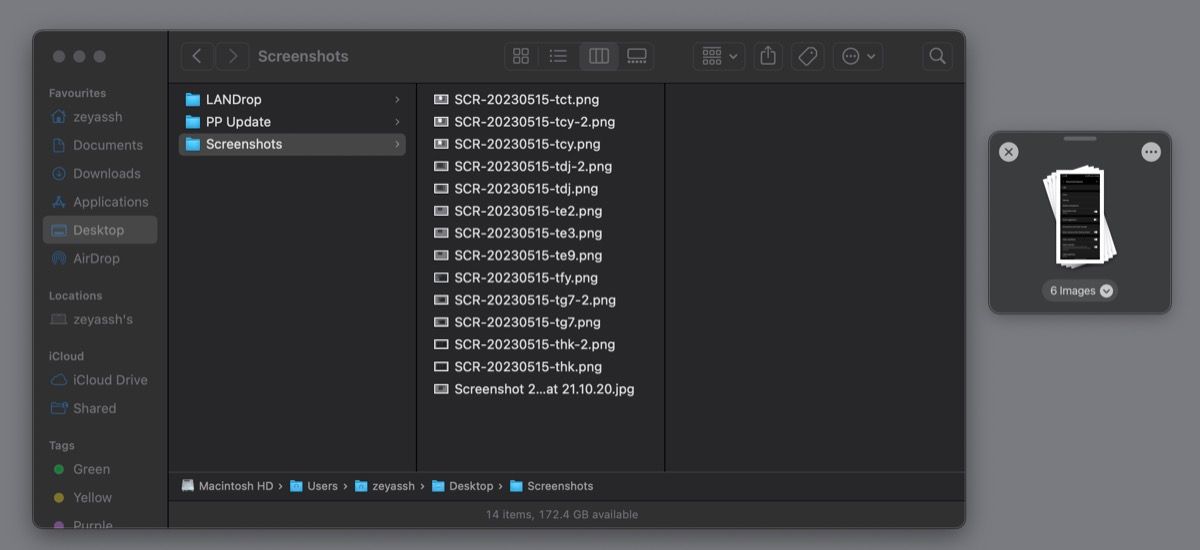
اگر اغلب فایلها، بریدههای متن و غیره را بین برنامههای مختلف مک خود جابهجا میکنید، به Dropover نیاز دارید. Dropover در اصل قفسهای است که میتوانید به طور موقت مواردی را که میخواهید بین برنامههای مختلف جابهجا کنید، نگه دارید. این برنامه با انواع محتوا مانند تصاویر، فیلم ها، پیوندها، اسناد، تکه های متن و غیره کار می کند.
پس از نصب، تنها کاری که باید انجام دهید این است که قفسه Dropover را بالا بیاورید و موارد را از یک یا چند برنامه که میخواهید جابهجا کنید، منتقل کنید. پس از این، به پوشه یا برنامه مقصد بروید و مواردی را که میخواهید در آن جابجا کنید، بکشید و رها کنید.
Dropover همچنین اقدامات فوری را ارائه می دهد که به شما کمک می کند تا عملیات خاصی را مستقیماً بدون ایجاد قفسه انجام دهید. به عنوان مثال، می تواند به شما کمک کند تا فایل های کشیده شده را به سرعت AirDrop کنید، اندازه آنها را تغییر دهید، ابرداده های آنها را حذف کنید و موارد دیگر. علاوه بر این، برنامه چندین گزینه سفارشیسازی را در اختیار شما قرار میدهد تا رفتار آن را مطابق با اولویت خود تغییر دهید.
با Dropover، یک دوره آزمایشی رایگان 14 روزه و بدون محدودیت دریافت می کنید. پس از پایان دوره آزمایشی، می توانید به استفاده از برنامه ادامه دهید اما در ظرفیت محدود. برای رفع محدودیتها، میتوانید با پرداخت 4.99 دلار به نسخه پولی ارتقا دهید.
دانلود: Dropover (رایگان، نسخه پرمیوم موجود)
8. TinkerTool
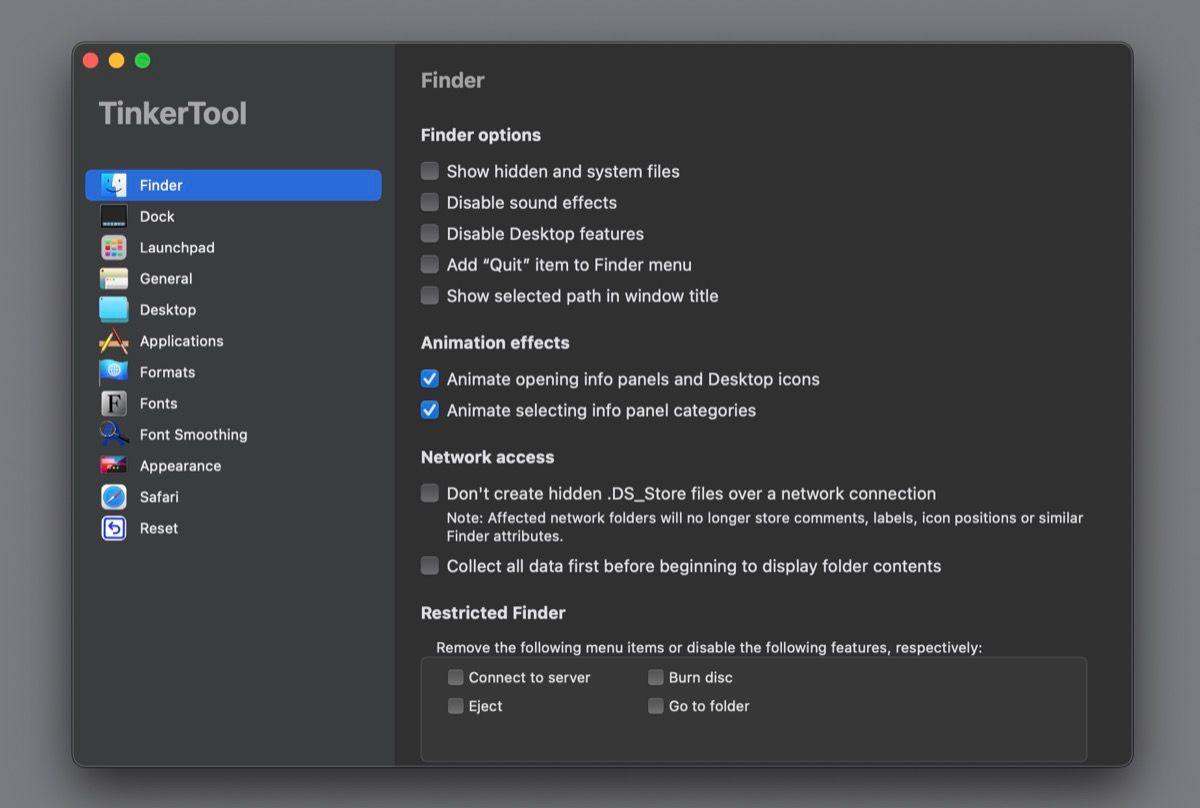
TinkerTool یک برنامه قدرتمند است که به شما کمک میکند تنظیمات برگزیده سیستم مخفی مختلف را در macOS باز کنید—که در غیر این صورت در تنظیمات سیستم نمییابید—تا حداکثر استفاده را از مک خود ببرید. این موارد شامل اولویتهای برنامههای داخلی مانند Finder و Safari نسبت به سایر عناصر سیستم مانند فونتها است.
به عنوان مثال، فعال کردن گزینه Add “Quit” به منوی Finder در تنظیمات Finder، دکمه Quit را در منوی Finder قرار می دهد، که خروج از Finder را کمی راحت تر می کند. یا فعال کردن نمایش فایلهای پنهان و سیستم، تمام فایلهای مخفی و سیستمی داخل یک پوشه را به شما نشان میدهد.
علاوه بر این، حتی میتوانید تنظیمات برگزیده خود را صادر کنید یا آنها را از مک دیگری وارد کنید تا با مک جدید استفاده کنید. اگر می خواهید به تنظیمات پیش فرض برگردید، می توانید با یک کلیک ساده تمام تغییراتی را که ایجاد کرده اید بازنشانی کنید.
همانطور که گفته شد، به یاد داشته باشید که تمام تنظیمات برگزیده موجود در TinkerTool به نسخه macOS در حال اجرا در مک شما بستگی دارد.
دانلود: TinkerTool (رایگان)
پتانسیل واقعی مک خود را با برنامه های شخص ثالث باز کنید
اپ استور اپل خانه انواع برنامههای پراکنده در دستههای مختلف است، مانند بهرهوری، ابزارها و غیره. با این حال، بسیاری از برنامههای کاربردی که در اپ استور در دسترس نیستند، اغلب مورد توجه قرار نمیگیرند – مانند بسیاری از برنامههای موجود در این لیست. . آنها میتوانند پتانسیل واقعی مک شما را باز کنند و به شما کمک کنند بیشترین بهره را از آن ببرید.
