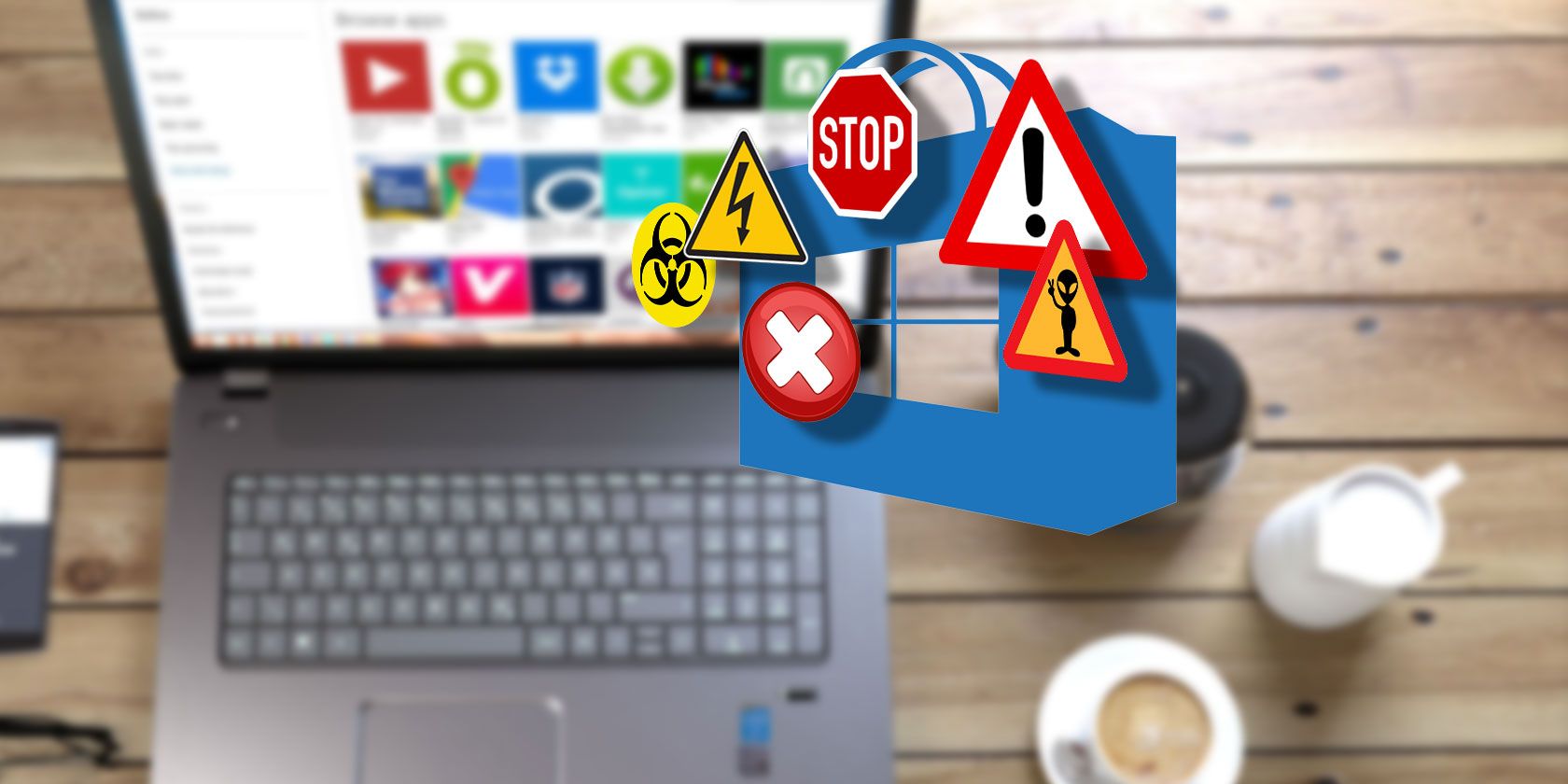با وجود پیام خطا، گاهی اوقات این خطا به دلیل چیزی در انتهای شما رخ می دهد. در اینجا نحوه رفع این خطا در فروشگاه مایکروسافت آورده شده است.
فروشگاه مایکروسافت بهترین مکان برای دانلود برنامهها و بازیها در رایانه شخصی ویندوزی است. اما در حین دانلود موارد از استور، ممکن است با خطای کد 0x80070005 مواجه شوید. این کد با پیامی همراه است که فقط میخواند: «چیزی در انتهای ما اتفاق افتاد».
ممکن است به نظر برسد که راه حل خارج از کنترل شما است، اما برخی از راه حل ها وجود دارد که می توانید امتحان کنید. به این ترتیب، در اینجا همه راههای کاری برای حل خطای “چیزی اتفاق افتاد” در فروشگاه مایکروسافت آورده شده است.
چه چیزی باعث خطای فروشگاه مایکروسافت 0x80070005 می شود؟
خطای فروشگاه مایکروسافت “0x80070005: چیزی در پایان ما اتفاق افتاد” چندین مقصر بالقوه دارد، اما چند مورد وجود دارند که بیشتر از بقیه ظاهر می شوند:
- یکی از مقصران اصلی این مشکل می تواند مشکل موقت فروشگاه مایکروسافت باشد.
- اگر از یک حساب محلی به جای حساب مایکروسافت استفاده کنید، پیام خطا می تواند ظاهر شود.
- این مشکل همچنین می تواند ناشی از خرابی در فایل های سیستم مایکروسافت استور باشد.
اکنون که دلایل مختلف ایجاد مشکل را می دانید، بیایید نحوه رفع آنها را بررسی کنیم.
1. Windows Store Apps Troubleshooter را اجرا کنید
Windows دارای یک ابزار داخلی است که به عنوان عیبیاب برنامه Windows Store شناخته میشود تا مشکلات مربوط به فروشگاه مایکروسافت را شناسایی و برطرف کند. با دنبال کردن مراحل زیر می توانید از عیب یاب برنامه Windows Store استفاده کنید.
- تنظیمات را با استفاده از Win + I باز کنید.
- در زیر تب System گزینه Troubleshoot را انتخاب کنید.
- روی Other troubleshooters کلیک کنید.
- روی گزینه Run در کنار Windows Store Apps کلیک کنید.

پنجره Troubleshooter ظاهر می شود و سعی می کند مشکل را تشخیص دهد. برای اعمال اصلاحات احتمالی باید دستورالعمل های روی صفحه را دنبال کنید.
2. Microsoft Store Install Service را فعال کنید
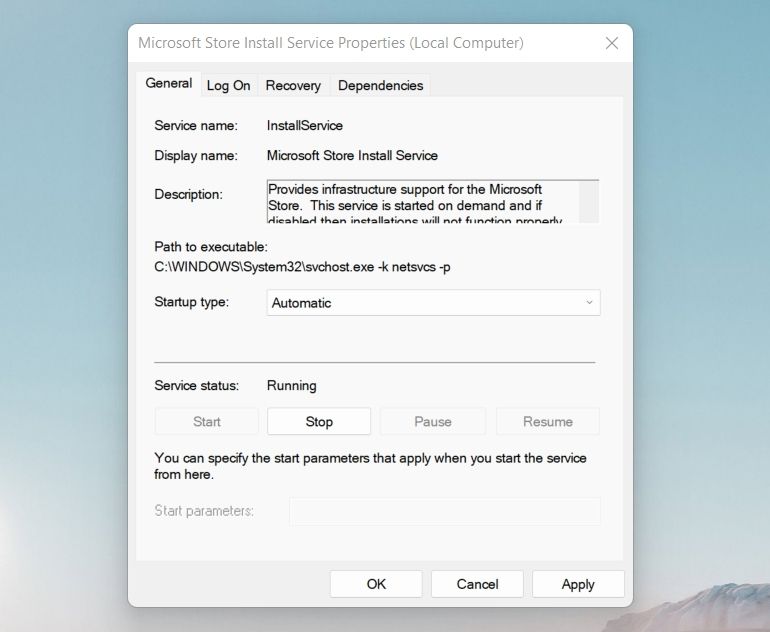
باید مطمئن شوید که سرویس نصب Microsoft Store در منوی Services فعال است. اگر اینطور نیست، برای دانلود و نصب برنامه ها از فروشگاه مایکروسافت دچار مشکل خواهید شد.
در اینجا نحوه فعال کردن سرویس نصب Microsoft Store در ویندوز 11 آورده شده است.
- با فشار دادن Win + R کادر محاوره ای Run را باز کنید.
- Services را تایپ کرده و Enter را فشار دهید.
- سرویس نصب Microsoft Store را پیدا کرده و روی آن دوبار کلیک کنید.
- نوع Startup را به Automatic تغییر دهید.
- در قسمت Service status روی Start کلیک کنید.
- برای ذخیره تغییرات انجام شده روی Apply > OK کلیک کنید.
خودشه. Microsoft Store را مجدداً راه اندازی کنید، سعی کنید هر برنامه ای را دانلود کنید و بررسی کنید که آیا مشکل ادامه دارد یا خیر. اگر بله، راه حل بعدی را در لیست امتحان کنید.
3. دوباره وارد فروشگاه مایکروسافت شوید
پیام خطا می تواند ناشی از یک نقص موقت در فروشگاه مایکروسافت باشد. در این صورت، برای رفع مشکل باید دوباره وارد فروشگاه مایکروسافت شوید.
در اینجا نحوه انجام آن آمده است.
- فروشگاه مایکروسافت را باز کنید.
- روی نمایه خود در بالای پنجره کلیک کنید و از منوی زمینه، Sign out را انتخاب کنید.
- Microsoft Store را مجددا راه اندازی کنید و دوباره روی نماد نمایه کلیک کنید.
- از منوی زمینه، ورود به سیستم را انتخاب کنید.
- اطلاعات کاربری را وارد کنید و با حساب مایکروسافت خود وارد شوید.
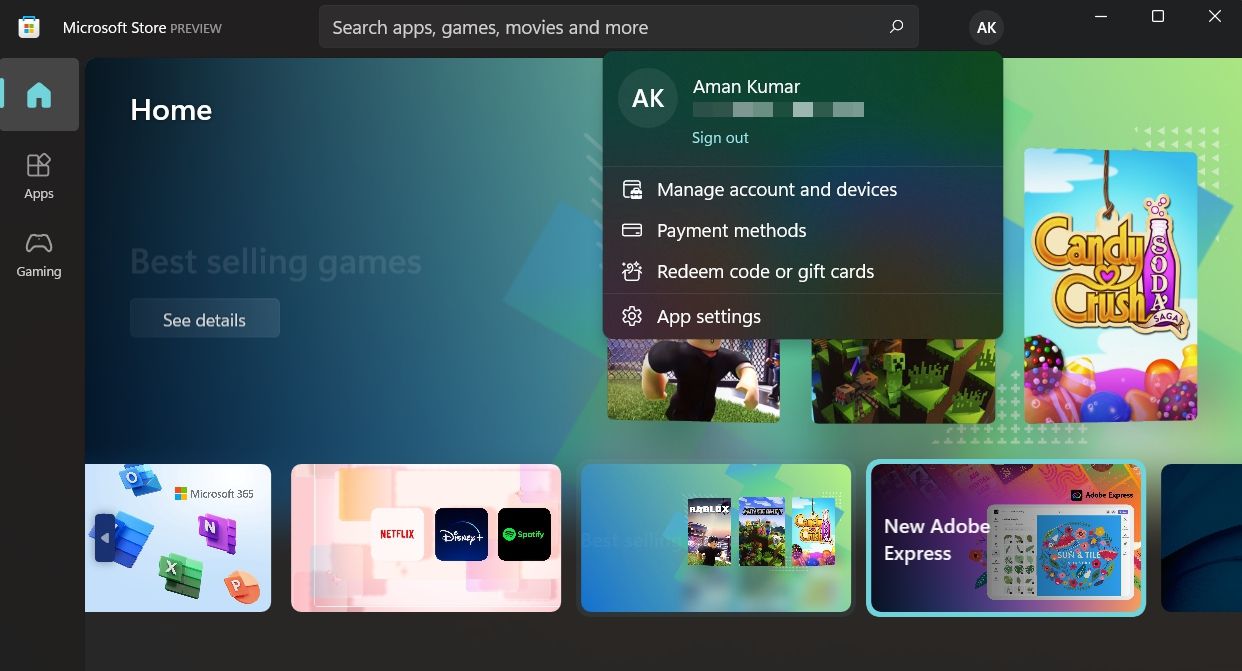
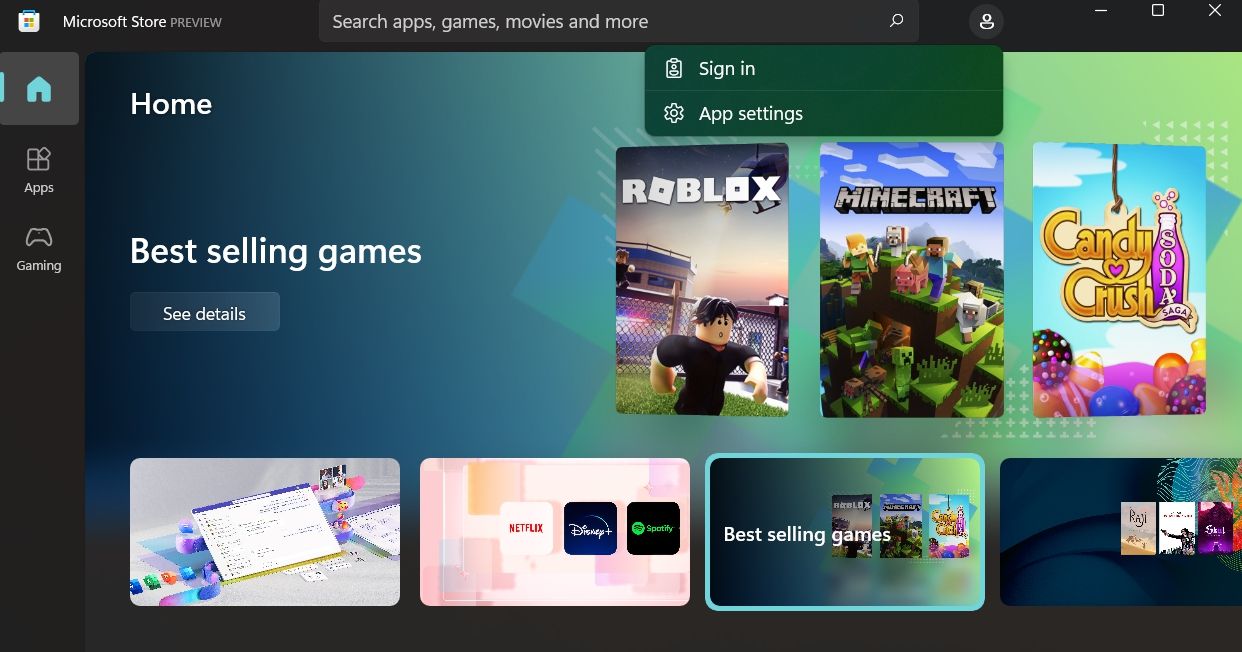
اکنون بررسی کنید که آیا همچنان با مشکل مواجه هستید یا خیر.
4. غیرفعال کردن کنترل حساب کاربری (UAC)
راه حل بعدی در لیست غیرفعال کردن UAC در رایانه شخصی ویندوز است. UAC یا User Account Control به سیستم کمک می کند تا از بدافزارها جلوگیری کند و تغییرات غیرمجاز ایجاد شده توسط برنامه ها را متوقف کند. اما در حین انجام این کار، UAC گاهی اوقات می تواند بیش از حد محافظ شود و باعث ایجاد مشکلات مختلفی شود، از جمله مورد سوال.
برای رفع مشکل باید UAC را به طور موقت غیرفعال کنید. در اینجا چگونه است.
- کنترل پنل سیستم خود را باز کنید.
- به System and Security > Security and Maintenance > Change User Account Control settings بروید.
- نوار لغزنده UAC را به پایین مطلق بکشید (هرگز اطلاع ندهید).
- روی OK کلیک کنید.
- بر روی Yes to the UAC کلیک کنید.
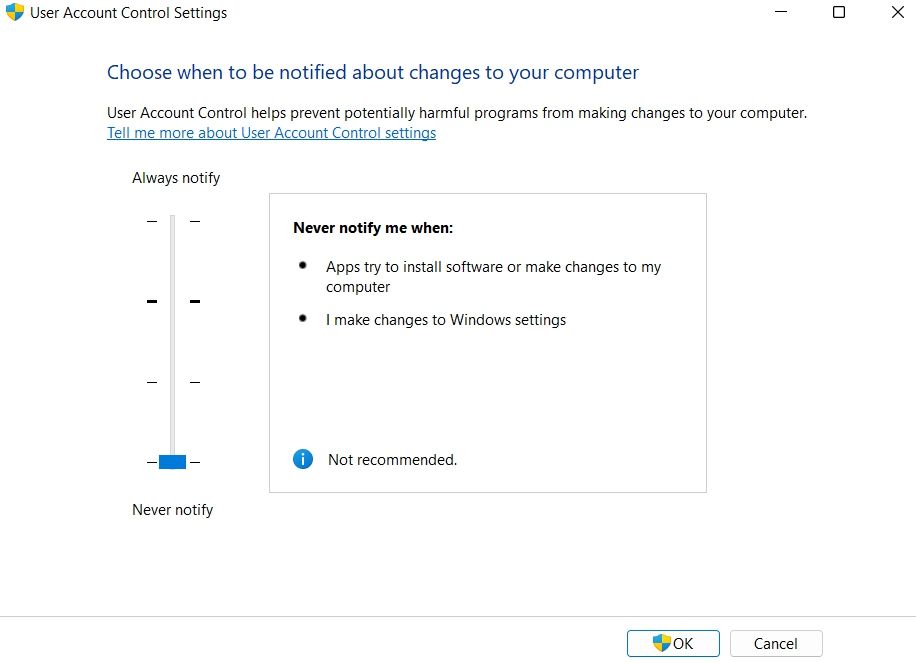
در مرحله بعد، سیستم را راه اندازی مجدد کنید و فروشگاه مایکروسافت را باز کنید. اگر مشکل همچنان ادامه داشت، با راهنما ادامه دهید.
5. مجوزهای پوشه بسته را تغییر دهید
اگر فروشگاه مایکروسافت مجوز لازم برای نوشتن در پوشه Package را نداشته باشد، به احتمال زیاد با مشکل مواجه خواهید شد. برای حل مشکل باید برخی از مجوزهای خاص را تغییر دهید.
در اینجا نحوه انجام آن آمده است.
- File Explorer را باز کنید.
- به C: > Users > YourProfileName > AppData بروید.
- Local را انتخاب کنید.
- پوشه Packages را پیدا کرده و روی آن راست کلیک کنید.
- Properties را از منوی زمینه انتخاب کنید.
- به تب Security بروید و روی Advanced کلیک کنید.
- اطمینان حاصل کنید که همه کاربران به کنترل کامل دسترسی دارند.
- اگر نه، بر روی افزودن کلیک کنید.
- بر روی Select a principal کلیک کنید.
- Users را در کادر Enter the object name to select تایپ کنید و روی OK کلیک کنید.
- کادر کنترل کامل را علامت بزنید.
- برای ذخیره تغییرات روی OK کلیک کنید.
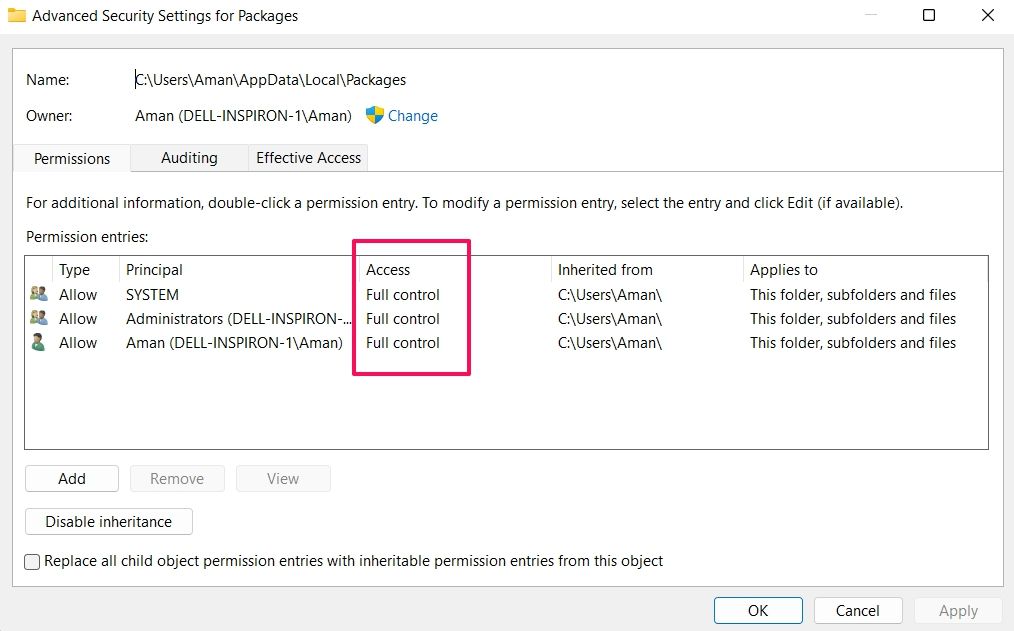
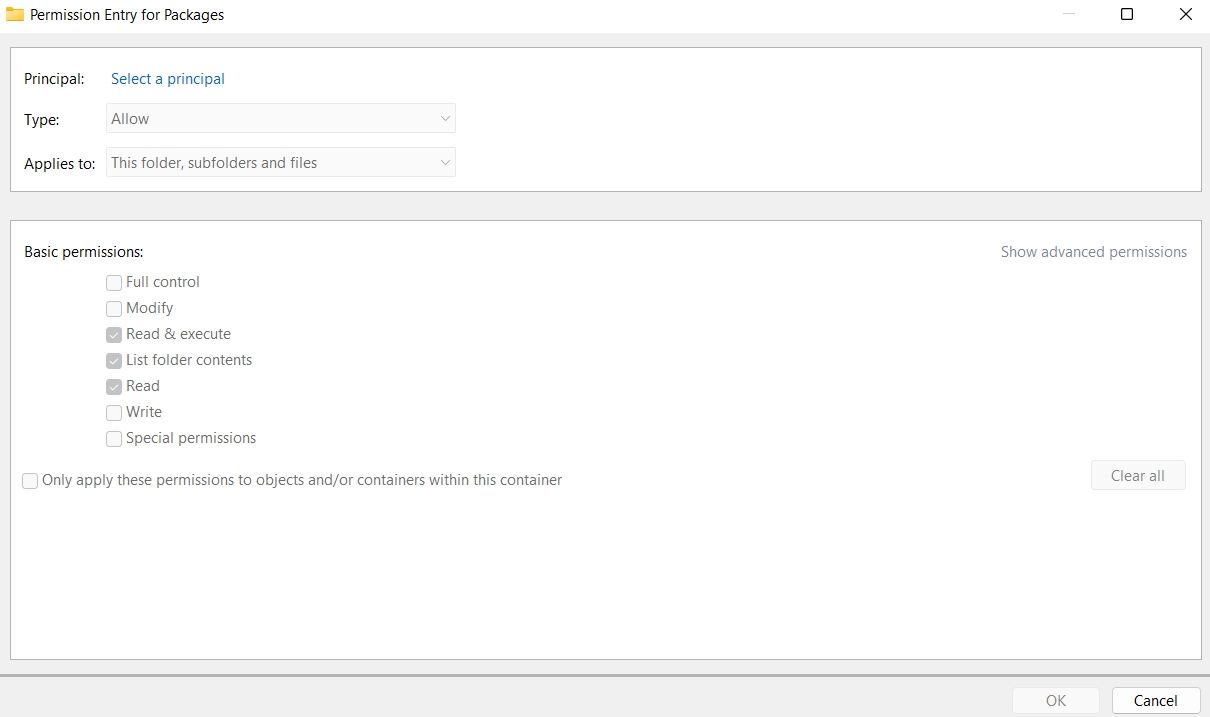
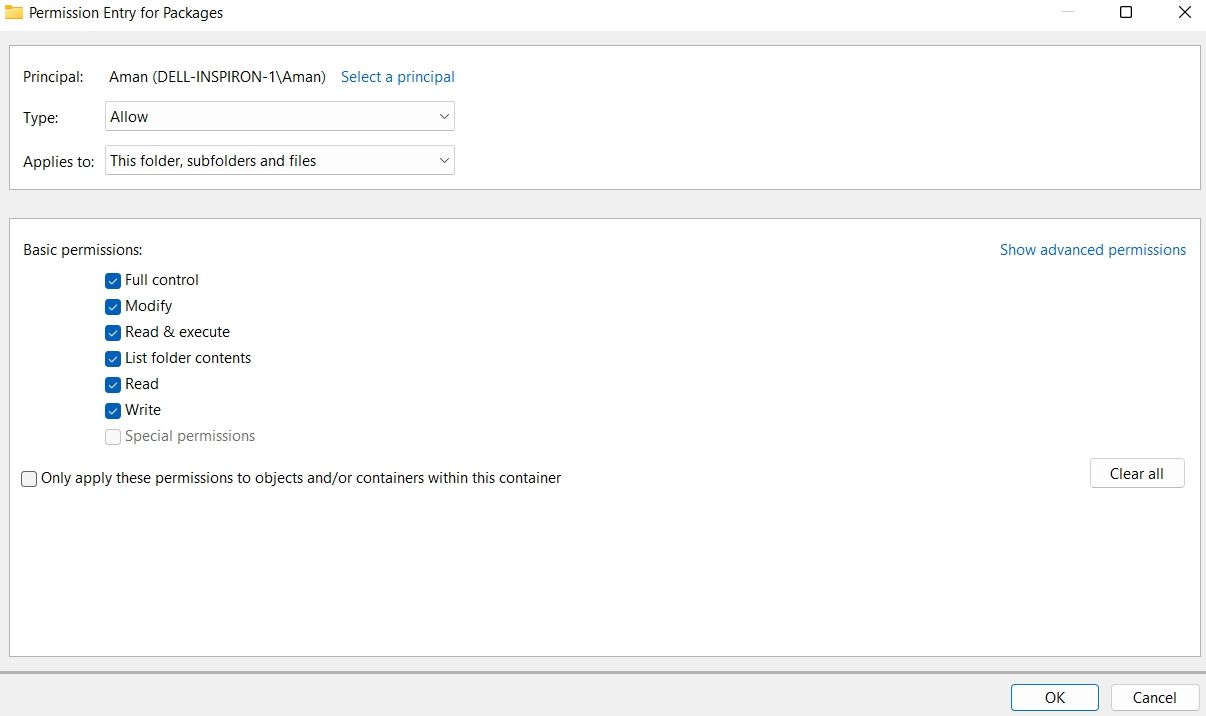
خودشه. سعی کنید یک برنامه را دانلود کنید و بررسی کنید که آیا مشکل برطرف شده است یا خیر.
6. تاریخ و زمان سیستم را تغییر دهید
اگر سیستم تاریخ و زمان نادرستی را نشان دهد، پیام خطا می تواند ظاهر شود. برای رفع مشکل باید داده های صحیح را وارد کنید. در اینجا چگونه است.
- تنظیمات را باز کنید.
- زمان و زبان را از قسمت سمت چپ انتخاب کنید.
- بر روی Date & Time کلیک کنید.
- بر روی Change در کنار Set the date and time manually کلیک کنید.
- تاریخ و زمان صحیح را وارد کرده و روی Change کلیک کنید.
7. به جای حساب محلی خود از یک حساب مایکروسافت استفاده کنید
یکی از دلایل اصلی این مشکل زمانی است که از یک حساب محلی در رایانه شخصی خود به جای حساب مایکروسافت استفاده می کنید. به این ترتیب، می توانید با ثبت نام با یک حساب مایکروسافت مشکل را حل کنید. در اینجا چگونه است.
- تنظیمات را باز کرده و از قسمت سمت چپ گزینه Accounts را انتخاب کنید.
- روی Email & accounts کلیک کنید.
- روی Add a Microsoft Account کلیک کنید.
- اعتبارنامه را تایپ کنید تا با حساب مایکروسافت خود وارد شوید.
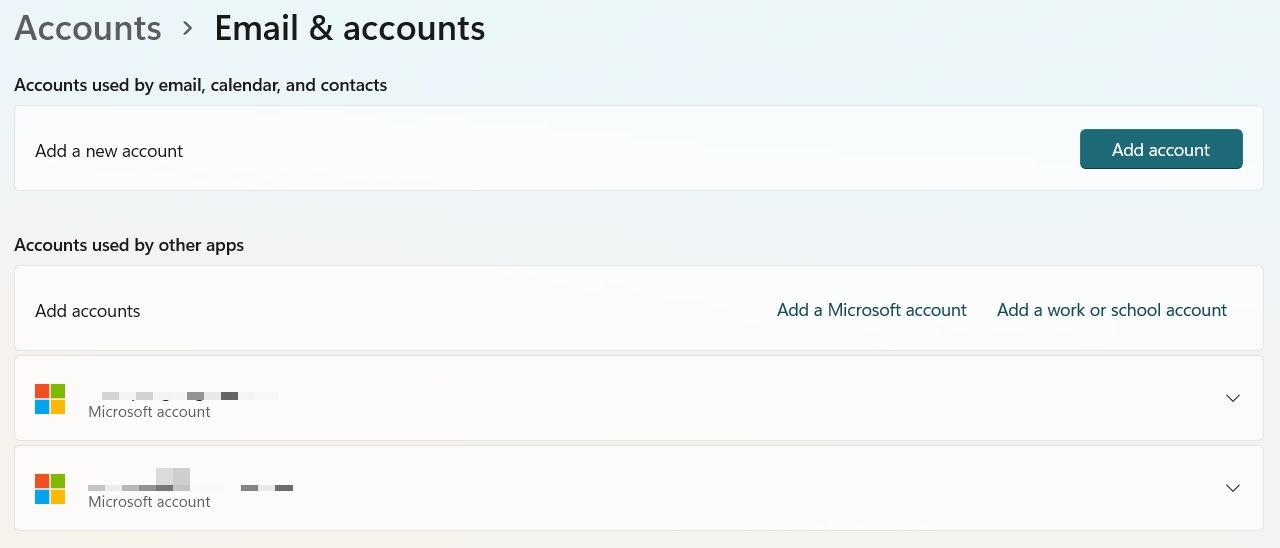
8. کش ویندوز استور را ریست کنید
مانند هر برنامه دیگر ویندوز، فروشگاه مایکروسافت داده های کش را نیز ذخیره می کند. این دادههای کش معمولاً به برنامه کمک میکند تا تجربه کاربری سریعتر و روانتری را ارائه دهد، اما اگر دادههای حافظه پنهان به دلایلی خراب شود، میتواند مشکلات مختلفی را ایجاد کند.
برای حل مشکل باید داده های کش را پاک کنید. در اینجا چگونه است.
- کادر گفتگوی Run را باز کنید.
- wsreset.exe را تایپ کرده و Enter را فشار دهید.
اکنون منتظر بمانید تا کش مایکروسافت استور ریست شود. پس از اتمام، سیستم را مجددا راه اندازی کنید و سعی کنید برنامه ها را دانلود کنید.
9. فروشگاه مایکروسافت را دوباره نصب کنید
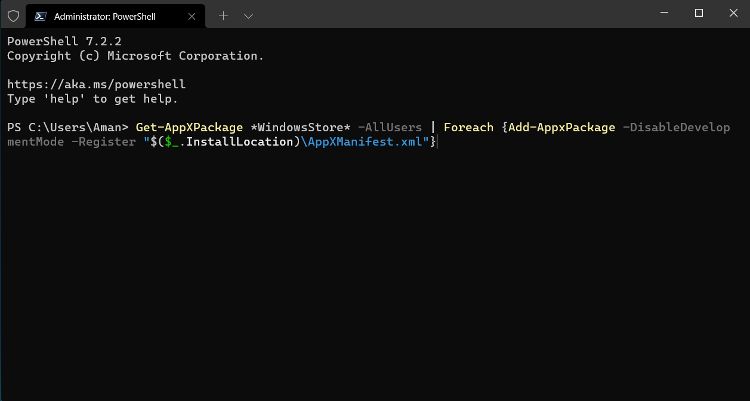
اگر همچنان با مشکل مواجه هستید، مایکروسافت استور را مجدداً از طریق PowerShell نصب کنید. در اینجا نحوه انجام آن آمده است.
- روی نماد ویندوز در نوار وظیفه کلیک راست کرده و Windows Terminal (admin) را انتخاب کنید – یکی از راه های متعدد برای باز کردن ترمینال در ویندوز.
- برای پنجره UAC که باز می شود، روی Yes کلیک کنید.
- در تب Windows PowerShell ترمینال، دستور زیر را وارد کرده و Enter.Get-AppxPackage *windowsstore* را فشار دهید. Remove-AppxPackage&nbs
- سیستم خود را مجددا راه اندازی کنید.
- دوباره PowerShell را با حقوق مدیریت باز کنید، دستور زیر را تایپ کنید و کلید enter را فشار دهید تا Microsoft Store دوباره نصب شود. Get-AppXPackage *WindowsStore* -AllUsers | Foreach {Add-AppxPackage -DisableDevelopmentMode -Register “$($_.InstallLocation)\AppXManifest.xml”}
Get-AppxPackage *windowsstore* | Remove-AppxPackage&nbs
Get-AppXPackage *WindowsStore* -AllUsers | Foreach {Add-AppxPackage -DisableDevelopmentMode -Register "$($_.InstallLocation)\AppXManifest.xml"}
برنامه ها را از فروشگاه مایکروسافت بدون هیچ مشکلی دانلود کنید
بازدید از فروشگاه مایکروسافت یکی از بهترین راهها برای دانلود برنامههای مورد علاقهتان در رایانه شخصی ویندوزی است. اما اگر در فروشگاه مایکروسافت با خطای “something happend on our end” مواجه شدید، راه حل های بالا را امتحان کنید.