ویژگی File History ویندوز 10 مفید است، اما ممکن است هر از گاهی با مشکلاتی مواجه شود.
از آنجایی که ما به طور فزاینده ای برای ذخیره فایل ها و اسناد مهم به رایانه های خود متکی هستیم، داشتن یک راه حل پشتیبان قابل اعتماد ضروری است. یکی از این گزینهها برای کاربران ویندوز 10، File History است، ابزاری داخلی که به طور خودکار از فایلهای شما در یک درایو خارجی یا محل شبکه پشتیبانگیری میکند.
با این حال، مانند هر نرمافزاری، File History میتواند با مشکلاتی مواجه شود که ممکن است مانع از کارکرد آنطور که در نظر گرفته شده است، شود. ما برخی از رایجترین مشکلاتی که کاربران در تاریخچه فایل با آن مواجه میشوند را بررسی میکنیم و نکات عیبیابی را برای رفع آنها ارائه میکنیم.
1. سابقه فایل پشتیبان گیری از فایل ها نیست
عوامل متعددی می تواند باعث شود که File History از فایل های شما نسخه پشتیبان تهیه نکند. به این ترتیب، اولین کاری که باید انجام دهید این است که درایو پشتیبان را بررسی کنید. اطمینان حاصل کنید که رایانه شما به درایوی که برای پشتیبانگیری استفاده میکنید متصل است و آن را تشخیص میدهد.
همچنین بررسی کنید که آیا درایو فضای کافی برای ذخیره فایل های پشتیبان دارد یا خیر. اگر درایو شناسایی نشد، آن را به پورت یا کابل USB دیگری وصل کنید.
اگر درایو پشتیبان به خوبی کار می کند، سرویس File History را مجددا راه اندازی کنید. گاهی اوقات، راه اندازی مجدد سرویس می تواند مشکل را حل کند. برای انجام این کار، کادر محاورهای Run را با فشار دادن Win + R باز کنید، services.msc را تایپ کنید و Enter را بزنید.
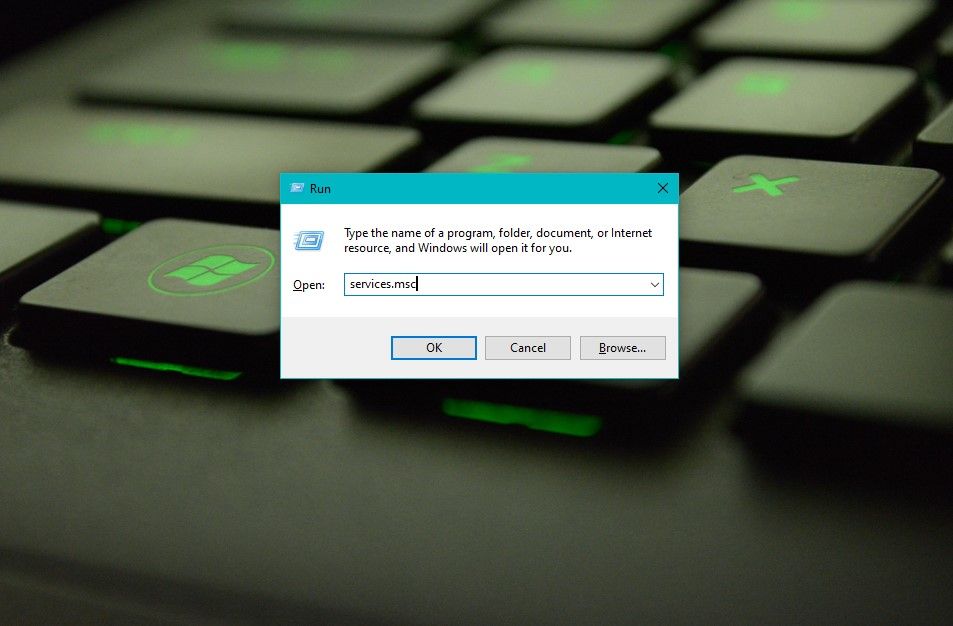
سرویس File History را پیدا کرده و روی آن راست کلیک کنید. Restart را انتخاب کنید و منتظر بمانید تا سرویس دوباره شروع شود.
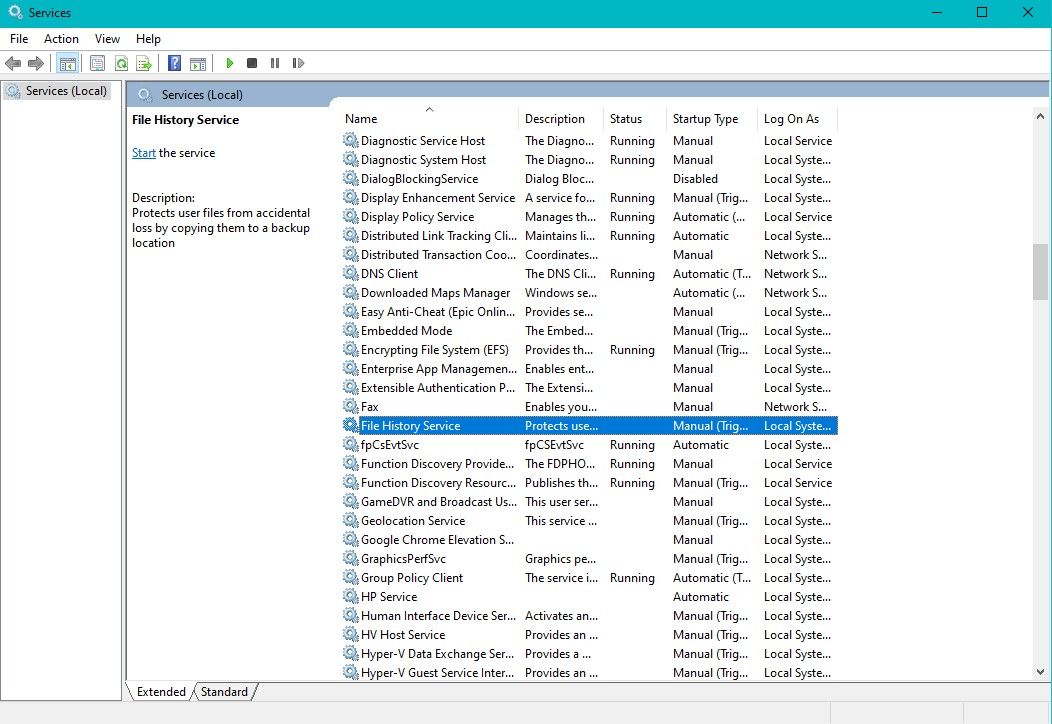
یکی دیگر از مراحل عیبیابی که میتوانید امتحان کنید، افزودن مجدد فایلها به نسخه پشتیبان است. اگر سابقه فایل از فایلها یا پوشههای خاصی نسخه پشتیبان تهیه نمیکند، آنها را از لیست پشتیبانگیری حذف کرده و دوباره اضافه کنید. برای انجام این کار، در صفحه Update and Security به Backup بروید، گزینه More را کلیک کنید و سپس Add a folder.
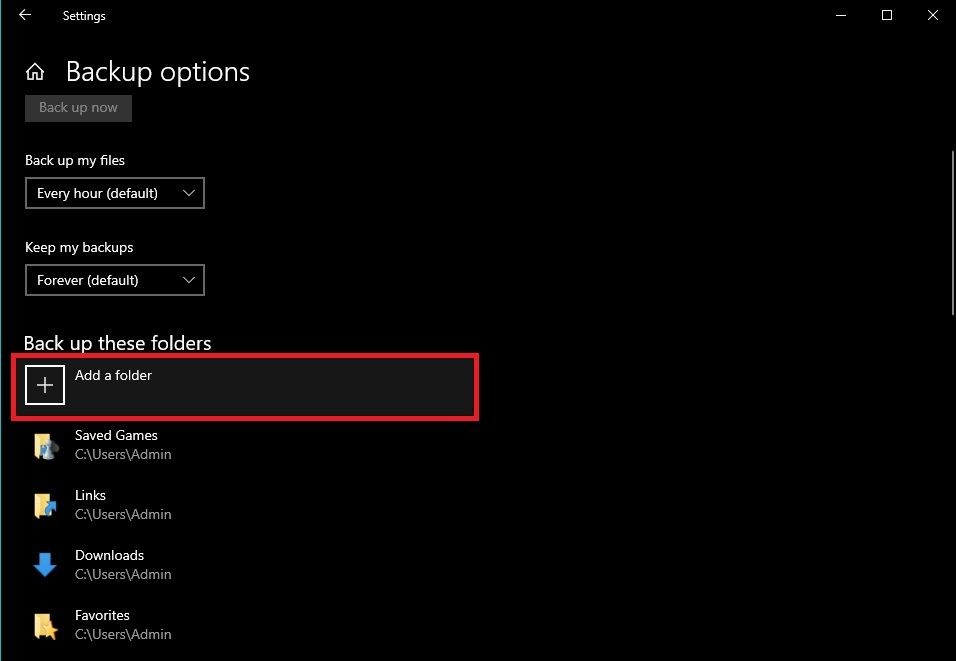
اگر این مراحل مشکل را حل نکرد، می توانید ویژگی File History را بازنشانی کنید. برای انجام این کار، روی تنظیمات پیشرفته کلیک کنید، سپس در حالی که هنوز در صفحه گزینه های بیشتر هستید، بازنشانی کنید. با این کار File History به تنظیمات پیشفرض آن بازنشانی میشود و باید دوباره نسخه پشتیبان را تنظیم کنید.
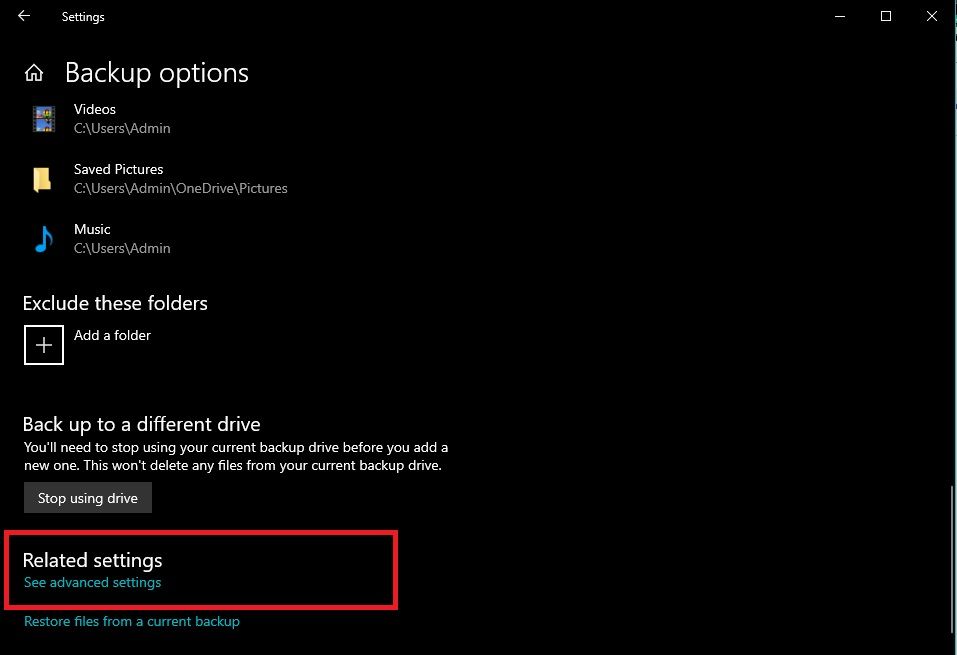
اگر مشکل همچنان ادامه داشت، میتوانید از پشتیبانی مایکروسافت کمک بیشتری بگیرید. آنها ممکن است بتوانند مراحل عیبیابی اضافی را ارائه دهند یا به شما در حل مشکل کمک کنند.
2. پشتیبان گیری خیلی طول می کشد تا تکمیل شود
تهیه نسخه پشتیبان از فایل ها یک کار ضروری است که به شما کمک می کند از داده های خود در برابر از دست رفتن محافظت کنید. با این حال، اگر تکمیل پشتیبانگیری بیش از حد طول بکشد، ممکن است خستهکننده شود، به خصوص اگر نیاز به پشتیبانگیری از چندین فایل داشته باشید. در اینجا چند مرحله عیب یابی وجود دارد که می توانید برای حل این مشکل دنبال کنید.
ابتدا، درایو پشتیبان را بررسی کنید تا مطمئن شوید که در شرایط خوبی است و فضای کافی برای ذخیره فایل های پشتیبان شما دارد. اگر درایو قدیمی یا آسیب دیده باشد، ممکن است در پردازش فایل های پشتیبان کندتر عمل کند و منجر به طولانی تر شدن زمان پشتیبان گیری شود.
در مرحله بعد، عملکرد رایانه خود را بررسی کنید. تهیه نسخه پشتیبان از فایل های حجیم ممکن است نیازمند منابع زیادی باشد و عملکرد رایانه شما را کاهش دهد. بررسی کنید که آیا برنامه ها یا فرآیندهای در حال اجرا دیگری از منابع سیستم استفاده می کنند.
برای انجام این عمل، Task Manager خود را باز کنید، روی End Task کلیک کنید تا هر برنامه غیرضروری را ببندید و دوباره نسخه پشتیبان را اجرا کنید.
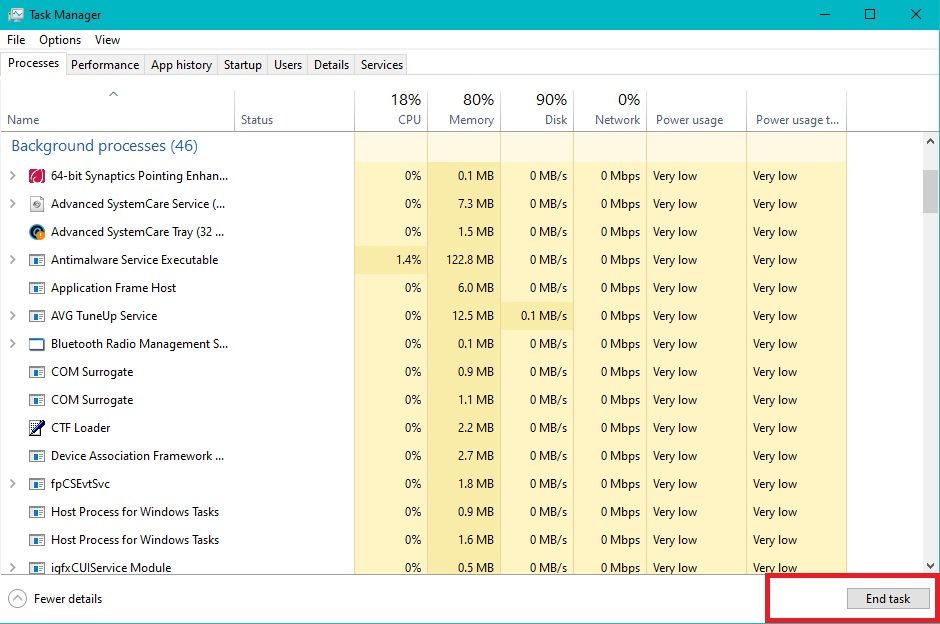
اگر از بسیاری از فایلها نسخه پشتیبان تهیه میکنید، ممکن است تکمیل فرآیند بیشتر طول بکشد. حذف فایلهایی که نیازی به پشتیبانگیری ندارید را در نظر بگیرید یا مجموعههای پشتیبان جداگانه برای فایلهای مختلف ایجاد کنید تا تعداد فایلهای پشتیبانگیری شده در هر زمان را کاهش دهید.
همچنین، پشتیبان گیری بیش از حد مکرر ممکن است منابع سیستم را بیش از حد لازم اشغال کند. بهطور پیشفرض، File History طوری تنظیم شده است که هر ساعت از فایلهای شما نسخه پشتیبان تهیه کند، اما میتوانید این فرکانس را در صفحه تنظیمات پیشرفته در بازه زمانی طولانیتری مانند یک بار در روز یا یک بار در هفته تنظیم کنید.
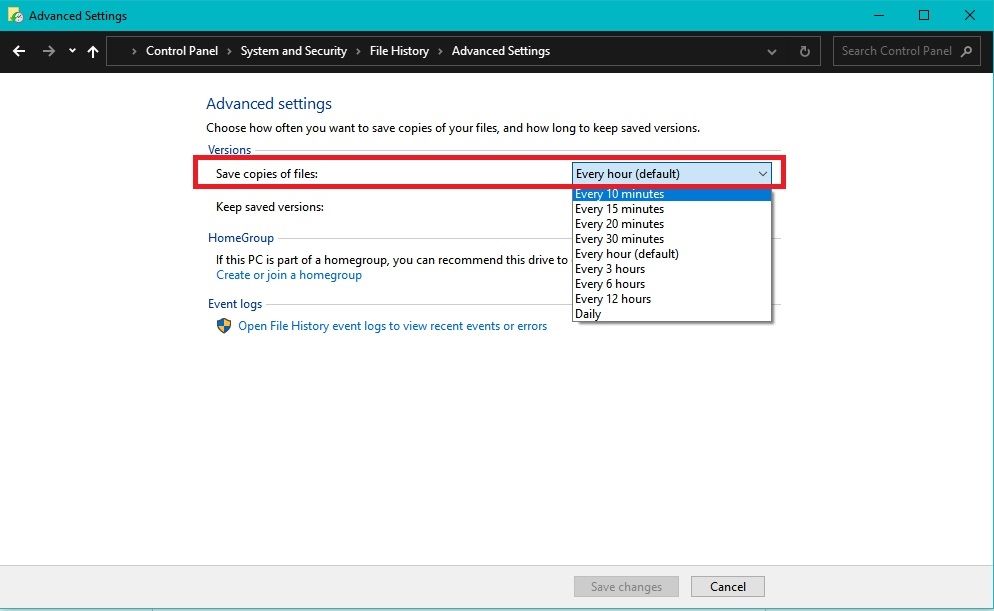
در نهایت، استفاده از یک درایو پشتیبان سریعتر می تواند زمان پشتیبان گیری را به میزان قابل توجهی کاهش دهد. استفاده از یک درایو حالت جامد خارجی (SSD) را در نظر بگیرید که سرعت خواندن و نوشتن سریعتری نسبت به هارد دیسکهای سنتی ارائه میدهد.
3. تاریخچه فایل فضای دیسک زیادی را مصرف می کند
یکی دیگر از مشکلات رایج File History در ویندوز 10 زمانی است که شروع به مصرف بیش از حد فضای دیسک می کند. اگر با این مشکل مواجه هستید، اولین کاری که باید انجام دهید این است که تنظیمات پشتیبان را بررسی کنید.
مطمئن شوید که فقط از فایلهای مورد نیاز نسخه پشتیبان تهیه میکنید، نه فایلها یا پوشههای غیرضروری. میتوانید تنظیمات پشتیبانگیری را سفارشی کنید تا انواع فایلها یا پوشههایی را که نیازی به پشتیبانگیری ندارید حذف کنید.
اگر از بسیاری از فایل ها نسخه پشتیبان تهیه می کنید، ممکن است بخواهید فرکانس پشتیبان گیری را نیز کاهش دهید. این می تواند به کاهش میزان فضای دیسک استفاده شده توسط File History کمک کند. به عنوان مثال، می توانید فرکانس پشتیبان گیری را از هر ساعت به یک بار در روز یا یک بار در هفته تغییر دهید.
گزینه دیگر استفاده از یک درایو خارجی بزرگتر برای پشتیبان گیری است. این به شما امکان می دهد نسخه های پشتیبان بیشتری از فایل های خود را بدون خالی شدن فضای ذخیره کنید. اگر از یک درایو کوچک استفاده میکنید، ممکن است لازم باشد نسخههای پشتیبان قدیمیتر را حذف کنید تا فضا آزاد شود.
برای این کار تنظیمات File History را باز کرده و روی Advanced settings کلیک کنید. از آنجا، میتوانید انتخاب کنید چه مدت پشتیبانگیری شود و نسخههای پشتیبان قدیمیتر را به صورت دستی حذف کنید تا فضا آزاد شود.
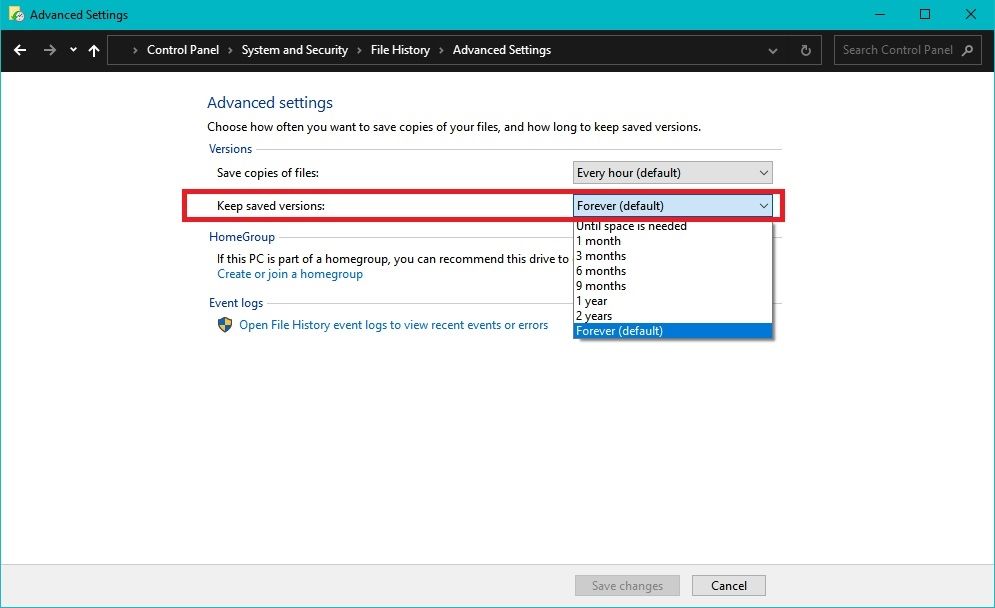
با دنبال کردن این مراحل، می توانید مقدار فضای دیسک مورد استفاده تاریخچه فایل را کاهش دهید. بنابراین، اطمینان حاصل کنید که همیشه یک نسخه پشتیبان از فایل های مهم خود دارید.
4. نمیتوانید فایلها را از نسخه پشتیبان بازیابی کنید
یکی از اولین کارهایی که باید انجام دهید این است که مکان پشتیبان گیری را بررسی کنید. مطمئن شوید که درایو پشتیبان متصل است. در صفحه Update and Security به Backup بروید و روی More Options کلیک کنید. در آنجا می توانید وضعیت اتصال درایو را بررسی کنید.
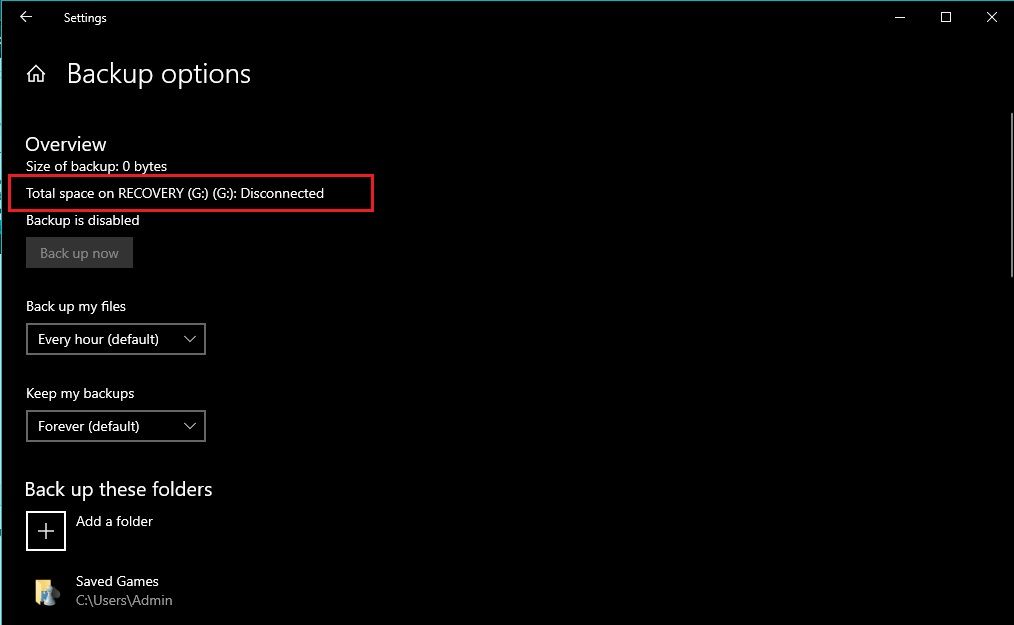
همچنین باید بررسی کنید که فایل هایی که می خواهید بازیابی کنید در درایو پشتیبان هستند. اگر مکان پشتیبانگیری تغییر کرده است، ممکن است لازم باشد تنظیمات پشتیبانگیری را در File History بهروزرسانی کنید.
اگر هنوز نمیتوانید فایلها را پیدا کنید، ویندوز 10 دارای ویژگی بازیابی سابقه فایل داخلی است که به شما امکان میدهد فایلها را از یک نسخه پشتیبان بازیابی کنید. فایل اکسپلورر را باز کنید و به پوشه ای که فایل های از دست رفته در آن قرار داشتند بروید.
در پوشه، کلیک راست کرده و Restore previous versions را انتخاب کنید. با این کار لیستی از نسخه های قبلی پوشه که توسط File History پشتیبان گرفته شده اند را به شما نشان می دهد. نسخه ای را که می خواهید بازیابی کنید انتخاب کنید و بر روی Restore کلیک کنید.
اگر روشهای بالا جواب نداد، میتوانید از ابزار بازیابی اطلاعات شخص ثالث استفاده کنید تا به شما کمک کند فایلهای از دست رفته را از درایو پشتیبان خود بازیابی کنید.
5. برخی از فایلها در پشتیبانگیری سابقه فایل شما گم شدهاند
هنگام بازیابی فایلها از یک نسخه پشتیبان، ممکن است برخی از فایلهای مهم گم شده در تاریخچه فایل را پیدا کنید. این ممکن است به دلایل مختلفی مانند فایل پشتیبان خراب، تنظیمات پشتیبان نادرست یا حتی حملات بدافزار اتفاق بیفتد.
اگر در پشتیبانگیری از File History خود با فایلهای گمشده مواجه شدید، اولین کاری که باید انجام دهید این است که بررسی کنید آیا فایلها هنوز در رایانه شما وجود دارند یا خیر. می توانید از ویژگی جستجوی ویندوز برای جستجوی فایل ها بر اساس نام یا پسوند استفاده کنید. اگر فایل ها هنوز در رایانه شما هستند، می توانید آنها را به صورت دستی بازیابی کنید.
اگر پشتیبانگیری دستی مشکل را حل نکرد، تنظیمات File History خود را بررسی کنید تا مطمئن شوید که فایلهای از دست رفته برای پشتیبانگیری انتخاب شدهاند. همچنین میتوانید نسخه پشتیبان موجود را حذف کنید و یک نسخه پشتیبان جدید از ابتدا ایجاد کنید تا فایلهای پشتیبان خراب را برطرف کنید.
در برخی موارد، فایل های از دست رفته ممکن است در نتیجه حملات بدافزار باشد. بنابراین، بهتر است comutu خود را حفظ کنید، این مهم است که مطمئن شوید رایانه شما بهترین نرم افزار آنتی ویروس را دارد و یک اسکن کامل سیستم را اجرا کنید تا هر گونه نرم افزار مخربی که باعث این مشکل می شود حذف شود.
با این مراحل عیبیابی، باید بتوانید مشکل را حل کنید و مطمئن شوید که از تمام فایلهای مهم شما پشتیبانگیری و ایمن هستند.
پشتیبان گیری ایمن و ایمن از داده ها در ویندوز 10
اطمینان از ایمنی و امنیت دادههای ارزشمند شما یک جنبه حیاتی از محاسبات مدرن است. File History در ویندوز 10 یکی از در دسترس ترین و راحت ترین ابزار برای دستیابی به این هدف است. با این حال، همانطور که دیدیم، مشکلات ممکن است بر عملکرد آن تأثیر بگذارد.
برای اطلاع از مشکلات احتمالی و ایمن نگه داشتن فایلهای خود، اطلاع از آخرین بهروزرسانیها، روندها و ابزارهای جدید برای محافظت از دادههای خود و بازیابی سریع و کارآمد فایلهای از دست رفته یا آسیبدیده ضروری است.
