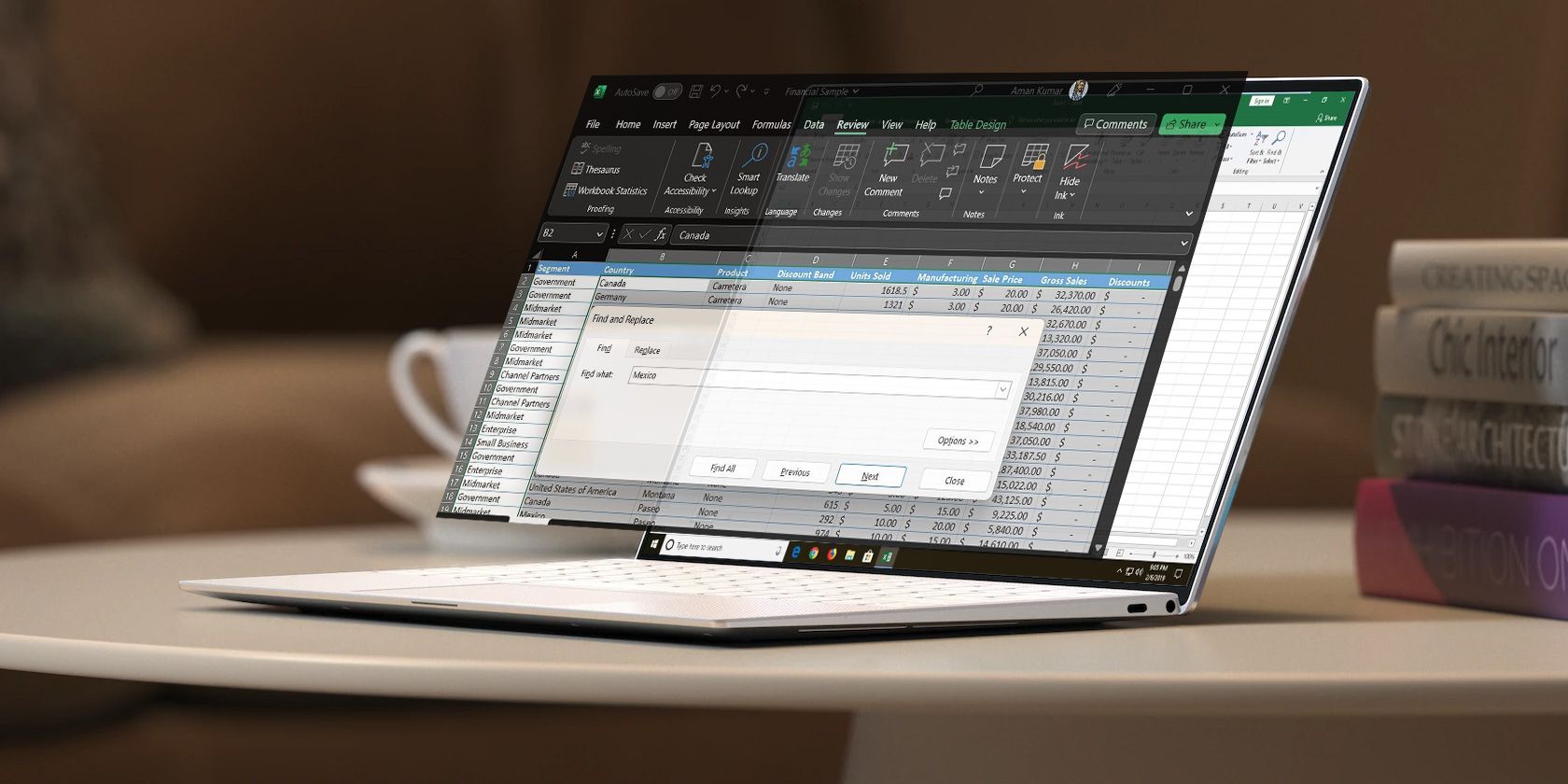آیا در جستجوی داده ها در برگه های اکسل خود مشکل دارید؟ یا اکسل از جایگزینی داده ها از طریق Find and Replace خودداری می کند؟ در اینجا نحوه رفع آن آورده شده است.
مایکروسافت اکسل یک ابزار آفیس باورنکردنی برای مدیریت و تجزیه و تحلیل داده ها است. یکی از ویژگیهای کلیدی آن ابزار جستجوی «یافتن و جایگزینی» است که به شما امکان میدهد فوراً دادههای خاصی را در یک کاربرگ پیدا کرده و جایگزین کنید. اما اگر این ابزار همانطور که انتظار می رود از کار بیفتد چه؟
این مشکل معمولاً به دلیل گزینه فیلتر Microsoft Excel یا ویژگی محافظت ایجاد می شود. خوشبختانه، میتوانید با امتحان راهحلهای زیر به سرعت مشکل را برطرف کنید.
1. رفع اساسی را امتحان کنید
قبل از فرو رفتن در راه حل های شدید، مطمئن شوید که محدوده صحیح سلول ها را انتخاب کرده اید. همانطور که مشخص است، اگر سلول های اشتباهی را انتخاب کرده باشید، ویژگی Find and Replace کار نخواهد کرد. برای انتخاب سلول ها، مراحل زیر را دنبال کنید:
- کلیک کنید و ماوس را روی محدوده سلولی مورد نظر بکشید و سپس کلید میانبر Ctrl + F را فشار دهید تا گزینه Find and Repair باز شود.
- دادههایی را که میخواهید پیدا کنید در کادر جستجوی Find what تایپ کنید.
- روی دکمه Find All کلیک کنید.
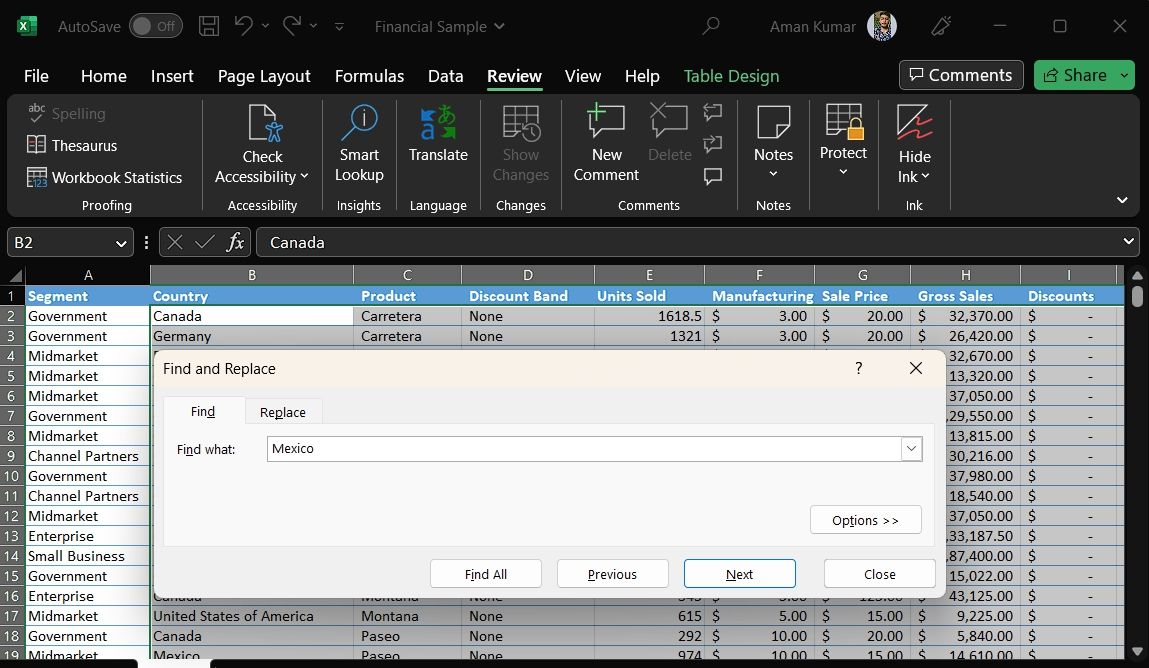
ویژگی فیلتر در مایکروسافت اکسل تضمین می کند که شما فقط داده های خاصی را در یک کاربرگ مشاهده می کنید. هنگامی که اکسل فعال باشد، فقط به داده های فیلتر شده نگاه می کند و ممکن است نتایج نامناسبی را نشان دهد.
به این ترتیب، اگر Find and Replace کار نمی کند، ویژگی Excel Filter را غیرفعال کنید و بررسی کنید که آیا تفاوتی دارد یا خیر. برای انجام این کار، کاربرگ اکسل خود را راه اندازی کنید، روی گزینه Data در نوار بالا کلیک کنید و سپس روی گزینه Clear در قسمت Sort & Filter کلیک کنید.
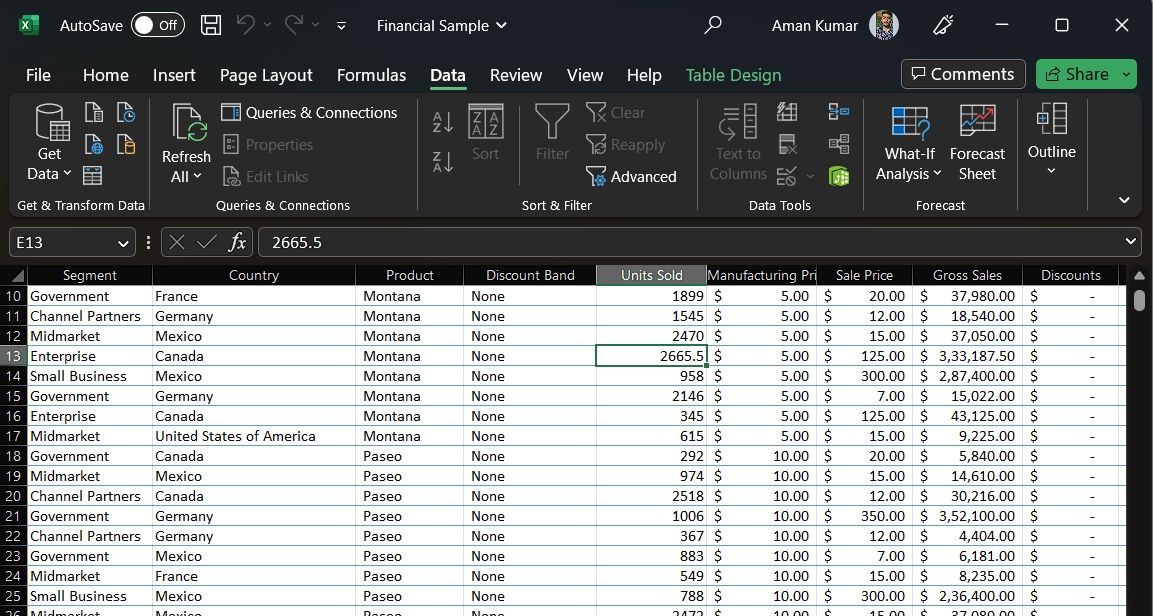
یکی دیگر از دلایل اصلی این مشکل می تواند ویژگی حفاظتی اکسل باشد. معمولاً این ویژگی به محافظت از کاربرگ شما در برابر هرگونه تغییر غیرمجاز کمک میکند، اما گاهی اوقات میتواند مشکلات مختلفی از جمله موردی را که در دسترس است ایجاد کند.
برای حذف حفاظت از برگه، روی گزینه Review در بالا کلیک کنید و سپس گزینه Unprotect Sheet را انتخاب کنید.
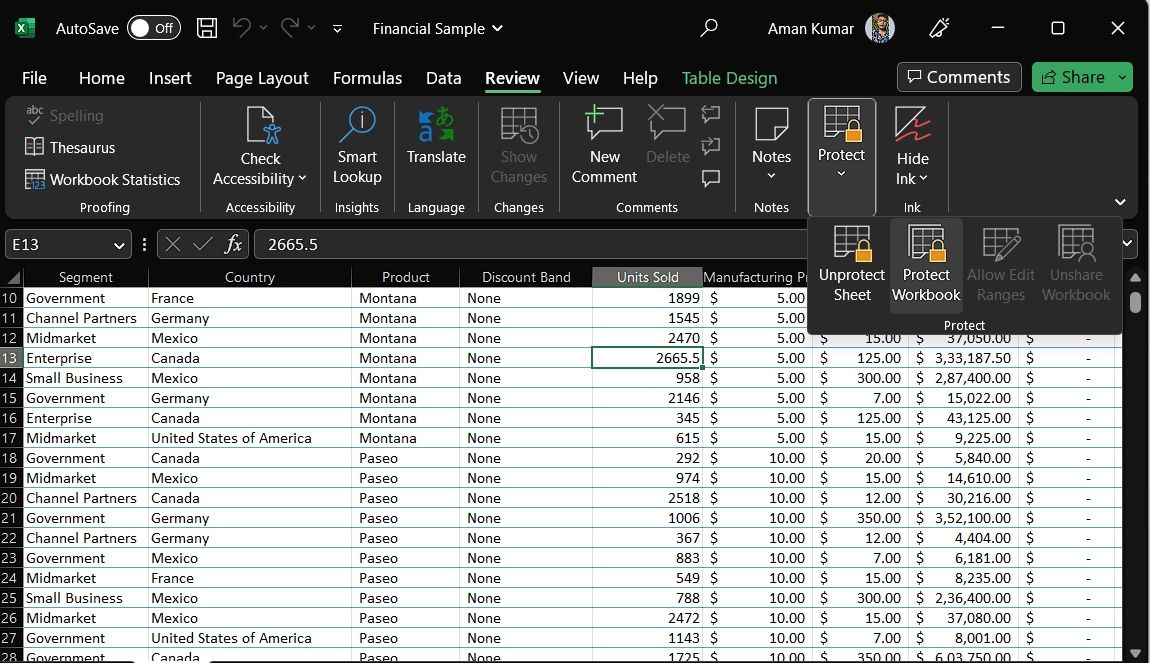
2. SFC و DISM SCAN را اجرا کنید
خراب شدن فایل ها در رایانه شخصی ویندوزی رایج است. هنگامی که این اتفاق می افتد، سیستم شما مستعد مشکلات مختلف از جمله مورد مورد نظر می شود. خوشبختانه، می توانید با اجرای اسکن SFC، فساد را از بین ببرید.
با این حال، اگر اجرای اسکن SFC مفید نبود، می توانید اسکن DISM را اجرا کنید (تفاوت بین DISM و SFC چیست؟). این برای فساد در بخش بوت اسکن می کند.
3. افزونه های غیر ضروری را حذف کنید
مایکروسافت اکسل دارای افزونه های مختلفی است که می توانید برای بهبود بهره وری خود نصب کنید. اما برخی از افزودنیها میتوانند بیشتر از اینکه مفید باشند، ضرر داشته باشند. یکی از افزونه های نصب شده ممکن است دلیل کار نکردن ویژگی Find and Replace باشد.
برای بررسی این امکان، مایکروسافت اکسل را در حالت امن راه اندازی کنید، که اکسل را بدون هیچ گونه افزودنی باز می کند. سپس، بررسی کنید که آیا همچنان با مشکل مواجه هستید یا خیر. اگر نه، یکی از افزونه های نصب شده باعث ایجاد مشکل شده است. برای پیدا کردن آن، این مراحل را دنبال کنید:
- روی گزینه File در نوار بالا کلیک کنید.
- از نوار کناری سمت چپ گزینه ها را انتخاب کنید.
- در پنجره Excel Options، گزینه Add-ins را در نوار کناری سمت چپ انتخاب کنید.
- روی نماد کشویی کنار Manage کلیک کنید، COM Add-ins را انتخاب کنید و OK را کلیک کنید.
- همه افزونه ها را غیرفعال کنید و روی OK کلیک کنید.
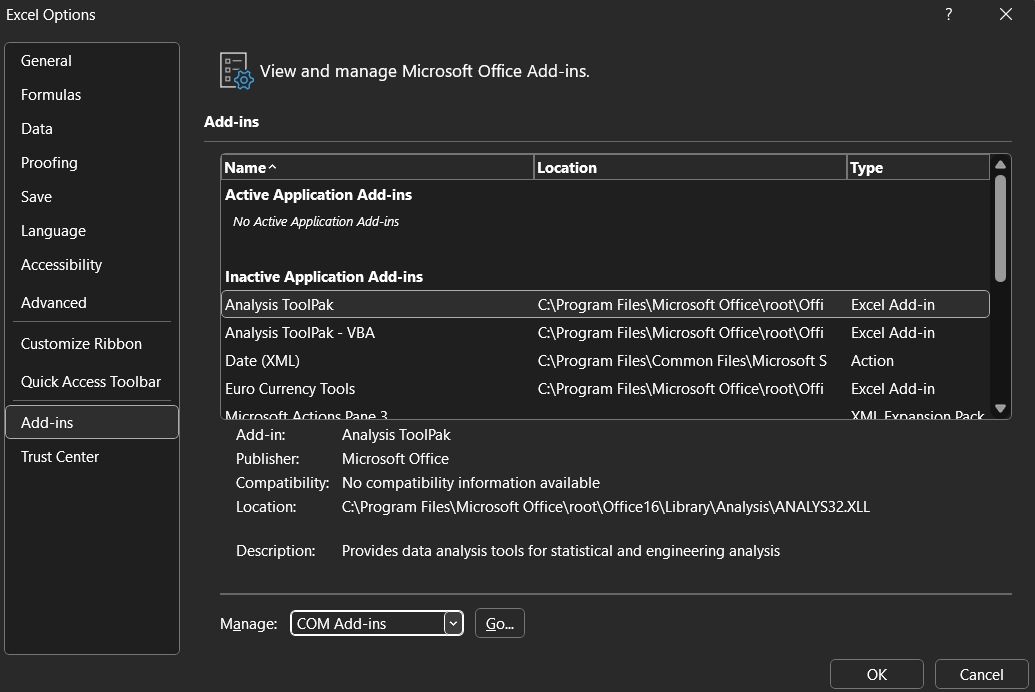
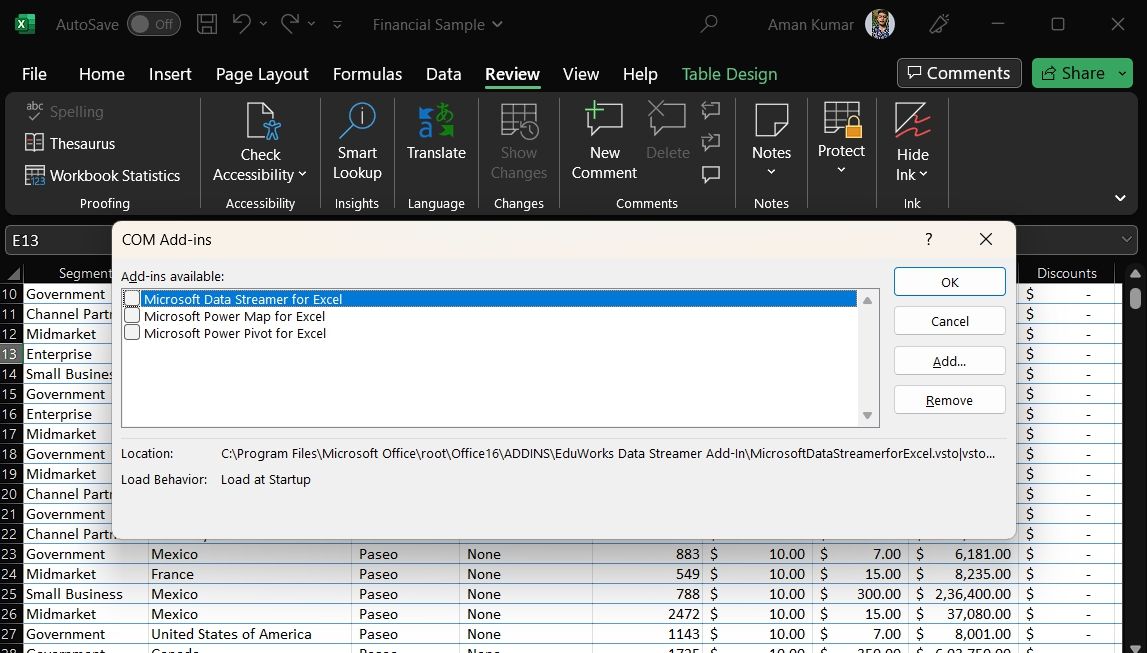
اکنون، هر افزونه را یکی یکی دوباره فعال کنید تا مشکل دوباره ظاهر شود. هنگامی که افزونه مشکل ساز را پیدا کردید، آخرین به روز رسانی آن را دانلود کنید یا آن را از سیستم خود حذف کنید.
4. از ابزار تعمیر مایکروسافت آفیس استفاده کنید
مایکروسافت آفیس با ابزار اختصاصی ارائه می شود که می توانید از آن برای رفع بسیاری از مشکلات برنامه آفیس استفاده کنید. در اینجا نحوه استفاده از این ابزار برای رفع مشکل کار نکردن Find and Replace در اکسل آورده شده است.
- Win + R را فشار دهید تا ابزار Run باز شود، Control Panel را در نوار جستجو تایپ کنید و OK را بزنید. اگر این روش جواب نداد، از راه های دیگری برای راه اندازی کنترل پنل در ویندوز استفاده کنید.
- گزینه Uninstall a program را انتخاب کنید.
- روی مایکروسافت آفیس کلیک راست کرده و Change را انتخاب کنید.
- Quick Repair را انتخاب کنید و سپس روی دکمه Repair کلیک کنید.
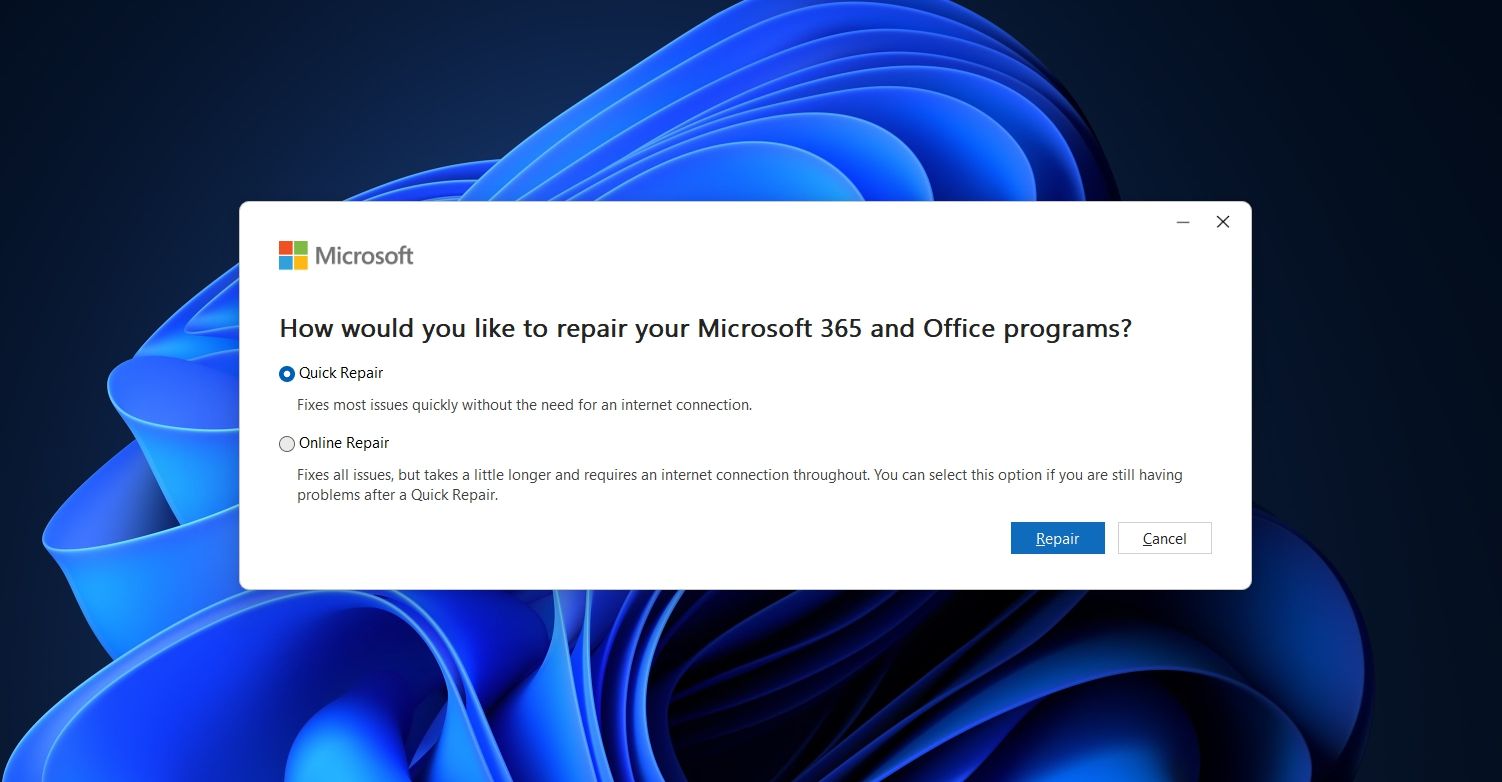
جستجوی سریع داده ها در اکسل
ویژگی Find and Replace یافتن و جایگزینی متن یا مقادیر در یک سند اکسل را برای کاربران آسان می کند. با این حال، این ویژگی ممکن است به دلیل خراب بودن فایلهای سیستم یا پیکربندی نادرست تنظیمات اکسل، آنطور که انتظار میرفت کار نکند. خوشبختانه، مانند بسیاری از مشکلات اکسل، می توانید به سرعت با استفاده از راه حل های بالا، مشکل را عیب یابی کنید.