با رایانه تک برد Raspberry Pi و صفحه نمایش لمسی، ساخت رادیو اینترنتی ارزان قیمت خود با رابط کاربری گرافیکی نسبتاً آسان است.
وقتی می توانید نسخه DIY خود را با رابط صفحه نمایش لمسی ایجاد کنید، چرا دلارهای کلان را برای یک دستگاه رادیویی اینترنتی در دسترس تجاری هزینه کنید؟
ما به شما نشان خواهیم داد که چگونه یک رادیو اینترنتی با قدرت Raspberry Pi بسازید که به شما امکان می دهد از ایستگاه های رادیویی مورد علاقه خود در سراسر جهان لذت ببرید. رابط کاربری صفحه لمسی تجربهای مدرن و کاربرپسند را ارائه میدهد که میتواند به شما در بهبود تنظیمات صوتی خانهتان کمک کند.
چرا یک رادیو اینترنتی Raspberry Pi با صفحه لمسی بسازیم؟
اول از همه، ساختن پروژههای DIY مانند رادیو اینترنتی Raspberry Pi یک فرصت یادگیری عالی برای دانشآموزان، علاقهمندان به فناوری و سرگرمیهای DIY فراهم میکند.
علاوه بر این، به شما امکان می دهد به هزاران ایستگاه رادیویی از سراسر جهان دسترسی داشته باشید. میتوانید به ایستگاههای رادیویی مورد علاقهتان برای موسیقی، اخبار، سرگرمیهای اطلاعاتی، برنامههای گفتگو و غیره گوش دهید. همچنین میتوانید آن را با خود حمل کنید و آن را از طریق aux یا بلوتوث به هر تنظیم صوتی متصل کنید و شروع به گوش دادن به ایستگاههای رادیویی مورد علاقه خود کنید.
علاوه بر این، خرید یک ایستگاه رادیویی با صفحه نمایش لمسی به دلیل در دسترس بودن سخت است، حتی اگر آن را پیدا کنید، ممکن است گران باشد و چند صد دلار برای شما هزینه داشته باشد. با Raspberry Pi، می توانید یک رادیو اینترنتی با صفحه لمسی با کسری از قیمت بسازید.
چیزهایی که برای ساخت رادیو اینترنتی با صفحه لمسی Raspberry Pi نیاز دارید
برای ساخت یک رادیو اینترنتی با صفحه لمسی DIY به موارد زیر نیاز دارید:
- Raspberry Pi: بهتر است از Raspberry Pi 3 یا 4 استفاده کنید زیرا بهترین گزینه های عملکرد و اتصال از جمله خروجی صوتی 3.5 میلی متری را ارائه می دهند. همچنین می توانید از Raspberry Pi Zero یا Zero 2 W استفاده کنید.
- صفحه نمایش لمسی: ما از صفحه نمایش لمسی 7 اینچی DFRobots برای این پروژه استفاده می کنیم، همانطور که در حال حاضر داریم. با این حال، می توانید از صفحه نمایش لمسی رسمی Raspberry Pi یا هر صفحه لمسی سازگار (در اندازه بین 5 اینچ تا 10 اینچ) برای Raspberry نیز استفاده کنید. پی.
- کارت microSD کلاس 10 یا بالاتر با حداقل 8 گیگابایت فضای ذخیره سازی
- کابل Aux (3.5 میلی متر)
- منبع تغذیه 15 وات (5 ولت 3 آمپر)، در صورت وجود از منبع تغذیه رسمی استفاده کنید.
- یک جلد چاپی سه بعدی (مثلاً این مدل Thingiverse) یا خریداری شده (اختیاری)
- کارت خوان microSD برای فلش کردن سیستم عامل از رایانه
پس از جمع آوری تمام موارد مورد نیاز، مراحل زیر را برای ساخت یک رادیو اینترنتی DIY دنبال کنید.
مرحله 1: Raspberry Pi را راه اندازی کنید
ابتدا باید سیستم عامل Raspberry Pi را با استفاده از رایانه Windows، Linux یا macOS خود روی کارت microSD نصب کنید. برای این پروژه، سیستم عامل پیشنهادی، سیستم عامل رسمی Raspberry Pi است که با استفاده از ابزار Raspberry Pi Imager می توانید به راحتی آن را به کارت microSD فلش کنید.
مرحله 2: Raspberry Pi را با صفحه نمایش لمسی متصل کنید
اگر از نمایشگر رسمی لمسی رزبری پای استفاده می کنید، کابل رابط سریال نمایشگر (DSI) (کابل نواری نمایشگر) را به پورت DSI رزبری پای وصل کنید و سپس منبع تغذیه صفحه لمسی را به پین های GPIO Pi وصل کنید.
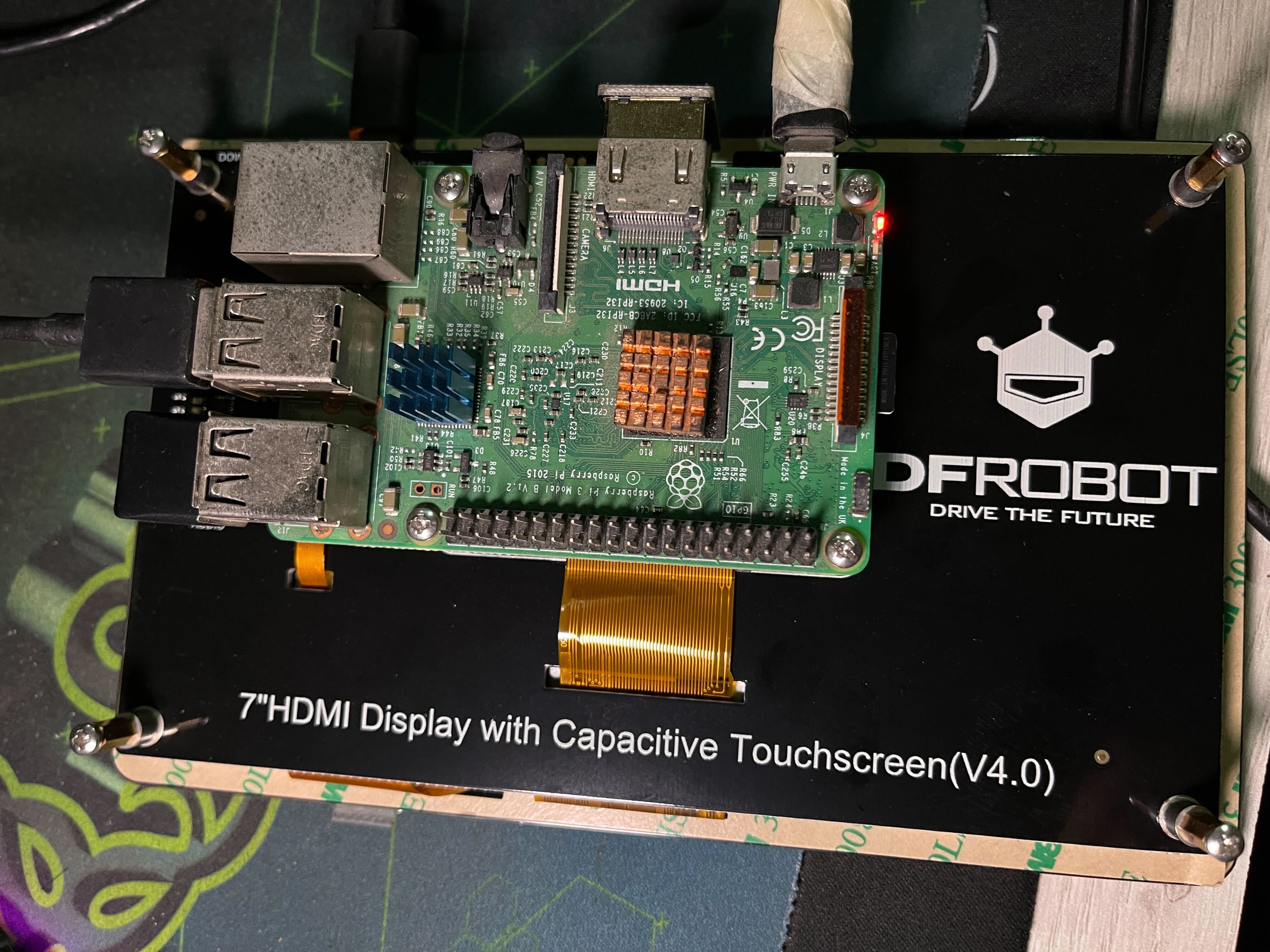
اگر می خواهید از نمایشگر 7 اینچی DFRobot استفاده کنید، صفحه نمایش را از طریق پورت HDMI به رزبری پای متصل کنید. برای تامین برق و فعال کردن صفحه لمسی، کابل micro USB را به نمایشگر و پورت USB را در رزبری پای متصل کنید.
مرحله 3: نرم افزار رادیو استریمینگ را نصب کنید
با اتصال صفحه نمایش لمسی، کارت microSD را در Raspberry Pi قرار دهید و منبع تغذیه را وصل کنید تا دستگاه بوت شود.
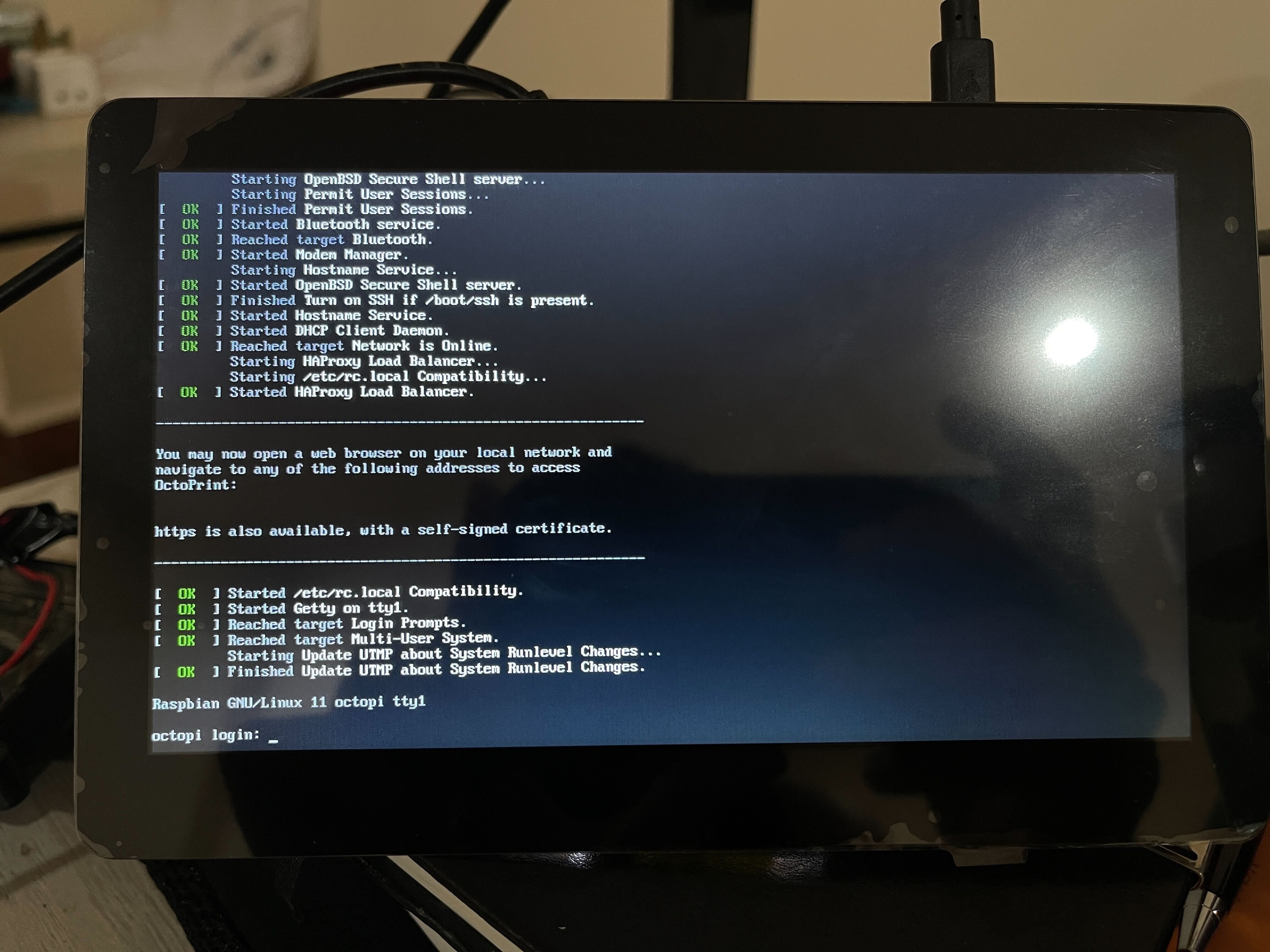
پس از راهاندازی، دستورالعملهای روی صفحه را برای پیکربندی Raspberry Pi دنبال کنید. همچنین باید موارد زیر را انجام دهید:
- اتصال Wi-Fi یا اترنت را تنظیم کنید
- SSH را فعال کنید
- ورود خودکار را فعال کنید
- تغییر محلی سازی
- سیستم فایل را گسترش دهید
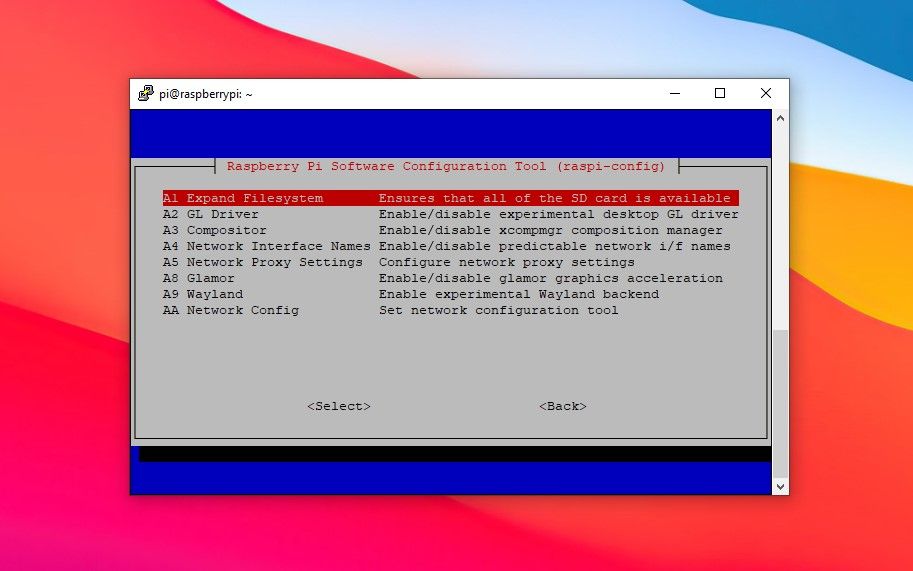
هنگامی که تغییرات لازم را انجام دادید و SSH را برای دسترسی از راه دور فعال کردید، سیستم را مجددا راه اندازی کنید. پس از راهاندازی مجدد، میتوانید از طریق رایانه ویندوز یا macOS/Linux خود به ترتیب با استفاده از برنامه PuTTY یا Terminal به Raspberry Pi خود متصل شوید.
هنگامی که از طریق SSH وارد شدید، دستور زیر را برای به روز رسانی و ارتقاء بسته های نرم افزاری Raspberry Pi اجرا کنید:
sudo apt update && sudo apt upgrade -y
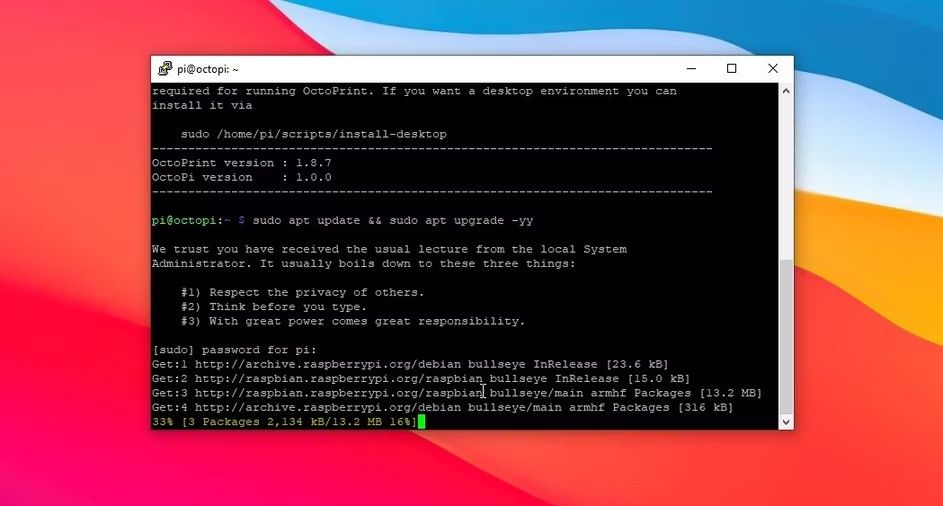
پس از به روز رسانی، کاربر اصلی pi (یا با نام متفاوت) را به گروه TTY اضافه کنید:
sudo usermod -a -G tty pi
sudo nano /lib/udev/rules.d/50-udev-default.rules
با این کار فایل rules.d در ویرایشگر متن نانو باز می شود. تغییرات زیر را انجام دهید. ابتدا پیدا کنید:
SUBSYSTEM=="tty", KERNEL=="tty[0-9]*", GROUP="tty", MODE="0620"
و آن را به:
SUBSYSTEM=="tty", KERNEL=="tty[0-9]*", GROUP="tty", MODE="0660"
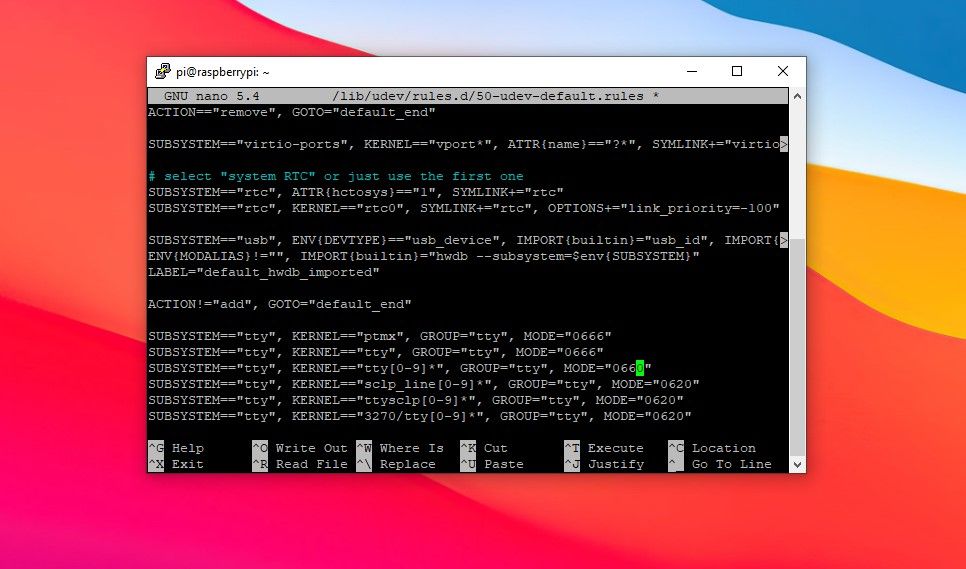
Ctrl + X سپس Y و Enter را فشار دهید تا تغییرات ذخیره شوند. این تغییرات برای اطمینان از خراب نشدن Pygame هنگام شروع توسط کاربر pi (با نام های متفاوت) مهم هستند.
سپس، کتابخانه Pygame مورد نیاز برای رابط کاربری گرافیکی Peppy Player را نصب کنید:
sudo apt-get install python3-pygame
نسخه اصلاح شده libsdl1.2 (کتابخانه ساده DirectMedia Layer) را نصب کنید:
wget https://www.dropbox.com/s/0tkdym8ojhcmbu2/libsdl1.2debian_1.2.15+veloci1-1_armhf.deb
sudo dpkg -i libsdl1.2debian_1.2.15+veloci1-1_armhf.deb
sudo apt-get -f install rm libsdl1.2debian_1.2.15+veloci1-1_armhf.deb
برای نصب کتابخانه های مختلف برای پایتون 3، به ابزار pip3 نیاز دارید. نصبش کن با:
sudo apt-get install python3-pip
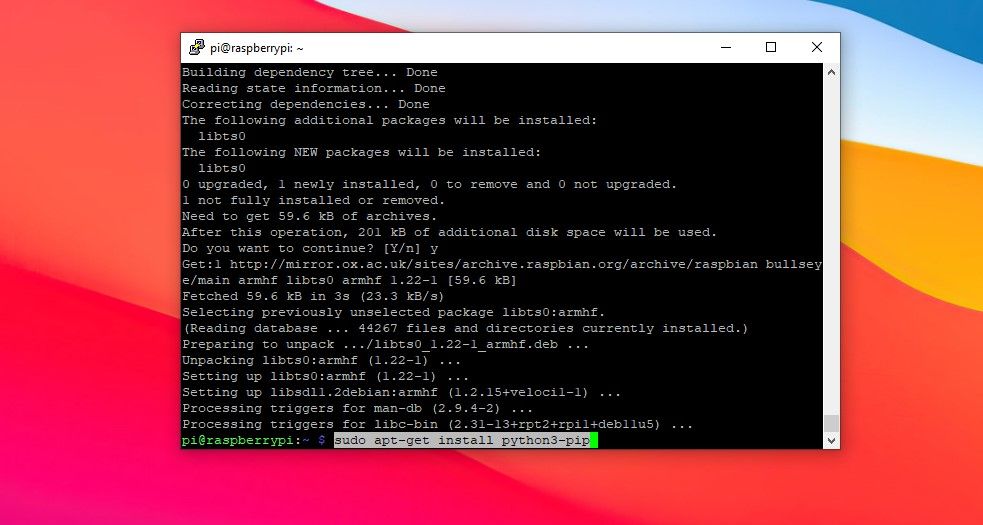
همچنین برای برقراری ارتباط با پخش کننده VLC، پخش کننده رسانه VLC و پوشش پایتون VLC را برای Peppy Player نصب کنید:
sudo apt-get install vlc
pip3 install python-vlc
پس از نصب pip3، دستورات زیر را برای دانلود و نصب کتابخانه های مورد نیازی که Peppy Player به آنها وابسته است (به عنوان مثال وابستگی ها) اجرا کنید:
sudo apt-get install eject
sudo apt-get install bluealsa
sudo apt-get install sqlite3
sudo apt-get install udisks2
sudo apt install python3-smbus
sudo apt-get install python3-serial
pip3 install tornado
pip3 install RPi.GPIO
pip3 install discogs_client
pip3 install pynanosvg
pip3 install feedparser
pip3 install mutagen
pip3 install pexpect
pip3 install Pillow
pip3 install rpi-backlight
pip3 install pyudev
pip3 install pyowm
pip3 install pafy
pip3 install numpy -U
pip3 install psutil
pip3 install yahooquery
pip3 install pyaztro
همچنین دستور زیر را اجرا کنید تا نیازی نباشد که کاربر sudo/root برای کنترل نور پس زمینه صفحه نمایش باشید:
echo 'SUBSYSTEM=="backlight",RUN+="/bin/chmod 666 /sys/class/backlight/%k/brightness /sys/class/backlight/%k/bl_power"' | sudo tee -a /etc/udev/rules.d/backlight-permissions.rulesecho 'SUBSYSTEM=="backlight",RUN+="/bin/chmod 666 /sys/class/backlight/%k/brightness /sys/class/backlight/%k/bl_power"' | sudo tee -a /etc/udev/rules.d/backlight-permissions.rules
مخزن Peppy Player GitHub را کلون کنید و Peppy Player را با دستورات زیر نصب کنید:
cd ~
sudo apt install git
git clone https://github.com/project-owner/Peppy.git
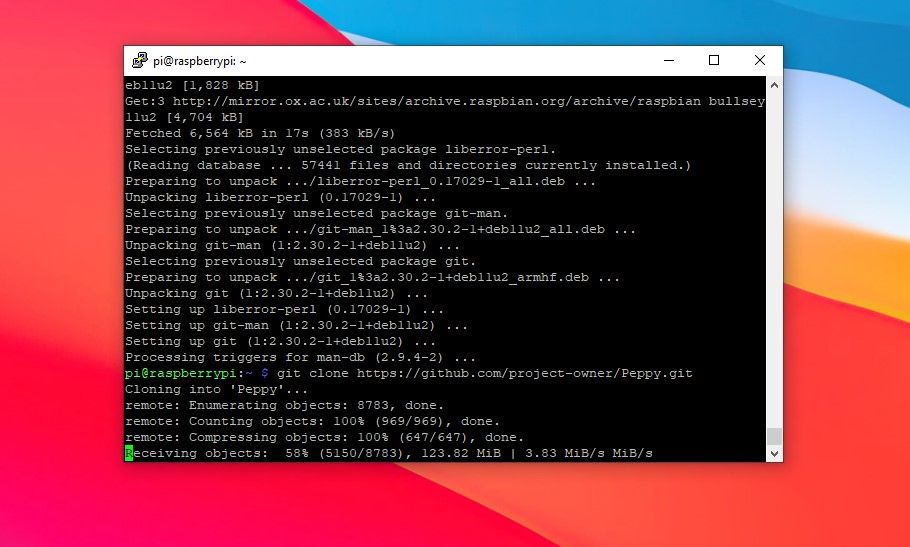
پس از شبیه سازی، می توانید Peppy Player را به عنوان یک سرویس راه اندازی کنید:
wget https://raw.githubusercontent.com/project-owner/Peppy.doc/master/files/peppy.service
sudo mv peppy.service /etc/systemd/system
sudo systemctl daemon-reload
sudo systemctl enable peppy.service
درایور تقویت کننده را با باز کردن فایل /boot/config.txt پیکربندی کنید:
sudo nano /boot/config.txt
خط زیر را در انتهای فایل اضافه کنید:
dtoverlay=hifiberry-dacplus
اگر از صفحه نمایش 7 اینچی DFRobot استفاده می کنید، خطوط زیر را نیز اضافه کنید:
#### remove black borders
disable_overscan=1
#### set specific CVT mode
hdmi_cvt 1024 600 60 6 0 0 0
#### set CVT as default
hdmi_group=2
hdmi_mode=87
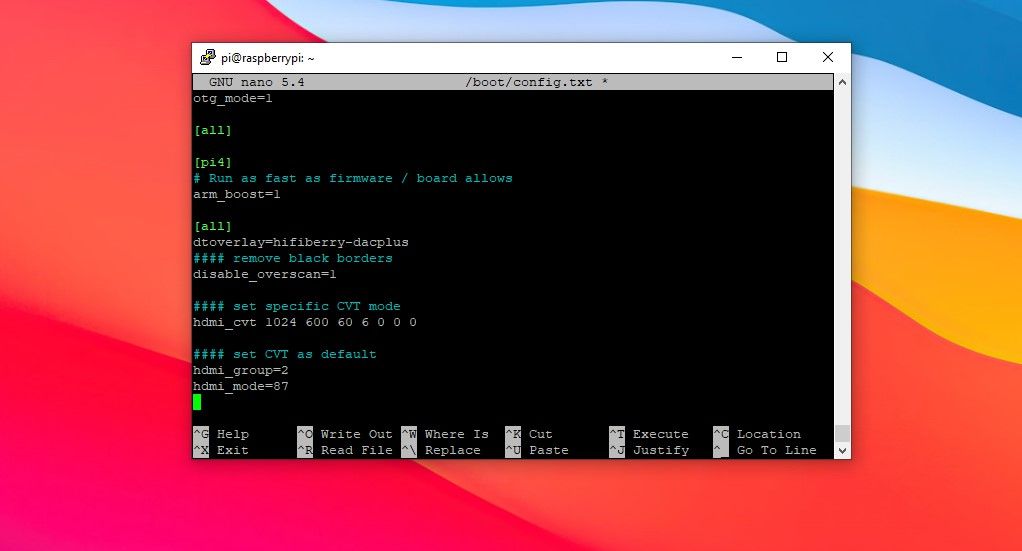
خط زیر را نظر دهید تا سیستم صوتی پیشفرض آنبورد غیرفعال شود:
#dtparam=audio=on
Ctrl + X سپس Y و Enter را فشار دهید تا ذخیره شود. سپس فایل پیکربندی Peppy را باز کنید:
nano /home/pi/Peppy/config.txt
تغییراتی را در بخش [volume.control] اعمال کنید:
[volume.control]
type = amixer
amixer.scale = linear
amixer.control = Digital
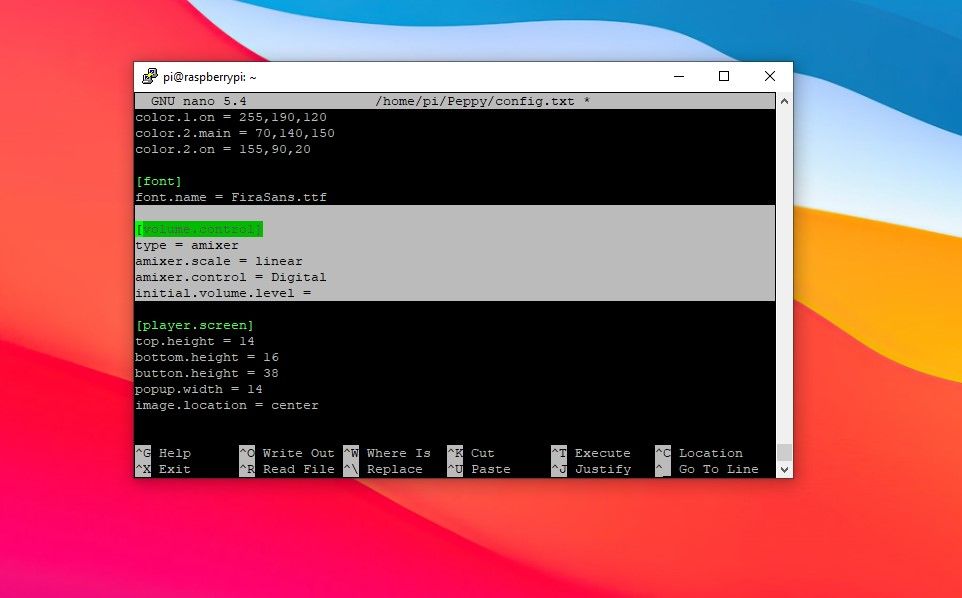
Ctrl + X سپس Y و Enter را فشار دهید تا ذخیره شود. سپس Raspberry Pi را راه اندازی مجدد کنید:
sudo reboot
اگر با خطایی مواجه شدید، این فرآیند را دوباره امتحان کنید. یا سیستم عامل Raspberry Pi را دوباره فلش کنید و سپس دوباره مراحل را دنبال کنید تا Peppy Player را برای رادیو اینترنتی صفحه لمسی نصب و راه اندازی کنید.
از طرف دیگر، می توانید تصویر دیسک پخش کننده آماده Peppy را بر اساس صفحه نمایشی که دارید روی کارت microSD Raspberry Pi فلش کنید. این نصب اکسپرس نامیده می شود، اگرچه زمانی که آن را بدون هد با تصویر دیسک برای نمایشگر رسمی 7 اینچی لمسی امتحان کردیم، برای ما کارساز نبود.
خروجی صدا را وصل کنید
میتوانید از یک تقویتکننده خارجی یا هر دستگاهی با ورودی AUX استفاده کنید و یک کابل را بین جک 3.5 میلیمتری صدا Raspberry Pi و پورت ورودی AUX آمپلیفایر (میتواند 3.5 میلیمتری یا بزرگتر) وصل کنید.

شما همچنین می توانید از یک بلندگوی بلوتوث استفاده کنید، اما این نیاز به پیکربندی و راه اندازی اضافی در سیستم عامل Raspberry Pi دارد.
تنظیمات صوتی خود را با رادیو اینترنتی با صفحه لمسی افزایش دهید
یک رادیو اینترنتی با صفحه لمسی یکی از بهترین پروژههای تمشک DIY است که میتوانید بسازید، و با هزینه کمی. این به شما امکان می دهد به طیف گسترده ای از ایستگاه های رادیویی از سراسر جهان دسترسی داشته باشید و به آنها گوش دهید. همچنین، میتوانید آن را به AVR یا تقویتکننده (سیستم صوتی) موجود خود متصل کنید و دومی را با کنترلهای رادیویی صفحه لمسی تقویت کنید.
