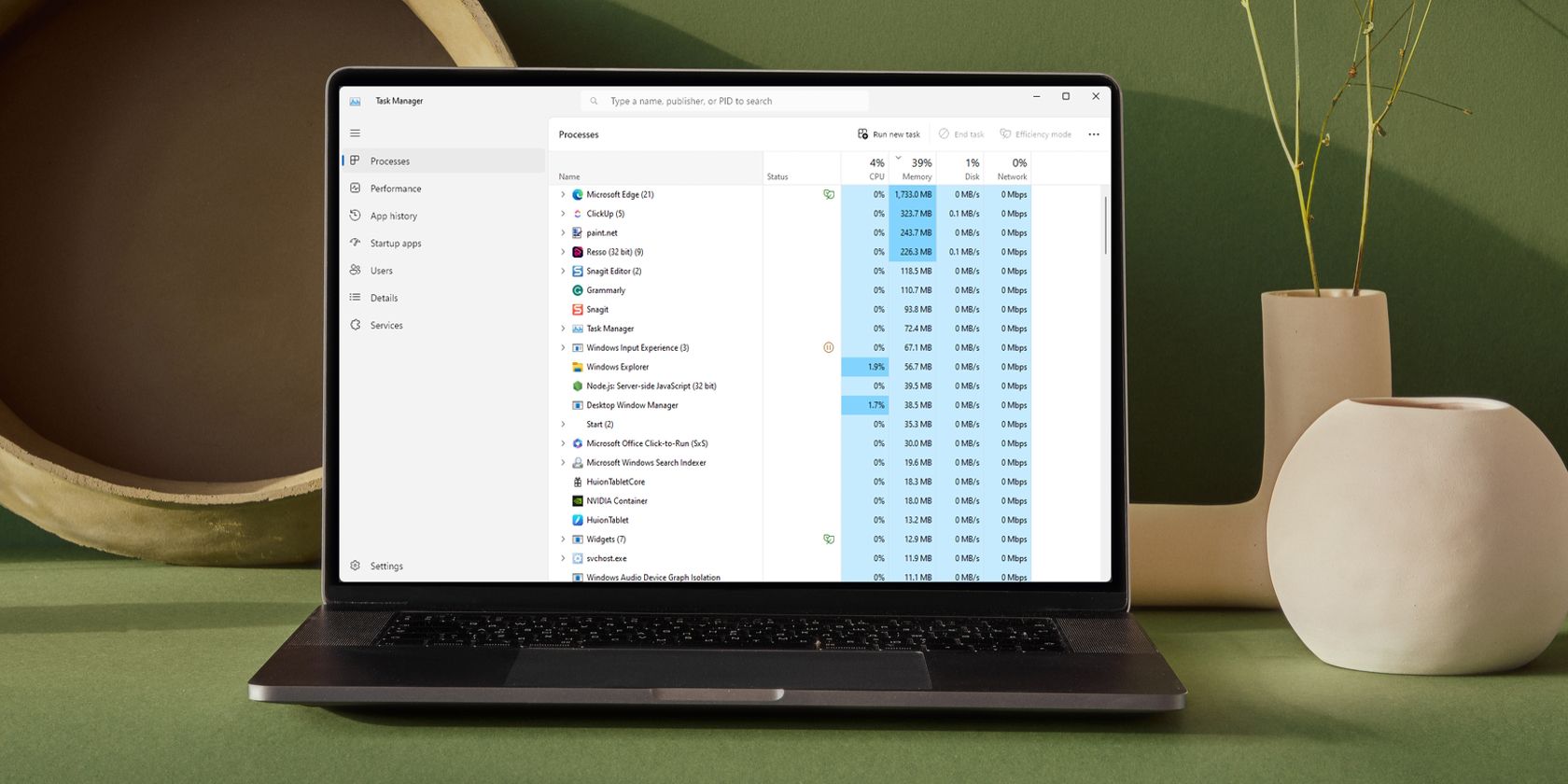آیا کامپیوتر شما هر بار که Windows Update را اجرا می کنید دچار لکنت و کندی می شود؟ ممکن است مشکلی داشته باشد که نیاز به رسیدگی دارد. در اینجا نحوه رفع آن آورده شده است.
بهروزرسانیهای ویندوز اغلب ویژگیهای جدید و رفع باگها را به همراه دارند. با این حال، طعنه آمیز است که گاهی اوقات حتی خود فرآیند به روز رسانی ویندوز نیز نیاز به بهبود دارد.
اگر به اندازه کافی بدشانس هستید، ممکن است متوجه شده باشید که مصرف دیسک و CPU هر بار که دکمه به روز رسانی را فشار می دهید به 100٪ می رسد. این ممکن است به دلیل کندی عملکرد هارد دیسک شما یا دلایل بسیاری دیگر باشد.
دلایل هر چه باشد، چنین شرایطی می تواند باعث شود که رایانه شما پاسخگو نباشد. بنابراین، بیایید به چند روش برای رفع مصرف بالای دیسک و CPU در هنگام بهروزرسانی ویندوز بپردازیم.
چرا به روز رسانی ویندوز باعث استفاده سنگین از دیسک و CPU می شود؟
.jpg)
نگران نباشید، زیرا مشکل استفاده از دیسک سنگین و CPU دائمی نیست. این مشکل به ندرت برای کاربران ویندوز رخ می دهد و اگر سیستم شما پایین رده باشد ممکن است برای شما یک روتین باشد.
سوال اصلی این است: چرا مشکل دیسک سنگین و CPU رخ می دهد؟ برای پاسخ به این موضوع، در زیر چند علت رایج را توضیح داده ایم.
- وجود بدافزار: بدافزاری که میتواند فایلهای سیستم را خراب کند، بیمعنی است. بنابراین، ممکن است سرویسهای مسئول بهروزرسانیهای کارآمد ویندوز را مختل کند و در نهایت منجر به مصرف بالای منابع سیستم شود.
- کندی هارد دیسک: کندی هارد دیسک درایو (HDD) دلیل اصلی به روز رسانی کند ویندوز است. بنابراین، اطمینان از یک هارد دیسک سریع باید در چک لیست شما باشد.
- برنامههای پسزمینه بهطور فعال اجرا میشوند: وقتی برنامههای پسزمینه زیادی در حال اجرا هستند، ویندوز منابع سیستم را بر اساس آن توزیع میکند. در چنین حالتی، شروع به روز رسانی ویندوز، البته، بهترین روش نیست.
- خدمات بیش از حد فعال ویندوز: در حالی که نباید سرویس های ویندوز را به تنهایی تغییر دهید، توصیه می کنیم آنهایی را که هرگز استفاده نمی کنید غیرفعال کنید. این به تدریج مصرف دیسک و CPU را کاهش می دهد.
- به روز رسانی خراب ویندوز: به روز رسانی خراب می تواند باعث شود که فرآیند در پس زمینه حلقه شود. بنابراین قدرت CPU بیشتری مصرف می کند و سرعت سیستم شما را کاهش می دهد.
اکنون که دلایل رایج را می دانید، پیروی از این راهنما تا انتها آسان تر خواهد بود.
1. یک اسکن کامل بدافزار انجام دهید
اگر بدافزار رایانه شما را آلوده کند، اولین قدم باید اسکن کامل بدافزار باشد. این به شما ایده می دهد که چه نوع بدافزاری در داخل سیستم عامل ویندوز شما وجود دارد.
راه های مختلفی برای اجرای یک اسکن کامل بدافزار وجود دارد. برای این کار می توانید از Microsoft Safety Scanner یا Windows Defender استفاده کنید. با این حال، ما از ابزار حذف ویروس کسپرسکی برای اسکن کامل بدافزار استفاده خواهیم کرد، زیرا از هر دو ابزار در شناسایی بدافزار موثرتر است.
در اینجا نحوه استفاده از ابزار Kaspersky برای حذف هر گونه بدافزار آورده شده است:
- ابزار Kaspersky Virus Removal را دانلود و نصب کنید.
- شرایط و ضوابط آن را بپذیرید و روی Start scan کلیک کنید.
- اجازه دهید ابزار ابتدا سیستم شما را برای هر بدافزار موجود اسکن کند.
- پس از اسکن، روی گزینه Disinfect کلیک کنید و دکمه کامپیوتر را مجددا راه اندازی کنید.
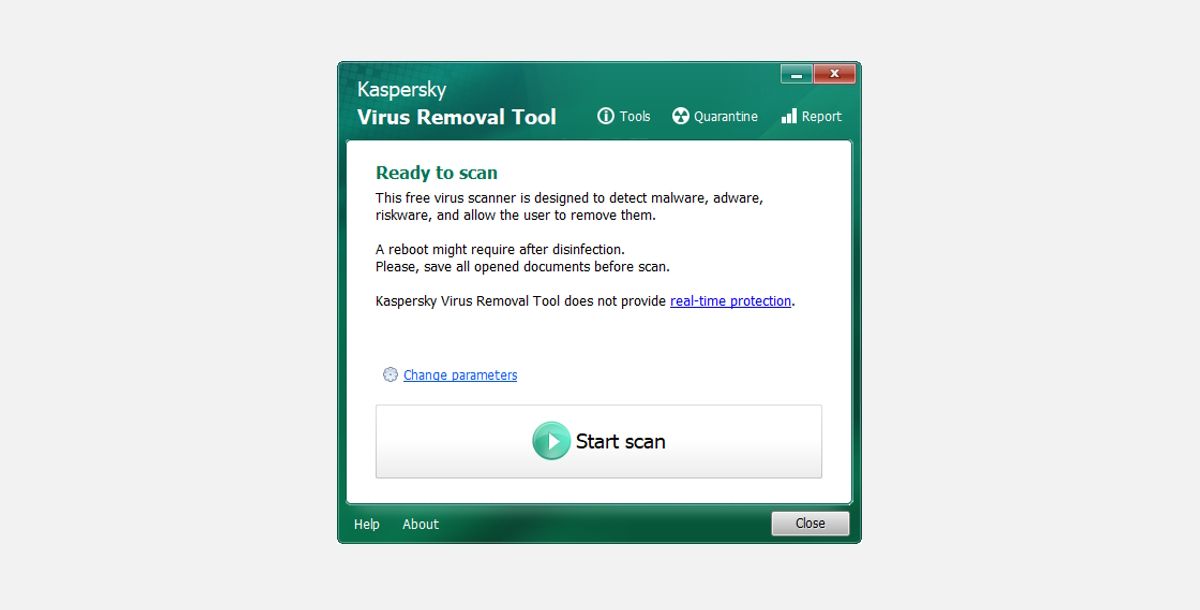
پس از اسکن، به طور خودکار هر بدافزار یا ویروس موجود را نمایش می دهد. میتوانید موارد آلوده را یکی یکی حذف کنید یا روی خنثی کردن همه کلیک کنید تا همه آنها به طور همزمان حذف شوند.
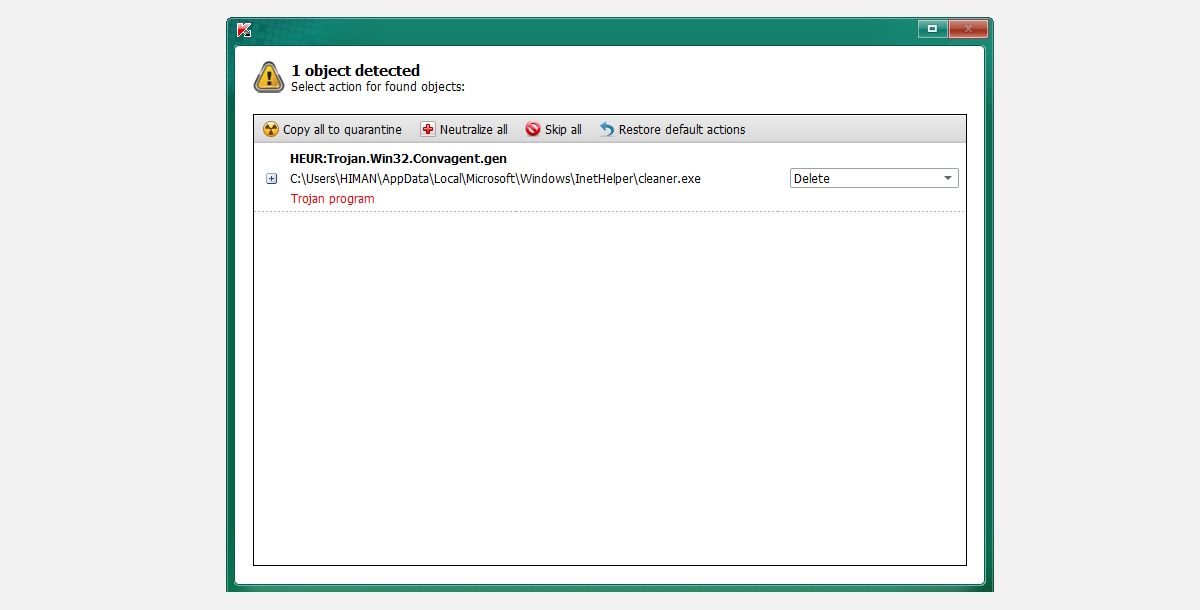
2. تنظیمات Windows Update را پیکربندی کنید
آیا میدانستید که میتوانید بهروزرسانیهای ویندوز را مطابق میل خود شخصیسازی کنید؟ کارهای زیادی برای انجام دادن در تنظیمات Windows Update وجود دارد. میتوانید پهنای باند را برای بهروزرسانیها محدود کنید، بهروزرسانیهای اضافی را انتخاب کنید، ساعتهای فعال را تغییر دهید و غیره.
ما برخی از این گزینه ها را برای تغییر رفتار به روز رسانی ویندوز پیکربندی می کنیم. این در نهایت بار روی رایانه شما را کاهش می دهد، دیسک سنگین و مشکلات مربوط به CPU را در کمترین زمان برطرف می کند.
در اینجا نحوه پیکربندی تنظیمات به روز رسانی ویندوز آمده است:
- برای دسترسی به تنظیمات ویندوز، Win + I را در صفحه کلید خود فشار دهید.
- از نوار کناری سمت چپ روی Windows Update کلیک کنید و سپس به گزینه های پیشرفته بروید.
- در زیر دسته گزینه های اضافی، روی Delivery Optimization کلیک کنید. در آنجا، گزینه Allow downloads from other PCs را تغییر دهید تا آن را غیرفعال کنید.
- به عقب بروید و تنظیم ساعات فعال را به دستی تغییر دهید. زمان شروع و پایان را بسته به زمان استفاده فعال از رایانه خود تنظیم کنید.
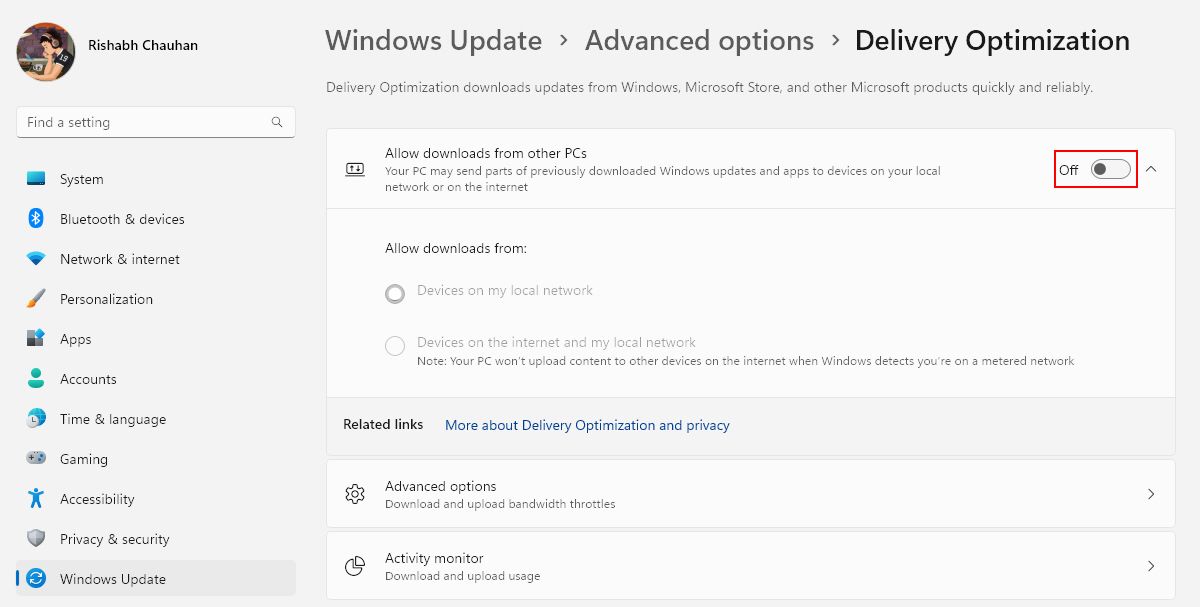
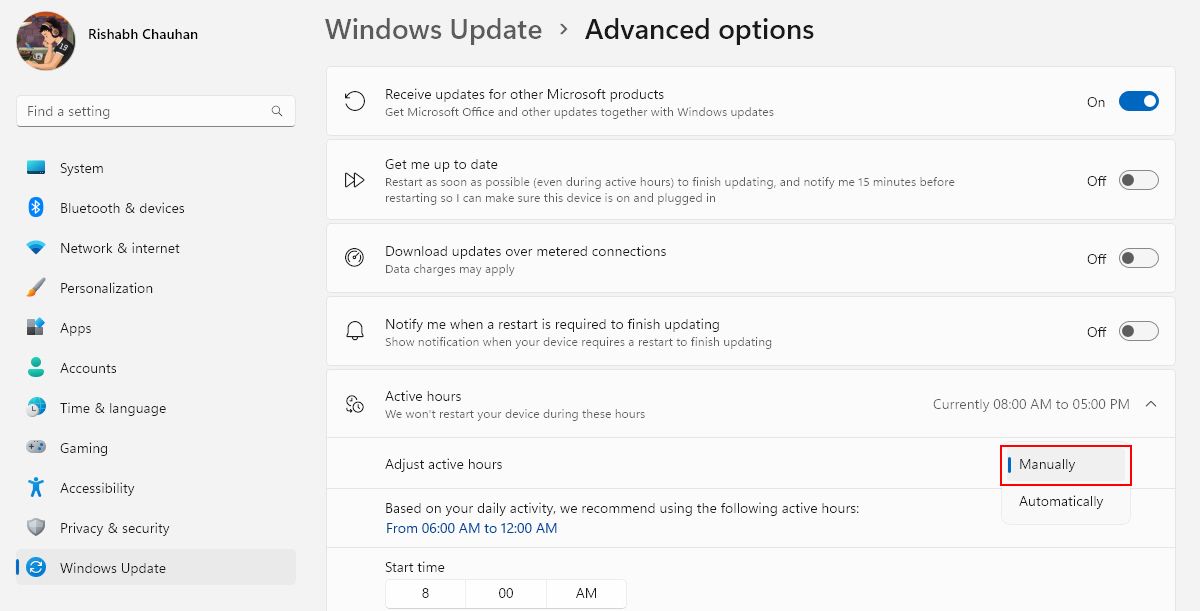
پیکربندی تنظیمات فوق به شما امکان می دهد منابع را در طول فرآیند به روز رسانی محدود کنید.
3. Windows Update Troubleshooter را اجرا کنید
عیب یاب Windows Update به طور خاص برای عیب یابی هر گونه مشکل جدی مربوط به فرآیند به روز رسانی طراحی شده است. اجرای عیبیاب بهروزرسانی میتواند به شما کمک کند تا مشکلاتی که باعث استفاده زیاد از دیسک و پردازنده میشوند را مشخص کرده و برطرف کنید.
برای راه اندازی عیب یاب Windows Update مراحل زیر را دنبال کنید:
- Win + Q را روی صفحه کلید خود فشار دهید تا پانل جستجوی ویندوز باز شود.
- در کادر جستجوی Type here، تنظیمات Troubleshoot را تایپ کرده و روی Open کلیک کنید.
- در پنجره عیب یابی سایر عیب یاب ها را کلیک کنید.
- روی دکمه Run در کنار Windows Update کلیک کنید تا عیب یاب آن راه اندازی شود.
- به عیب یاب اجازه دهید مشکلات را اسکن کند و راه حل های مربوطه را اعمال کند.
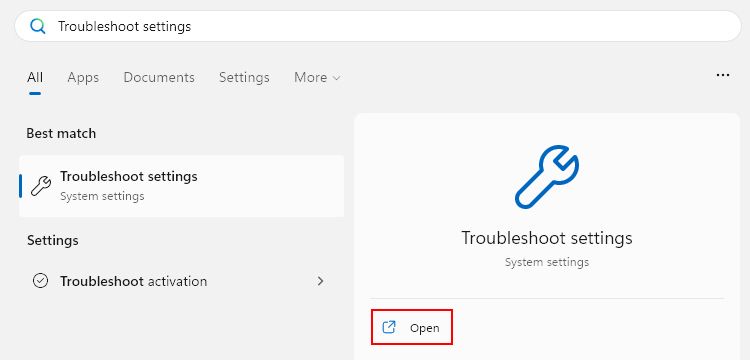
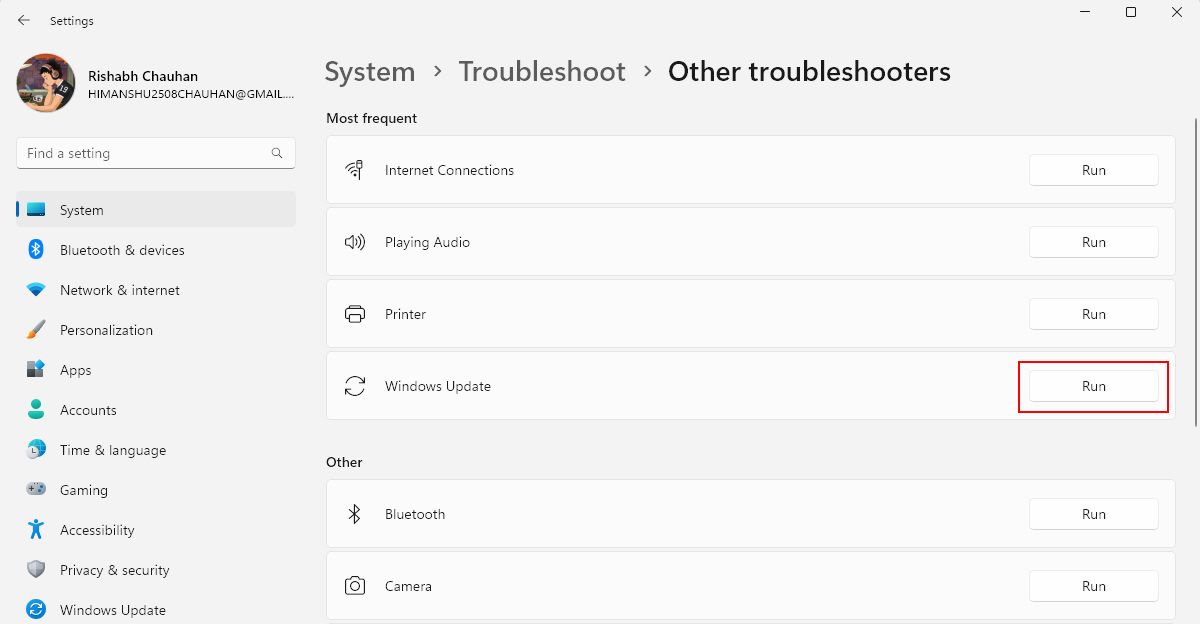
بلافاصله پس از نتیجه گیری عیب یاب را نبندید! ابتدا به تنظیمات ویندوز بروید و دوباره به روز رسانی را شروع کنید. همزمان، Task Manager ویندوز را باز کنید و میزان استفاده از دیسک و CPU را در آنجا بررسی کنید.
اگر نتایج رضایتبخش نبود، روی «نه» در پنجره عیبیاب کلیک کنید و آن را با استفاده از مراحل مشابه بالا اجرا کنید.
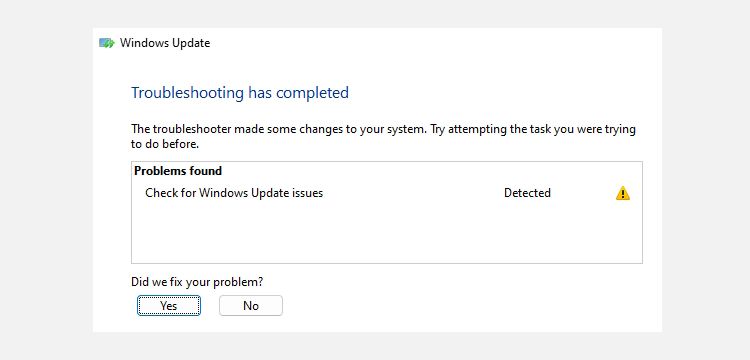
4. Core Windows Update Services را مجددا راه اندازی کنید
تقریباً نیمی از مواقع، هنگامی که با خطای ویندوز مواجه می شوید، یک سرویس ویندوز باید علت خود را پشت سر بگذارد. در مورد شما هم همینطور.
سرویسهای Windows Update، Update Orchestrator و Windows Modules Installer برای فرآیند بهروزرسانی بسیار مهم هستند. بنابراین، راهاندازی مجدد این سرویسها میتواند مشکلات مصرف بالای دیسک و CPU را حل کند.
در اینجا نحوه راه اندازی مجدد تمام سرویس های اصلی به روز رسانی ویندوز آمده است:
- برنامه Windows Services را در رایانه خود باز کنید. لیستی با نام های مختلف به ترتیب حروف الفبا مشاهده خواهید کرد.
- شما باید سه کار ساده انجام دهید: نام سرویس را در لیست پیدا کنید، روی هر نام کلیک راست کنید و روی Restart کلیک کنید.
- سرویس هایی که برای راه اندازی مجدد نیاز دارید عبارتند از Update Orchestrator Service، Windows Modules Installer و Windows Update.
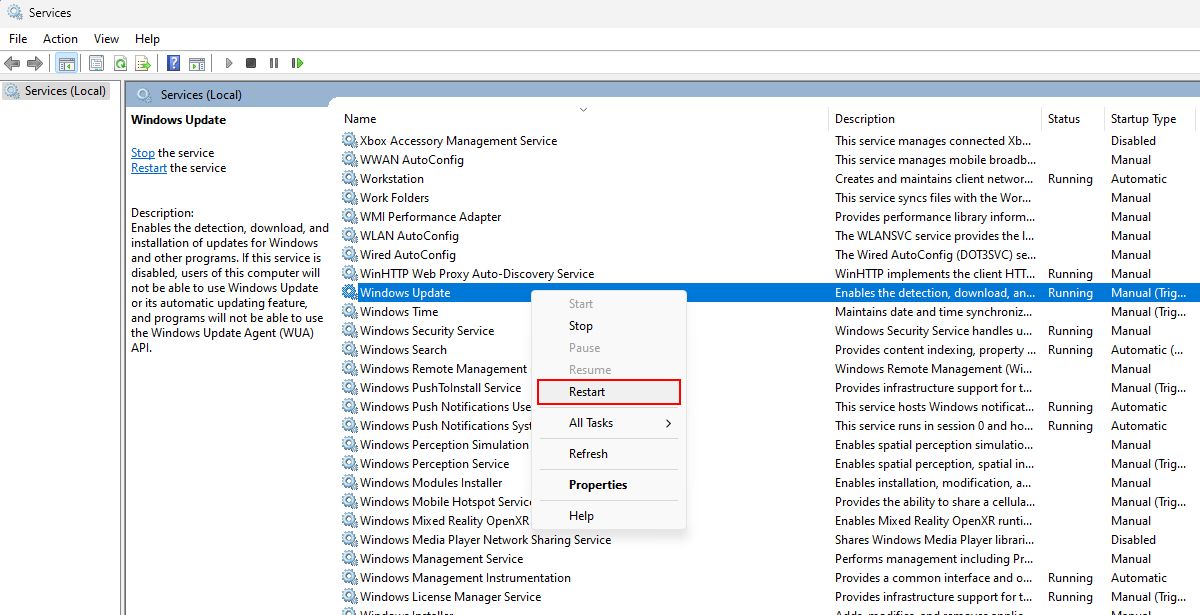
انجام آن ساده است، درست است؟ اکنون که تمام سرویسهای اصلی به درستی اجرا میشوند، مشکل استفاده از دیسک بالا را بررسی کنید.
5. هارد دیسک خود را یکپارچه سازی کنید
قبل از حرکت بیشتر، اگر یک درایو حالت جامد دارید، به روش زیر ادامه دهید، زیرا یکپارچه سازی یک SSD حرکت خوبی نیست. پس از همه، آنها در حال حاضر به اندازه کافی سریع هستند که یکپارچه سازی SSD ها غیر ضروری است. علاوه بر این، یکپارچه سازی یک SSD طول عمر آن را کاهش می دهد.
اما اگر رایانه شما روی هارد دیسک کار می کند، می توانید با خیال راحت یکپارچه سازی را انجام دهید. راهنمای ما را در مورد نحوه یکپارچه سازی هارد دیسک برای مراحل دقیق دنبال کنید.
یک هارد دیسک تکه تکه شده می تواند به عملکرد کند و استفاده زیاد از دیسک کمک کند. بنابراین، می توانید به طور منظم آن را یکپارچه سازی کنید یا روی یک SSD سرمایه گذاری کنید.
6. بررسی و رفع خطاهای دیسک
برای بررسی و رفع خطاهای دیسک، می توانید از ابزار CHKDSK کمک بگیرید. ابزار CHKDSK می تواند مشکلات شدید هارد دیسک شما را در عرض چند دقیقه برطرف کند.
در اینجا نحوه استفاده از CHKDSK برای رفع خطاهای مربوط به هارد دیسک آورده شده است:
- Win + X را فشار دهید و ترمینال (Admin) را از منوی زمینه انتخاب کنید. اگر آنجا نیست، می توانید به جای آن Command Prompt را باز کنید.
- دستور زیر را همانطور که هست تایپ کنید و Enter را فشار دهید تا اجرا شود: chkdsk C: /f
- ترمینال از شما می خواهد که در طول راه اندازی مجدد سیستم بعدی، یک بررسی دیسک را برنامه ریزی کنید. Y را تایپ کرده و دوباره Enter را فشار دهید.
- رایانه خود را مجدداً راه اندازی کنید تا فرآیند بررسی و تعمیر دیسک شروع شود.
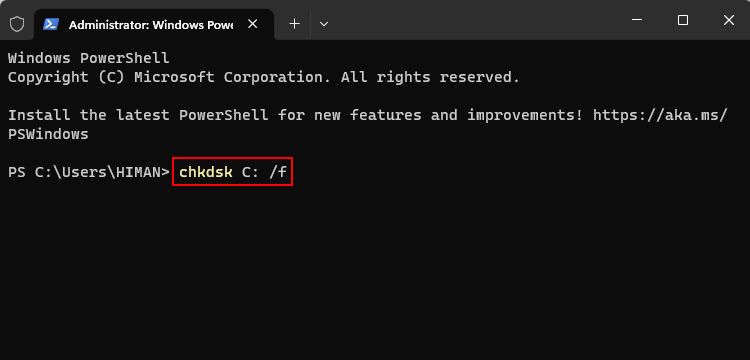
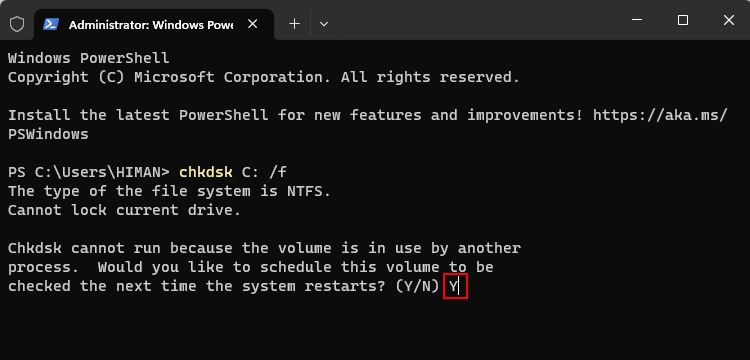
CHKDSK تنها ابزاری برای هدف شما نیست. شما می توانید به راهنمای ما در مورد چگونگی رفع مشکلات هارد دیسک برای چنین ابزارهای مفید بیشتری مراجعه کنید.
استفاده از دیسک و CPU Windows Update را به حالت عادی برگردانید
بدون شک، بهروزرسانیهای ویندوز به حفظ پایداری رایانه شما کمک میکنند. با این حال، فرآیند به روز رسانی گاهی اوقات می تواند منجر به استفاده سنگین از دیسک و CPU شود. ما مطمئن هستیم که به این دلیل انتظار نخواهید داشت که بهروزرسانی مانند یک کاهش رتبه عمل کند.
برای جلوگیری از چنین شرایطی در آینده، مطمئن شوید که هارد دیسک خود را بهینه نگه دارید و از ورود بدافزار به رایانه خود جلوگیری کنید.