آیا از نصب بازی های جدید روی برنامه ایکس باکس خود هیجان زده هستید که فقط از این خطا ناامید شوید؟ بیایید درستش کنیم!
برنامه Windows Xbox مکانی عالی برای دریافت بازی ها و نصب آنها بر روی رایانه شخصی شما است. با این حال، برخی از کاربران با “این مکان برای نصب بازی ها تنظیم نشده است” مواجه می شوند. خطا هنگام انجام توقف، بازیکنانی را که می خواهند عناوین مورد علاقه خود را نصب کنند ناامید می کند.
این خطا در کادر Choose a Drive ظاهر می شود، جایی که کاربران مکانی را در رایانه شخصی خود برای نصب بازی ها از طریق برنامه Xbox انتخاب می کنند. در حالی که می توانید عناوین Xbox Game Pass را مستقیماً از طریق فروشگاه مایکروسافت دانلود کنید، این یک مرحله اضافه شده و باعث آزار است. بنابراین، برای اینکه از طریق برنامه Windows Xbox به بازی بپردازید، این روشهایی هستند که میتوانید «این مکان برای نصب بازیها تنظیم نشده است» را برطرف کنید. خطا
1. Required Dependencies را در برنامه Xbox نصب کنید
برنامه Xbox به فرآیندها و برنامه های دیگر برای اجرای روان بستگی دارد. بنابراین، اگر آنها نصب نمیکردند، برنامه Xbox گاهی اوقات اعلانهایی برای نصب این وابستگیهای از دست رفته ارائه میکند. بنابراین، بررسی کنید که آیا گزینه ای برای نصب وابستگی در برنامه Xbox به شرح زیر وجود دارد:
- برنامه Xbox خود را باز کنید.
- روی نام حساب کاربری در سمت چپ بالای برنامه Xbox کلیک کنید.
- برای دسترسی به آن پنجره، تنظیمات را انتخاب کنید.
- در پنجره تنظیمات روی General کلیک کنید.
- اگر اعلان وابستگی را در بالای تب General مشاهده کردید، گزینه Install آن را انتخاب کنید.
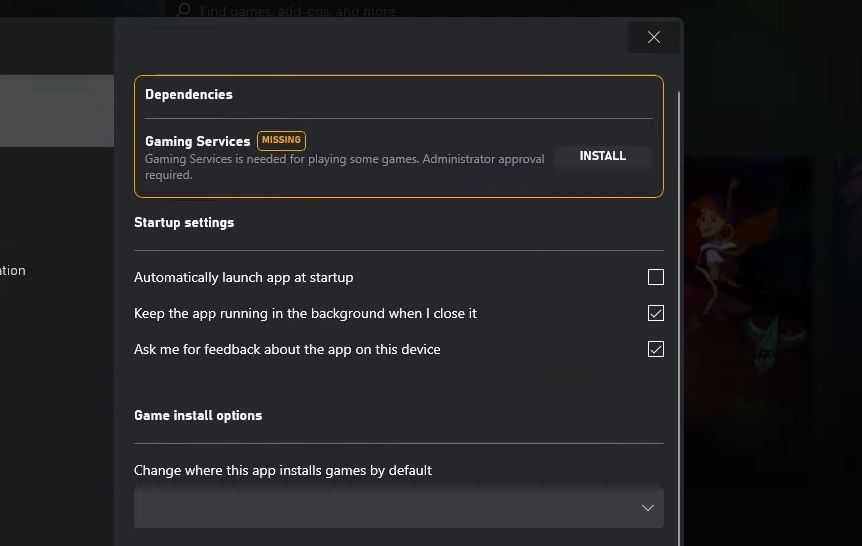
2. تنظیمات Ask Me for Install Options را از حالت انتخاب خارج کنید
برخی از کاربران تأیید میکنند که لغو انتخاب گزینههای «از من برای نصب بخواهد» در هر تنظیم نصب در برنامه Xbox، میتواند «این مکان برای نصب بازیها تنظیم نشده است» را برطرف کند. خطا این یک راه حل ممکن ساده برای اعمال است که ارزش امتحان کردن را دارد.
- برنامه Xbox را بیاورید.
- سپس برگه General را همانطور که در مراحل 2 تا 4 آموزش داده شده است، برای وضوح اول باز کنید.
- اگر انتخاب شده است، علامت گزینه Ask me for install on every install را بردارید.
- برنامه Xbox خود را مجددا راه اندازی کنید و دوباره بازی ها را نصب کنید.
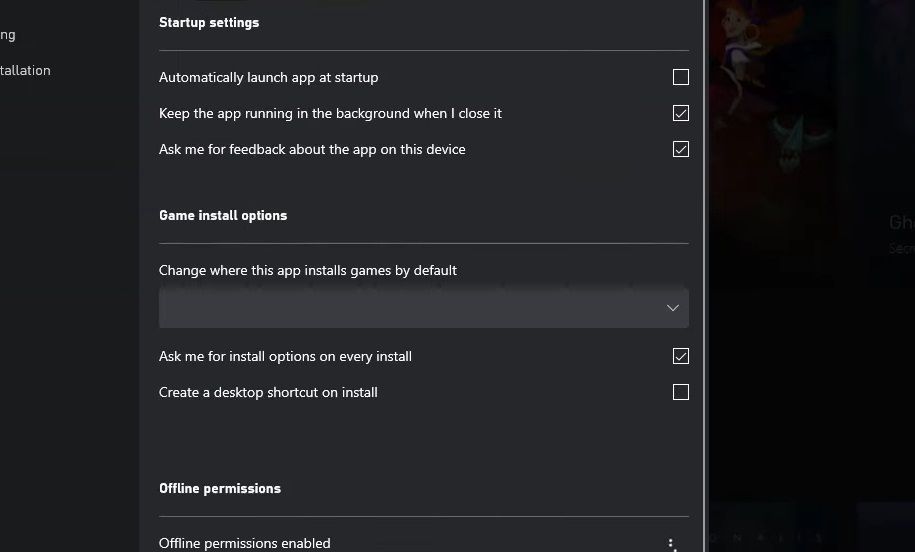
3. برنامه Xbox خود را به روز کنید
یک برنامه قدیمی گاهی اوقات می تواند مشکلات زیادی ایجاد کند، بنابراین از آخرین نسخه برنامه Xbox استفاده کنید. شما می توانید برنامه Xbox خود را از طریق فروشگاه مایکروسافت به صورت زیر به روز کنید:
- فروشگاه مایکروسافت را باز کنید.
- برگه کتابخانه Microsoft Store را در نوار کناری آن انتخاب کنید.
- روی دریافت بهروزرسانیها کلیک کنید تا ببینید آیا وصلههای برنامه موجود است یا خیر.
- اگر بهروزرسانی برنامه Xbox موجود است، گزینه Update all را انتخاب کنید.
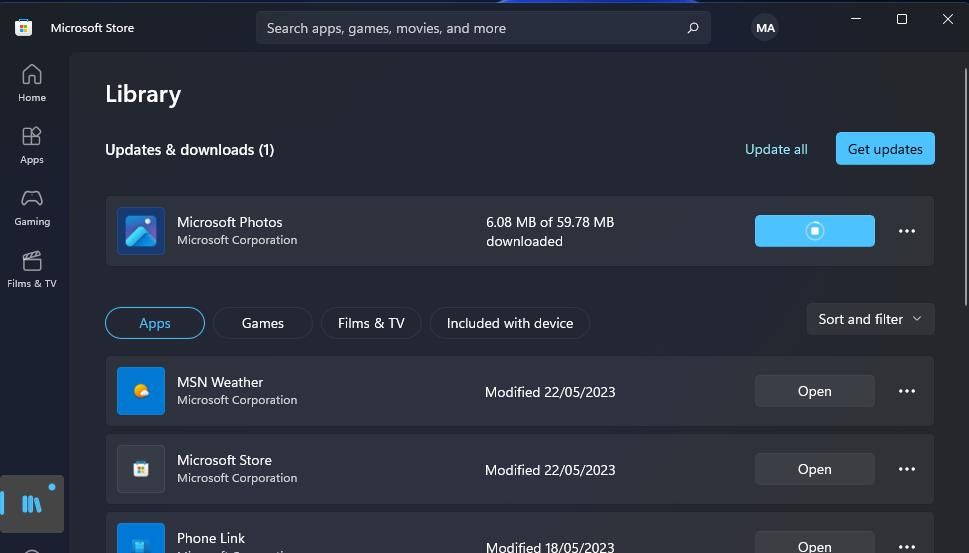
4. برنامه های Xbox و Gaming Services را تعمیر و تنظیم مجدد کنید
یکی دیگر از راه حل های تایید شده برای “مکان برای نصب برنامه ها تنظیم نشده است” تعمیر و بازنشانی برنامه Xbox است. این راهنمای تعمیر برنامههای ویندوز به شما میگوید که چگونه گزینه Repair را برای برنامهها در تنظیمات انتخاب کنید. ابتدا روی دکمه تعمیر برنامه Xbox کلیک کنید. سپس اگر Repair مشکل را حل نکرد، در زیر آن گزینه Reset را انتخاب کنید. همچنین، همین اصلاح را برای برنامه خدمات بازی اعمال کنید.
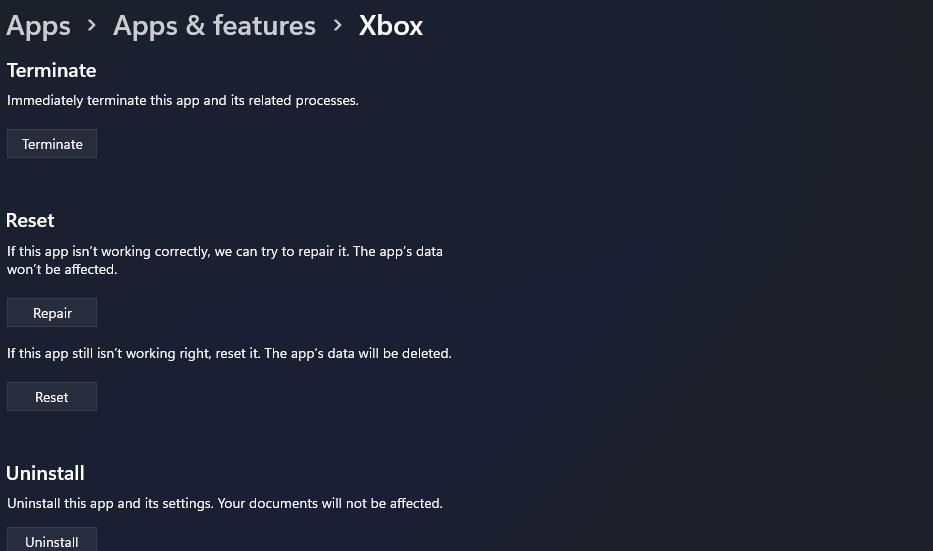
5. محل ذخیره برنامه ها را تغییر دهید
اگر درایو یا پارتیشن متفاوتی با درایو پیشفرض دارید، تنظیم مکان ذخیرهسازی جایگزین برای برنامهها برای ذخیره میتواند راهحل مناسبی برای این خطا باشد. مکان ذخیره برنامه ها را از طریق تنظیمات به صورت زیر تغییر دهید:
- اگر فضای ذخیرهسازی درایو خارجی دارید، آن را به یک اسلات USB رایانه شخصی خود وصل کنید.
- تنظیمات را باز کنید و Storage را در تب System انتخاب کنید.
- برای گسترش آن دسته، روی تنظیمات ذخیره سازی پیشرفته کلیک کنید.
- سپس گزینه Where new content is saved را انتخاب کنید.
- روی منوی کشویی New apps will save to save کلیک کنید و یک درایو یا پارتیشن ذخیره سازی متفاوت به C انتخاب کنید.
- برای ذخیره تنظیمات جدید حافظه، Apply را انتخاب کنید.
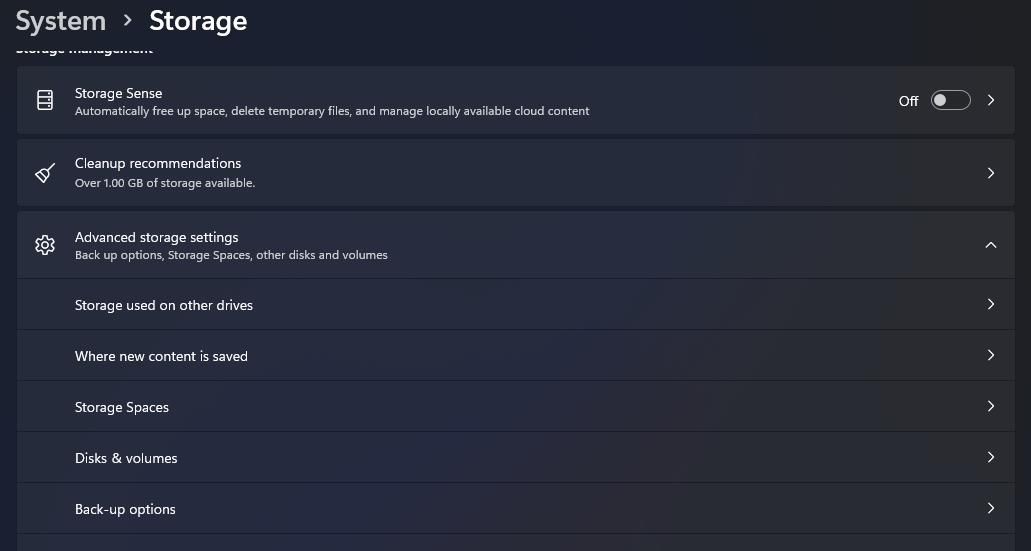
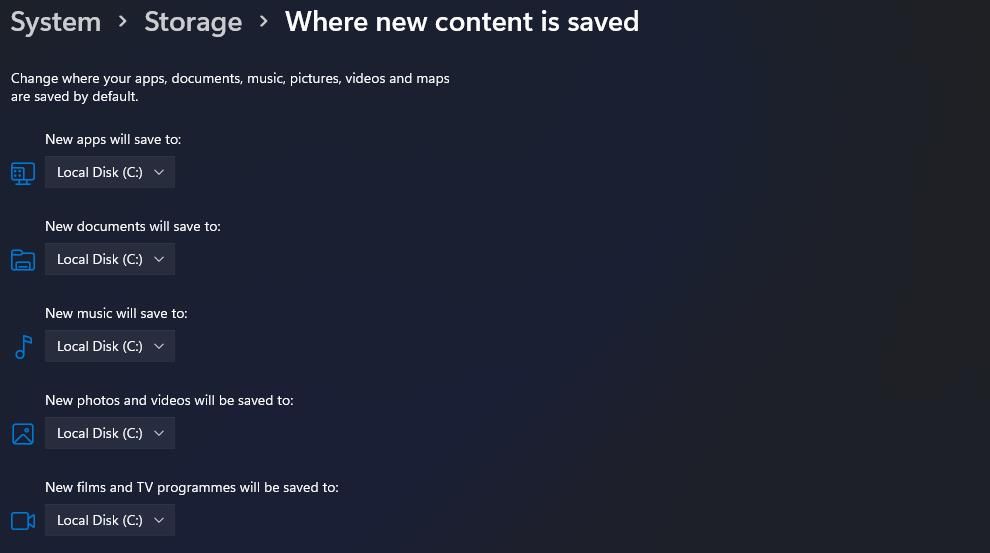
برای دسترسی به همان گزینه در برنامه تنظیمات ویندوز 10، روی تب System and Storage کلیک کنید. گزینه تغییر مکان ذخیره محتوای جدید را کلیک کنید. سپس در منوی کشویی مکان ذخیره سازی دیگری را انتخاب کنید.
اگر هیچ گزینه جایگزینی برای درایو پیش فرض خود ندارید، می توانید یک پارتیشن درایو جدید با ابزار مدیریت دیسک ایجاد کنید. سپس برنامه ها را برای ذخیره در آن پارتیشن جدید مطابق دستورالعمل بالا تنظیم کنید.
6. فضای ذخیره سازی Drive را آزاد کنید
خطای “مکان برای نصب بازی ها تنظیم نشده است” نیز می تواند به دلیل فضای ذخیره سازی ناکافی رخ دهد. اگر میخواهید یک بازی بزرگ نصب کنید، فضای ذخیرهسازی بیشتری را در درایو خود آزاد کنید.
7. سرویس های بازی را دوباره نصب یا نصب کنید
برنامه خدمات بازی یک وابستگی مورد نیاز برنامه Xbox است. خطای «مکان برای نصب بازیها تنظیم نشده است» ممکن است زمانی رخ دهد که آن برنامه مشکل داشته باشد. نصب مجدد سرویسهای بازی، برنامه را بهروزرسانی میکند و احتمالاً مشکلات مربوط به آن را برطرف میکند. به این ترتیب می توانید برنامه خدمات بازی را مجدداً روی رایانه شخصی خود نصب کنید:
- برای فعال کردن آن ابزار، لوگوی ویندوز + میانبر صفحه کلید S ابزار جستجوی فایل را فشار دهید.
- سپس عبارت جستجو شده PowerShell را در ابزار فایل یاب تایپ کنید.
- روی گزینه PowerShell’s Run as Administrator کلیک کنید تا آن ابزار فعال شود.
- برای حذف خدمات بازی، این دستور را اجرا کنید:Microsoft.GamingServices | remove-AppxPackage -allusers
- از برنامه PowerShell خارج شده و گزینه Restart Windows را انتخاب کنید.
- PowerShell را دوباره باز کنید، این دستور را وارد کنید و Enter را فشار دهید:start ms-windows-store://pdp/?productid=9MWPM2CQNLHN
- روی گزینه Get for Gaming Services کلیک کنید.
Microsoft.GamingServices | remove-AppxPackage -allusers
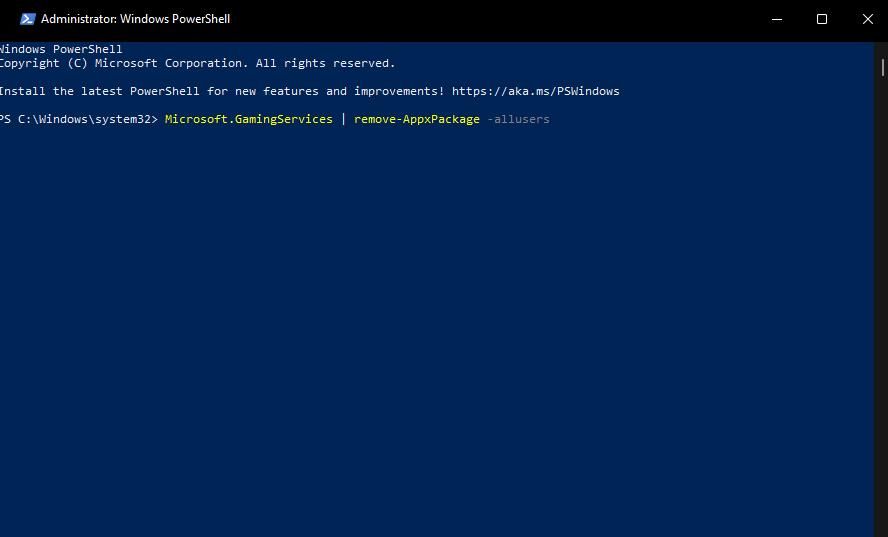
start ms-windows-store://pdp/?productid=9MWPM2CQNLHN
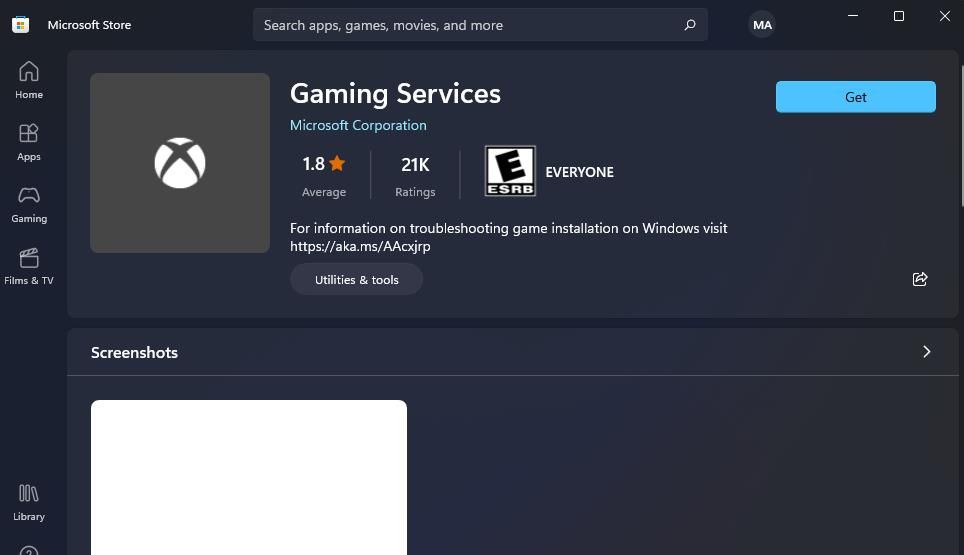
اگر از قبل سرویس های بازی را نصب نکرده اید، باید آن را نصب کنید. میتوانید به مرحله پنج بالا بروید تا صفحه خدمات بازی را در فروشگاه مایکروسافت باز کنید و آن را از آنجا نصب کنید. برنامه Xbox احتمالاً شامل یک اعلان برای یک وابستگی گمشده است که با دنبال کردن مراحل رزولوشن یک، آن را برای نصب انتخاب میکنید.
8. برنامه Xbox خود را دوباره نصب کنید
در نهایت، اگر پس از اعمال تمام وضوحهای بالا همچنان در تلاش برای رفع خطای «مکان برای نصب بازیها تنظیم نشده است» را دوباره نصب کنید. می توانید برنامه Xbox را به روش معمول از طریق تنظیمات حذف نصب کنید. یا می توانید نحوه حذف نصب نرم افزار ویندوز را نیز بررسی کنید تا راه های دیگری برای این کار بیابید.
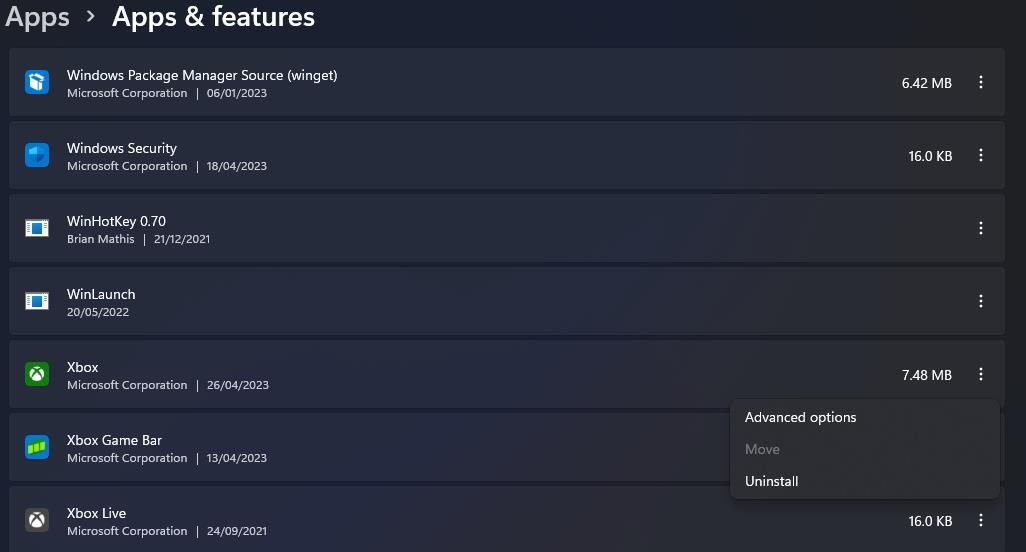
پس از حذف نصب آن برنامه، این صفحه Xbox را در فروشگاه مایکروسافت باز کنید. دکمه دریافت در فروشگاه برنامه Xbox را فشار دهید. روی Open Microsoft Store کلیک کنید و Get را انتخاب کنید.
بازی ها را با برنامه Xbox دوباره نصب کنید
بسیاری از کاربران برنامه ایکس باکس توانستهاند خطای «مکان برای نصب بازیها تنظیم نشده است» را با رزولوشنهای ارائه شده در این راهنما برطرف کنند. بنابراین، این احتمال وجود دارد که یکی از آنها برای شما کار کند. سپس میتوانید بهترین عناوین Game Pass را دوباره از طریق برنامه Xbox نصب کنید.
