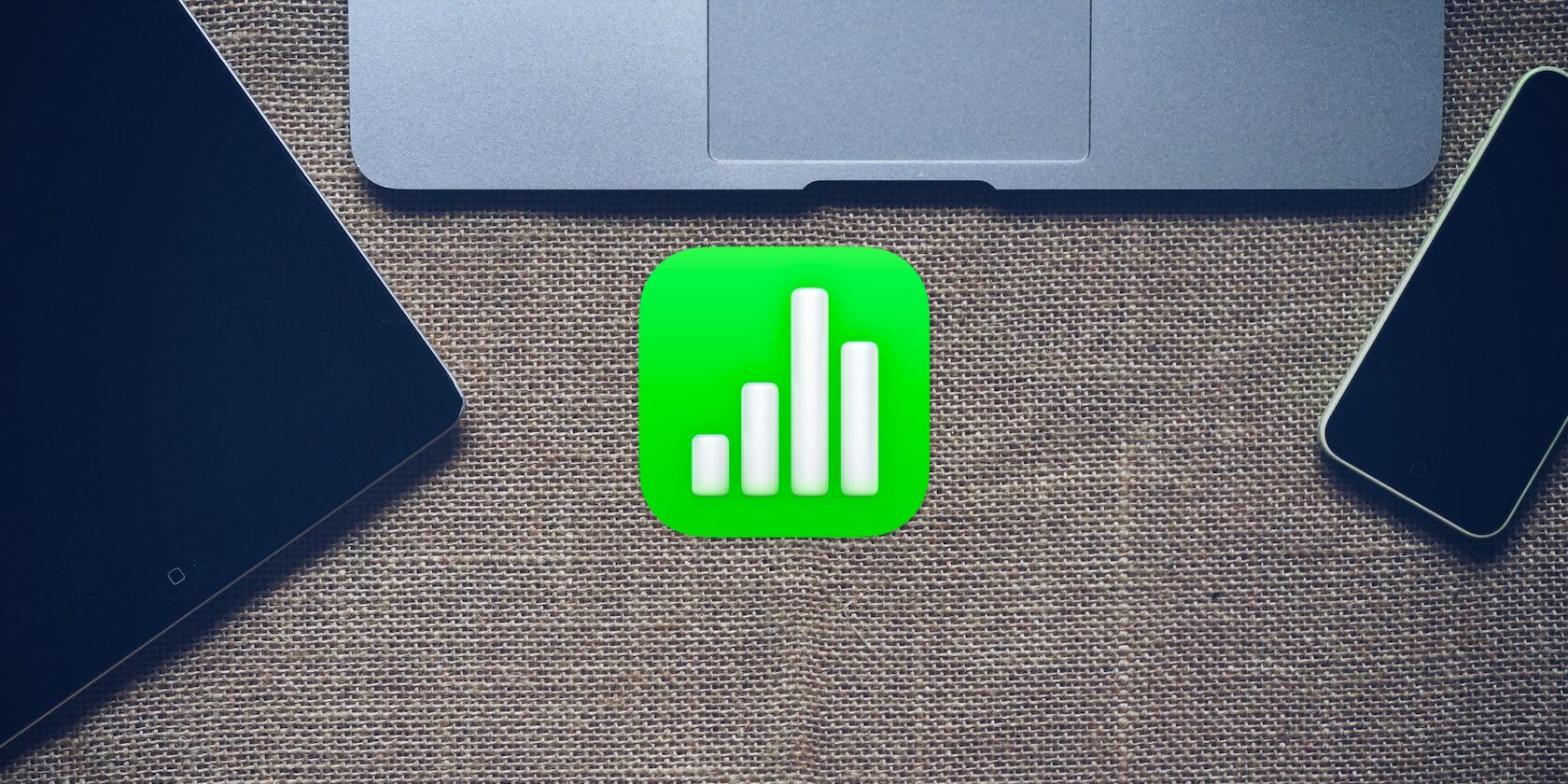آیا از Microsoft Excel به Apple Numbers تغییر کرده اید؟ در اینجا چند نکته وجود دارد که به شما کمک می کند تا سریع پیش بروید!
اگر با macOS تازه کار هستید، احتمالاً هنوز برنامه Numbers را امتحان نکرده اید. در حالی که این برنامه ممکن است مانند یک جایگزین مایکروسافت اکسل به نظر برسد، اما در واقع دارای ویژگی های جالب بسیاری است که آن را منحصر به فرد می کند.
چه بخواهید از فرمول ها استفاده کنید، چه نمودارهایی ایجاد کنید یا از الگوهای پیش فرض استفاده کنید، Numbers همه چیزهایی را که نیاز دارید و خیلی بیشتر دارد.
البته، شما باید بدانید که به کجا نگاه کنید. بنابراین، در اینجا برخی از بهترین نکات مبتدی برای شروع کار با برنامه Apple’s Numbers آورده شده است.
1. الگوی مناسب برای پروژه خود را انتخاب کنید
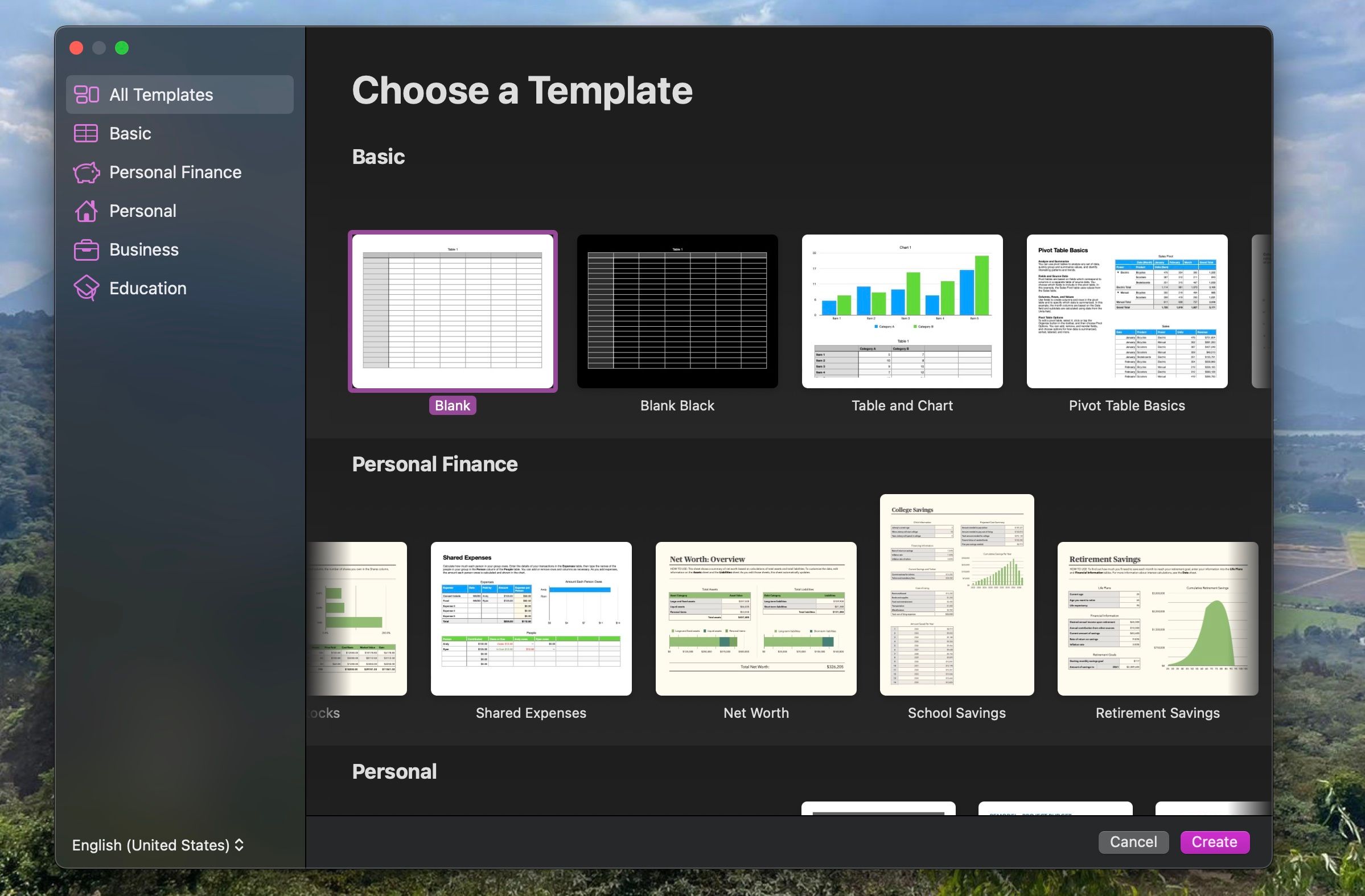
برنامه Numbers دارای الگوهای بسیاری است که به محض باز کردن برنامه خواهید یافت. میتوانید همه آنها را اسکرول کنید یا از منوی سمت راست استفاده کنید تا موضوع خاصی مانند امور مالی شخصی، تجارت یا آموزش را انتخاب کنید. اگر نمی توانید الگوی مناسب را پیدا کنید، وب سایت های زیادی برای یافتن و دانلود قالب های Apple Numbers وجود دارد.
هنگامی که الگوی مناسب را پیدا کردید، تنها کاری که باید انجام دهید این است که آن را انتخاب کرده و روی Create در گوشه سمت راست پایین پنجره کلیک کنید.
2. نحوه ایجاد صفحات گسترده جدید
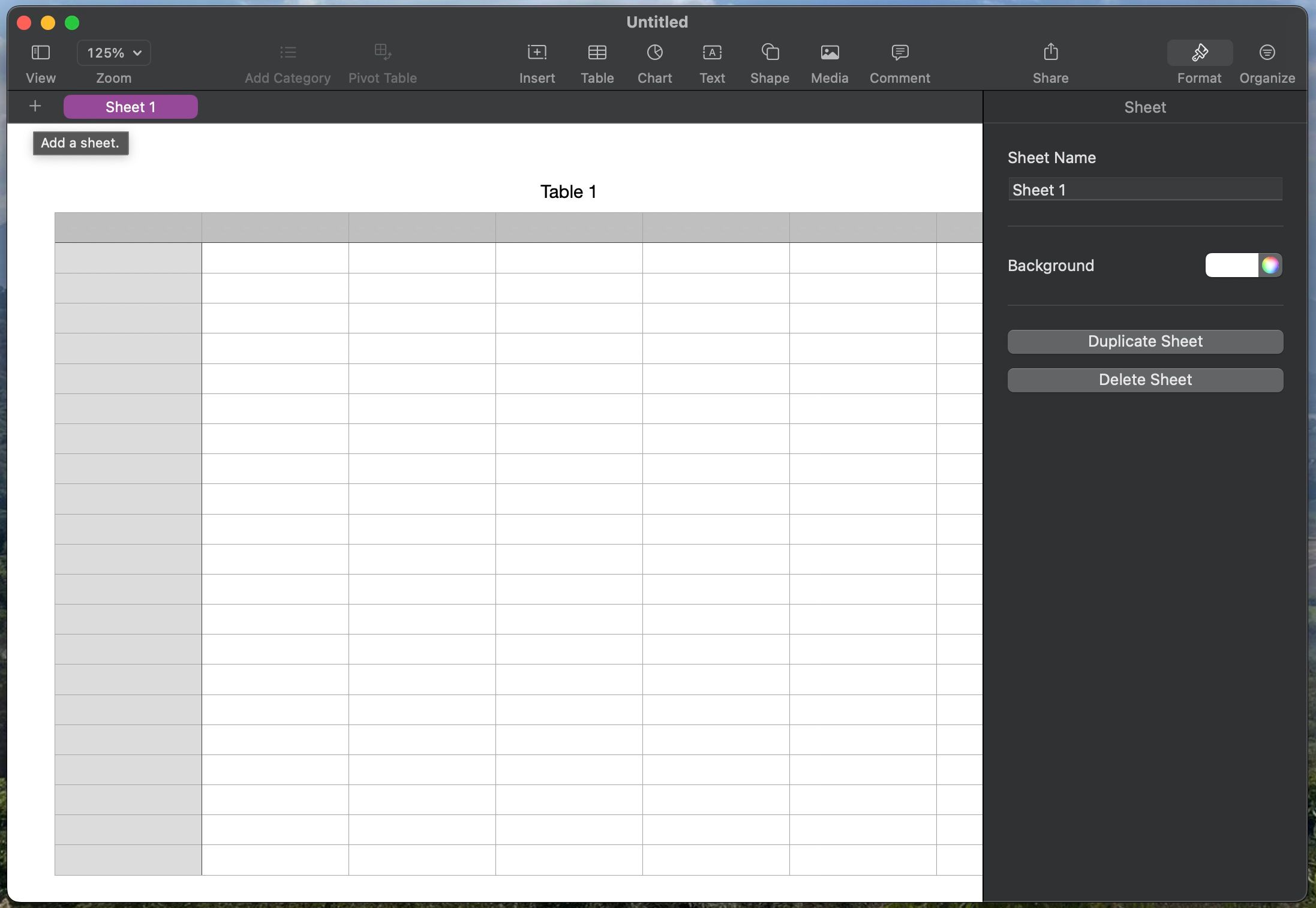
اگر روی یک پروژه بزرگ کار می کنید، ممکن است بخواهید از صفحات گسترده مختلف استفاده کنید تا همه چیز را مرتب کنید. خوشبختانه، Numbers ایجاد صفحات گسترده مختلف را که نیاز دارید بسیار آسان می کند.
ساده ترین راه برای ایجاد یک برگه جدید این است که روی دکمه مثبت (+) در نزدیکی گوشه سمت چپ بالای پنجره کلیک کنید. در سمت چپ اولین صفحه گسترده شما قرار دارد، بنابراین نمی توانید آن را از دست بدهید. همچنین، میتوانید روی Insert > Sheet از نوار منو کلیک کنید یا برای ایجاد صفحهگسترده جدید به میانبرهای مفید صفحهکلید Mac مانند Shift + Command + N تکیه کنید.
3. جداول خود را سفارشی کنید
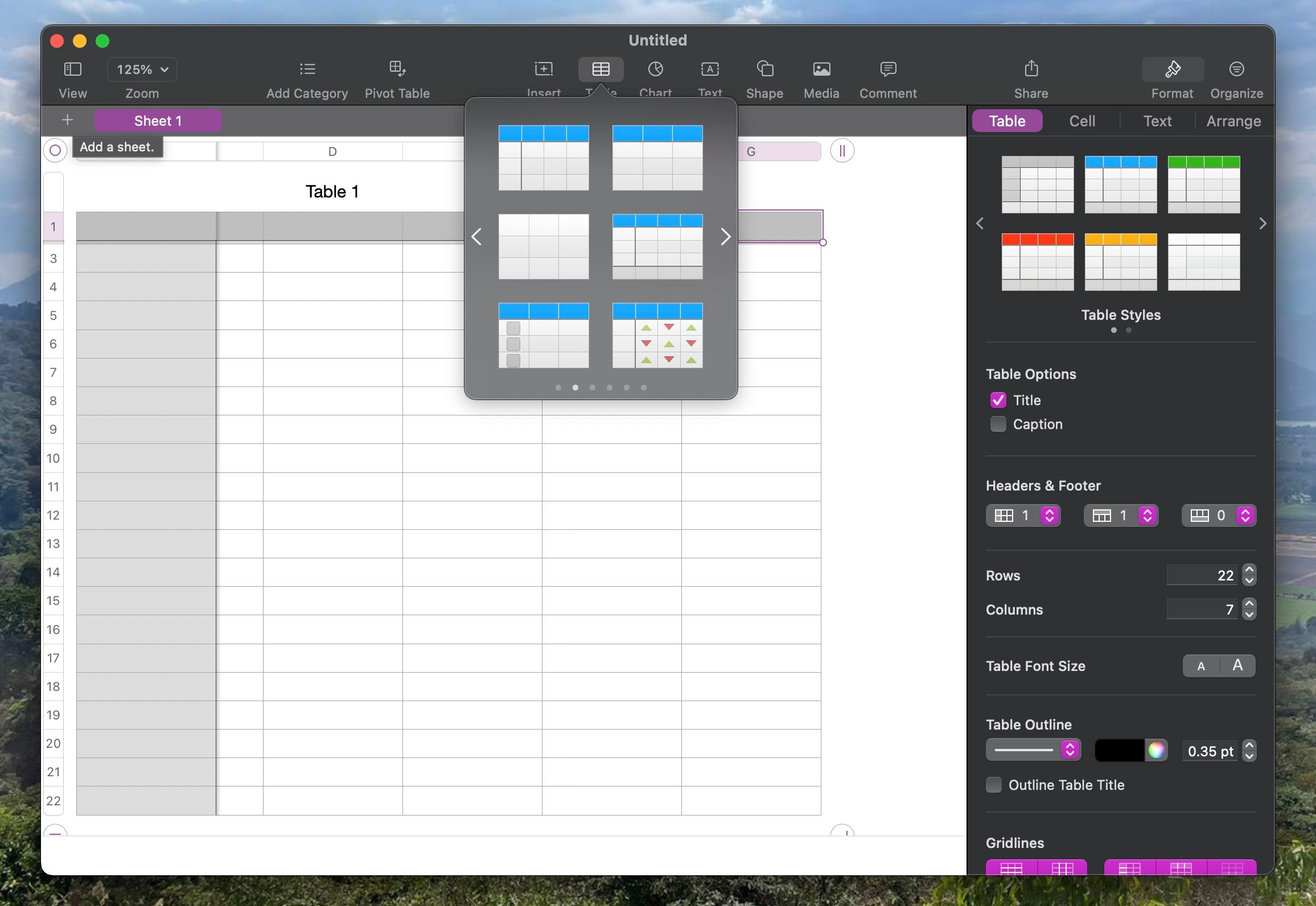
با Numbers می توانید جداول را نیز به صفحات گسترده خود اضافه کنید. نه تنها این، بلکه می توانید آنها را به روش های مختلف شخصی سازی کنید. برای افزودن یک جدول جدید به برگه خود، ابتدا باید روی دکمه Table نزدیک بالای پنجره کلیک کنید. بعد، هر جدولی را که می خواهید انتخاب کنید.
برای سفارشی کردن جدول، باید آن را انتخاب کنید و سپس باید منوی Format را در سمت راست پنجره ببینید. می توانید سبک جدول را سفارشی کنید، عنوان و عنوان را اضافه کنید و تعداد سطرها و ستون ها را تغییر دهید. همچنین میتوانید روی برگههای Cell، Text یا Arrange در بالای منو کلیک کنید تا راههای بیشتری برای سفارشیسازی جداول خود بیابید.
اگر نمی توانید منوی سمت راست را ببینید، روی دکمه Format در گوشه سمت راست بالای پنجره کلیک کنید.
4. سطرها و ستون ها را از جداول خود اضافه یا حذف کنید
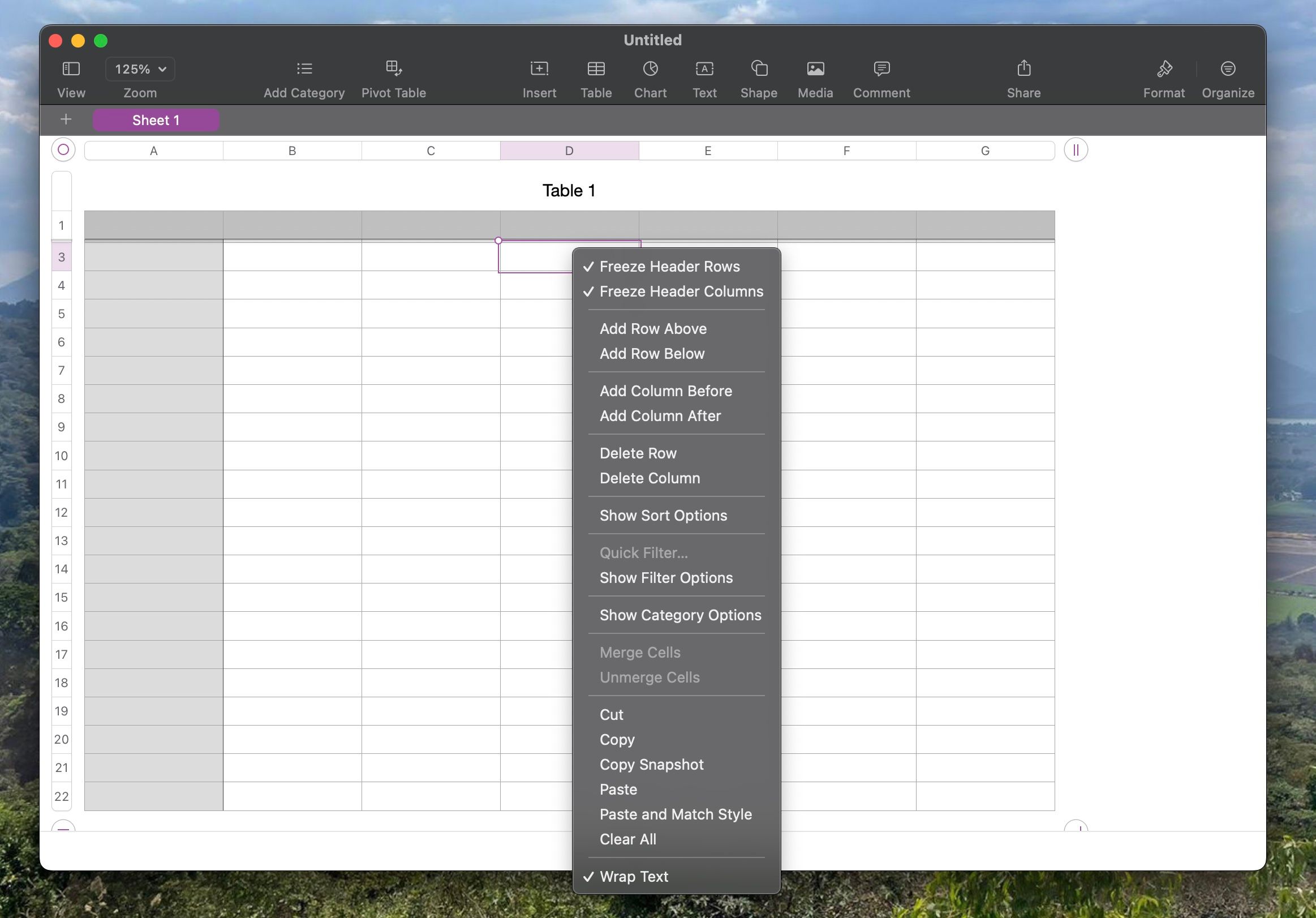
باور کنید یا نه، چند راه برای افزودن یا حذف سطر یا ستون از جداول شما وجود دارد، و اینکه کدام یک از آنها به نیاز شما بستگی دارد.
اگر میخواهید یک سطر یا ستون جدید در انتهای جدول خود اضافه کنید، تنها کاری که باید انجام دهید این است که روی دکمههای Add Row (=) یا Add Column (||) واقع در گوشه پایین سمت چپ یا بالا سمت راست کلیک کنید. به ترتیب گوشه ای از میز شما
اگر میخواهید یک ردیف یا ستون را در جدول خود وارد کنید، باید روی سلول مورد نظر خود Control-click (همچنین به عنوان کلیک راست شناخته میشود) و سپس Add Row Above یا Add Row Below یا Add Column Before یا Add را انتخاب کنید. ستون بعد.
در آخر، اگر می خواهید چندین ردیف و ستون را همزمان اضافه کنید، روی دکمه افزودن یا حذف سطرها و ستون ها (⅃) که در گوشه سمت چپ پایین جدول خود قرار دارد، کلیک کنید و نگه دارید. سپس آن را بکشید تا به تعداد سطر و ستون دلخواه برسید.
5. سلول های جدول خود را سفارشی کنید
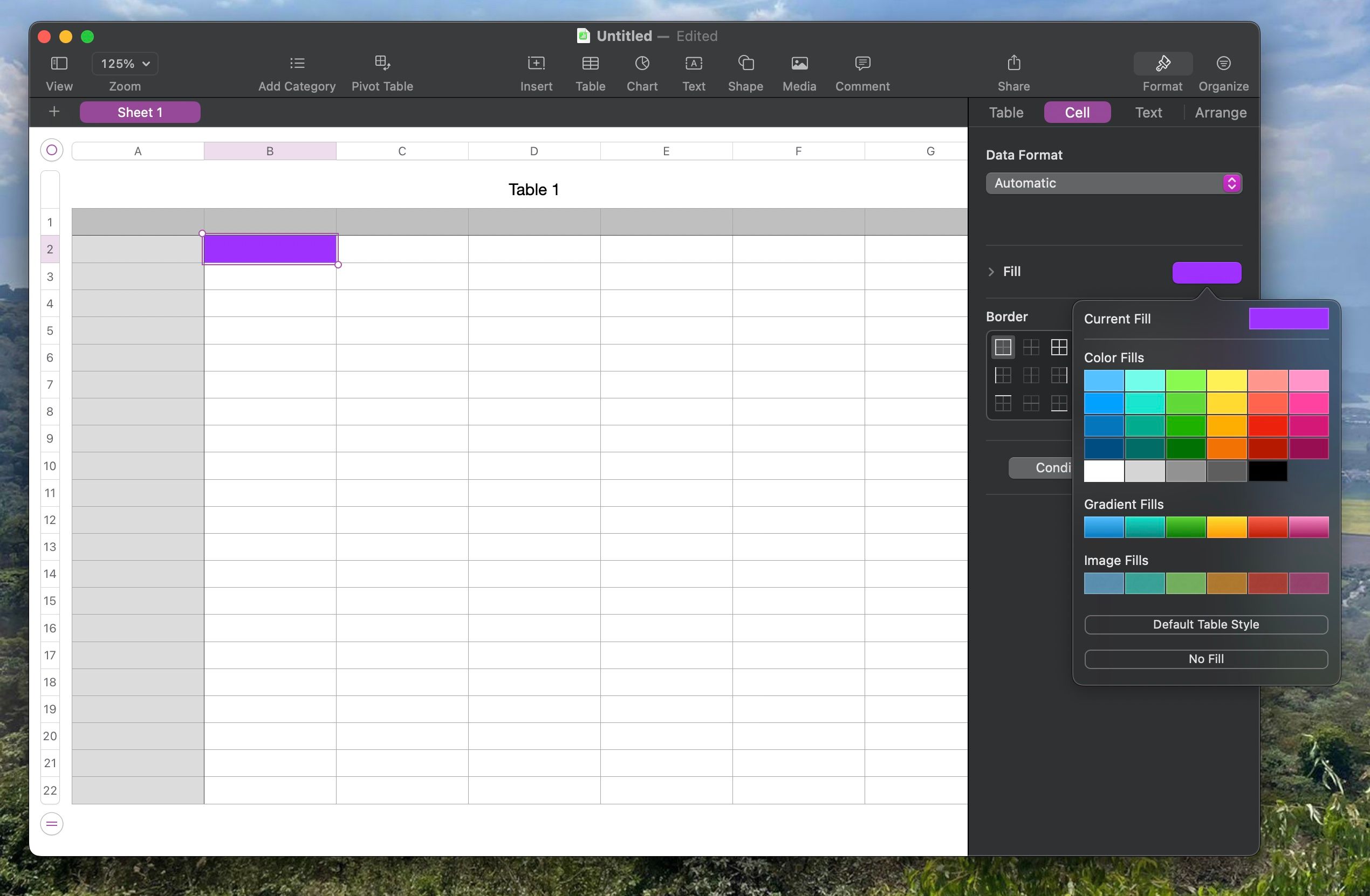
اگر میخواهید برخی از سلولهای خود را متمایز کنید، میتوانید آنها را به روشهای مختلفی سفارشی کنید.
برای شروع:
- روی سلولی که می خواهید سفارشی کنید کلیک کنید.
- به منوی Format در سمت راست پنجره بروید و روی تب Cell در بالای منو کلیک کنید. اگر نمی توانید منوی Format را ببینید، روی دکمه Format در گوشه سمت راست بالای پنجره Numbers کلیک کنید.
- با کلیک بر روی دکمه کنار Fill می توانید رنگ سلول ها را تغییر دهید. یا میتوانید از بخش Border برای سفارشی کردن حاشیه هر طور که میخواهید استفاده کنید.
همچنین میتوانید روی Conditional Highlighting کلیک کنید و یک قانون جدید برای برجسته کردن سلولها به صورت خودکار اضافه کنید، اما این نوع قالببندی شرطی در Numbers ممکن است برای مبتدیان بسیار پیشرفته باشد.
6. نحوه ایجاد نمودارها را بیاموزید
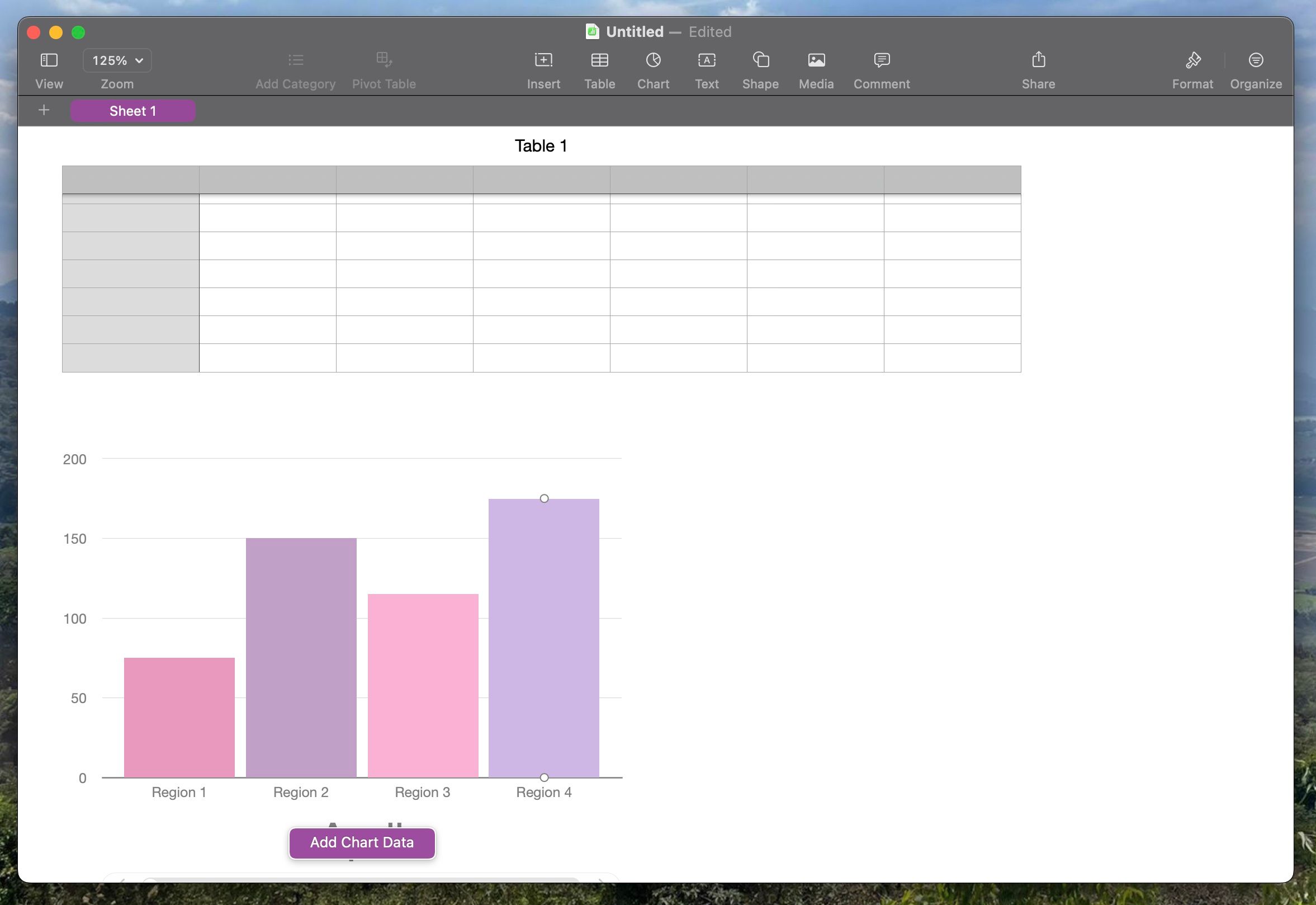
ایجاد نمودارها واقعاً آسان است و صفحه گسترده شما را بهتر و حرفه ای تر می کند. برای شروع، روی دکمه نمودار در بالای پنجره کلیک کنید. نمودار مورد نظر خود را انتخاب کنید و Numbers آن را به طور خودکار به برگه شما اضافه می کند.
برای شروع استفاده از آن، روی Edit Data References یا Add Chart Data در پایین نمودار کلیک کنید. تمام سلولهایی را که میخواهید در نمودار خود استفاده کنید انتخاب کنید و بهطور خودکار اضافه میشوند.
7. کار خود را به عنوان یک صفحه گسترده اکسل ذخیره کنید
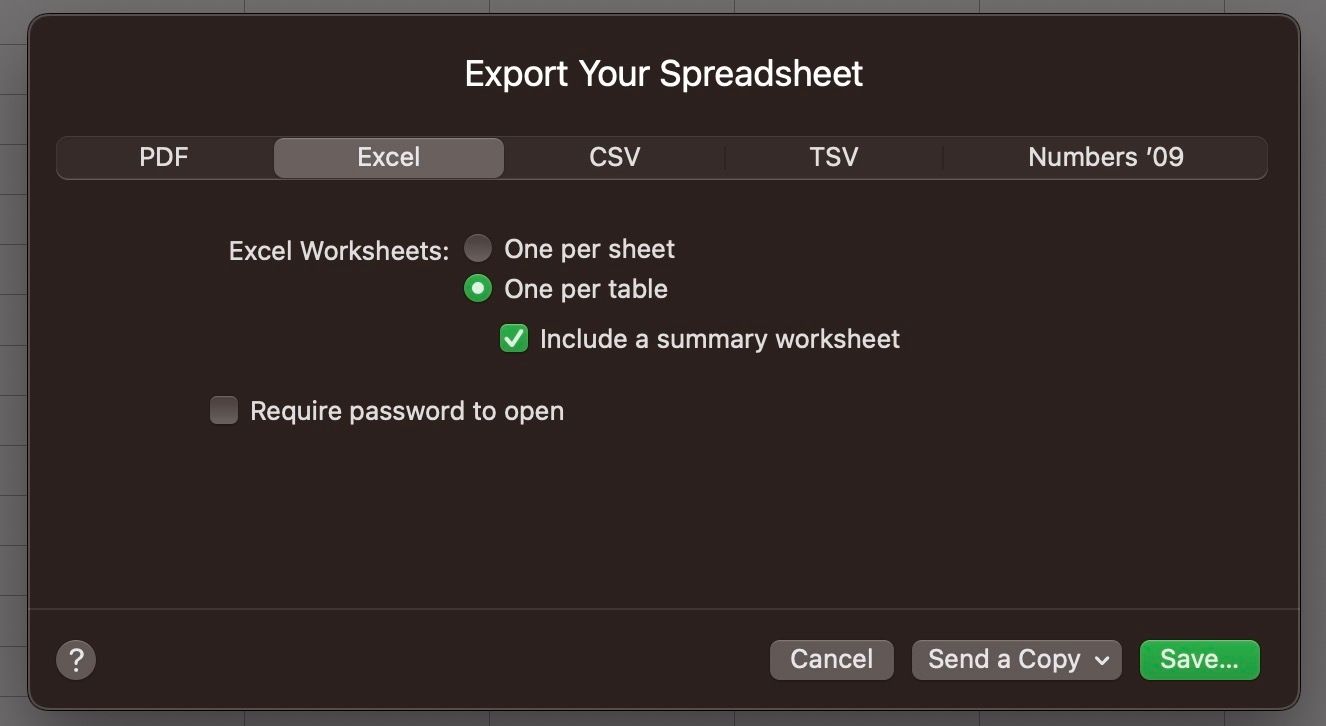
شکی نیست که اکسل از Numbers محبوب تر است، به همین دلیل است که ایده خوبی است که کار خود را به عنوان فایل اکسل به اشتراک بگذارید. نگران نباشید؛ با Numbers میتوانید فایلهای خود را با دنبال کردن این مراحل به سرعت صادر کنید:
- از نوار منو روی File > Export to کلیک کنید و Excel را انتخاب کنید.
- تنظیمات کنار برگه های اکسل را هر طور که دوست دارید سفارشی کنید. همچنین می توانید انتخاب کنید که آن را با یک رمز عبور قفل کنید.
- روی ذخیره در گوشه سمت راست پایین پنجره کلیک کنید.
- سپس محل ذخیره فایل خود را انتخاب کرده و بر روی Export کلیک کنید.
علاوه بر این، میتوانید از همان مراحل برای به اشتراک گذاشتن کار خود به عنوان فایلهای PDF، CSV یا TSV استفاده کنید.
8. از فایل های خود با رمز عبور محافظت کنید
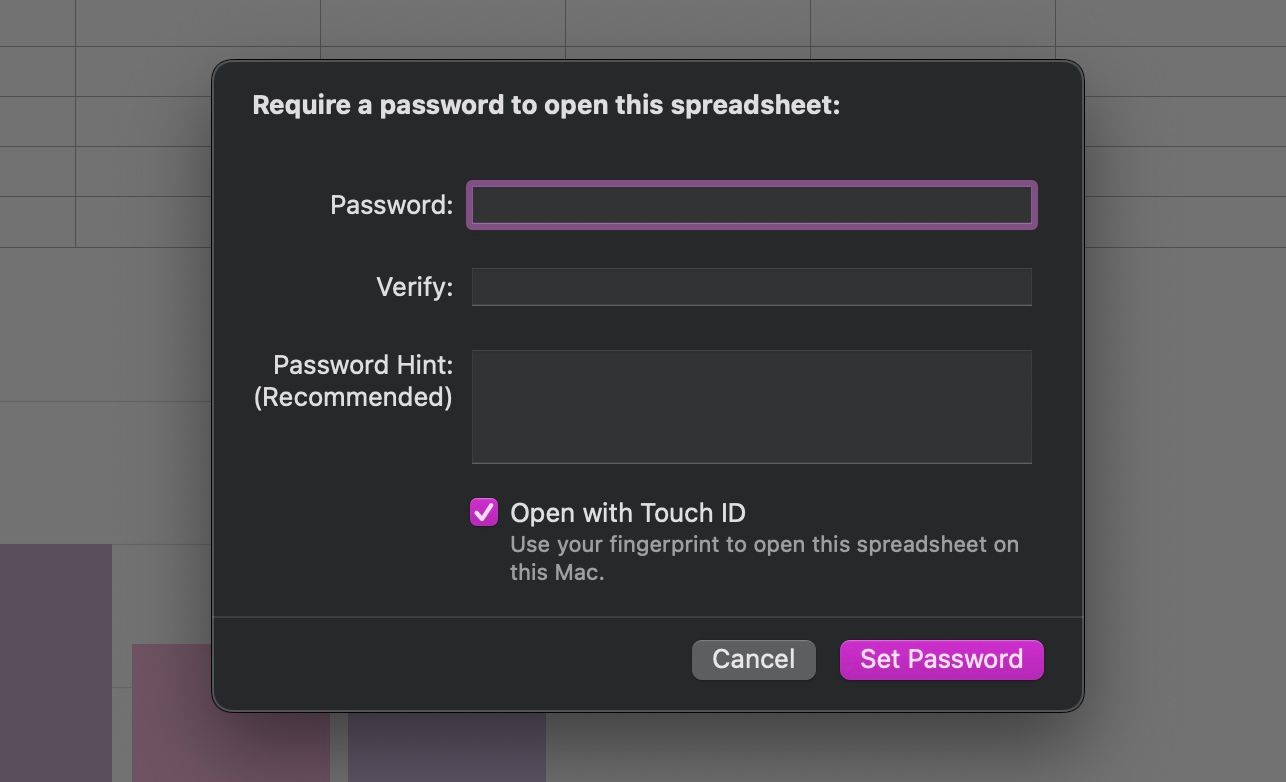
میتوانید به همه فایلهای Numbers خود رمز عبور اضافه کنید تا فقط شما بتوانید به آنها دسترسی داشته باشید. برای محافظت از فایل های خود با رمز عبور، کاری که باید انجام دهید این است:
- روی File در نوار منو کلیک کنید و Set Password را انتخاب کنید.
- رمز عبور خود را وارد کنید، آن را تأیید کنید و یک راهنمایی رمز عبور اضافه کنید.
- اگر مک با تاچ آیدی دارید، میتوانید گزینه Open with Touch ID را نیز تیک بزنید، بنابراین لازم نیست هر بار رمز عبور خود را وارد کنید.
- هنگامی که رمز عبور را اضافه کردید، روی تنظیم رمز عبور در گوشه سمت راست پایین پنجره کلیک کنید.
اگر می خواهید رمز عبور را تغییر دهید یا حذف کنید، می توانید همین مراحل را دنبال کنید و روی Change Password کلیک کنید.
9. استفاده از فرمول های پایه را شروع کنید
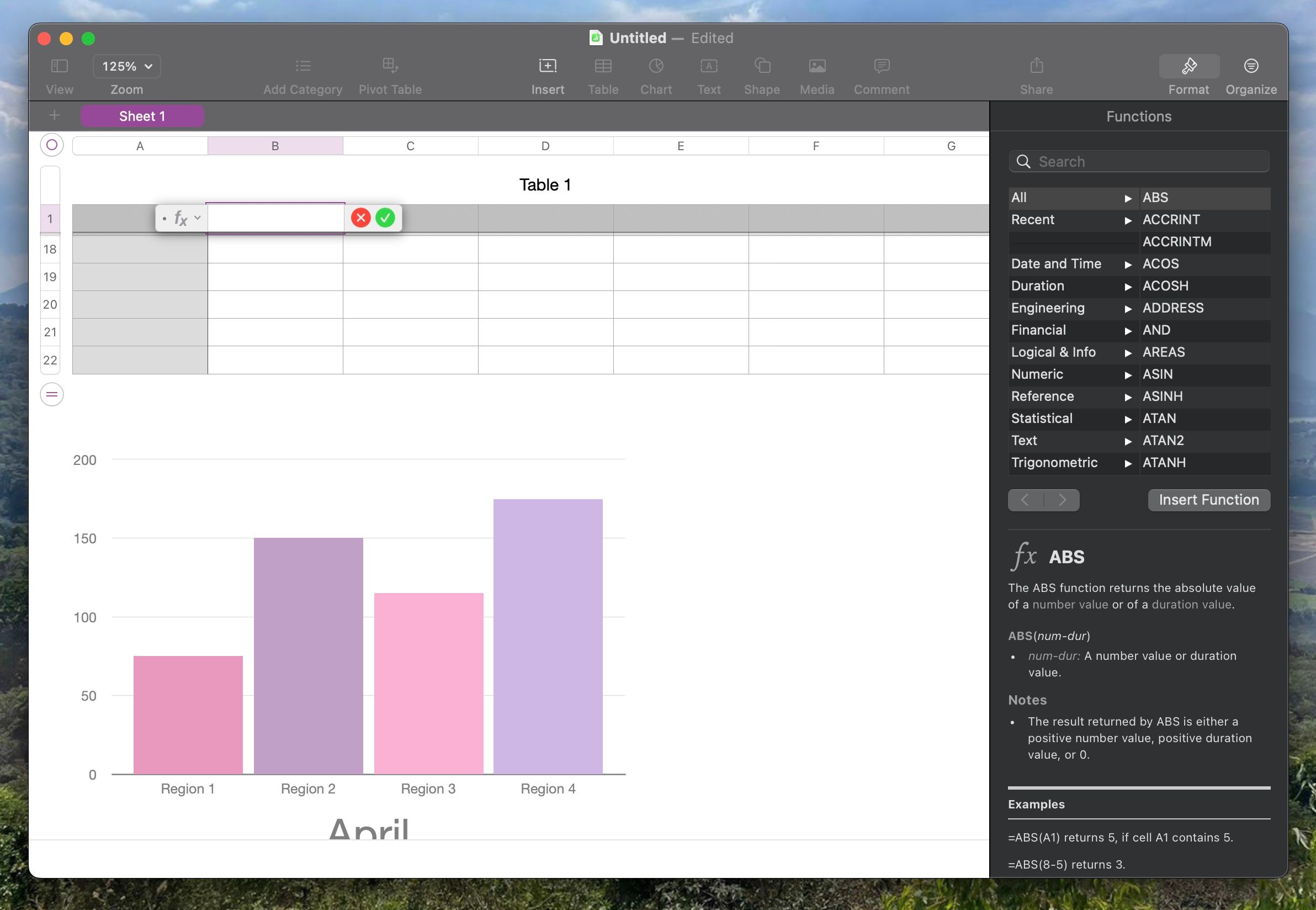
اگر میخواهید از Numbers نهایت استفاده را ببرید، میتوانید از فرمولها استفاده کنید. اینها شبیه توابع ضروری اکسل هستند و در محاسبات مختلف به شما کمک می کنند.
برای استفاده از فرمول ها در Numbers، ابتدا باید سلولی را که می خواهید استفاده کنید انتخاب کنید. سپس روی دکمه Insert در بالای پنجره کلیک کرده و New Formula را انتخاب کنید.
روی سلولی که می خواهید به عنوان بخشی از فرمول خود استفاده کنید کلیک کنید و سپس از تابع مورد نظر خود استفاده کنید. می توانید از توابع پیش فرض از منوی فرمت سمت راست استفاده کنید یا از صفحه کلید خود استفاده کنید (به عنوان مثال، می توانید کلیدهای “+” یا “/” را فشار دهید).
وقتی کارتان تمام شد، روی علامت سبز رنگ کلیک کنید و Numbers بقیه کارها را انجام خواهد داد.
10. از Shapes در برگه های خود استفاده کنید
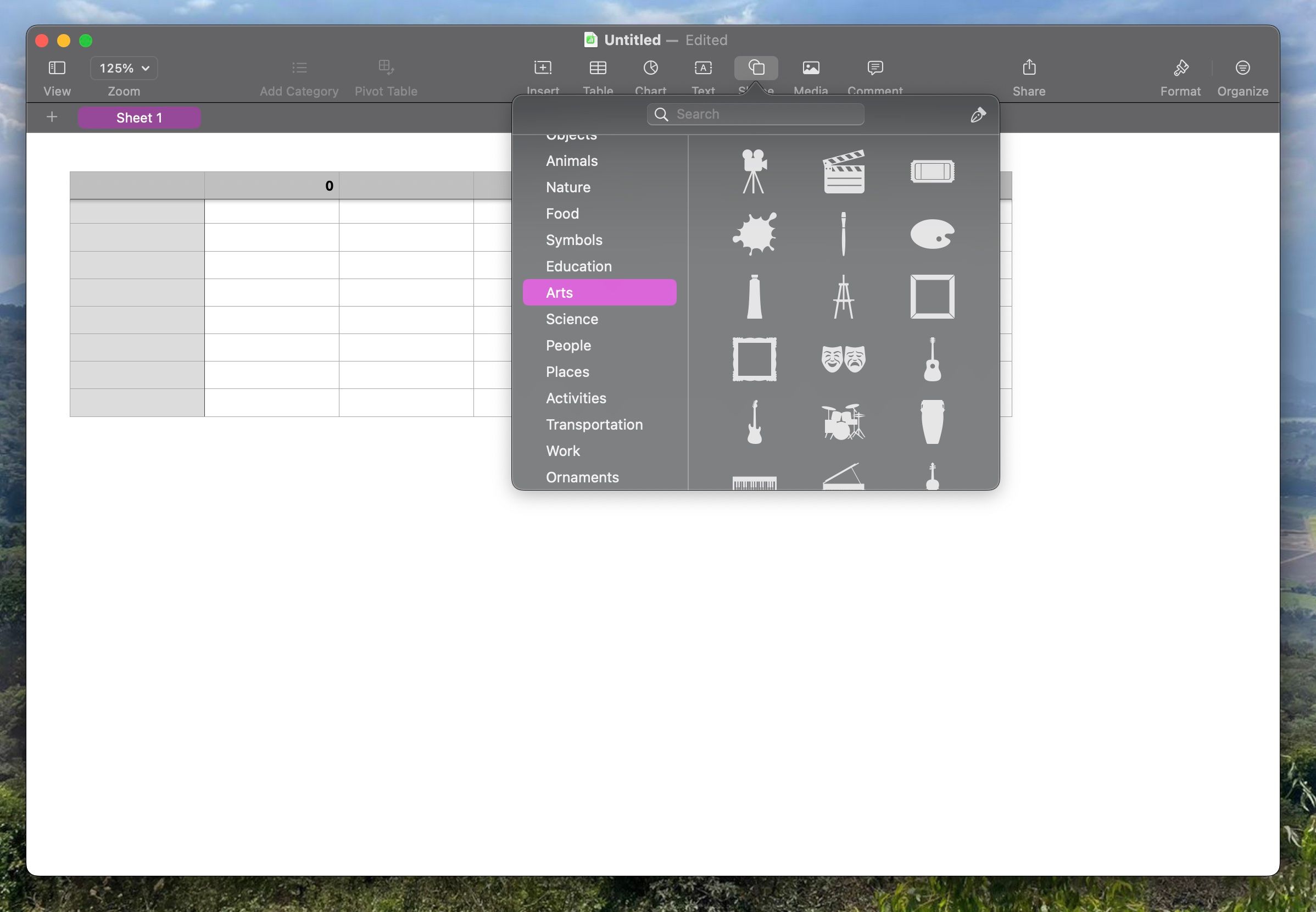
اگر می خواهید ورق های خود را برجسته کنید، می توانید از اشکال مختلف استفاده کنید. تنها کاری که باید انجام دهید این است که روی دکمه Shape در بالای پنجره کلیک کنید. سپس، شکلی را که میخواهید استفاده کنید انتخاب کنید و Numbers بهطور خودکار آن را در برگه شما وارد میکند.
می توانید شکل خود را به اطراف حرکت دهید، اندازه آن را تغییر دهید و متن، رنگ یا سبک را با کمک منوی Format در سمت راست صفحه خود سفارشی کنید.
اعداد اصلی در مک شما
همانطور که می بینید، برنامه Numbers دارای ویژگی های مختلفی است که می توانید آنها را امتحان کنید. چه بخواهید صفحه گسترده خود را با یک رمز عبور قفل کنید، کار خود را در قالب های مختلف به اشتراک بگذارید یا فایل های خود را سفارشی کنید، Numbers همه چیزهایی را که برای سازماندهی کار و زندگی شخصی خود نیاز دارید، دارد.