ابزارهای Windows Accessibility هر روز به افراد دارای معلولیت های مختلف کمک می کند. در اینجا یک نمای کلی از همه ابزارها وجود دارد.
مایکروسافت در خط مقدم دسترسی بوده است و اولین گام برای رفع آن در سال 1990 با ویندوز 3.0 برداشته است. اکنون با ویندوز 11، آنها ابزارهای دسترسی به ویندوز خود را با ویژگی ها و ابزارهای جدید افزایش داده اند.
بنابراین، بیایید به همه ابزارهای مختلف دسترسی در ویندوز نگاه کنیم.
راهنمای مبتدیان برای ابزارهای دسترسی در ویندوز
میتوانید مستقیماً از تنظیمات ویندوز به همه ابزارهای دسترسی دسترسی داشته باشید. تنظیمات ویندوز را با فشردن کلیدهای Windows + I اجرا کنید و به بخش Accessibility بروید.
مایکروسافت ابزارهای خود را به سه بخش عمده تقسیم کرده است که هدف آن پوشش انواع مختلف مسائل دسترسی است. آنها عبارتند از: بینایی، شنوایی، و تعامل.
بیایید ابتدا با ویژن شروع کنیم.
راهنمای ابزارهای مبتنی بر ویژن ویندوز
بر کسی پوشیده نیست که افراد مبتلا به اختلالات بینایی می توانند در انجام کارهایی مانند تایپ کردن، استفاده از ماوس و پیمایش منوها و کاوشگرها با مشکلات قابل توجهی مواجه شوند. در واقع، طبق گزارش سال 2022 سازمان جهانی بهداشت، تقریباً 2 میلیارد نفر در سراسر جهان از نوعی یا آن نوع اختلال بینایی رنج می برند.
بی خطر است که فرض کنیم برخی از آنها احتمالاً از فناوری استفاده می کنند تا زندگی خود را آسان تر کنند. حتی اگر یک درصد از آنها از ویندوز استفاده کنند، این تعداد زیادی از مردم است که احتمالاً با فناوری خود دست و پنجه نرم می کنند.
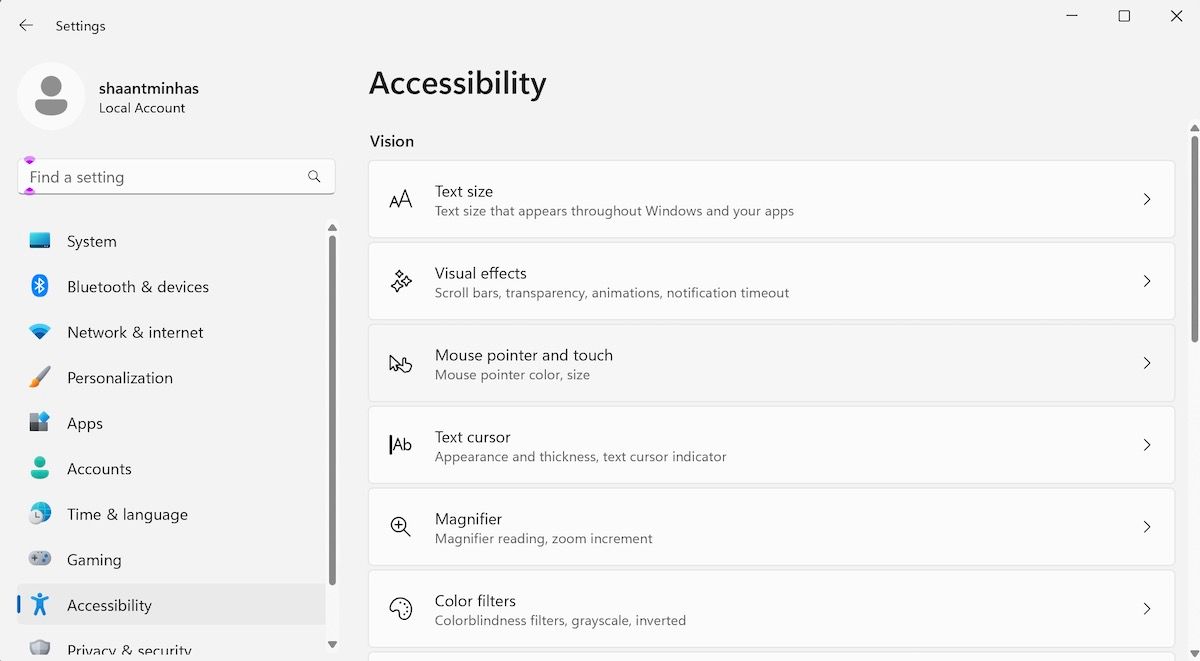
ابزار Vision Accessibility در ویندوز نیازها و تواناییهای بسیاری از کاربران ویندوز را برآورده میکند که در غیر این صورت نمیتوانند بهترین استفاده را از ویندوز داشته باشند.
برای این منظور، ویندوز ابزارهای زیادی را در بخش Vision ارائه کرده است. بیایید همه آنها را به صورت جداگانه پوشش دهیم.
1. اندازه متن
اندازه متن همان چیزی را که روی قلع می گوید انجام می دهد. این به شما کمک می کند تا اندازه متن خود را در سراسر رایانه شخصی و برنامه ها با یک تنظیم ساده از طریق نوار لغزنده تغییر دهید.
پس از انجام تغییرات، مطمئن شوید که برای ذخیره آنها روی Apply کلیک کرده اید.
2. جلوه های بصری
گاهی اوقات گفته می شود که جلوه های بصری فقط شیرینی چشم نیستند. آنها در واقع بخشی جدایی ناپذیر از رابط کاربری هستند که به شما زمینه و وضوح مهمی می دهند.
علاوه بر این، جلوههای بصری روی ویندوز میتواند تجربه کاربری را برای بسیاری از کاربرانی که دارای اختلالات بینایی جزئی هستند، ایجاد کند یا از بین ببرد. با ابزارهای موجود در جلوه های بصری، می توانید این جلوه های بصری را تا حدی مدیریت کنید و بیشترین بهره را از آنها ببرید.
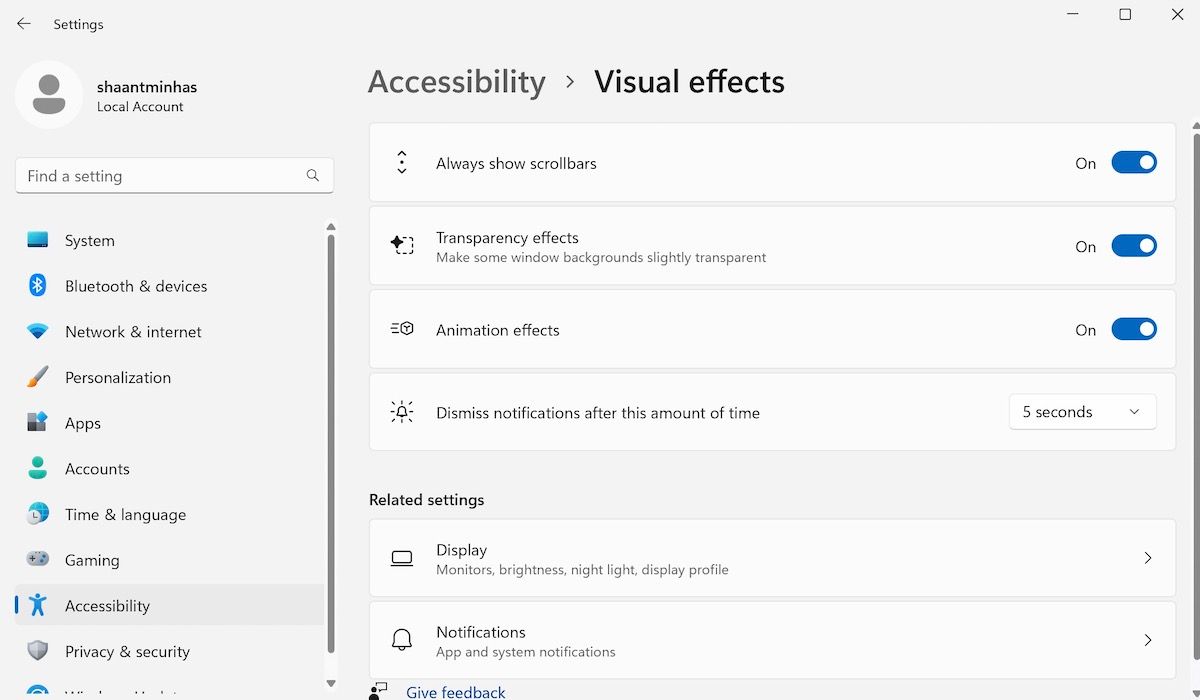
نوارچرخ
به طور پیش فرض، هر زمان که چیزی را از منوی Start جستجو کنید، نوار پیمایش در کنار نتایج جستجو ناپدید می شود. هر چند می توانید این را تغییر دهید.
کافی است دکمه همیشه نوارهای پیمایش نشان داده شود را جابجا کنید تا از آنجا بروید.
اثرات شفافیت
جلوه های شفافیت زیبایی شناسی رایانه شخصی شما را بهبود می بخشد و ویندوز آنها را به طور پیش فرض فعال نگه می دارد. اما اگر با هر گونه اختلال بینایی مواجه هستید، می تواند بی جهت چشمان شما را به سختی کار کند.
سوئیچ جلوی جلوه های شفافیت را خاموش کنید، این ابزار تمام جلوه های براق را روی رایانه شما خاموش می کند.
جلوه های انیمیشن
ویندوز مجموعهای از انیمیشنهای جالب را در خود جای میدهد که معمولاً بهعنوان یک پیشرفت، بهطور خلاصه در طول انتقالهای یک نوع یا دیگر، روی صفحه نمایش شما ظاهر میشوند.
با این حال، آنها فنجان چای همه نیستند. اگر متوجه شدید که آنها حواس شما را پرت می کنند، می توانید به راحتی با خاموش کردن دکمه افکت های انیمیشن آنها را غیرفعال کنید.
اطلاعیه
هر اعلان در ویندوز شما برای مدت زمان مشخصی باقی می ماند. با اعلان رد کردن پس از این زمان، می توانید زمان را به راحتی افزایش یا کاهش دهید، از 5 ثانیه تا 5 دقیقه.
3. اشاره گر و لمس ماوس
این ابزار به شما امکان می دهد اندازه و سبک مکان نما ماوس خود را به راحتی تغییر دهید. به عنوان مثال، می توانید کاراکتر اشاره گر را از چهار شکل مختلف تغییر دهید. از طرف دیگر، می توانید اندازه آن را نیز کم یا زیاد کنید.
نشانگر را لمس کنید
می توانید سوئیچ نشانگر لمسی را تغییر دهید و هر جا که صفحه را لمس کنید، یک دایره بزرگ شده خواهید دید. همچنین میتوانید کادر رادیویی دایره را تیرهتر و بزرگتر کنید را علامت بزنید تا همه چیز را تنظیم کنید.
4. مکان نما متن
ویندوز همچنین به شما امکان میدهد ظاهر و ضخامت مکاننمای متن را تغییر دهید، که به شما کمک میکند دید متن خود را بهبود ببخشید.
ابتدا نشانگر Text cursor را روشن کنید تا ابزارها روشن شوند. از آنجا، همچنین می توانید اندازه مکان نما را با کشیدن آن به طرفین تغییر دهید.
علاوه بر این، شما همچنین رنگ های مختلف زیادی برای انتخاب از زیر دارید. یکی را انتخاب کنید، و نشانگر مکاننمای متن شما بهینهسازی میشود.
ضخامت رنگ متن
همچنین، میتوانید ضخامت مکان نما را با حرکت دادن نوار لغزنده مطابق شکل زیر تغییر دهید:
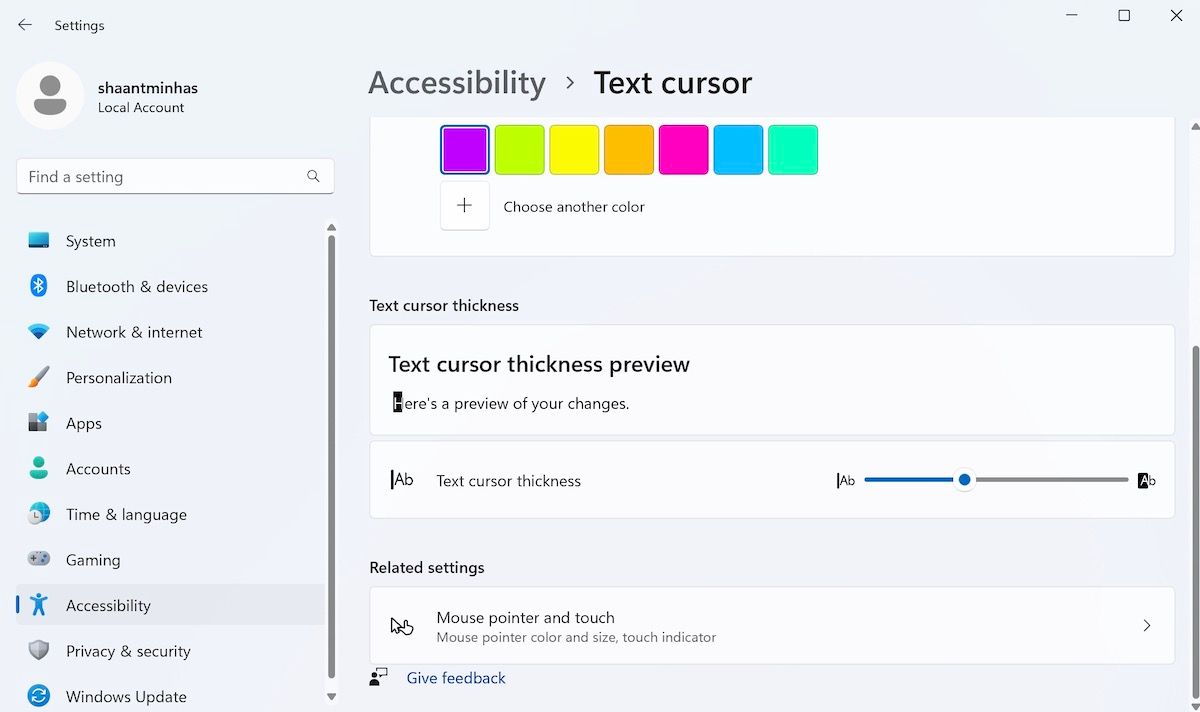
5. ذره بین
همانطور که احتمالاً از نام آن حدس می زنید، Magnifier ابزاری مفید برای کاربرانی است که بینایی ضعیفی دارند. حتی اگر بینایی شما خوب است، می توانید از آنها برای خواندن هر متن پنهان در اینترنت یا هر سندی که در غیر این صورت قادر به خواندن آن نیستید استفاده کنید. برای روشن کردن ذره بین، سوئیچ ذره بین را روشن کنید.
همچنین می توانید با فشار دادن کلید لوگوی ویندوز + علامت پلاس از میانبر استفاده کنید. بعد از اینکه ذره بین را روشن کردید، می توانید با نگه داشتن کلیدهای Ctrl + Alt و چرخاندن چرخ ماوس، بزرگنمایی و کوچکنمایی کنید. شما همچنین می توانید افزایش افزایش را به سادگی با انتخاب مقادیر مختلف انتخاب کنید.
می توانید نحوه استفاده از ذره بین را از یکی از راهنماهای قبلی ما بیاموزید.
6. فیلترهای رنگی
بعدی در لیست فیلترهای رنگی است. اگر در دیدن و تمایز بین رنگ ها در رایانه شخصی خود با مشکل روبرو هستید، این ابزار مناسب شماست.
بعد از اینکه سوئیچ فیلتر رنگ را روشن کردید، سایه های زیر را می توانید انتخاب کنید:
- قرمز-سبز (سبز ضعیف، دوترانوپیا)
- قرمز-سبز (قرمز ضعیف، پروتانوپیا)
- آبی-زرد (تریتانوپیا)
- مقیاس خاکستری
- مقیاس خاکستری معکوس شده است
- معکوس
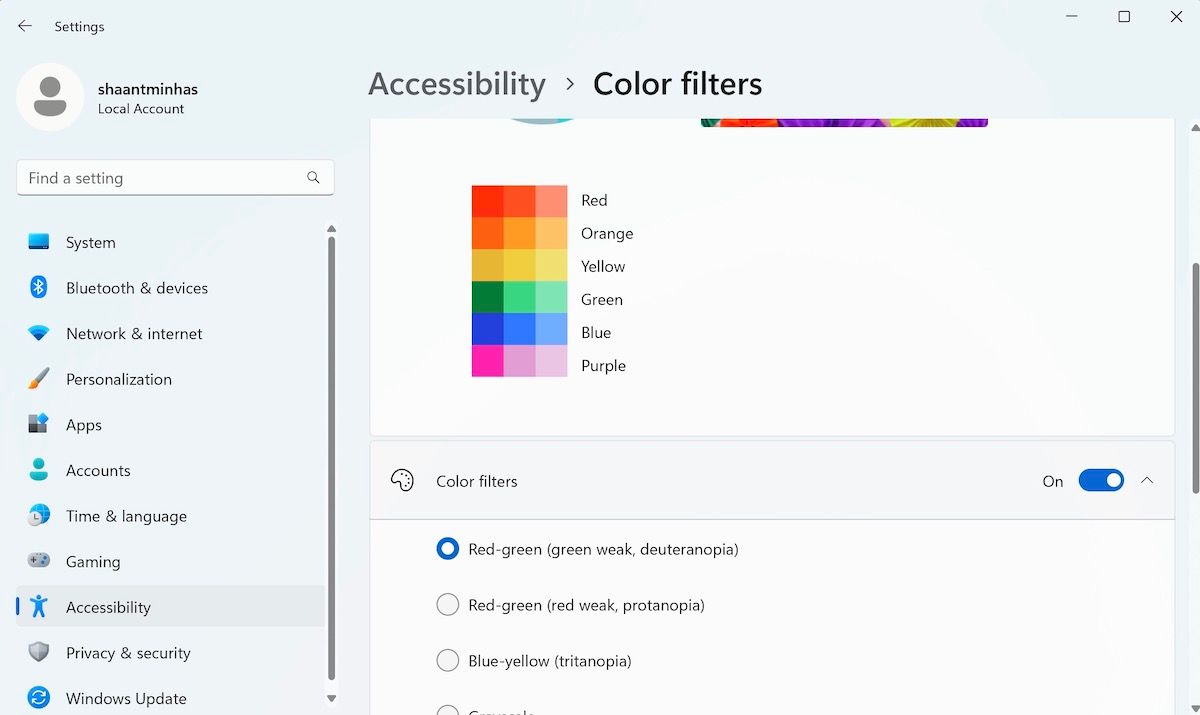
همچنین می توانید از میانبرهای ساده مانند لوگوی کلید ویندوز + Ctrl + C برای روشن یا خاموش کردن فیلترهای رنگی استفاده کنید.
7. تم های کنتراست
اگر در فهمیدن اینکه چه چیزی در یک برنامه یا سند وجود دارد مشکل دارید، Contrast Themes برای شما مناسب است.
با تمهای کنتراست، میتوانید با استفاده از ترکیبی از رنگها و جلوهها، موضوعی را انتخاب کنید تا مطالعه را برای خود آسانتر کنید. در مجموع، چهار تم کنتراست مختلف برای انتخاب دارید:
- آبزی
- کویر
- غروب
- آسمان شب
برای انتخاب یک تم خاص، بر روی منوی جابجایی کلیک کنید و یکی از تم ها را از آنجا انتخاب کنید.
8. راوی
به طور خلاصه، Narrator به شما کمک می کند تا با خواندن متن صفحه خود بر روی صفحه نمایش خود را با صدای بلند در صفحات وب و اسناد پیمایش کنید. ما یک راهنمای مفصل داریم که همه چیز را در مورد Narrator در رایانه شخصی شما پوشش می دهد. می توانید همه چیز را در مورد راوی از راهنمای پیوند داده شده بیاموزید.
راهنمای ابزارهای مبتنی بر صوتی ویندوز
بخش دوم ابزارهای دسترسپذیری، شنوایی، به شما کمک میکند حتی اگر با مشکلات شنوایی مواجه هستید، به راحتی از دستگاه خود استفاده کنید. ابتدا، بیایید به اولین ابزار نگاه کنیم، که صدای رایانه شخصی شما را پوشش می دهد.
1. صوتی
هنگامی که روی Audio کلیک می کنید، دو گزینه مختلف پیدا خواهید کرد: Mono Audio و ویژگی برای فلش صفحه نمایش خود.
با جابهجایی سوئیچ برای Mono Audio، میتوانید کانالهای راست و چپ را به یک کانال تبدیل کنید. حرف ما را قبول نکنید. این کار را انجام دهید و متوجه تفاوت آنی در کیفیت صدا خواهید شد. اگر با مشکلات شنوایی مواجه هستید، این ویژگی مفید خواهد بود.
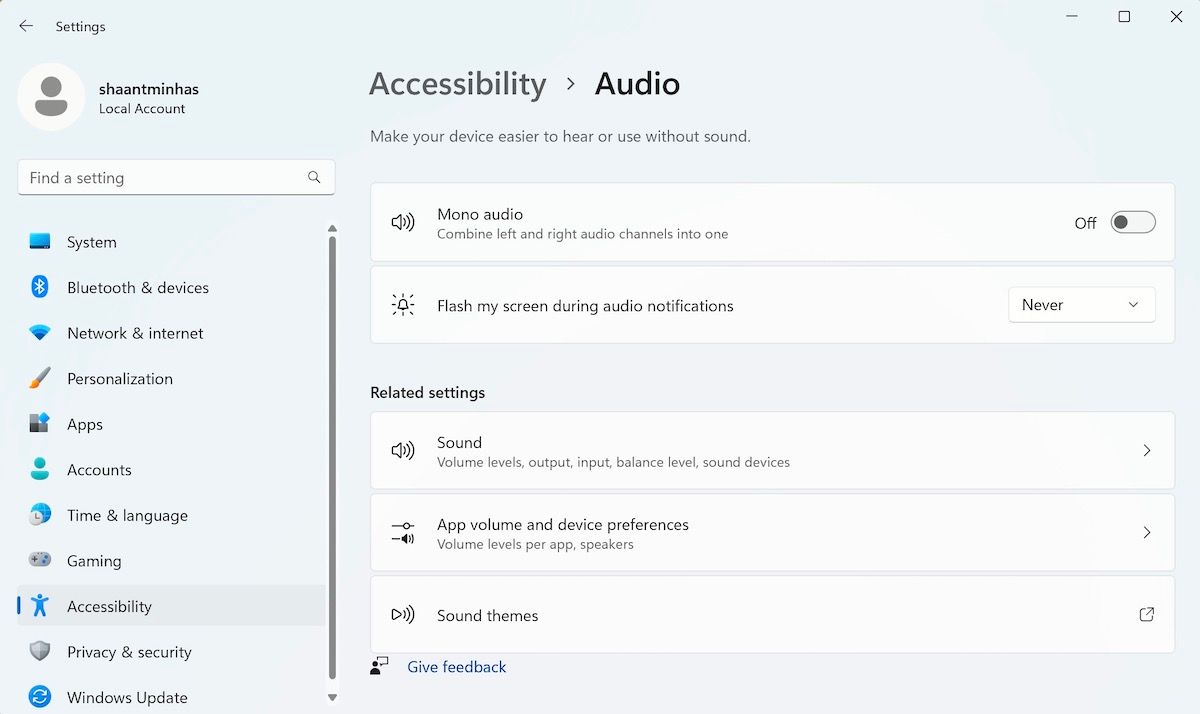
از سوی دیگر، اگر سوئیچ Flash my screen را در حین اعلانهای صوتی روشن کنید، گزینهای برای انتخاب از تنظیمات مختلف مانند:
- نوار عنوان پنجره های فعال را فلش کنید
- پنجره فعال را فلش کنید
- کل صفحه را فلش کنید
2. زیرنویس
کپشن یکی دیگر از امتیازات برای کاربرانی است که مشکلات شنوایی دارند. اما حتی اگر شنوایی عالی داشته باشید، استفاده از زیرنویس ها می تواند تجربه کاربری شما را افزایش دهد. این امر به ویژه در صورتی صادق است که سعی کنید زبان جدیدی را از طریق تماشای فیلم یا ویدیوهای دیگر یاد بگیرید، جایی که تماشای فیلم های زیرنویس می تواند روند یادگیری شما را تقویت کند.
برای روشن کردن زیرنویسهای زنده، به سادگی سوئیچ زیرنویس زنده را روشن کنید، و میتوانید ادامه دهید. همچنین می توانید از کلید لوگوی ویندوز + Ctrl + L استفاده کنید.
شما همچنین می توانید انتخاب کنید که سبک شرح خود چگونه به نظر می رسد. به سادگی سبک عنوان را از سفید روی مشکی، حروف کوچک، متن بزرگ، زرد روی آبی انتخاب کنید. اگر میخواهید تنوع بیشتری اضافه کنید، روی ویرایش کلیک کنید تا تنظیمات جدید متن، پسزمینه یا پنجره را انتخاب کنید.
اثر متقابل
آخرین ویژگی ابزارهای Accessibility در ویندوز، همانطور که از نامش پیداست، همه چیزهایی را پوشش می دهد که به شما در تعامل با رایانه شخصی کمک می کند. این شامل همه چیز از گفتار، صفحه کلید، ماوس یا کنترل چشم است.
1. گفتار
ابزار دسترسی صوتی را روشن کنید تا کارها را روی رایانه شخصی خود انجام دهید—همه با صدای خود. و در حالی که در آن هستید، می توانید پس از ورود به سوئیچ رایانه شخصی خود، دسترسی صوتی شروع را تغییر دهید.
2. صفحه کلید
بخش دسترسی به صفحه کلید در مورد سهولت استفاده بیشتر از صفحه کلید خود در ویندوز است.
از روشن کردن کلیدها و میانبرهای خاص برای کلیدهای مختلف گرفته تا تنظیمات ارزشمند دیگر مانند صفحهکلید روی صفحه، کلیدهای دسترسی زیر خط، و غیره—بخش صفحهکلید همان چیزی است که میخواهید بهترین استفاده را از صفحهکلید خود ببرید.
3. ماوس
مانند صفحه کلید بالا، ابزار ماوس در مورد بهبود دسترسی ماوس برای همه کاربران است. سوئیچ کلیدهای ماوس را روشن کنید و مجموعه ای از تنظیمات مانند سرعت کلید ماوس، شتاب کلیدهای ماوس و غیره را خواهید دید.
همه چیز درباره ابزارهای دسترسی در رایانه شخصی ویندوز
ابزارهای دسترسپذیری مایکروسافت، ویندوز را فراگیرتر میکند و بخشی از رویکرد رو به رشد طراحی است که به عنوان طراحی جهانی شناخته میشود. این باعث می شود که ویندوز برای هر چه بیشتر افراد بدون در نظر گرفتن سن، ناتوانی یا مکان زندگی آنها مفید باشد.
در حالی که تقریباً تمام ابزارهای دسترسی موجود در ویندوز را پوشش داده ایم، همچنین شما را تشویق می کنیم که از ابزارهای جداگانه استفاده کنید.
