با نصب این افزونههای پوسته گنوم، بهرهوری خود را بهبود بخشید و کارهای بیشتری را در زمان کمتر انجام دهید.
آیا گنوم قابل تنظیم است؟ خارج از جعبه، نه واقعا. اما مانند یک مرورگر وب، می توانید بخش های قابل توجهی از رابط را با استفاده از برنامه های افزودنی تغییر دهید. با استفاده از این افزونهها، میتوانید گنوم را برای خود کار کنید. و در این فرآیند، گنوم می تواند به شما کمک کند کارهای بیشتری را انجام دهید، سریعتر از قبل.
نحوه نصب برنامه های افزودنی گنوم
میتوانید افزونهها را در extensions.gnome.org پیدا کنید. در آنجا می توانید مجموعه کامل را مرور کنید، و اگر پسوند موزیلا فایرفاکس مورد نیاز را دارید، می توانید پسوندهای گنوم را مستقیماً از سایت نصب کنید.
اما این در واقع بهترین راه برای انجام کارها نیست. در عوض، مطمئن شوید که ابزار شخص ثالث Extension Manager را بررسی کنید. این برنامه کاربردی به شما امکان می دهد افزونه های گنوم را در یک مکان مرور، نصب، مدیریت و حذف کنید.
در حال حاضر، با وجود این موضوع، در اینجا بهترین افزونههای گنوم وجود دارد که میتواند به شما در بهرهوری بیشتر کمک کند.
1. فقط کمال
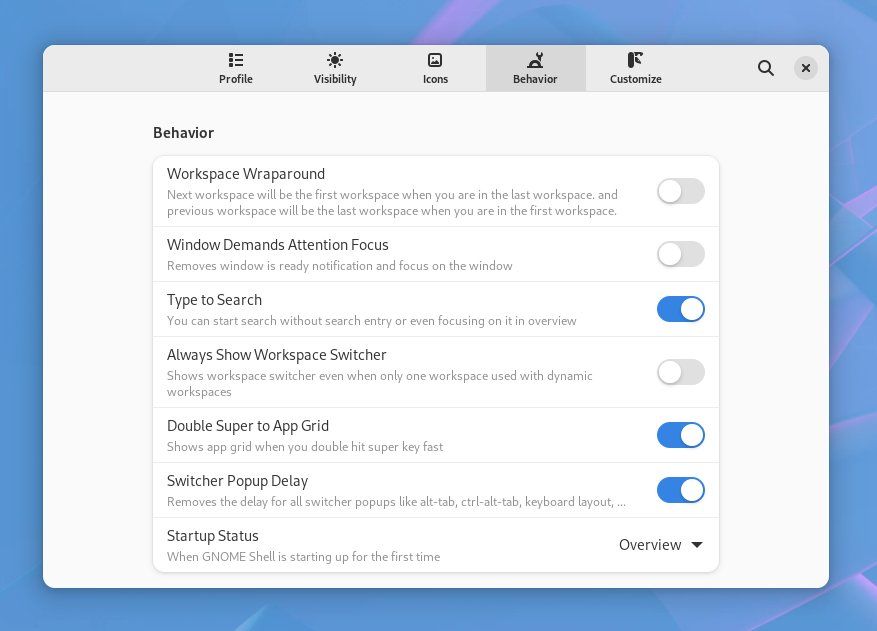
اگر یک پسوند وجود داشته باشد که بر همه آنها حکومت کند، Just Perfection ممکن است همین باشد. این یک نرم افزار رابط کاربری گنوم را تقریباً به اندازه KDE Plasma برای پیکربندی سرگرم کننده می کند.
آیا میخواهید دکمه فعالیتها حذف شود؟ آیا نمیخواهید پیشنمایش فضای کاری را در زیر نوار جستجو در نمای کلی فعالیتها ببینید؟ آیا برنامهها برچسبهایی در زیر هر پنجره نداشتند؟ انجام شد، انجام شد و انجام شد.
اما این فقط این نیست که گنوم را آنطور که می خواهید جلوه دهید. Just Perfection همچنین می تواند نحوه عملکرد GNOME را تغییر دهد. می توانید از آخرین فضای کاری به فضای اول بازگردید. میتوانید دو بار روی کلید Super ضربه بزنید تا به شبکه برنامه برسید.
میتوانید تأخیر کوتاه بین فشار دادن Alt + Tab و نمایش پاپآپ را حذف کنید. اگر این روش ترجیحی شما برای جابجایی بین ویندوز است، این تغییر به معنای واقعی کلمه مدت زمان تمرکز بر روی کار بعدی را کاهش می دهد.
2. فعالیت های خودکار
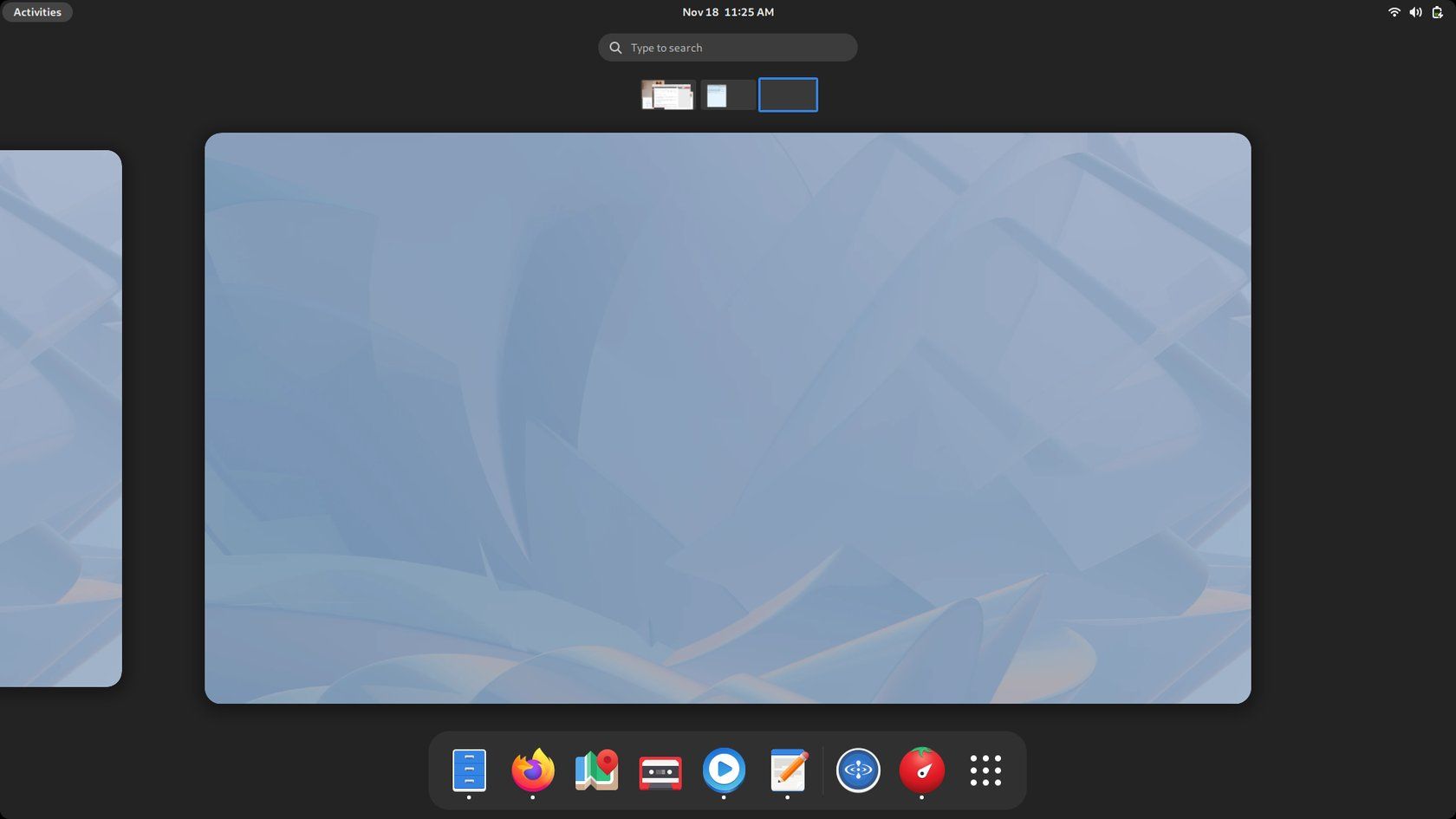
«فعالیتهای خودکار» یک کار دارد، و آن باز کردن خودکار «نمای کلی فعالیتها» هر زمان که پنجرهای باز نیست، است.
بله، این فقط یک کلیک بر روی دکمه Activities یا ضربه زدن روی کلید Super را ذخیره می کند، اما راه طولانی را به سمت بهبود جریان دسکتاپ GNOME می کند. از این گذشته، گنوم در ابتدا به طور پیشفرض به بررسی اجمالی فعالیتها پرداخته است، زیرا با یک دسکتاپ خالی کاری نمیتوانید انجام دهید.
3. Dash to Dock
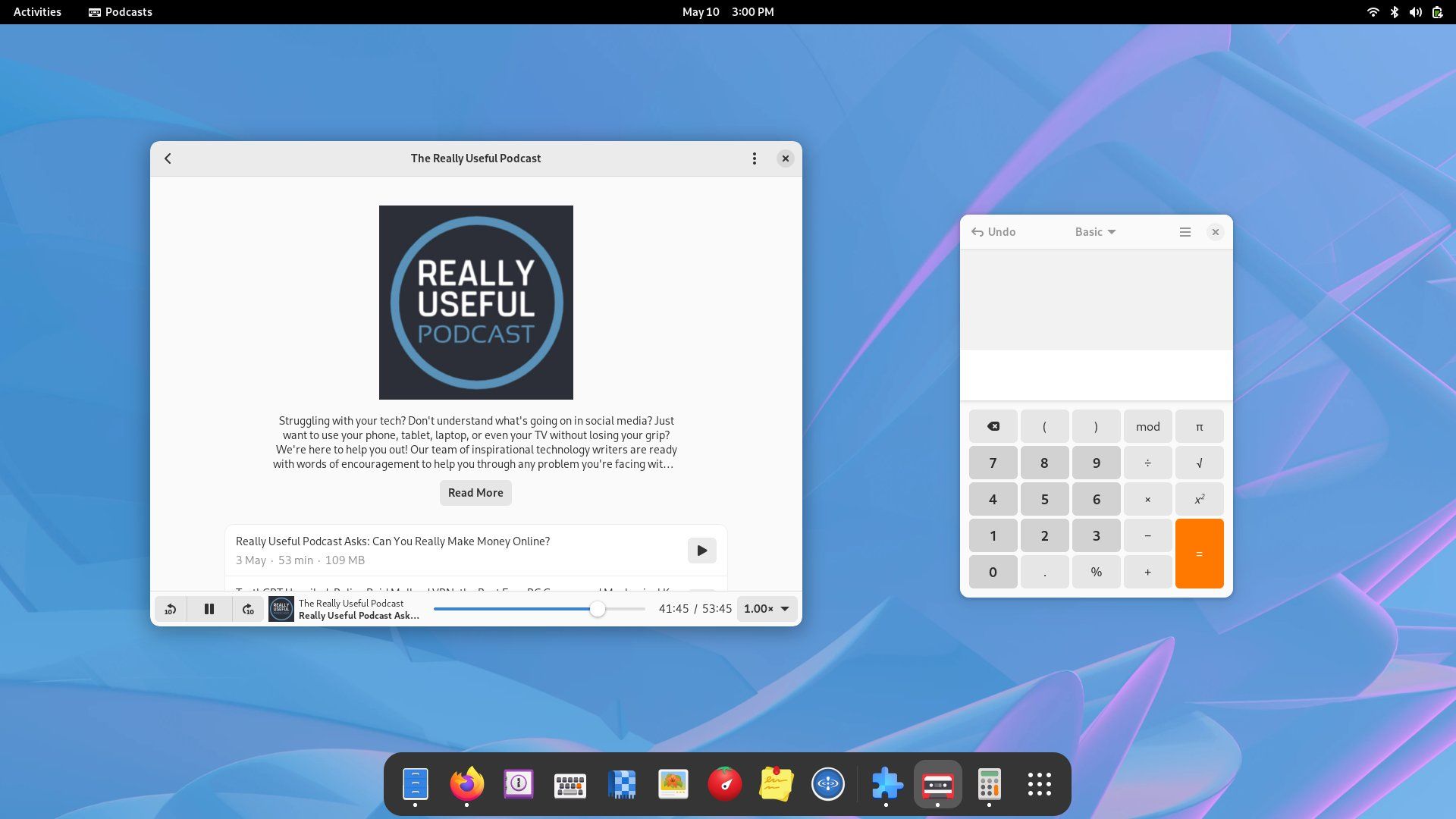
برخی از مردم این را دوست ندارند که گنوم با یک داک همیشه حاضر همراه نباشد. Windows، macOS و ChromeOS همگی دارای نمادهای برنامه در پایین صفحه هستند. در این مرحله، این یک روش آشنا برای کار با کامپیوتر است. این باعث شده است که Dash to Dock یکی از محبوبترین افزونههای گنوم باشد.
چرا؟ هدف Dash to Dock ساده است. وقتی وارد نمای کلی فعالیتها میشوید، پایهای را که قابل مشاهده است بردارید و آن را همیشه قابل مشاهده کنید. و اگر می خواهید جنبه های مختلف داک را تغییر دهید، می توانید آن را نیز انجام دهید.
4. ArcMenu
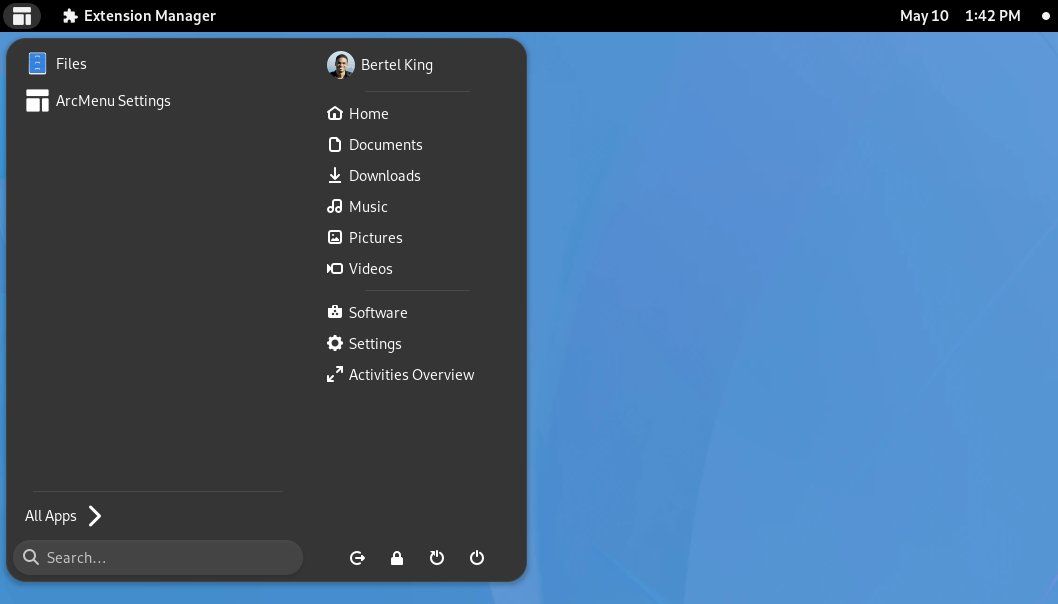
داک تنها بخشی از رابط دسکتاپ نیست که برای مردم آشناست. بسیاری به راه اندازی برنامه ها از منو عادت دارند. به هر حال، منوی استارت ویندوز مسلما نمادین ترین جنبه دسکتاپ ویندوز است. در لینوکس، اکثر محیطهای دسکتاپ دارای روشی مبتنی بر منو برای راهاندازی برنامهها هستند.
ArcMenu این نوع راهانداز برنامه است. می توانید برنامه های موجود در رایانه خود را بر اساس دسته بندی مرور کنید و موارد دلخواه خود را ذخیره کنید.
شما همچنین به پوشه های اصلی خود و همچنین فروشگاه برنامه نرم افزار GNOME و تنظیمات سیستم دسترسی سریع دارید. ArcMenu نیز بهطور پیشفرض با فشار دادن کلید Super باز میشود و جایگزین Activities Overview میشود.
5. AppIndicator و پشتیبانی KStatusNotifierItem
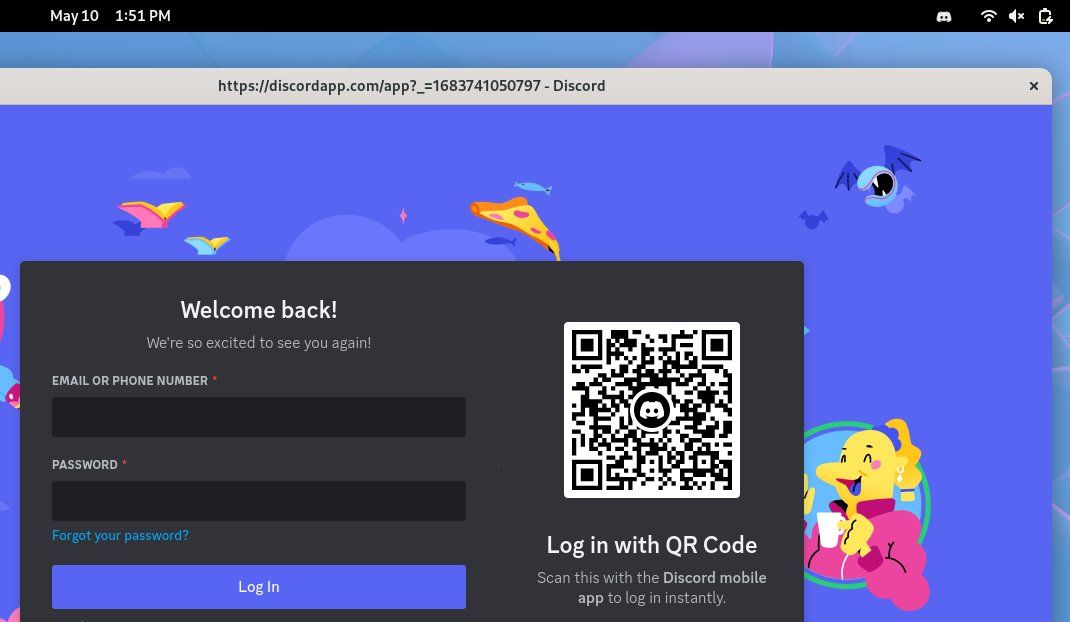
گنوم سینی سیستم ندارد. مطمئناً، نشانگرهای وضعیت در بالا سمت راست وجود دارد که میزان صدا و اتصال اینترنت شما را نشان میدهد، اما نمیتوانید ببینید Nextcloud در حال همگامسازی است یا خیر.
افرادی که به نرم افزارهایی وابسته هستند که از نمادهای سینی سیستم استفاده می کنند، یا باید بدون آنها کار کنند یا برنامه های افزودنی مانند AppIndicator و KStatusNotifierItem Support را نصب کنند.
نه، نام جذاب نیست. این به دو مورد از رایج ترین روش های پیاده سازی نمادهای سینی سیستم در لینوکس اشاره دارد. KStatusNotifierItem، ممکن است از شنیدن آن تعجب نکنید، پیاده سازی مورد استفاده در KDE Plasma است. اما لازم نیست این را بدانید. فقط بدانید که پس از نصب افزونه، می توانید نماد Discord را در سینی سیستم خود مشاهده کنید.
6. جعل
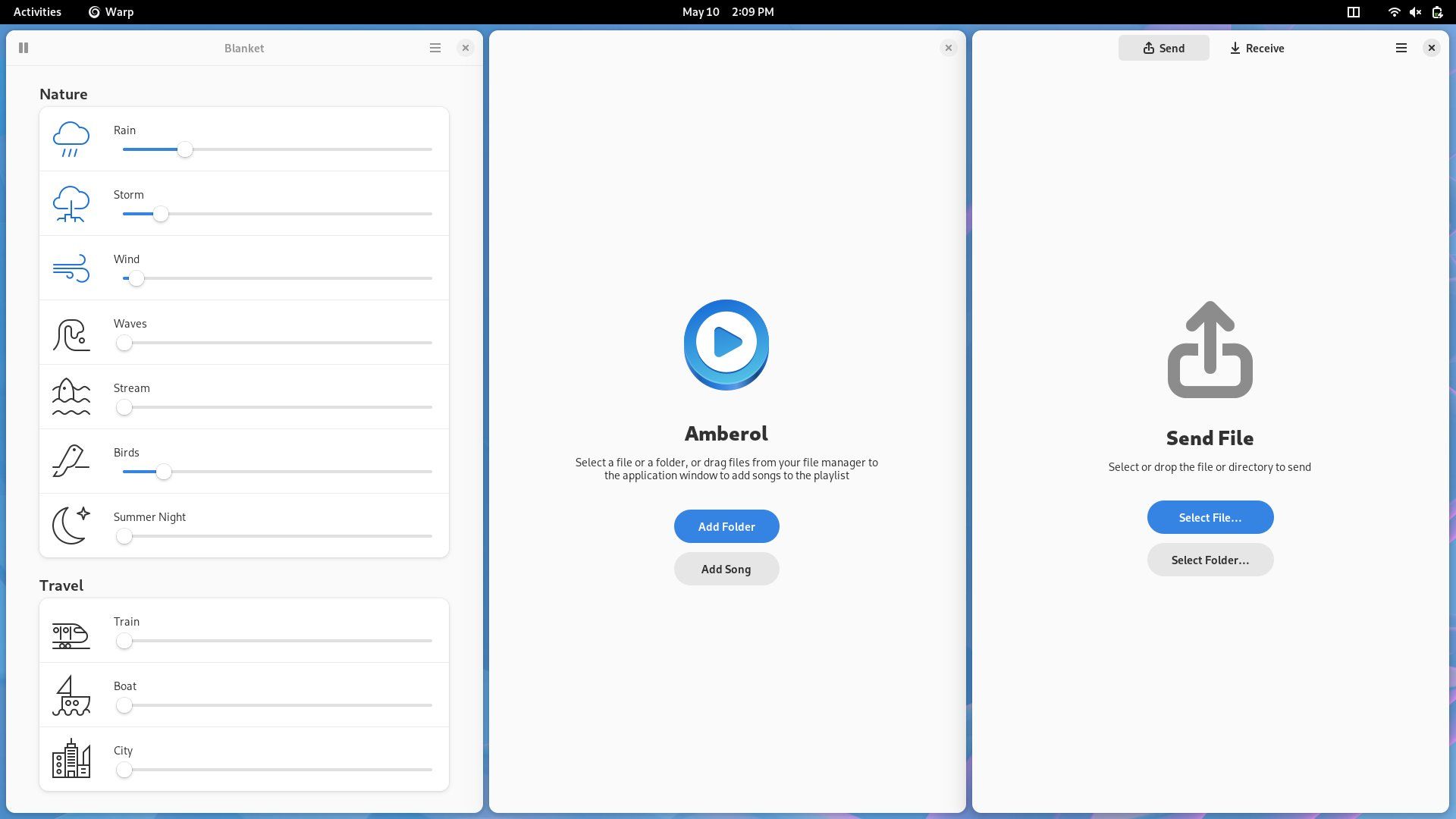
Forge گنوم را به یک مدیر پنجره کاشیکاری تبدیل میکند. اگر با مدیران پنجره کاشی کاری آشنا نیستید، آنها شما را از تغییر اندازه و سازماندهی دستی پنجره های برنامه باز خود رها می کنند. در عوض، با باز کردن برنامه های اضافی، اندازه و موقعیت آنها به طور خودکار تغییر می کند.
وقتی اولین برنامه خود را راه اندازی می کنید، کل صفحه را اشغال می کند. هنگامی که یک برنامه دوم را راه اندازی می کنید، طرح بندی به یک صفحه تقسیم شده تبدیل می شود که در هر طرف یک برنامه وجود دارد. و غیره.
اگر میخواهید یک برنامه بیشتر از صفحه را اشغال کند، همچنان میتوانید اندازه آن را همانطور که معمولاً انجام میدهید تغییر دهید و مشاهده کنید که پنجره مجاور خود به خود کوچک میشود.
به طور معمول، شما باید کل محیط دسکتاپ خود را عوض کنید تا به جای آن از یک مدیر پنجره کاشی کاری استفاده کنید. Forge بدون نیاز به چشم پوشی از GNOME به شما این تجربه را می دهد.
7. نشانگر وضعیت مکان ها
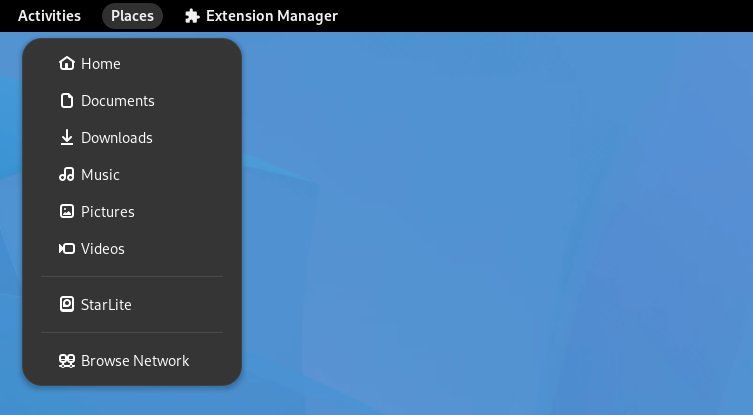
کاربران طولانی مدت گنوم ممکن است یک دوره قبل از نمای کلی فعالیت ها را به یاد بیاورند. این زمانی بود که گنوم یک منوی برنامه سنتی در بالا سمت چپ داشت. در کنار آن منویی قرار داشت که به «مکانها» معروف بود. در اینجا می توانید به راحتی پوشه های مورد علاقه خود را بدون نیاز به باز کردن مدیر فایل و پیمایش دستی باز کنید.
خوب، این قابلیت هنوز وجود دارد. نشانگر وضعیت مکان ها در واقع در گنوم تعبیه شده است اما به طور پیش فرض غیرفعال است (اگر هنگام ورود به سیستم دسکتاپ کلاسیک گنوم بروید، می توانید آن را در عمل مشاهده کنید). بنابراین، اگر ترجیح میدهید به جای تکیه بر جستجو، بین پوشهها کلیک کنید، حتماً این صرفهجویی زمان را انجام دهید.
8. گوشه های داغ سفارشی – گسترش یافته
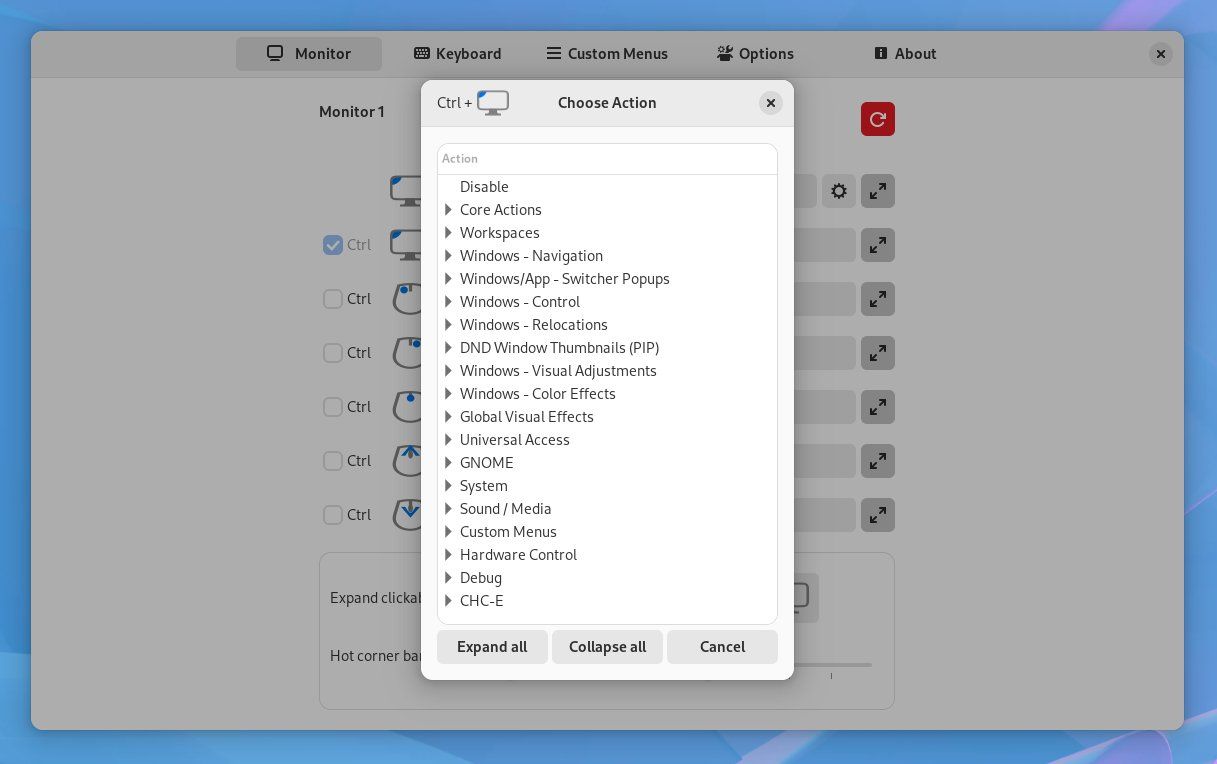
وقتی مکان نما خود را به گوشه سمت چپ بالای دسکتاپ گنوم می اندازید، نمای کلی فعالیت ها را فعال می کنید. در مورد سه گوشه دیگر؟ خب اینا کاری نمیکنن
برای دادن عملکرد به هر گوشه یا تغییر آنچه در گوشه بالا سمت چپ اتفاق میافتد، Custom Hot Corners – Extended را بررسی کنید. چرا تمدید شد؟ یک نسخه غیر توسعه یافته نیز وجود دارد، اما آن یکی ویژگی های کمتری دارد.
در مورد اینکه وقتی مکان نما به گوشه می رسد چه کاری می توانید انجام دهید، گزینه ها خیره کننده هستند. شما می توانید تغییر دهید که آیا پنجره فعلی در بالا باقی بماند یا خیر. می توانید محافظ صفحه نمایش را فعال کنید. برای کاهش فشار چشم در شب می توانید ویژگی نور شب را روشن کنید.
شما می توانید روشنایی صفحه را به طور کلی تنظیم کنید. با نمایش دسکتاپ می توانید تمام پنجره های باز را پنهان کنید. این احتمال وجود دارد که اگر می خواهید کاری را انجام دهید، بتوانید.
برنامههای افزودنی به شما کمک میکنند بیشترین بهره را از گنوم ببرید
گنوم یک روش مینیمالیستی و متمرکز برای انجام کار ارائه می دهد. اما اگر میخواهید گنوم کمی متفاوت عمل کند، باید به برنامههای افزودنی روی بیاورید. برخی می توانند به شما کمک کنند تا کارهای بیشتری را در زمان کمتری انجام دهید.
اما برخی از بهترین برنامههای افزودنی گنوم به سادگی مفید، راحت و یا سرگرمکننده هستند.
