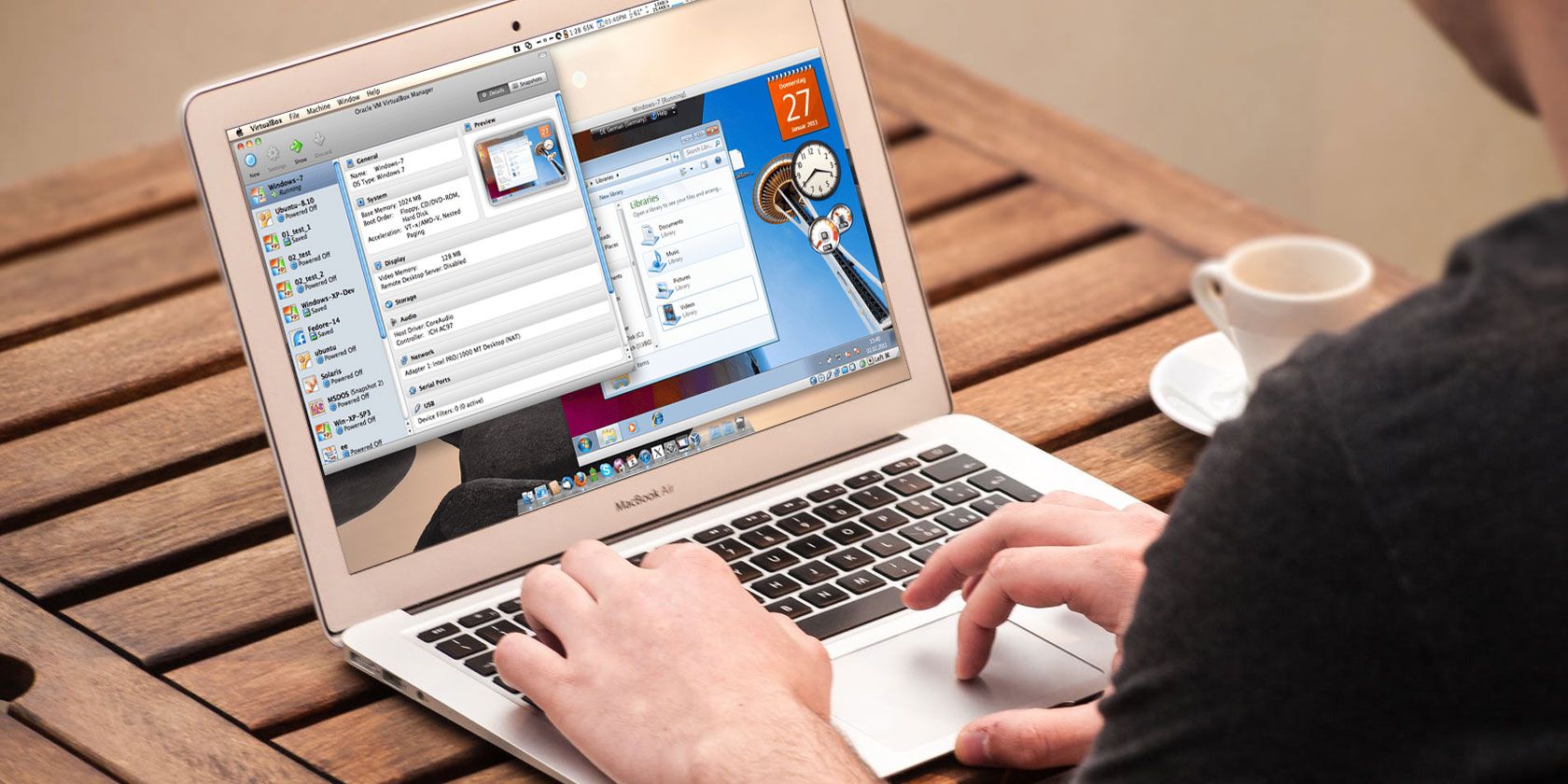VirtualBox، VMware و Hyper-V بر بازار تسلط دارند. کدام نرم افزار ماشین مجازی بهترین است؟
چندین ابزار مجازی سازی در دسترس کاربران ویندوز 10 وجود دارد. اما سه ابزار بر بازار تسلط دارند: VirtualBox، VMware و Microsoft Hyper-V. اما کدام یک از این ابزارهای ماشین مجازی بهترین است؟
علاوه بر این، آیا همه آنها یکسان نیستند؟
انتخاب بین VirtualBox، VMware Workstation Player و Hyper-V یکپارچه ویندوز 10 دشوار است. در اینجا نحوه قرارگیری سه ابزار ماشین مجازی و اینکه کدام یک را باید برای کارهای خاص استفاده کنید، آمده است.
هایپروایزر چیست؟
بیایید با این سوال بزرگ شروع کنیم: VirtualBox، VMware Workstation Player و Hyper-V در ویندوز چگونه متفاوت هستند؟ همه آنها به شما اجازه می دهند که یک محیط مجازی را روی دستگاه میزبان خود اجرا کنید، درست است؟
خوب، بله، آنها انجام می دهند. اما با وجود این شباهت، ابزارهای ماشین مجازی در زیر هود متفاوت عمل می کنند. دلیل آن این است که ماشین های مجازی برای نصب و اجرا به دو نوع نرم افزار مختلف به نام هایپروایزر وابسته هستند.
Hypervisor به عنوان پلت فرم برای ماشین های مجازی عمل می کند و تقسیم لازم بین سیستم عامل ماشین مجازی و سخت افزار ماشین میزبان را فراهم می کند. در نتیجه، ماشین میزبان میتواند منابع خود مانند حافظه و قدرت پردازش را در چندین بار کاری به اشتراک بگذارد.
دو نوع هایپروایزر وجود دارد: نوع 1 و نوع 2.
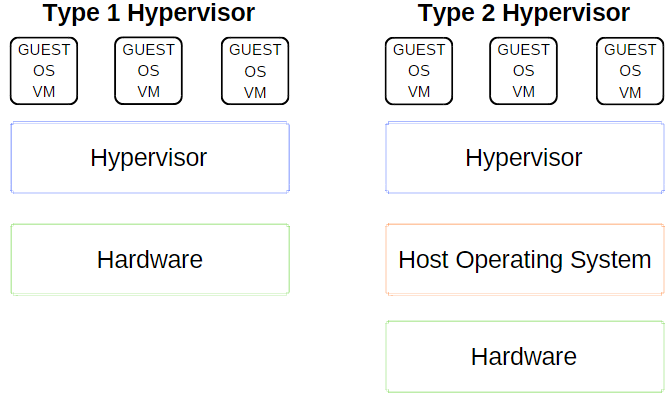
هایپروایزر نوع 1
هایپروایزر نوع 1 مستقیماً بر روی سخت افزار دستگاه میزبان اجرا می شود و گاهی اوقات به عنوان هایپروایزر فلزی برهنه شناخته می شود.
مایکروسافت Hyper-V نمونه بارز یک Hypervisor نوع 1 است. نیازی به نصب اضافی از طریق بسته خارجی ندارد و مستقیماً سیستم عامل مهمان را مدیریت می کند.
VMWare ESX و vSphere، Citrix XenServer و Oracle VM همگی هایپروایزرهای نوع 1 هستند.
هایپروایزر نوع 2
هایپروایزر نوع 2 مانند هر نرم افزار دیگری روی سیستم عامل نصب می شود و به عنوان هایپروایزر میزبان شناخته می شود.
محیط ماشین مجازی به عنوان یک فرآیند روی ماشین میزبان اجرا میشود و همچنان سختافزار سیستم را به اشتراک میگذارد، اما مدیریت ماشین مجازی به جای اجرای مستقیم دستورات، از میزبان عبور میکند. پیامد این ترتیب، تأخیر جزئی بین اعمال است.
VirtualBox، VMware Workstation و VMware Workstation Player نمونه های اصلی یک Hypervisor نوع 2 هستند.
تفاوت بین VirtualBox، VMware Workstation Player و Hyper-V چیست؟
اکنون تفاوت بین انواع هایپروایزر را می دانید، درک تفاوت ها، محدودیت ها و نکات مثبت هر گزینه آسان تر است. بیایید آن را به سه بخش کلیدی تقسیم کنیم.
1. VirtualBox در مقابل VMware Workstation Player در مقابل Hyper-V: سهولت استفاده
Hyper-V با Windows 10 و Windows 11 Pro، Education و Enterprise یکپارچه شده است، اما نه با Windows 10 یا Windows 11 Home. شما باید Hyper-V را با استفاده از ویژگی های ویندوز یا یک فرمان PowerShell فعال کنید، اما خود فعال سازی را انجام می دهد.
پس از فعال شدن، Hyper-V یک گزینه ایجاد ماشین مجازی سریع و یک گزینه ایجاد ماشین مجازی گسترده تر از طریق Hyper-V Manager ارائه می دهد.
ایجاد یک ماشین مجازی از طریق هر گزینه Hyper-V آسان است. با این حال، گزینه ایجاد ماشین مجازی سریع به صورت خودکار تنظیمات را پر می کند، که می تواند هنگام شروع به کار ماشین مجازی باعث خطا یا خطا شود.
گزینه ایجاد ماشین مجازی سفارشی گسترده تر Hyper-V امکان کنترل بیشتر بر تنظیمات را فراهم می کند.
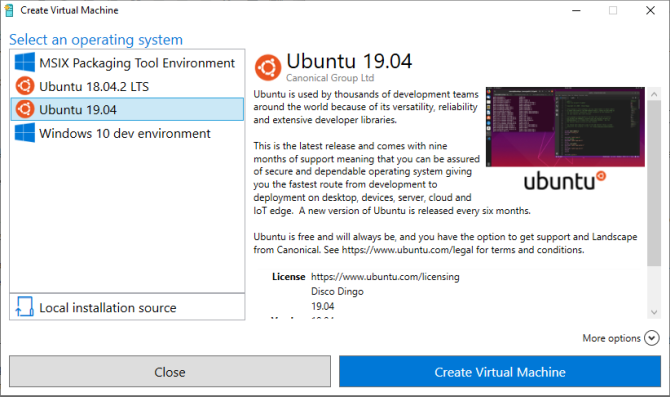
هر دو VirtualBox و VMware Workstation Player دارای یک جادوگر ایجاد ماشین مجازی هستند. جادوگر در هر برنامه شما را در فرآیند ایجاد ماشین مجازی راهنمایی می کند. هر چند تفاوت هایی وجود دارد.
به عنوان مثال، جادوگر VirtualBox از شما میخواهد یک ماشین مجازی اولیه ایجاد کنید که تنظیمات آن را بعداً ویرایش کنید، اما مقادیر پیشنهادی را برای انواع ماشینهای مجازی خاص ارائه میدهد. در اینجا نحوه راه اندازی و استفاده از VirtualBox آورده شده است. علاوه بر این، به عنوان یک نمونه کار، در اینجا نحوه استفاده از VirtualBox برای نصب اوبونتو آمده است.
در حالی که جادوگر VMware Workstation Player به شما امکان می دهد تنظیمات را در طول فرآیند ایجاد ماشین مجازی سفارشی کنید.
تفاوت چندانی نیست، اما به این معنی است که ماشین مجازی VMware Workstation Player پس از اتمام جادوگر آماده اجرا است، به جای اینکه پس از اتمام آن تنظیمات بیشتری را تغییر دهد.
2. VirtualBox در مقابل VMware Workstation Player در مقابل Hyper-V: Performance
عملکرد یک ماشین مجازی به سخت افزاری که برای اجرای آن استفاده می کنید مربوط می شود. با مجازی سازی، سخت افزار پادشاه است. علاوه بر این، ماشین مجازی که استفاده می کنید تفاوت زیادی ایجاد می کند.
من در حال آزمایش هر گزینه ماشین مجازی با استفاده از یک سیستم عامل مهمان Lubuntu روی دسکتاپ خود هستم که دارای Intel i5-3570K، 16 گیگابایت رم و Nvidia GTX 1070 است.
به زبان ساده، VirtualBox یکی از کندترین گزینه های ماشین مجازی موجود است.
اگر سختافزار مناسبی داشته باشید، متوجه لکنت و چرخیدن آنها نمیشوید. اما در یک ماشین کم مصرف، VirtualBox بهترین تجربه مجازی سازی را ارائه نمی دهد.
وقتی به VMware Workstation Player تغییر میدهید، کسری عملکرد بیشتر محسوس است. اجرای یک سیستم عامل مهمان روی همان سخت افزار نشان می دهد که VMware Workstation Player یک تجربه روان تر و نرم تر است.
بنابراین، Hyper-V در کجای همه اینها قرار می گیرد؟ نصب Hyper-V لوبونتو به خوبی انجام شد و به طور قابل توجهی روان بود. با این حال، توجه به این نکته مهم است که برخی از کاربران ویندوز 10 Hyper-V پس از فعال کردن Hyper-V در سیستم خود، مشکلات عملکرد را در مناطق دیگر گزارش می کنند.
خاموش و روشن کردن موقت مجازی سازی Hyper-V
اگر احساس میکنید که Windows 10 Hyper-V بر عملکرد بازی شما تأثیر میگذارد یا در غیر این صورت (بدون اینکه محیط ماشین مجازی در حال اجرا باشد)، میتوانید از دستوری برای خاموش کردن سرویسهای مجازیسازی Hyper-V استفاده کنید.
- دستور را در نوار جستجوی منوی استارت تایپ کنید و Run as Administrator را انتخاب کنید. سپس دستور زیر را وارد کنید: bcdedit /set hypervisorlaunchtype off
- سیستم خود را مجددا راه اندازی کنید. مجازیسازی Hyper-V پس از راهاندازی مجدد شروع نمیشود و باید ببینید عملکرد شما به حالت عادی باز میگردد.
- اگر می خواهید مجازی سازی Hyper-V را دوباره روشن کنید، از دستور زیر استفاده کنید: bcdedit /set hypervisorlaunchtype on
- سیستم خود را دوباره راه اندازی کنید.
3. VirtualBox در مقابل VMware Workstation Player در مقابل Hyper-V: عملکرد
اگر در مورد نحوه انتخاب بین این سه گزینه مطمئن نیستید، عملکرد هر گزینه را در نظر بگیرید. شما می توانید یک سیستم عامل مهمان را با استفاده از VirtualBox، VMware Workstation Player یا Hyper-V اجرا کنید، اما هر هایپروایزر ویژگی های خاصی دارد.
عکس های فوری و ایست های بازرسی
یک مزیت اصلی برای VirtualBox و Hyper-V Snapshots و Checkpoints هستند.
اگرچه پلتفرمها از نامهای مختلفی استفاده میکنند، اما Snapshots و Checkpoints ابزارهای بسیار مشابهی هستند. آنها به شما اجازه می دهند از ماشین مجازی در وضعیت فعلی آن تصویر بگیرید. تصویر ماشین مجازی را حفظ می کند و به شما امکان می دهد به آن لحظه خاص بازگردید.
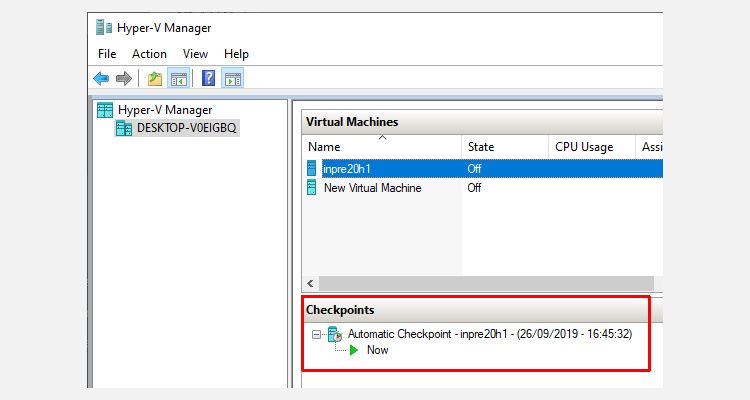
متأسفانه VMware Workstation Player از Snapshot یا Checkpoint پشتیبانی نمی کند. شما می توانید به طور موقت سیستم عامل مهمان را به حالت تعلیق درآورید تا از یک نقطه خاص از سر گرفته شود، اما این مانند ایجاد تاریخچه تصویر برای ماشین مجازی نیست.
اشتراک گذاری فایل
هر Hypervisor به شما امکان می دهد فایل ها را بین سیستم عامل میزبان و مهمان بکشید و رها کنید. همچنین میتوانید فایلها و پوشههای اشتراکگذاری شده را فعال کنید، اگرچه Windows 10 Hyper-V این فرآیند را بسیار پیچیدهتر از VirtualBox یا VMware Workstation Player میکند.
حالت بدون درز
VirtualBox و VMware Workstation Player هر دو از حالت یکپارچه برای ادغام محیط ماشین مجازی در سیستم عامل میزبان استفاده می کنند. حالت بدون درز پنجره ها و منوهای ماشین مجازی اضافی را حذف می کند و این احساس را ایجاد می کند که سیستم عامل مهمان بخشی از میزبان است.
متأسفانه مایکروسافت Hyper-V حالت بدون درز را ندارد.
رمزگذاری ماشین مجازی
اگر می خواهید ماشین های مجازی خود را رمزگذاری کنید، خوش شانس هستید. هر هایپروایزر از یک نوع یا دیگری رمزگذاری پشتیبانی می کند.
- VMware Workstation Player از رمزگذاری ماشین مجازی خارج از جعبه پشتیبانی می کند.
- VirtualBox از رمزگذاری با نصب VirtualBox Guest Additions پشتیبانی می کند که برای هر محیط مهمان VirtualBox در دسترس است.
- Hyper-V در ویندوز 10 و ویندوز 11 از رمزگذاری با استفاده از BitLocker مایکروسافت پشتیبانی می کند.
هر گزینه ایمن است و با پلتفرم مربوطه به خوبی کار می کند.
هزینه
هر هایپروایزر رایگان است، اما برخی از آنها آزادتر از بقیه هستند. چرا؟
VirtualBox و VMware Workstation Player برای هر کاربری رایگان است. تا زمانی که سخت افزار شما بتواند سیستم عامل مهمان را بدون از بین بردن هاست در این فرآیند اجرا کند، می توانید از نرم افزار رایگان ماشین مجازی استفاده کنید.
در حالی که Windows Hyper-V نیز رایگان است اما تنها در صورتی که نسخه صحیح ویندوز 10 یا ویندوز 11 را داشته باشید.
راهحلهایی برای کاربران Windows 10 و Windows 11 Home وجود دارد که از استفاده از Hyper-V روی سختافزار خود ناامید هستند. اما این افراد ممکن است از یکی از گزینه های رایگان به جای راه حل استفاده کنند.
فراموش نکنید، این اصلاح ممکن است امروز کار کند، اما ممکن است با به روز رسانی بعدی ویندوز این کار را انجام ندهد.
سیستم عامل مهمان
Windows 10 Hyper-V محدودیت هایی در مورد سیستم عامل های مهمان دارد. Hyper-V از ماشین های مجازی ویندوز، لینوکس و FreeBSD پشتیبانی می کند. از macOS پشتیبانی نمی کند.
VirtualBox و VMware Workstation Player تقریباً از تمام سیستم عامل های مهمان از جمله macOS پشتیبانی می کنند.
لطفاً توجه داشته باشید که یک مهمان macOS کار نمی کند. آموزش ما را در مورد نحوه نصب macOS در VirtualBox یا VMware Workstation Player در ویندوز 10 دنبال کنید.
بهترین ابزار ماشین مجازی در ویندوز 10 چیست؟
انتخاب بین VirtualBox، VMware Workstation Player و Hyper-V مشکل است. اگر دستگاه قدرتمندی دارید که ویندوز 10 یا ویندوز 11 پرو، Education یا Enterprise را اجرا می کند، می توانید از Hypervisor ها استفاده کنید.
اگر از دستگاهی با قدرت کمتر استفاده می کنید، توصیه می کنم از VMware Workstation Player استفاده کنید. پشتیبانی و پایداری بهتری را برای طیف وسیعی از سخت افزارها ارائه می دهد.