از کدام نرم افزار ماشین مجازی استفاده کنید؟ VirtualBox و VMware Player انتخاب های محبوبی هستند. در اینجا نحوه مقایسه آنها آمده است.
اگر قبلاً از آن استفاده نکرده اید، ماشین های مجازی می توانند بسیار زیاد باشند. استفاده از آنها ممکن است دشوار باشد و احساس طاقت فرسا کنید. در عمل، ماشینهای مجازی بسیار مفید هستند.
سخت ترین مانع برای شروع این است که تصمیم بگیرید از کدام نرم افزار ماشین مجازی استفاده کنید. چندین گزینه وجود دارد، اما اگر نمیخواهید یک سنت بپردازید، فقط دو مورد ارزش بحث دارند: VirtualBox و VMware Workstation Player.
در این پست، ما هر دوی آنها را با هم مقایسه می کنیم و به شما کمک می کنیم تصمیم بگیرید که کدام یک را باید استفاده کنید. برای این مقایسه، Oracle VM VirtualBox 6.1 و VMware Workstation Player 16 را بررسی خواهیم کرد.
قیمت
در حالی که VirtualBox و VMware هر دو رایگان هستند، به یک اندازه رایگان نیستند.
موتور اصلی که VirtualBox را هدایت می کند تحت مجوز GPLv2 و منبع باز به معنای واقعی است، اما “بسته افزودنی” تحت مجوز اختصاصی Oracle است و فقط برای استفاده شخصی، استفاده آموزشی یا اهداف ارزیابی رایگان است.
VMware Workstation Player نسخه رایگان VMware Workstation Pro است که صرفاً برای دانشجویان، سازمانهای غیرانتفاعی و استفاده شخصی یا خانگی طراحی شده است. نکته مهم این است که شما باید برای ایمیل تبلیغاتی گاه به گاه VMware ثبت نام کنید. استفاده تجاری به نسخه Pro نیاز دارد. (VMWare همچنین گزینه محبوب برای ماشین های مجازی با VMWare Fusion را ارائه می دهد.)
برای کاربران معمولی خانگی که فقط میخواهند نرمافزارهای قدیمی و منسوخ را اجرا کنند یا سیستمعاملهای جدید را آزمایش کنند، هر دو رایگان هستند، بنابراین هیچ نگرانی در مورد آن ندارید.
راحتی در استفاده
برای مقایسه، من Ubuntu v20.04 را در هر دو ماشین مجازی نصب کردم، سپس هر دو را (نه به طور همزمان) اجرا کردم و مانند هر ماشین معمولی از آنها استفاده کردم.
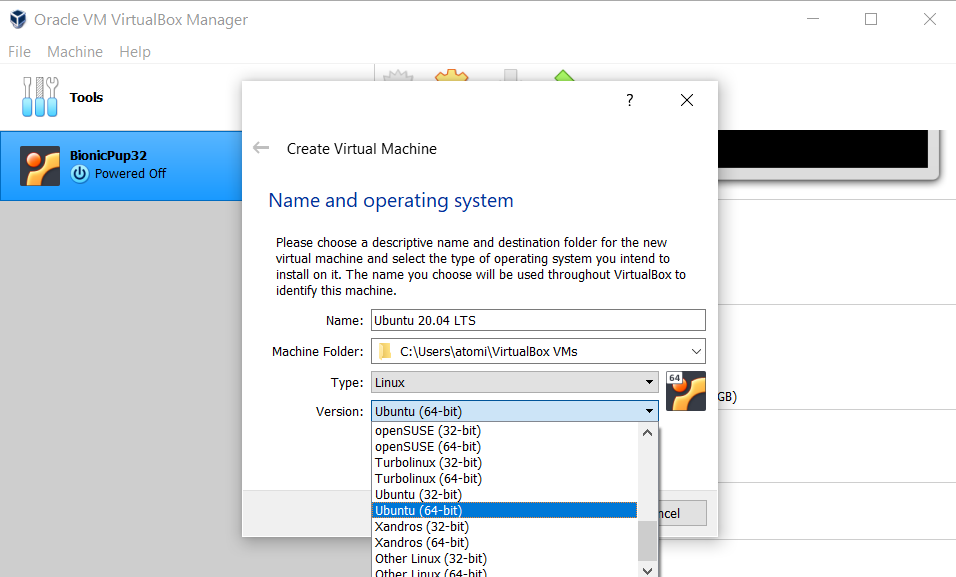
VirtualBox دارای یک جادوگر است که شما را در ایجاد یک ماشین مجازی جدید راهنمایی می کند. بر اساس سخت افزار سیستم شما توصیه هایی را برای مقدار رم و فضای هارد دیسک ارائه می دهد. راه اندازی یک ماشین مجازی به آسانی کلیک کردن بر روی Start است و دوباره شما را در هر مرحله از راه هدایت می کند. در عرض چند دقیقه بیدار شدم و دویدم.
در راهنمای ما برای راه اندازی VirtualBox بیشتر بیاموزید.
جادوگر راهاندازی VMware Workstation Player حتی سادهتر است، و به شما امکان میدهد جنبههایی را که فقط در VirtualBox انجام میشوند، پس از انجام آن تغییر دهید (مثلاً اینکه چند هسته CPU را اختصاص دهید). برخلاف VirtualBox، VMware مقادیر را توصیه نمیکند، بنابراین افرادی که برای اولین بار اقدام میکنند ممکن است مطمئن نباشند که چگونه ادامه دهند. اما در کل؟ رابط VMware ساده تر و کمتر ترسناک است.
کارایی
آخرین نسخههای VirtualBox روی Windows 10 بسیار خوب عمل میکنند. اگرچه عملکرد آن پس از خرید توسط Oracle در سال 2010 کاهش یافت، آخرین بهروزرسانیها آن را به یکی از بهترین ماشینهای مجازی موجود تبدیل کرده است.
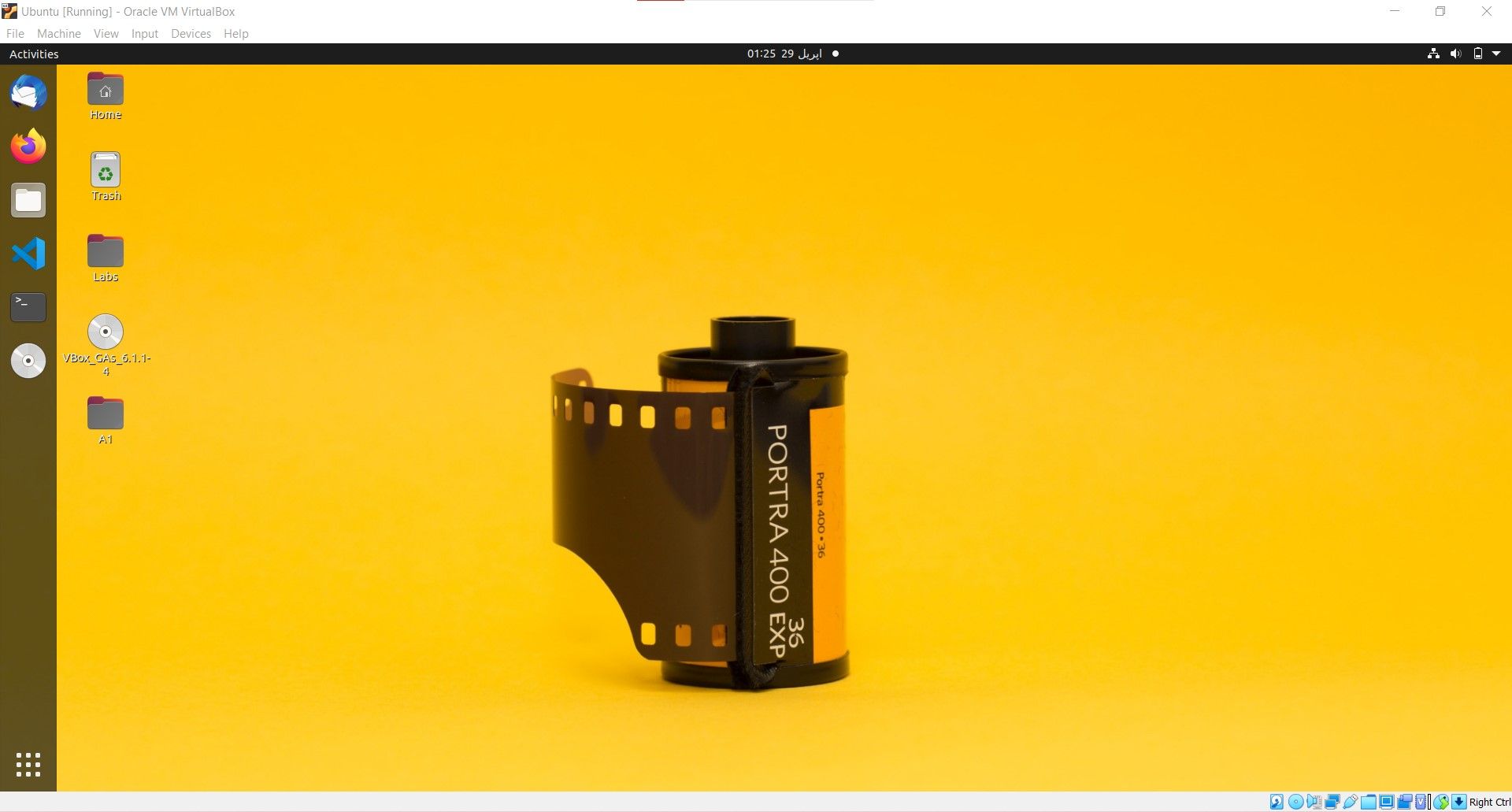
منصفانه بگوییم، اگر میخواهید یک ماشین مجازی را اجرا کنید، باید آن را روی یک کامپیوتر قدرتمند انجام دهید، زیرا مجازیسازی کند است. و اگر کامپیوتر شما به اندازه کافی قدرتمند باشد، متوجه کندی نسبی VirtualBox نخواهید شد. این وحشتناک نیست – به همان سرعتی که می تواند باشد نیست. به این ترتیب، نکات ما را برای عملکرد سریعتر ماشین مجازی ببینید.
موارد مرتبط: کارهایی که باید پس از نصب لینوکس اوبونتو در VirtualBox انجام دهید
VMware Workstation Player همچنین عملکرد عالی دارد. وقتی سیستم عامل مهمان یکسانی را در هر دو ماشین مجازی با منابع تخصیص یکسانی اجرا می کنیم، متوجه می شوم که VMware بدون شک سریعتر و پاسخگوتر است.
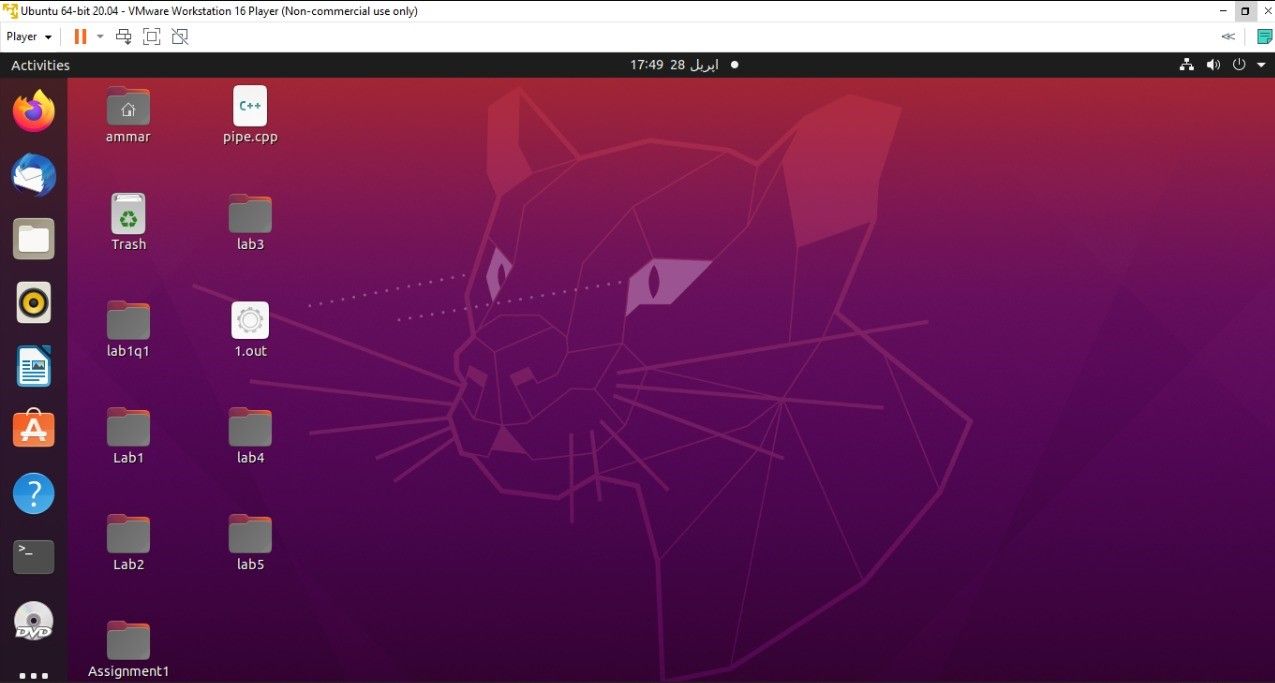
اگر مجبور هستید مجازی سازی را روی یک سیستم متوسط اجرا کنید یا برنامه ریزی کنید که هر روز زمان زیادی را در یک ماشین مجازی صرف کنید، VMware به وضوح برتر است. اما اگر سیستم شما پیشرفته است، می توانید با هر کدام از آنها استفاده کنید.
سازگاری و قابلیت اطمینان
یکی از کاربردهای جالب ماشین مجازی، امکان شبیه سازی یک سیستم عامل موجود و مجازی سازی آن بر روی کامپیوتر دیگر است. برای مثال، برنامه نویسان می توانند محیط توسعه لینوکس خود را شبیه سازی کنند، آن را در رایانه ویندوزی مجازی سازی کنند و به کار خود ادامه دهند. برای انجام این کار، ماشین های مجازی باید با هر دو سیستم سازگار باشند.
این حوزه ای است که VirtualBox از VMware پیشی می گیرد. میتوانید یک ماشین مجازی راهاندازی کنید، یک عکس فوری ذخیره کنید، دادههای مجازی را همانطور که هست جابهجا کنید و بلافاصله آن را روی رایانه دیگری راهاندازی کنید. دقیقا همانطور که انتظار دارید خواهد بود. عکسهای فوری و کلونها در نسخه رایگان VMware در دسترس نیستند.
با این حال، وقتی صحبت از قابلیت اطمینان به میان میآید، همه چیز تغییر میکند. هنگام استفاده از VirtualBox، احتمالاً با اشکالات و اشکالات مواجه خواهید شد. من در طول سالها از VirtualBox بر روی چندین کامپیوتر مختلف استفاده کردهام و هیچوقت 100 درصد راحت نبوده است. از سوی دیگر، پایداری و قابلیت اطمینان VMware از نقاط اصلی فروش آن است.
سایر نقاط مورد علاقه
اگر تا اینجا پیش رفته اید و هنوز به یک راه متمایل نیستید، پس عامل تعیین کننده به ویژگی ها و ویژگی های نرم افزاری بستگی دارد که ترجیح می دهید. در اینجا چند نکته قابل توجه وجود دارد که ممکن است شما را در هر جهت از حصار خارج کند.
VirtualBox
- بسته برنامه افزودنی: از ویژگیهای حتی بیشتر، مانند پشتیبانی از دستگاههای USB 2.0 و 3.0، رمزگذاری دیسکهای مجازی، پروتکل دسکتاپ از راه دور، و غیره استفاده میکند.
- فرمت دیسک مجازی: VirtualBox از قالبهای دیسک مجازی مختلف پشتیبانی میکند، در حالی که VMware فقط از فرمت VMDK پشتیبانی میکند. دیسک های مجازی شبیه سازی شده به ماشین مجازی متصل می شوند و نشان دهنده کانتینرهای خاصی هستند که داده ها را نگه می دارند.
VMware Workstation Player
- پشتیبانی داخلی USB: در حالی که VirtualBox به بستههای افزونه اضافی برای پشتیبانی از USB نیاز دارد، پلتفرمهای VMWare از USB 2.0 و 3.0 داخلی پشتیبانی میکنند.
- پشتیبانی از گرافیک سه بعدی: VMware از Open GL و DirectX برای ارائه پشتیبانی از گرافیک سه بعدی استفاده میکند. همچنین شتاب سه بعدی را به طور پیش فرض فعال کرده است.
ویژگی های VirtualBox و VMWare
- پوشههای اشتراکگذاری شده: اگرچه به کمی تنظیمات نیاز دارد، اما این ویژگی به شما امکان میدهد پوشهای را در میزبان بهعنوان اشتراک شبکه در مهمان نصب کنید و به این دو امکان میدهد دادهها را بین خود به اشتراک بگذارند.
- انتقال داده مشترک: علاوه بر پوشههای مشترک، میتوانید فایلها را بین میزبان و مهمان بکشید و رها کنید. همچنین میتوانید یکی را در کلیپبورد کپی کنید، سپس آن را در دیگری جایگذاری کنید.
- حالت بدون درز (VirtualBox) و حالت Unity (VMware): پنجرهها را از مهمان بیرون بکشید و روی میزبان قرار دهید و به شما امکان میدهد با هر دو سیستم عامل به طور همزمان تعامل داشته باشید. در VMware، چنین پنجره هایی حتی در نوار وظیفه هاست ظاهر می شوند.
- عکسهای فوری: وقتی یک عکس فوری میگیرید، کل وضعیت ماشین مجازی را در آن لحظه ذخیره میکنید. به آن مانند یک حالت ذخیره در یک بازی ویدیویی فکر کنید: در هر زمان بعد، می توانید عکس فوری را “بارگذاری” کنید و به حالتی که در زمان گرفتن آن بود بازگردید.
- ماشینهای مجازی رمزگذاریشده: به عبارت دیگر، ماشینهای مجازی محافظتشده با رمز عبور نمیتوانند روشن شوند مگر اینکه اعتبارنامههای مناسب را داشته باشید. همچنین می توانید محدودیت هایی را فعال کنید که کاربران را از ویرایش پیکربندی ماشین مجازی باز می دارد.
VirtualBox در مقابل VMware: برنده…
واقعاً فکر نمی کردید که یکی از آنها به شدت بهتر از دیگری باشد، نه؟ هر دوی آنها مدت زیادی است که وجود دارند، و دلیلی وجود دارد که چرا هر دو هنوز وجود دارند: هر دو عالی هستند.
با این حال، خلاصه ای سریع از اینکه کدام یک را ممکن است ترجیح دهید.
اگر قیمت نگرانی اصلی شماست (زیرا به همه ویژگی ها دسترسی کامل دارید)، اگر قصد دارید ماشین های مجازی را بین هاست ها جابجا کنید (زیرا بهترین سازگاری با پلتفرم را دارد)، ممکن است VirtualBox را ترجیح دهید، یا اگر یک جنگجوی اخلاقی هستید که فقط از نرم افزار منبع باز پشتیبانی می کند.
اگر نگرانی اصلی شما ثبات است، باید VMware را انتخاب کنید (زیرا VMware به ندرت خراب می شود و باگ های زیادی ندارد). اگر از دستگاه قدیمیتری استفاده میکنید که هر ذره بهینهسازی عملکرد در آن مهم است، یا اگر مایلید برای نسخه Pro هزینه بپردازید.
