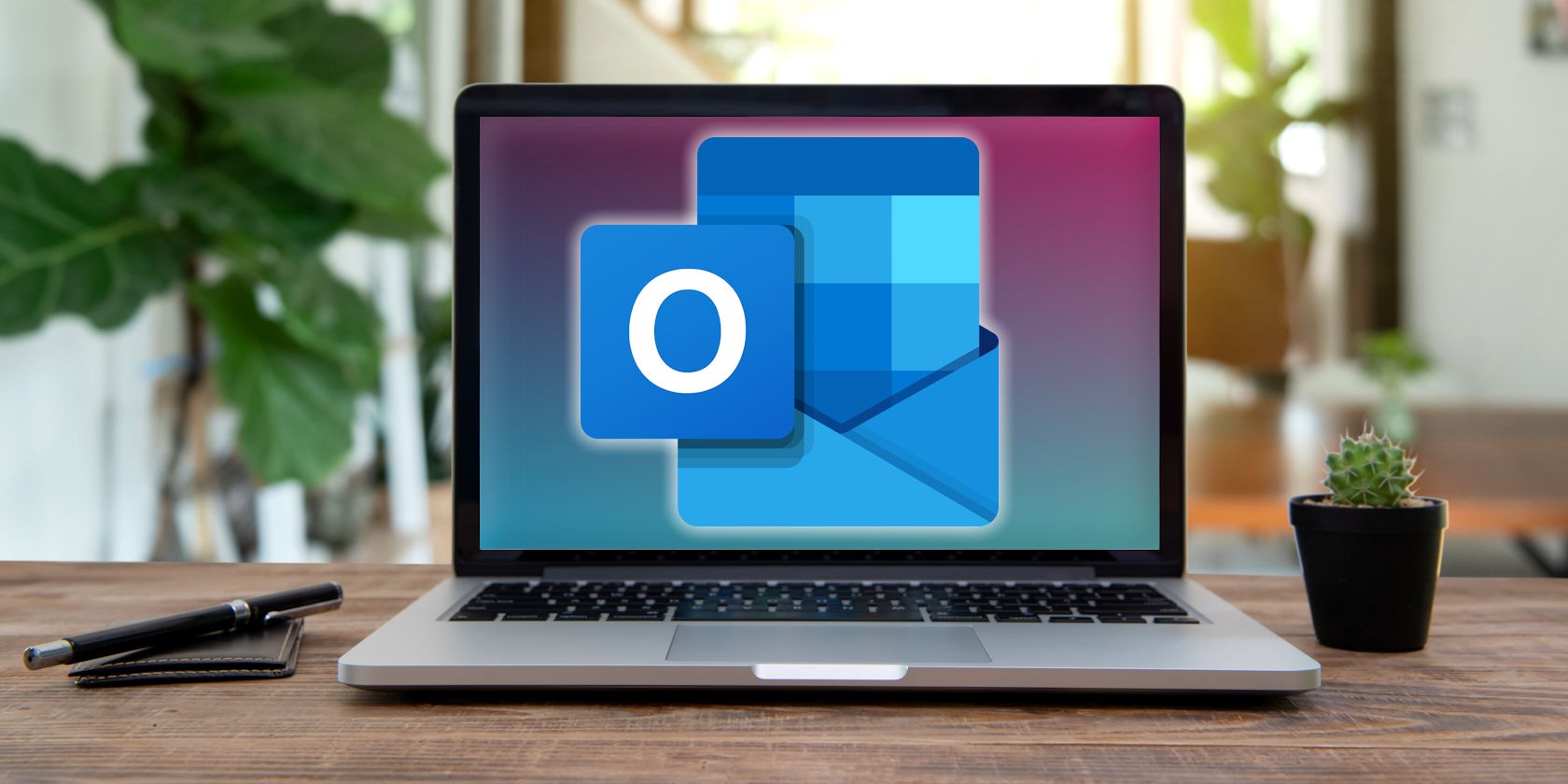مایکروسافت اوت لوک اکنون از یک ابزار دیکته مبتنی بر هوش مصنوعی استفاده می کند، اما آیا در واقع آسان تر از تایپ کردن است؟
خلاصه عناوین
- ابزار Dictate در Microsoft Outlook چیست؟
- نحوه دسترسی به دیکته صوتی در Microsoft Outlook
- نحوه استفاده از دیکته صوتی در Microsoft Outlook
- آیا باید از دیکته صوتی در Microsoft Outlook استفاده کنید؟
تعاریف کلیدی
- ابزار مایکروسافت دیکته به کاربران اجازه می دهد تا با استفاده از دستورات صوتی و تشخیص صدای مبتنی بر هوش مصنوعی، ایمیل ها را در Outlook پیش نویس کنند.
- ابزار Dictate در Microsoft 365 Outlook ویژگیهای اضافی مانند افزودن گیرندگان و سوژهها با استفاده از دستورات صوتی را ارائه میدهد.
- در حالی که ابزار Dictate در Microsoft 365 Outlook بهتر عمل می کند، نسخه های دیگر Outlook ممکن است نتایج متناقضی با ابزار Dictate خود داشته باشند.
اگر استفاده از دستانتان برایتان سخت است، یا فقط می خواهید به انگشتان خود استراحت دهید، ابزارهای دیکته نجات دهنده هستند. مایکروسافت ابزار دیکته جدیدی را برای Outlook اضافه کرده است که به شما امکان می دهد ایمیل های خود را فقط با یک میکروفون پیش نویس کنید. اما آیا ارزش زمان و تلاش شما برای استفاده دارد؟
ابزار Dictate در Microsoft Outlook چیست؟

ابزار Dictate Microsoft Outlook به شما امکان می دهد از میکروفون خود برای نوشتن ایمیل های خود استفاده کنید. پس از روشن شدن، هر چیزی که در میکروفون بگویید در متن ایمیل نوشته می شود. برای افرادی که تایپ کردن برایشان سخت است یا افرادی که ترجیح می دهند افکار خود را به تایپ کردن آنها دیکته کنند، گزینه خوبی است.
ابزار Outlook Dictate کمی با استفاده از یک برنامه دیکته در ویندوز برای نوشتن ایمیل شما متفاوت است.
ابتدا، میتوانید از ابزار Outlook Dictate برای انجام اقدامات مرتبط با ایمیل، مانند ارسال ایمیل، افزودن افراد بیشتری به لیست گیرندگان، یا نوشتن خط موضوع استفاده کنید.
ثانیاً، اعلامیه ویژگی در Microsoft 365 Insider بیان میکند که ویژگی Outlook dictate از «فرمانهای صوتی مبتنی بر هوش مصنوعی» استفاده میکند، که نشان میدهد در مقایسه با سایر برنامههای گفتار به نوشتار، پردازش کمی بیشتر در زیر هود انجام میشود.
قبل از شروع، ارزش دارد دوباره بررسی کنید که Outlook از زبان شما پشتیبانی می کند. میتوانید فهرست کامل زبانها را در پشتیبانی مایکروسافت ببینید.
نحوه دسترسی به دیکته صوتی در Microsoft Outlook
برای شروع کار با دیکته، یک پیش نویس جدید باز کنید یا در Microsoft 365 Outlook یا Outlook برای وب پاسخ دهید. روی دکمه پیام در نوار بالایی کلیک کنید.
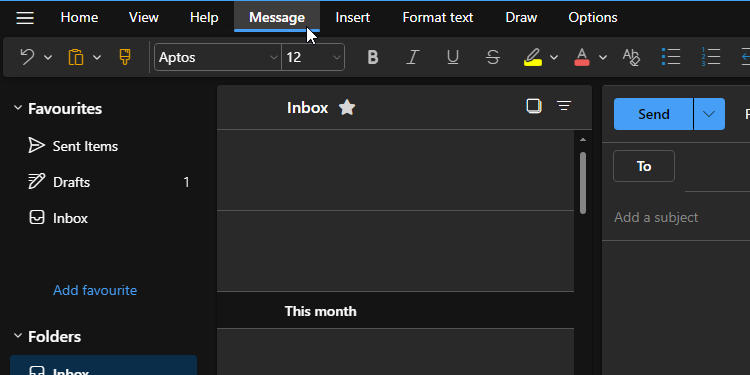
اکنون روی دکمه Dictate در نوار ظاهر شده کلیک کنید. شبیه یک میکروفون آبی کوچک به نظر می رسد و در سمت راست نوار ظاهر می شود. همچنین می توانید برای تنظیم زبان ورودی، روی فلش کوچک سمت راست میکروفون کلیک کنید
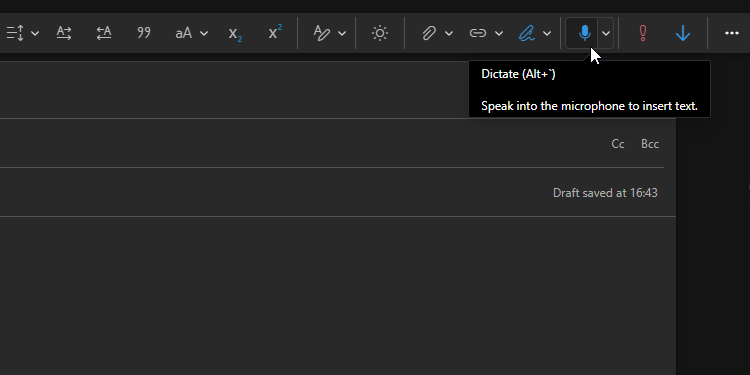
وقتی Dictate شروع به گوش دادن به میکروفون شما کند، Outlook به شما یک نشانه صوتی می دهد. حالا هر چیزی که بگید داخل ایمیل نوشته میشه. اگر میخواهید دیکته کردن را متوقف کنید، دوباره روی دکمه میکروفون کلیک کنید.
نحوه استفاده از دیکته صوتی در Microsoft Outlook
هنگامی که میکروفون روشن است، کنترل ایمیل را در اختیار خواهید داشت. اگر از نسخه Microsoft 365 Outlook استفاده میکنید، میتوانید بگویید «Add [name] to the email» برای افزودن شخصی به فهرست گیرندگان، یا «Add [name] to the CC/BCC» برای افزودن افراد به CC. یا فیلدهای BCC به ترتیب. هنگامی که گیرندگان شما تنظیم شدند، می توانید بگویید “Set the subject to [subject]” تا به ایمیل خود موضوع مناسبی بدهید.
در نسخه های دیگر Outlook، دستورات بالا ممکن است کار نکنند. با این حال، همچنان می توانید از ابزار Dictate برای نوشتن ایمیل های خود استفاده کنید. تا زمانی که نماد میکروفون نشان می دهد شما فعال هستید، هر چیزی که بگویید در متن ایمیل نوشته می شود.
شما باید دیکته را کمی راهنمایی کنید. اگر می خواهید جمله ای را با علامت تعجب به پایان برسانید، باید “علامت تعجب” را در پایان ذکر کنید. به عنوان مثال، گفتن “هدیه عالی برای شما علامت تعجب پیدا کردم” یک عدد به انتهای جمله شما اضافه می کند. همچنین می توانید نمادهای ارزی و ریاضی را به همین ترتیب اضافه کنید.
پس از اتمام کار، اگر از Microsoft 365 استفاده می کنید، می توانید ایمیل را با صدای خود ارسال کنید. فقط بگویید «ارسال ایمیل»، سپس «بله» را بگویید که Outlook از شما میپرسد که آیا مطمئن هستید یا خیر.
آیا باید از دیکته صوتی در Microsoft Outlook استفاده کنید؟
ابزارهای دیکته صوتی روی کاغذ عالی هستند، اما اگر آنچه شما می خواهید را انجام ندهند، می توانند خیلی سریع شما را ناامید کنند. به این ترتیب، من به این ویژگی چرخشی زدم تا ببینم چقدر خوب عمل می کند.
وقتی از آن در خارج از Outlook در مایکروسافت 365 استفاده میکردم، این ویژگی را کمی محدود میکردم. هیچ یک از ویژگیهای جالب در آنجا اضافه نشده بود، و دقت دیکته صوتی خیلی خوب نبود. همچنین گاهی اوقات کلماتی را که میگفتم نادیده میگرفت، کلمات را اشتباه میگفت، یا میکروفون را در حین صحبت کردنم خاموش میکرد.
وقتی مایکروسافت 365 را دانلود کردم و از Outlook در آنجا استفاده کردم، نظر من کاملاً تغییر کرد. اکنون که همه ویژگیهای مفید آماده استفاده بودند، میتوانم گیرندگان، خط موضوع را تنظیم کنم و نوشتن ایمیل را با دستورات صوتی شروع کنم، و Outlook متوجه من نشد. این قطعا یکی از ویژگی های برتر من در برنامه مایکروسافت 365 است.
هنگامی که از Dictate در Microsoft 365 استفاده می کنید، وقتی میکروفون را روشن می کنید، نوار کوچکی ظاهر می شود. من به شدت توصیه میکنم روی دکمه روی این نوار کلیک کنید و فعال کردن علامتگذاری خودکار را انتخاب کنید، زیرا حدس زدن جایی که میخواهم کاما اضافه کنم پس از پردازش آنچه گفتم کار بسیار خوبی انجام داد.
به طور کلی، من فکر میکنم که ویژگی Dictate Outlook ارزش استفاده از مایکروسافت 365 را دارد. اگر قصد دارید با استفاده از این ابزار ایمیل بنویسید، توصیه میکنم به حساب مایکروسافت خود بروید، Microsoft 365 را دانلود کنید و سپس از Outlook از طریق هاب Microsoft 365 استفاده کنید. با این حال، نسخههای دیگر Outlook با ابزار Dictate خود نتایج بسیار خوبی دارند.