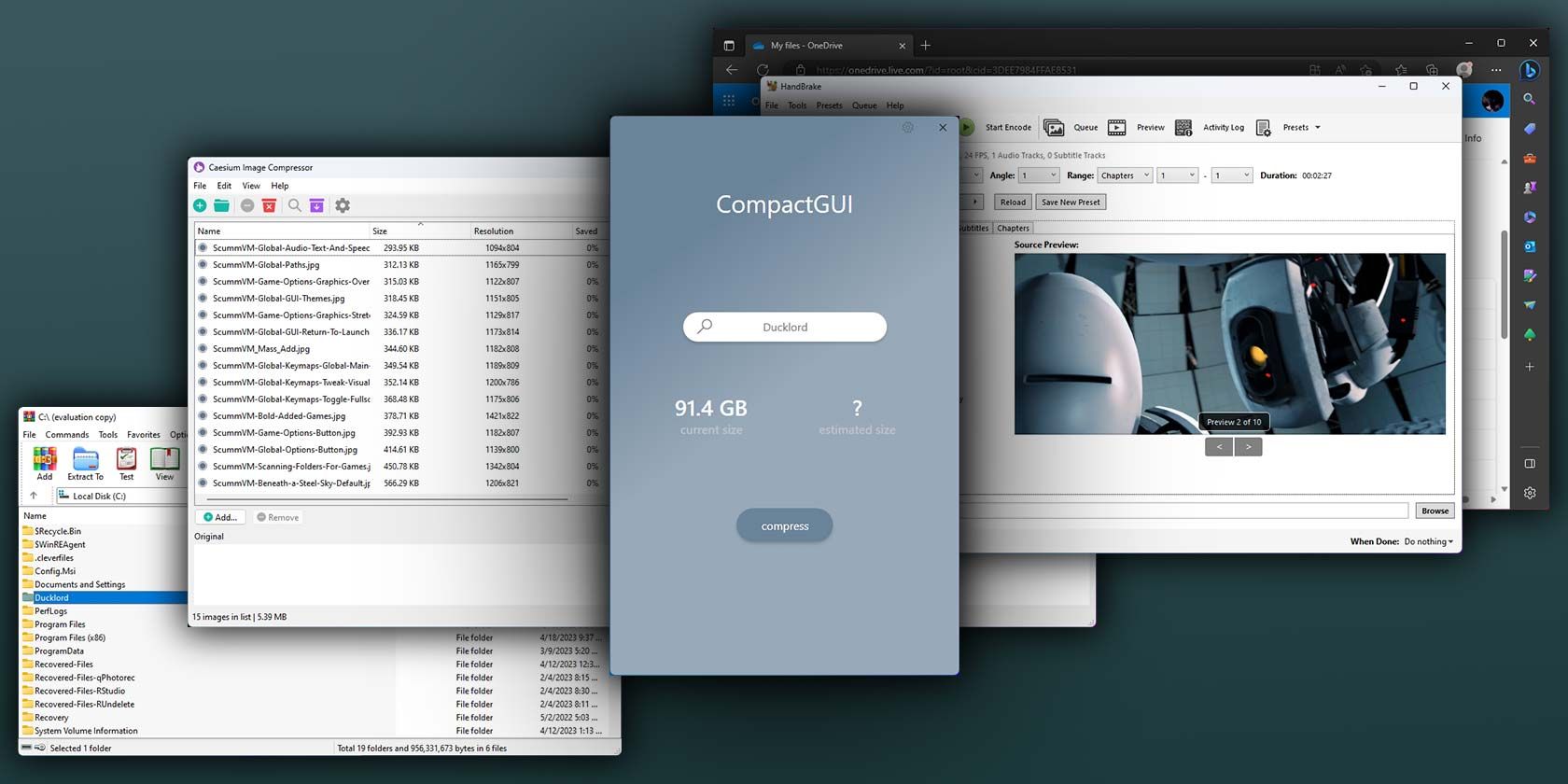چرا برای فضای ذخیرهسازی بیشتر هزینه کنید، در حالی که میتوانید بیشتر به صورت رایگان دریافت کنید؟ در اینجا برخی از بهترین راه ها برای افزایش فضای ذخیره سازی خود در ویندوز بدون هزینه وجود دارد.
امروزه فضای ذخیره سازی نسبتاً مقرون به صرفه است، اما این بدان معنا نیست که بی نهایت نیز هست. افزایش فضای ذخیره سازی رایانه شخصی شما با یک هارد دیسک خارجی جدید یا برای کسانی که به DIY نیاز دارند، یک هارد دیسک داخلی، SSD یا درایو NVMe ممکن است نسبتاً ارزان باشد. اما چیزی حتی بهتر از آن وجود دارد: دریافت فضای ذخیره بیشتر به صورت رایگان!
بنابراین، بیایید همه راههایی را بررسی کنیم که میتوانید «فضای آزاد» بیشتری در ویندوز به دست آورید تا فایلهای بیشتری را در تنظیمات فعلی خود بدون ارتقای سختافزار ذخیره کنید.
آیا واقعاً می توانم فضای ذخیره سازی بیشتری را به صورت رایگان دریافت کنم؟
وقتی می گوییم می توانید فضای ذخیره بیشتری را به صورت رایگان دریافت کنید، منظورمان این نیست که شخصی شروع به ارسال درایوهای هارد دیسک جدید برای ذخیره مجموعه فیلم های چند ترابایتی شما کند.
در عوض، مجموعه راهحلهای مختلفی را مطالعه میکنیم که به شما فضای ذخیرهسازی اضافی آنلاین میدهد یا به شما امکان میدهد فایلهای خود را فشرده، بایگانی یا ساده کنید و فضای موجود را در دستگاههای ذخیرهسازی محلی خود گسترش دهید.
بنابراین، اگر شدیداً به فضای اضافی نیاز دارید، این گزینههای شما هستند:
1. ذخیره سازی ابری
شما می توانید از راه حل های آنلاین مختلف برای ذخیره داده های خود در فضای ابری استفاده کنید. اگر مشتری محلی آنها را نادیده بگیرید و فقط از طریق مرورگر خود از آنها استفاده کنید، می توانید به جای همگام سازی فایل های محلی خود، آنها را به عنوان فضای ذخیره سازی اضافی در نظر بگیرید.
یک درایو
اگرچه میتوانید راهحل ذخیرهسازی ابری را که ترجیح میدهید انتخاب کنید، اگر از ویندوز استفاده میکنید، احتمالاً از OneDrive استفاده میکنید.
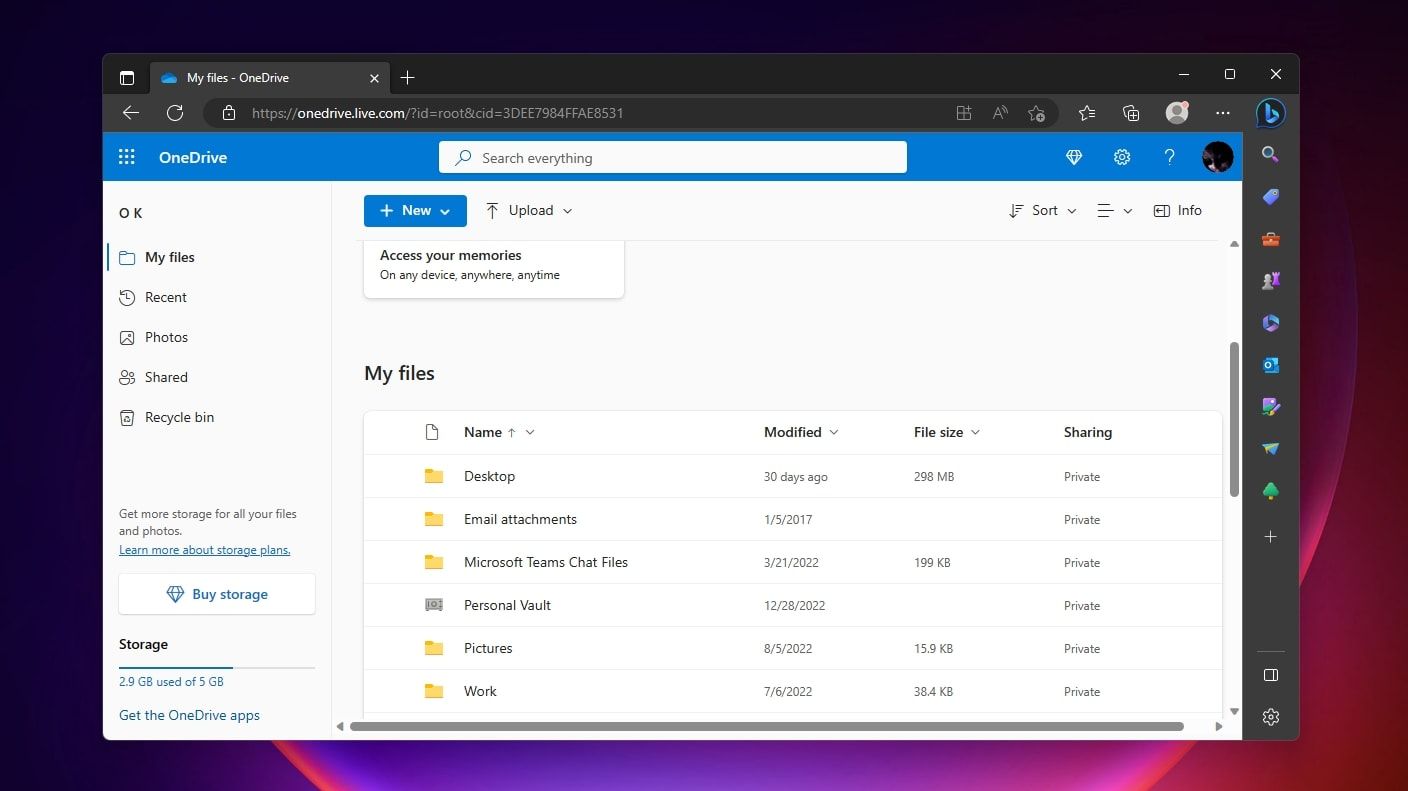
با سرویس گیرنده دسکتاپ OneDrive، میتوانید تمام دادههای موجود در رایانه خود، از جمله فایلهای حسابهای کاربری دیگر، را با فضای ابری همگامسازی کنید. یا میتوانید همه این موارد را نادیده بگیرید و از OneDrive فقط از طریق مرورگر خود استفاده کنید تا به طور کامل از 5 گیگابایت فضای ذخیرهسازی رایگان استفاده کنید.
اگر این اولین باری است که به سرویس ابری مایکروسافت نگاه می کنید، باید راهنمای ما در مورد سرویس ذخیره سازی ابری مایکروسافت را بررسی کنید. چندین مزیت دارد که دلایل زیادی برای استفاده از OneDrive به عنوان ارائه دهنده فضای ذخیره سازی ابری به شما می دهد.
اما اگر نمیخواهید با مشکل همگامسازی دستی فایلهای خود از طریق مرورگر مواجه شوید، میتوانید حساب OneDrive خود را به رایانه شخصی ویندوز خود پیوند دهید تا این کار به صورت خودکار انجام شود.
دراپ باکس
Dropbox یکی از محبوبترین راهحلهای همگامسازی ابری باقی میماند که با کمک یک کلاینت دسکتاپ قوی که استفاده از آن آسان است.
متأسفانه، آنچه قبلاً حرفهای اصلی آن بود، اکنون معایب اصلی آن است: 2 گیگابایت فضای ذخیرهسازی رایگان ارائه میدهد که قبلاً چیزی شنیده نشده بود، اما امروز به شدت محدود شده است.
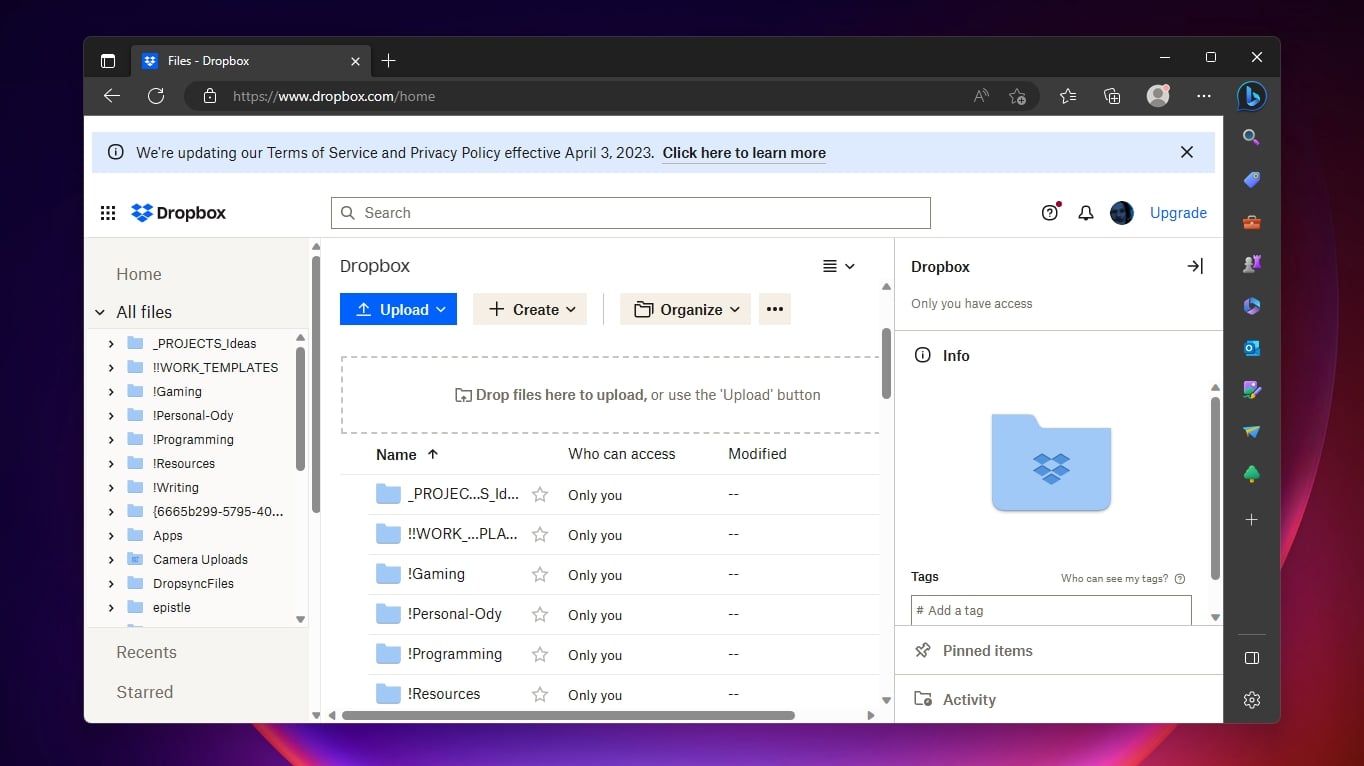
با این حال، زمانی که میبینید درایو سیستم شما به سرعت به صفر میرسد و باید در اسرع وقت مقداری فضای ذخیرهسازی آزاد کنید، 2 گیگابایت میتواند بسیار مفید باشد.
اگر تصمیم دارید از آن برای ایمن نگه داشتن اطلاعات خود استفاده کنید، مقاله ما را در مورد فعال کردن تأیید دو مرحله ای در Dropbox بررسی کنید.
درایو گوگل
راه حل ذخیره سازی ابری Google، Google Drive، یکی از بهترین گزینه های شما برای افزایش فضای ذخیره سازی است. حتی ممکن است یک یا دو فایل بزرگ را در آنجا ذخیره کنید زیرا 15 گیگابایت فضای ذخیره سازی رایگان ارائه می دهد.
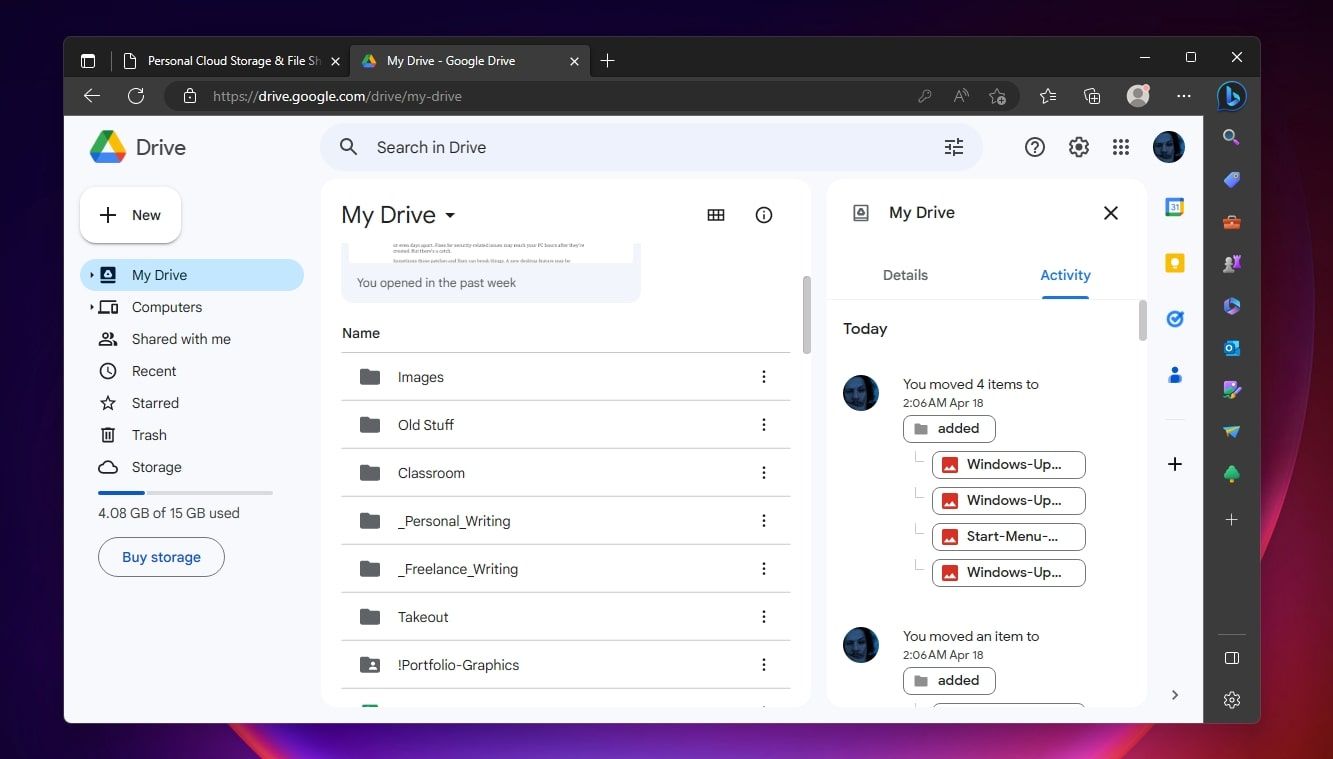
نگاهی به این که چرا Google Drive یک سرویس ذخیرهسازی ابری ایدهآل است، بیاندازید و سپس به راهنمای ما در مورد نحوه استفاده از Google Drive در رایانه رومیزی خود برای شروع پاکسازی فایلها از درایوهای خود نگاه کنید.
عظیم
اگر به فضای ذخیره سازی بیشتری نیاز دارید، MEGA شما را تحت پوشش قرار داده است. سرویس ذخیره سازی ابری کیم داتکام با 50 گیگابایت فضای ذخیره سازی رایگان رقبا را تحت الشعاع قرار می دهد. امنیت پیشرفته و رمزگذاری انتها به انتها نیز شانس دسترسی دیگران به فایل های شما را به حداقل می رساند.
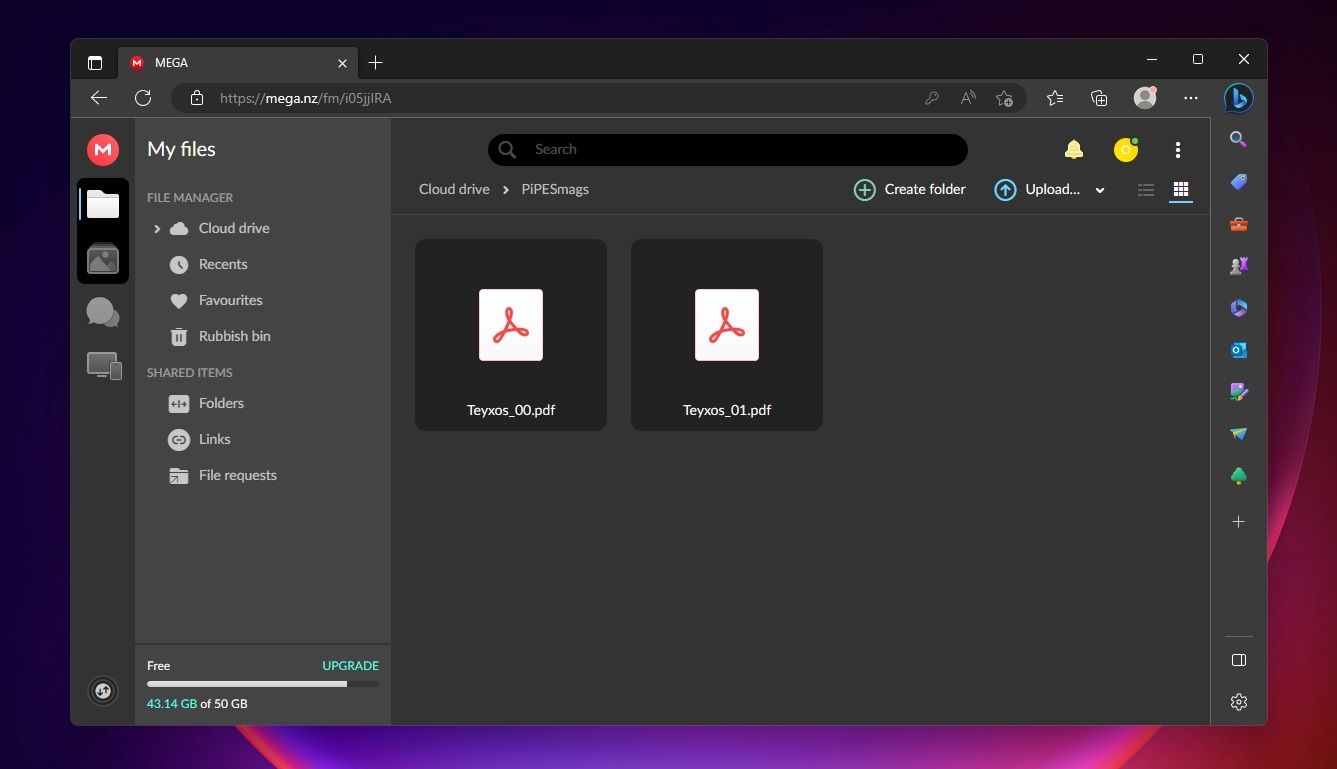
اگر جالب به نظر می رسد، مقاله ما را بررسی کنید که در آن MEGA را با Google Drive مقایسه کردیم تا بیشتر بدانید.
2. فشرده سازی شفاف
یک راه عالی دیگر برای گسترش فضای ذخیره سازی، استفاده از فشرده سازی شفاف است. “شفاف” زیرا فشرده سازی و رفع فشرده سازی به طور محجوب در پس زمینه بدون تأثیر بر تجربه کاربر نهایی اتفاق می افتد.
تنها عیب چنین راهحلهایی این است که به منابع RAM و CPU بیشتری برای دسترسی به دادههای فشرده نیاز دارند زیرا ابتدا باید از حالت فشرده خارج شوند.
فشرده سازی NTFS ویندوز
NTFS از زمان ویندوز XP، سیستم فایل پیش فرض برای سیستم عامل های مایکروسافت بوده است. این سریعتر، ایمن تر و دارای ویژگی های بیشتری نسبت به سیستم فایل قدیمی FAT32 است—یکی از این ویژگی ها فشرده سازی شفاف است.
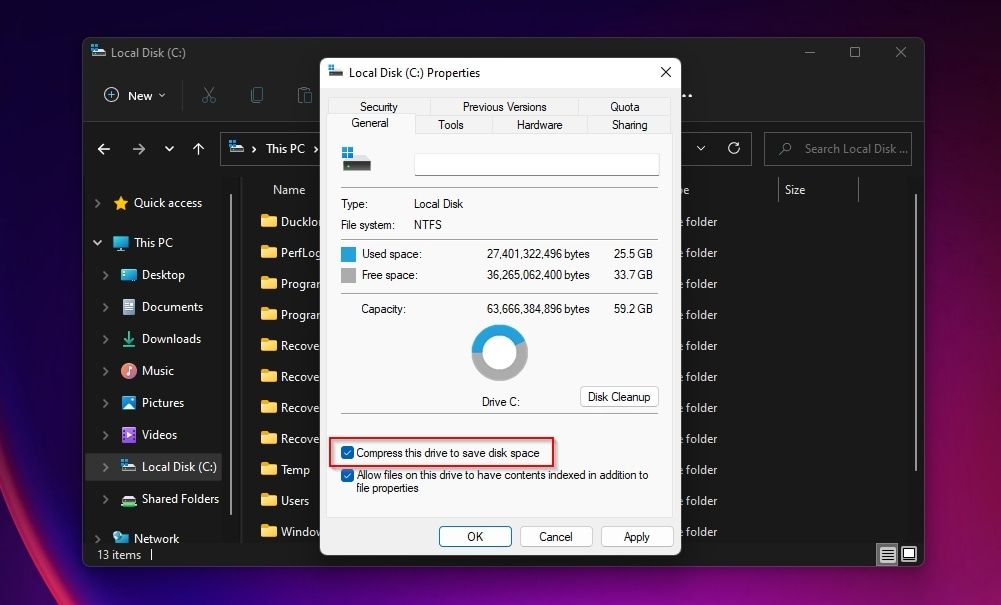
بسته به نوع فایل فشرده، فشردهسازی NTFS میتواند گیگابایتها از فضای ذخیرهسازی را در دستگاههای محلی شما در ازای کاهش عملکرد غیر محسوس آزاد کند.
برای کسب اطلاعات بیشتر در مورد فشرده سازی NTFS و نحوه استفاده از آن، راهنمای فشرده سازی فایل ویندوز 11 ما را بررسی کنید.
CompactGUI
آیا ایده فشرده سازی NTFS را دوست دارید اما می خواهید کنترل بیشتری نسبت به یک کلید روشن و خاموش ساده داشته باشید؟ سپس، باید CompactGUI را بررسی کنید، که تمام عملکردهای فشرده سازی NTFS را از طریق یک رابط ساده نشان می دهد.
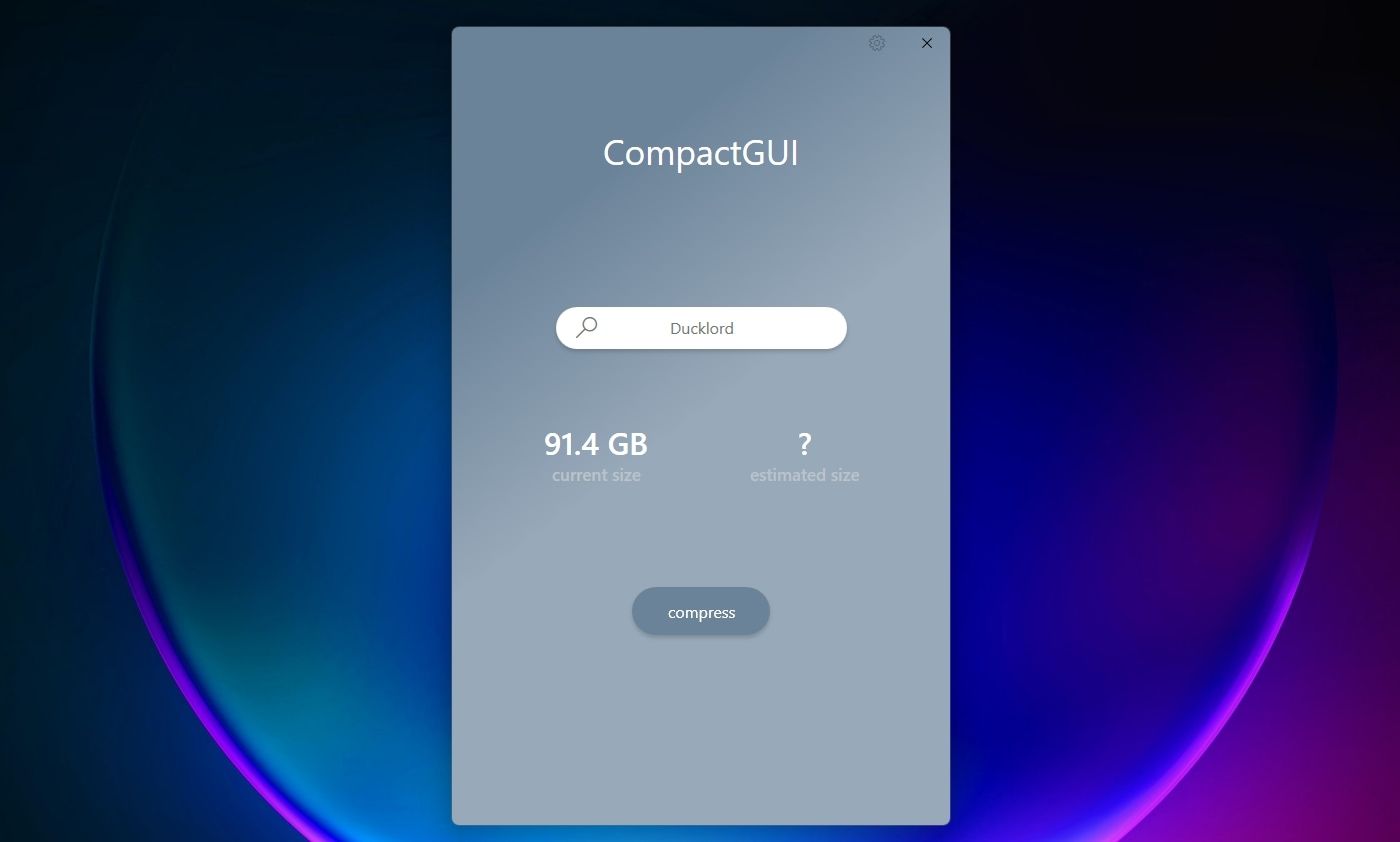
جدا از انتخاب پوشه ای که می خواهید فشرده کنید، با CompactGUI، می توانید الگوریتم فشرده سازی را نیز انتخاب کنید و صرفه جویی یا عملکرد را در اولویت قرار دهید.
برای کسب اطلاعات بیشتر در مورد برنامه و نحوه استفاده از آن، راهنمای CompactGUI ما را دنبال کنید.
متراکم کننده
شما دوست ندارید که ویندوز کنترل کافی روی فشرده سازی NTFS ارائه نمی دهد، اما همچنین معتقدید که CompactGUI بیش از حد است؟ سپس، Compactor ممکن است درست در کوچه شما باشد.
مانند CompactGUI، Compactor به شما امکان میدهد الگوریتم فشردهسازی NTFS را انتخاب کنید، اما زنگها و سوتها را با سادگی (و یک رابط بدون استخوان) عوض میکند.
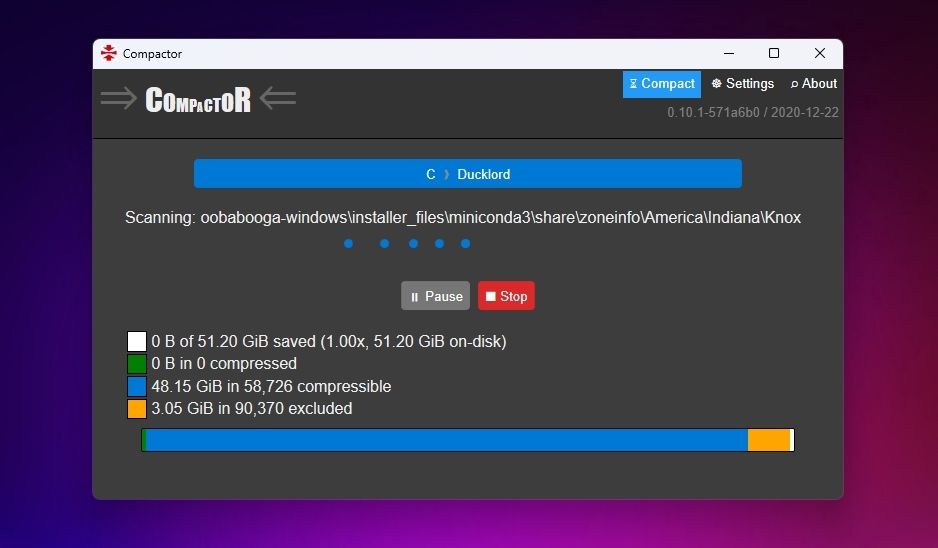
برای کسب اطلاعات بیشتر در مورد آن و نحوه استفاده از آن، راهنمای ما در مورد کاهش استفاده از فضای ذخیره سازی خود را با Compactor برای Windows بررسی کنید.
3. آرشیو فشرده
اگر به ندرت به برخی از فایلها دسترسی پیدا میکنید، اما همچنان میخواهید آنها را برای زمانی که در آینده به آنها نیاز دارید نگه دارید، آنها را به بایگانیهای فشرده منتقل کنید.
بایگانی های فشرده نسبت به راه حل های فشرده سازی شفاف سخت تر هستند زیرا برای دسترسی به داده های ذخیره شده باید آنها را استخراج کنید. در ازای آن مزاحمت جزئی، آنها نرخ فشرده سازی بسیار بالاتر و ویژگی های اضافی مفید مانند افزونگی و رمزگذاری را برای ایمن و ایمن نگه داشتن فایل های شما ارائه می دهند.
بایگانی ZIP ویندوز
محبوب ترین فرمت فشرده سازی بایگانی، Zip، به صورت بومی در آخرین نسخه های ویندوز پشتیبانی می شود. بنابراین، برای استفاده از آن نیازی به ابزار شخص ثالث ندارید.
تکنولوژی Zip با استانداردهای امروزی قدیمی است. سرعت فشرده سازی کمتری دارد و کندتر از بسیاری از همتایان خود است. با این حال، این موارد در مقایسه با طرفدار اصلی آن معایب جزئی هستند: پشتیبانی گسترده تا جایی که فرمت Zip یک استاندارد در نظر گرفته می شود.
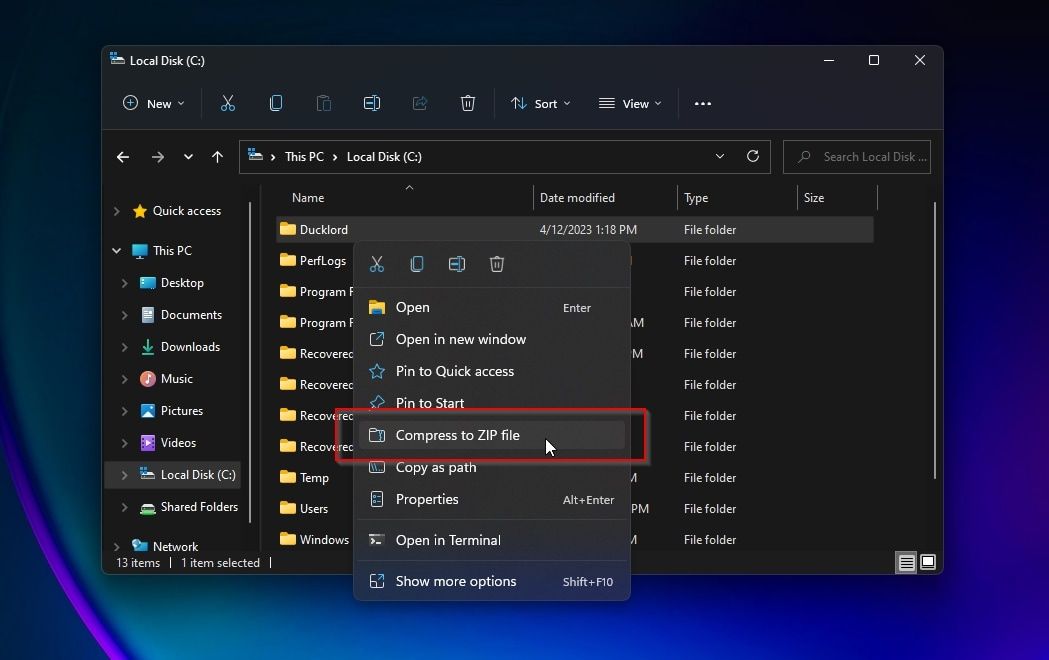
میتوانید از آرشیوهای Zip در رایانه شخصی ویندوزی، تبلت اندرویدی، آیفون یا حتی رایانه باستانی آمیگا خود استفاده کنید و آنها را به یک قالب آرشیوی قابل اعتماد تبدیل کنید که برای نسلها مفید بوده است.
بنابراین، اگر میخواهید چند آرشیو قدیمی مربوط به سالها پیش را فشرده کنید، باید تمام راههای آسان برای ایجاد فایلهای Zip در ویندوز 10 را بررسی کنید.
7-زیپ
اگر ایده ترکیب نسبت فشرده سازی بالا و منبع باز را دوست دارید و با عملکرد آهسته لازم برای دستیابی به فشرده سازی موافق هستید، 7-Zip برای شما مناسب است.
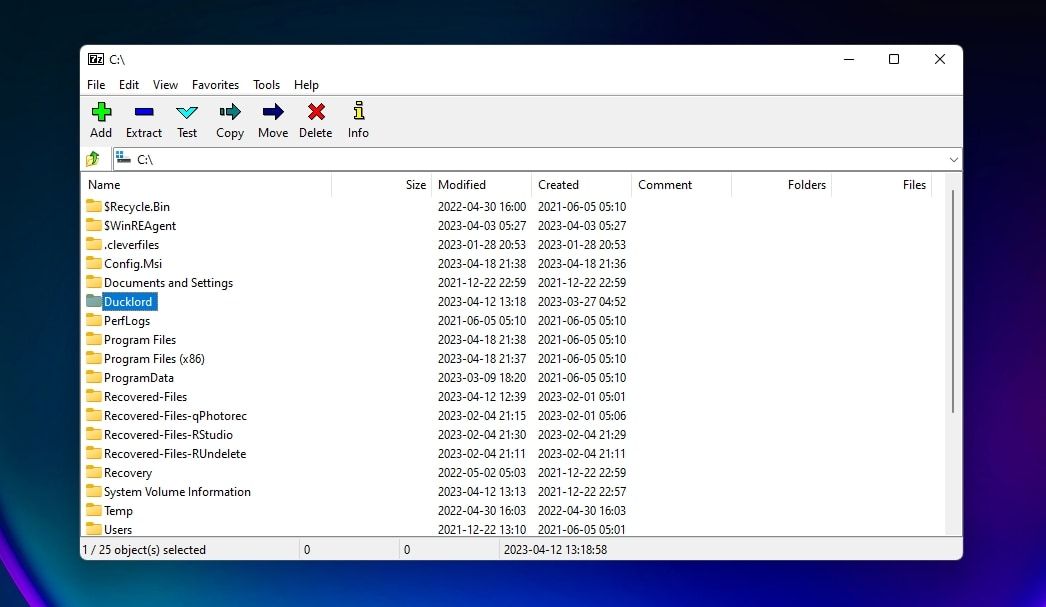
برای کار با آرشیوهای 7-Zip به یک ابزار شخص ثالث نیاز دارید، اما صرفه جویی، حتی در مقایسه با آرشیوهای Zip، ارزشش را دارد.
WinRAR
اگر میخواهید فضای ذخیرهسازی بیشتری نسبت به Zip ذخیره کنید، WinRAR را امتحان کنید، اما ترجیح میدهید از انتظار مرتبط با 7-Zip اجتناب کنید.
اگرچه نسخه رایگان WinRAR رسما یک آزمایش با محدودیت زمانی است، اما این محدودیت سختی نیست. بنابراین، پس از گذشت زمان، می توانید بدون محدودیت از آن استفاده کنید. با این حال، به طور رسمی، شما قرار است مجوز خریداری کنید.
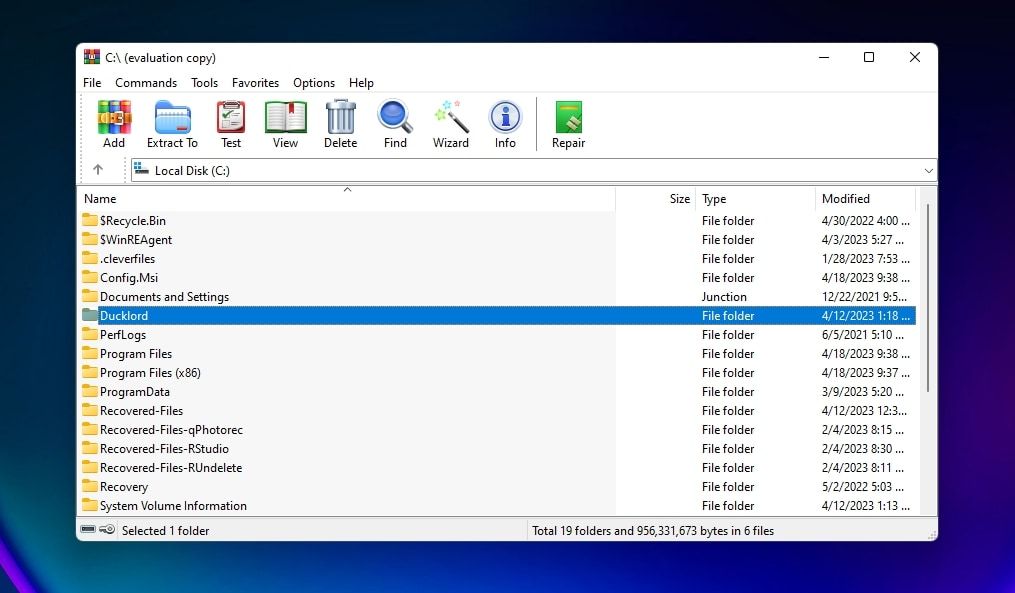
علاوه بر نسخه رایگان، WinRAR همچنین به شما امکان میدهد انواع بایگانی را باز کنید و استفاده از آن آسان است و آن را به یکی از بهترین ابزارها برای فشردهسازی اندازه فایل در ویندوز تبدیل میکند.
4. فشرده سازی تصویر
اگر فایل های تصویری زیادی را در اطراف نگه دارید، تغییر اندازه آنها، تغییر فرمت و فشرده سازی مجدد آنها می تواند صرفه جویی زیادی را به همراه داشته باشد.
بهترین چیز این است که می توانید این کار را با ابزارهای رایگان در دسترس و کاملا کاربر پسند انجام دهید.
مایکروسافت پاورتویز
مجموعه PowerToys مایکروسافت بسیاری از ابزارهای مفید را در زیر یک سقف جمع می کند. یکی از آنها، Image Resizer، به شما این امکان را می دهد که چندین تصویر را به صورت دسته ای تغییر اندازه دهید تا وضوح کمتری داشته باشید. شفافیت را از دست خواهید داد، اما اندازه فایل آنها را نیز کاهش خواهید داد.
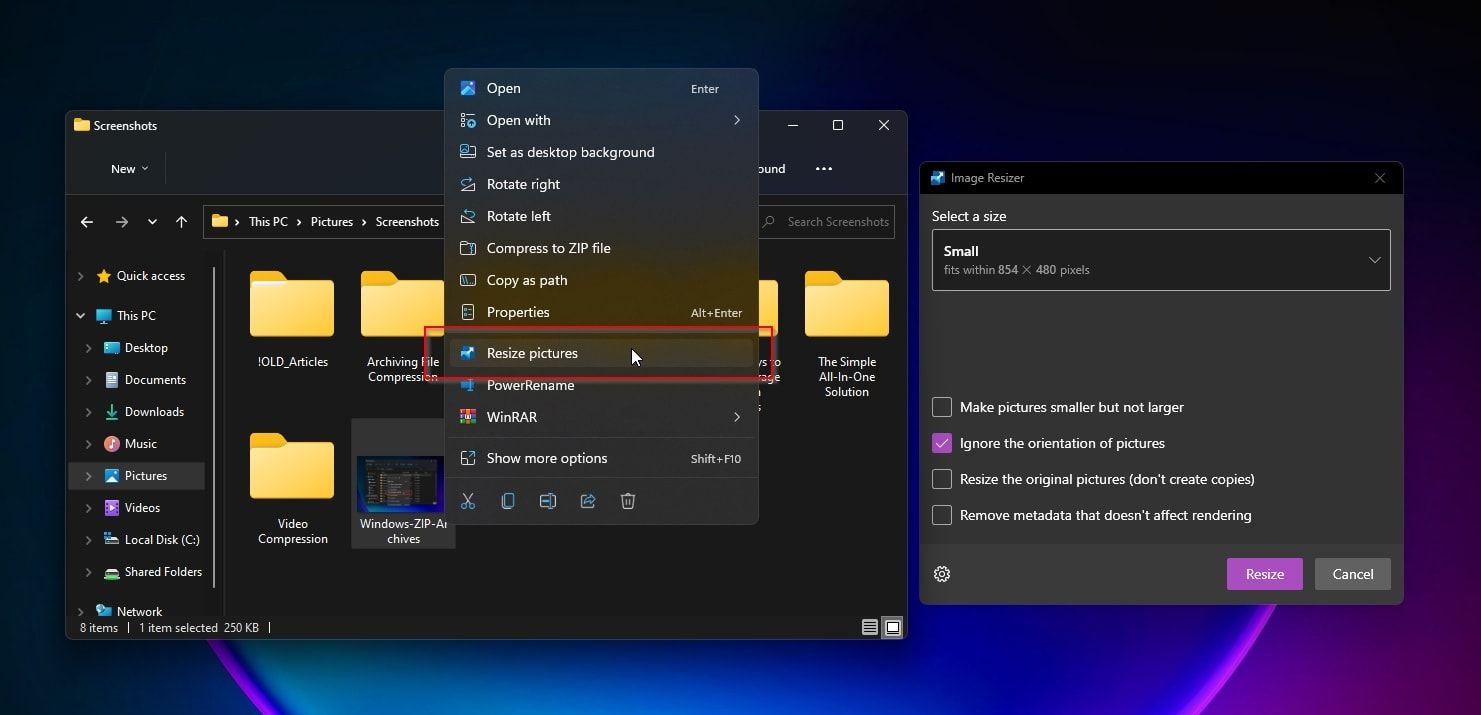
آیا تصاویر خود را در قالب دیگری نگه می دارید؟ همچنین میتوانید از PowerToys’ Image Resizer برای تبدیل آنها به JPEG برای افزایش حافظه بیشتر استفاده کنید.
همه چیز را در مورد نحوه انجام این کار با PowerToys Image Resizer با راهنمای ما در مورد تغییر اندازه انبوه عکس ها در ویندوز 10 بخوانید.
کمپرسور تصویر سزیوم
کمپرسور تصویر سزیوم همه کاره تر و زیپ تر از PowerToys Image Resizer است.
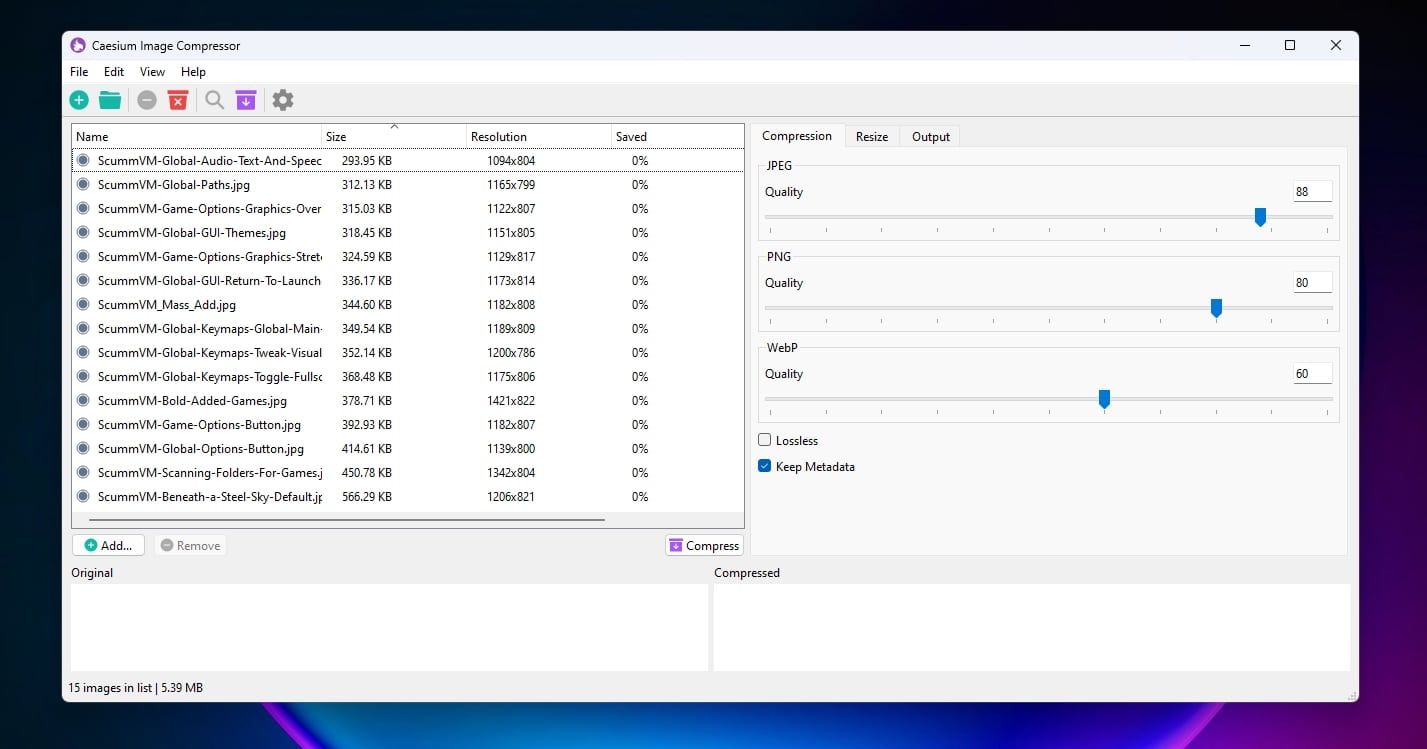
با استفاده از آن، میتوانید تمام فایلهای تصویری خود را به یک سطح کیفی JPEG، PNG یا WebP دوباره فشرده کنید یا اندازه آنها را به وضوح یا درصدی از ابعاد اصلیشان تغییر دهید.
در مورد “چگونه”، راهنمای ما را دقیقاً در این مورد بررسی کنید: نحوه فشرده سازی دسته ای تصاویر خود با Cesium در ویندوز.
5. فشرده سازی ویدئو
برای بسیاری از ما، فایلهای ویدئویی مهمترین ابزار ذخیرهسازی هستند. با فشردهسازی مجدد ویدیوهای قدیمی خود با الگوریتمهای رمزگذاری مدرن، مانند HEVC یا AV1، میتوانید اندازه آنها را به میزان قابل توجهی کاهش دهید تا در فضای ذخیرهسازی با کاهش جزئی کیفیت، دستاوردهای عظیمی داشته باشید.
ترمز دستی
یکی از محبوبترین انکودرهای رسانهای روی کره زمین، Handbrake، میتواند دهها فایل رسانهای مختلف را به عنوان ورودی بگیرد و آنها را با جدیدترین و بهترین رمزگذارهای صوتی و تصویری دوباره رمزگذاری کند.
نتیجه می تواند یک کاهش بیش از ده برابری در تقاضای ذخیره سازی باشد، تنها با کاهش جزئی کیفیت.
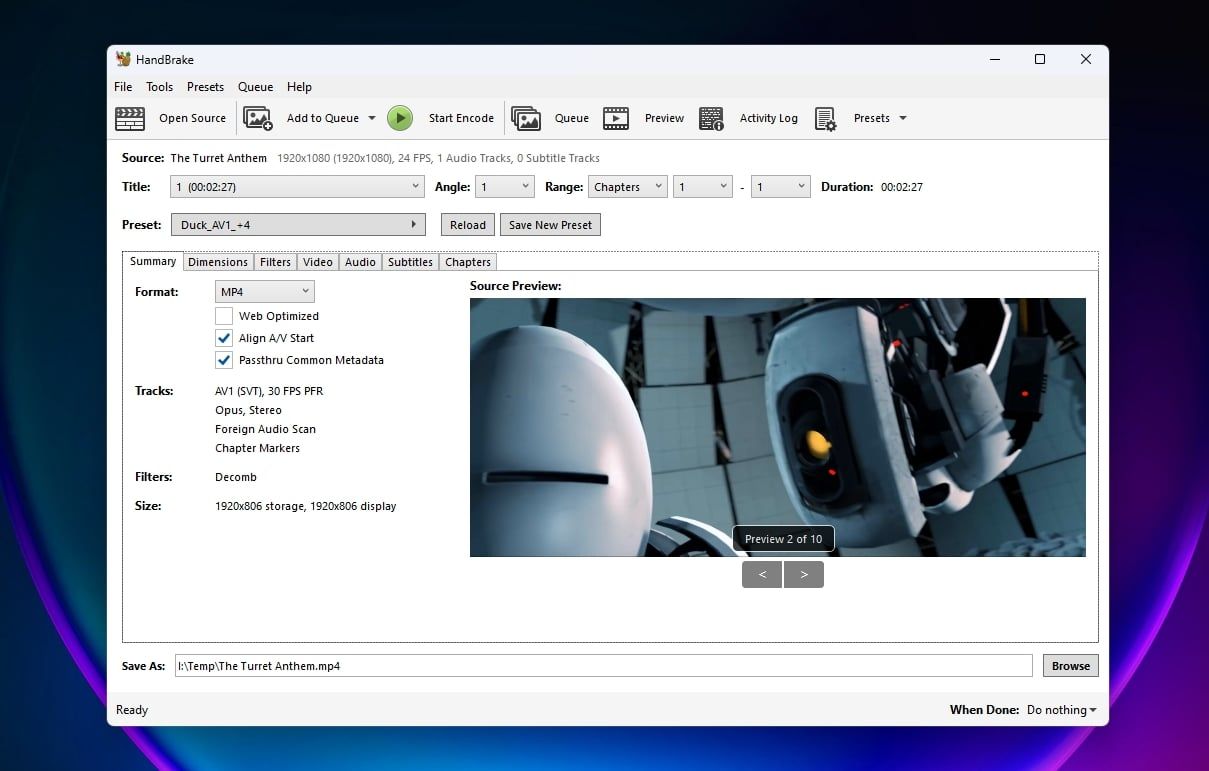
برای یادگیری نحوه رمزگذاری مجدد ویدیوهای خود با Handbrake، نحوه کاهش حجم فایل ویدیویی بدون از دست دادن کیفیت را بررسی کنید.
FFMPEG
اگر جنگجوی کیبورد هستید یا میخواهید کنترل کامل روی هر جنبه از کدهای رسانه خود داشته باشید، ترمز دستی را با FFMPEG حتی قدرتمندتر تعویض کنید.
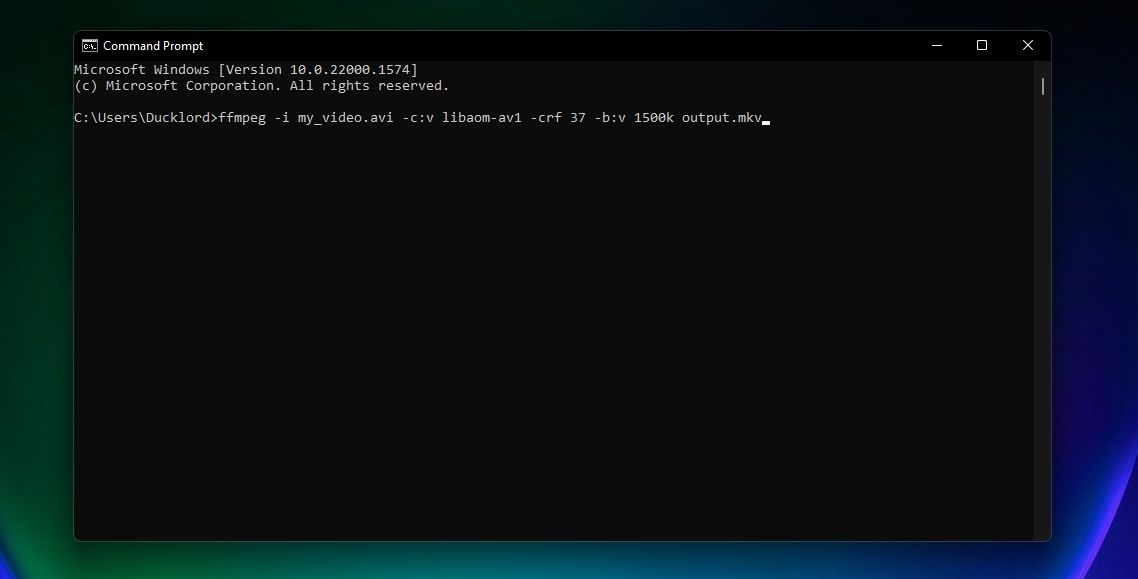
از آنجایی که در لینوکس، ویندوز و macOS به همین صورت عمل میکند، میتوانید برای اطلاعات در مورد رمزگذاری مجدد رسانه خود به راهنمای ما در مورد استفاده از دستورات FFMPEG برای پردازش صدا و تصویر در لینوکس مراجعه کنید.
6. File Optimizer: The Simple All-in-One Solution
اگر ترجیح میدهید همه فایلهای خود را بدون توجه به نوع آنها از طریق یک برنامه مدیریت کنید، این امکان نیز وجود دارد. File Optimizer از روش ها و ترفندهای خلاقانه مختلفی برای کاهش حجم فایل های شما استفاده می کند.
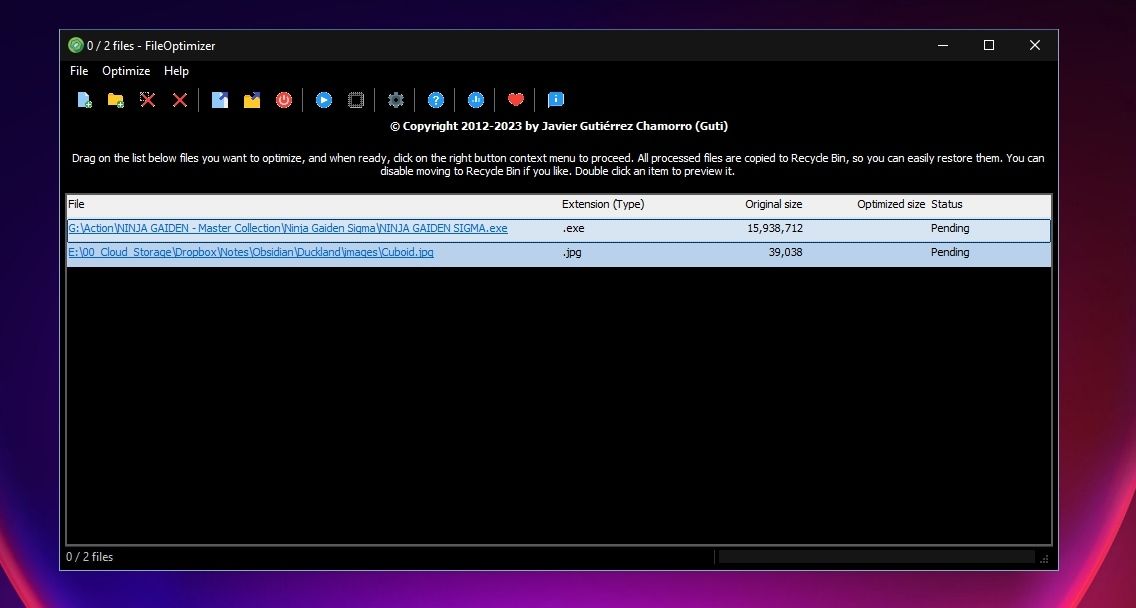
برای مثال، میتواند ابردادههای اضافی را از تصاویر حذف کند، از روشهای رمزگذاری جایگزین برای اسناد استفاده کند، یا فایلهای HTML و CSS “مرتب” را انجام دهد.
همان فضای ذخیره سازی، داده های بیشتر
هنگامی که به فضای ذخیره سازی بیشتری نیاز دارید، لزوماً نیازی به خرید یک دستگاه ذخیره سازی جدید ندارید. برنامههای مختلف به شما امکان میدهند تا نیازهای فایلهای خود را از دستگاههای ذخیرهسازی خود کاهش دهید و عملاً فضای آزاد آنها را افزایش دهید.
ممکن است مجبور شوید فایلی را در اینجا به صورت دستی از حالت فشرده خارج کنید یا افت کیفیت جزئی را در آنجا بپذیرید. با این حال، برای بسیاری از ما، این به ارتقای سخت افزاری پرهزینه ارجحیت دارد.