آیا این پنجره شبح ظاهر دسکتاپ ویندوز شما را خراب می کند؟ در اینجا نحوه بستن آن برای همیشه آورده شده است.
آیا تا به حال متوجه یک پنجره خالی عجیب در نوار وظیفه ویندوز خود با عنوان “DesktopWindowXamlSource” شده اید؟ اگر چنین است، ممکن است شما را متعجب کند که چیست و چگونه آن را حذف کنید. این پنجره به طور مرموزی در نوار وظیفه ظاهر می شود و باعث سردرگمی می شود.
این چیز مخرب نیست و سرعت رایانه شما را کاهش نمی دهد، اما صفحه نمایش شما را خراب می کند. بنابراین، بیایید بررسی کنیم DesktopWindowXamlSource چیست و چگونه آن را به طور ایمن از نوار وظیفه خود حذف کنیم.
پنجره خالی دسکتاپ WindowXamlSource چیست؟
DesktopWindowXamlSource اساساً یک مؤلفه UWP است که به توسعه دهندگان اجازه می دهد محتوای XAML را در برنامه های دسکتاپ سنتی Win32 میزبانی کنند. اگر این پنجره خالی را در نوار وظیفه خود مشاهده کردید، نشان می دهد که هنگام تنظیم اولیه یا رندر محتوای XAML خطایی وجود داشته است. با کلیک بر روی پنجره، یک پنجره مجازی خالی باز می شود و با بستن آن، برنامه OneDrive خاتمه می یابد.
شایع ترین دلیل ظاهر شدن DesktopWindowXamlSource در نوار وظیفه زمانی است که کاربر برنامه ای را نصب یا اجرا می کند که از DesktopWindowXamlSource استفاده می کند. هنگامی که این اتفاق می افتد، DesktopWindowXamlSource به عنوان یک پنجره جداگانه در نوار وظیفه ظاهر می شود.
DesktopWindowXamlSource همچنین می تواند در صورتی که برخی از سرویس ها و فرآیندهای ویندوز عملکرد نادرست داشته باشند یا برخی از برنامه های شخص ثالث به طور فعال در حال اجرا باشند ظاهر می شود.
1. OneDrive را بهروزرسانی یا تنظیم مجدد کنید
اگر برنامه OneDrive را روی رایانه خود نصب کرده اید، پنجره خالی به دلیل مشکل OneDrive است. برای رفع این مشکل، OneDrive را به آخرین نسخه به روز کنید و ببینید آیا مشکل را حل می کند یا خیر. در اینجا نحوه انجام آن آمده است:
- به فروشگاه مایکروسافت بروید. برای انجام این کار، روی Start کلیک کنید و فروشگاه مایکروسافت را جستجو کنید.
- در نوار کناری سمت چپ فروشگاه مایکروسافت، روی نماد Library کلیک کنید.
- بر روی دکمه دریافت بهروزرسانیها در قسمت Updates and downloads کلیک کنید. فروشگاه مایکروسافت بهروزرسانیها را برای همه برنامههای نصب شده، از جمله OneDrive بررسی میکند.
- اگر به روز رسانی برای OneDrive در دسترس باشد، آن را در بخش Updates پیدا خواهید کرد.
- روی Update all کلیک کنید تا فرآیند بروزرسانی آغاز شود.
اگر قبلاً OneDrive را بهروزرسانی کردهاید و پنجره DesktopWindowXamlSource همچنان ظاهر میشود، میتوانید OneDrive را بازنشانی کنید. برای این کار به صورت زیر عمل کنید:
- کلیدهای Win + R را روی صفحه کلید خود فشار دهید تا دستور Run باز شود.
- در کادر محاوره ای دستور زیر را تایپ کرده و Enter را فشار دهید. %localappdata%\Microsoft\OneDrive\onedrive.exe /reset
با این کار برنامه OneDrive ریست می شود. نماد oneDrive از نوار وظیفه ناپدید می شود و دوباره ظاهر می شود.
2. OneDrive را حذف و دوباره نصب کنید
اگر بازنشانی OneDrive جواب نداد، میتوانید برنامه را حذف نصب و دوباره نصب کنید تا مشکل برطرف شود. در اینجا نحوه انجام آن آمده است:
- روی Start کلیک راست کرده و Installed apps را انتخاب کنید.
- به پایین اسکرول کنید و OneDrive را در لیست برنامه ها پیدا کنید.
- روی سه نقطه کلیک کنید و Uninstall را انتخاب کنید.
- دوباره روی Uninstall کلیک کنید، سپس دستورالعمل ها را دنبال کنید تا برنامه به طور کامل حذف شود.
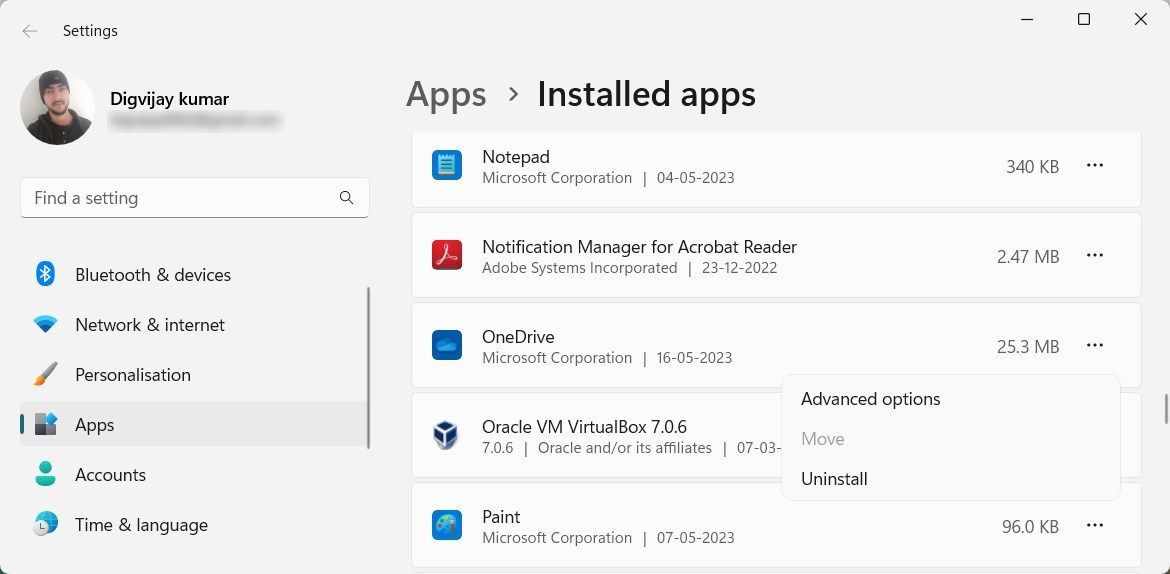
پس از حذف، فروشگاه مایکروسافت را باز کنید و آخرین نسخه OneDrive را دانلود کنید.
3. راه اندازی چند وظیفه ای
اگر همچنان مشکلات DesktopWindowXamlSource را در رایانه خود تجربه می کنید، منوی چند وظیفه ای را تنظیم کنید. در اینجا نحوه انجام آن آمده است:
- برای باز کردن برنامه تنظیمات، میانبر صفحه کلید Win + I را فشار دهید.
- از سمت چپ، System > Multi-tasking را انتخاب کنید.
- Desktops را در قسمت سمت راست باز کنید.
- در کنار در نوار وظیفه، تمام پنجرههای باز را نشان دهید، فقط روی دسکتاپ که استفاده میکنم را انتخاب کنید.

پس از انجام تغییرات، پنجره تنظیمات را ببندید و بررسی کنید که آیا مشکل حل شده است.
$. برخی از اصلاحات عمومی را انجام دهید
همچنین برخی از اصلاحات عمومی وجود دارد که می توانید برای رفع مشکلات DesktopWindowXamlSource سعی کنید. این شامل اجرای دستور SFC برای اسکن فایلهای مفقود یا خراب و Deployment Image Servicing and Management برای تعمیر تصویر سیستم خراب است. همچنین میتوانید بهروزرسانی اخیر ویندوز را حذف نصب کنید و ببینید کمک میکند یا خیر.
اگر همه راهحلهای بالا با شکست مواجه شدند، میتوانید از System Restore برای لغو هرگونه تغییر در سیستم خود و رفع هرگونه فایل خراب یا از دست رفته استفاده کنید.
خلاص شدن از پنجره خالی دسکتاپWindowXamlSource
مشکلات DesktopWindowXamlSource ممکن است به دلیل OneDrive یا برخی خدمات و فرآیندهای ویندوز رخ دهد. اما با اصلاحاتی که در بالا لیست کردیم، امیدواریم که آن پنجره شبح را حذف کرده باشید و همه چیز را به حالت عادی بازگردانده باشید.
