اکنون می توانید از ترکیب رایگان آیکون های نوار وظیفه ویندوز 11 خود جلوگیری کنید.
هنگامی که ویندوز 11 راه اندازی شد، بسیاری از قابلیت برچسب های نوار وظیفه از دست رفته آن انتقاد کردند. اگرچه سیستم عامل در طول سال ها به طور قابل توجهی بهبود یافته است، اما هنوز فاقد آن ویژگی کلیدی است.
در زمان نوشتن، ویندوز 11 به شما اجازه نمی دهد برچسب نوار وظیفه داشته باشید. خوشبختانه، یک راه حل رایگان برای این وجود دارد: Shell Frosting. این برنامه شخص ثالث شما را قادر می سازد تا قابلیت معروف نوار وظیفه را به ویندوز 11 بازگردانید.
بنابراین، ما شما را از طریق نصب Shell Frosting بر روی رایانه ویندوز 11 خود و فعال کردن برچسبهای نوار وظیفه راهنمایی میکنیم.
برچسب های نوار وظیفه چیست؟ چرا باید اهمیت دهید؟
![]()
وقتی برچسبهای نوار وظیفه را فعال میکنید، ویندوز مشخص میکند که چه برنامههایی را کوچک کردهاید. عملکرد برچسبهای نوار وظیفه به توانایی جدا کردن آیکونهای نوار وظیفه مربوط میشود. هنگامی که نمادهای نوار وظیفه را از حالت گروه بندی خارج می کنید (یا همانطور که مایکروسافت «هرگز ترکیب نشود») را حذف می کنید، ویندوز هر پنجره برنامه را به طور جداگانه در نوار وظیفه نشان می دهد تا به راحتی آنها را شناسایی کرده و بین آنها جابجا شود.
اپلیکیشن Shell Frosting چیست؟ نحوه نصب آن در ویندوز 11
Shell Frosting یک برنامه شخص ثالث رایگان است که توسط کاربر توییتر و ناظر مایکروسافت Albacore (@thebookisclosed) توسعه یافته است. این برنامه کاری انجام نمی دهد جز اینکه به کاربران اجازه می دهد برچسب های نوار وظیفه را در ویندوز 11 مدیریت کنند. می توانید دکمه های نوار وظیفه را با انتخاب از سه گزینه ارائه شده سفارشی کنید: “همیشه ترکیب، برچسب ها پنهان شود”، “ترکیب وقتی نوار وظیفه پر است” و “هرگز ترکیب نکنید.”
وقتی گزینه «هرگز ترکیب نشود» را انتخاب میکنید، نوار وظیفه همه پنجرههای برنامه را که کوچکسازی کردهاید از حالت گروهبندی خارج میکند. اگر چندین پنجره کروم باز دارید، آنها را به طور جداگانه در نوار وظیفه نمایش می دهد و پیدا کردن پنجره دقیق و جابجایی سریع بین آنها را آسان تر می کند.
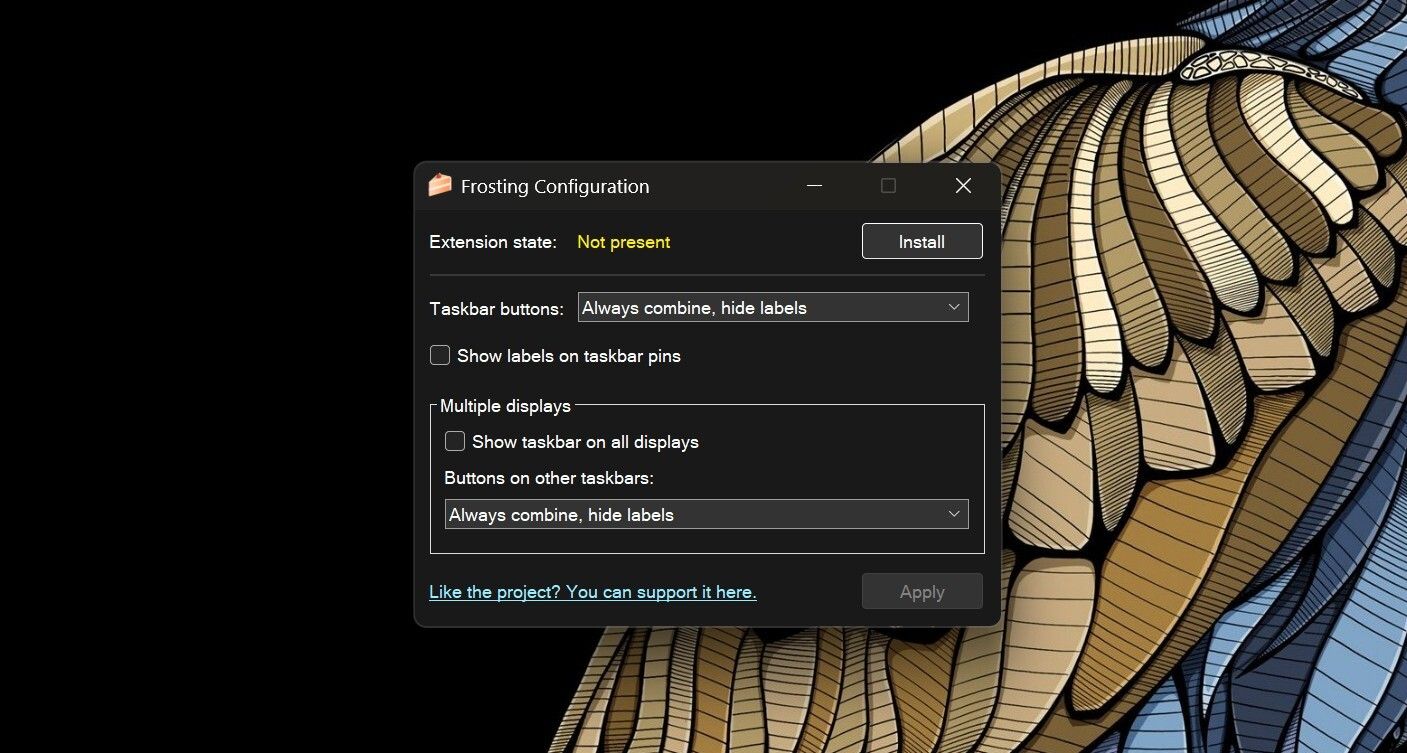
برنامه Shell Frosting در فروشگاه مایکروسافت در دسترس نیست—شما فقط می توانید آن را از طریق GitHub دانلود کنید. مراحل دانلود و نصب برنامه به شرح زیر است:
- وب سایت GitHub را باز کنید و روی لینک دانلود فایل فشرده Shell Frosting کلیک کنید.
- روی پوشه zip کلیک راست کرده و دکمه Extract all را انتخاب کنید.
- روی دکمه Extract کلیک کنید.
- برای شروع فرآیند نصب، روی FrostingCfg.exe دوبار کلیک کنید.
- روی Install کلیک کنید.
- برای راه اندازی مجدد File Explorer گزینه Yes را انتخاب کنید.
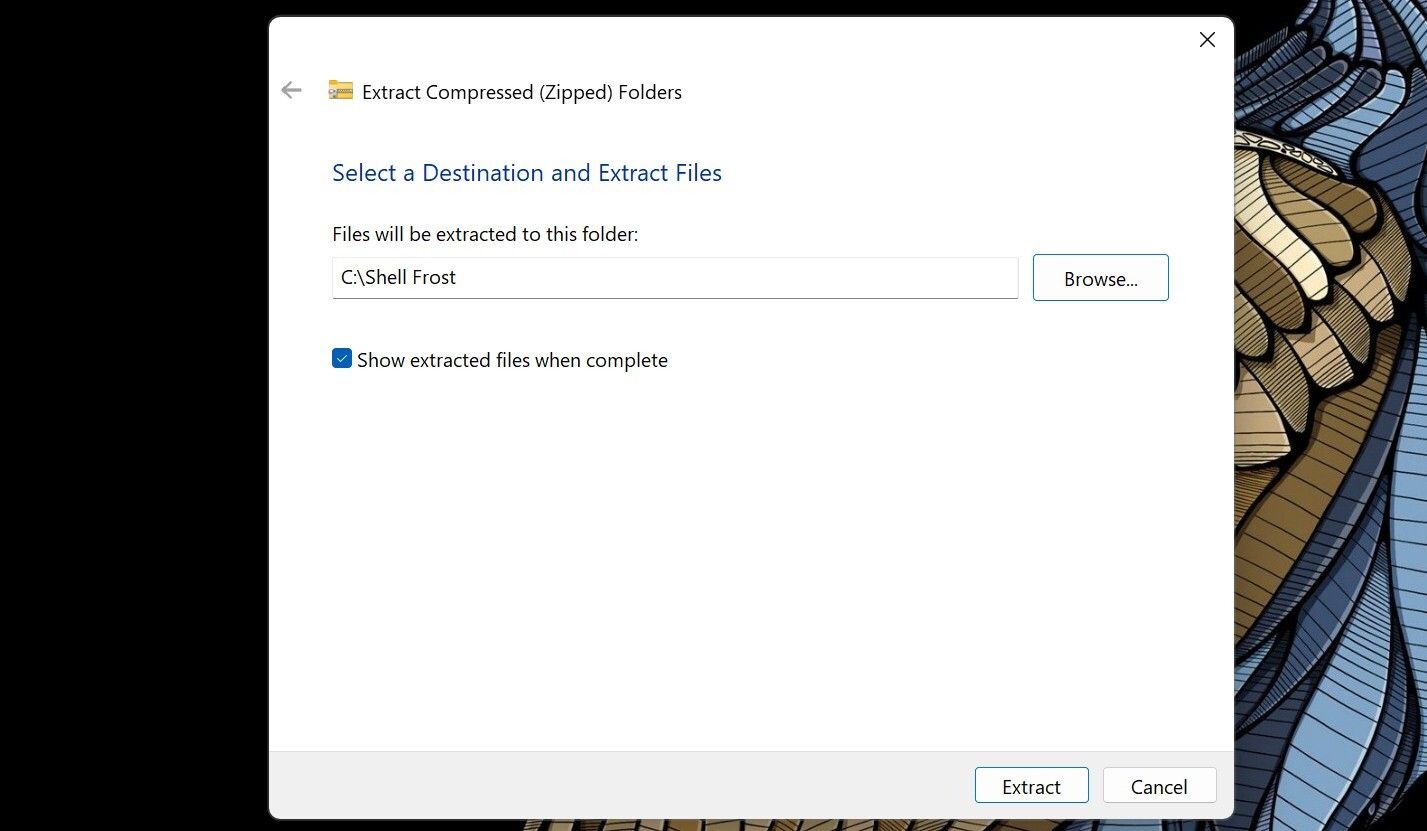
اگر از Microsoft Edge برای دانلود Shell Frosting استفاده می کنید، ممکن است مرورگر شما را از دانلود آن مسدود کند. در این صورت باید دانلود را اجباری کنید. هنگام نصب برنامه، Microsoft Defender SmartScreen از اجرای برنامه جلوگیری می کند. و برای دور زدن آن باید روی گزینه Run anyway کلیک کنید.
اکنون که File Explorer با موفقیت راه اندازی مجدد شده است، می توانید از برنامه برای سفارشی کردن دکمه های نوار وظیفه استفاده کنید و انتخاب کنید که آیا نوار وظیفه برچسب ها را برای برنامه هایی که در حال حاضر باز هستند نمایش دهد یا خیر. همچنین اگر نوار وظیفه ویندوز 11 پس از نصب برنامه از کار افتاد، به راحتی می توانید آن را تعمیر کنید.
نحوه بازیابی برچسب های نوار وظیفه در ویندوز 11 با استفاده از Shell Frosting
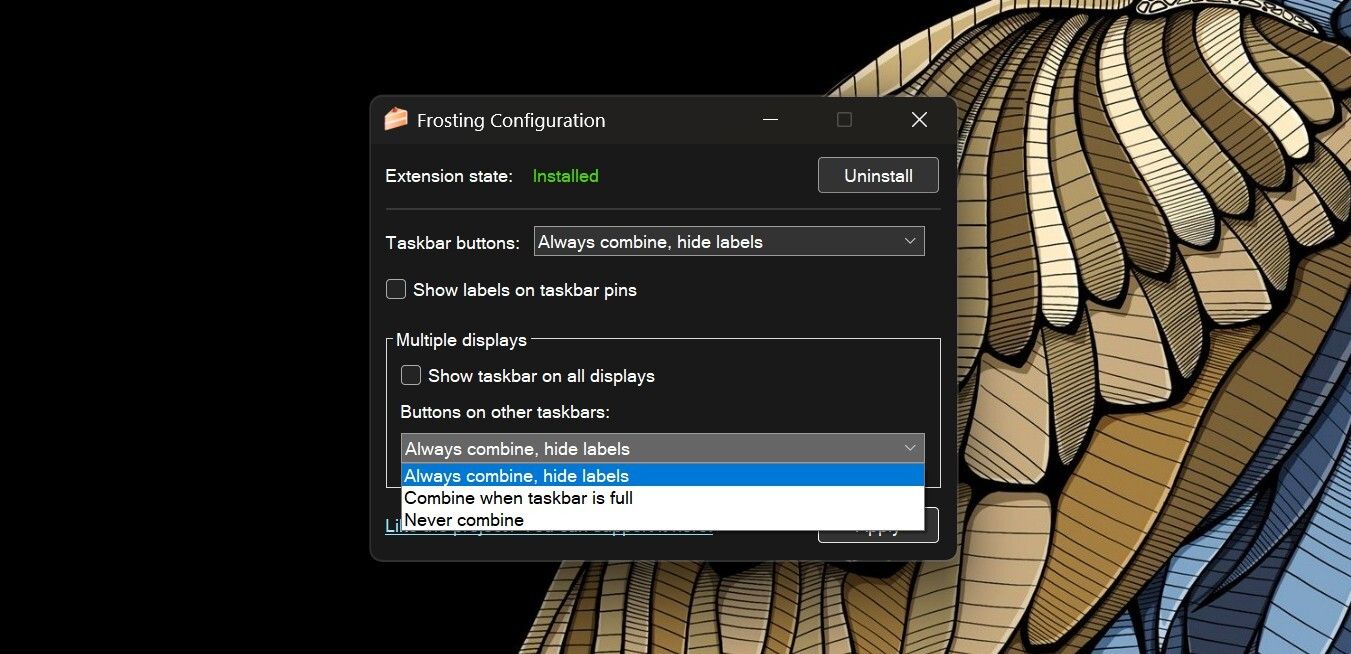
ویندوز 11 همه پنجره های برنامه را ترکیب می کند و به طور پیش فرض برچسب ها را نشان نمی دهد. اما برای تغییر این رفتار، باید برخی از تنظیمات را در اپلیکیشن Shell Frosting تغییر دهید. در زیر مراحل بازیابی برچسب نوار وظیفه در ویندوز 11 آورده شده است.
- روی دکمههای نوار وظیفه کلیک کنید: منوی کشویی.
- هرگز ترکیب نشود را انتخاب کنید.
- روی Apply کلیک کنید.
اگر چندین پنجره برنامه باز دارید، اکنون برچسب نوار وظیفه را خواهید دید. همچنین شایان ذکر است که میتوانید برچسبهای نوار وظیفه را برای تنظیمات چند مانیتور مدیریت کنید. تنها کاری که باید انجام دهید این است که دکمه ها را روی نوارهای وظیفه دیگر تنظیم کنید: منوی کشویی.
جایگزین های برنامه Shell Frosting
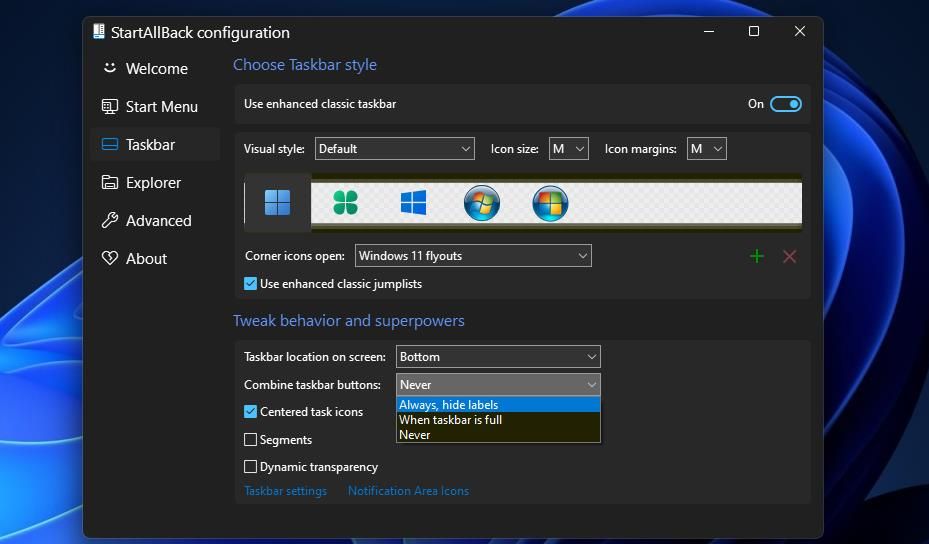
Shell Frosting تنها برنامه ای نیست که به شما کمک می کند تب ها را در نوار وظیفه ویندوز 11 به روشی بهتر مدیریت کنید. برای دستیابی به نتایج مشابه می توانید از نرم افزار StartAllBack نیز استفاده کنید. علاوه بر برچسبهای نوار وظیفه، میتوانید منوی استارت ویندوز 11 را با استفاده از برنامه StartBackAll سفارشی کنید.
با این حال، یکی از معایب اصلی استفاده از این برنامه این است که پس از پایان دوره آزمایشی 30 روزه، باید مجوز خریداری کنید. این مجوز از 4.99 دلار شروع می شود و می تواند تا 11.99 دلار افزایش یابد که برای آن می توانید نرم افزار را روی سه رایانه شخصی نصب کنید.
برچسبهای نوار وظیفه بازیابی شدند، اما برای رویارویی با اشکالات آماده باشید
Shell Frosting برچسب ها و توانایی ترکیب و هرگز ترکیب آیکون ها را در نوار وظیفه ویندوز 11 بازیابی می کند. با این حال، ممکن است هنگام استفاده از آن با برخی از اشکالات مواجه شوید. و گاهی اوقات ممکن است این اشکالات بیشتر از آنچه شما دوست دارید ظاهر شوند. همانطور که گفته شد، برنامه با به روز رسانی های آینده بهبود می یابد و باید باگ های کمتر و عملکرد بهتری را مشاهده کنید.
