با این راهنما از صدای فضایی در ویندوز 11 لذت ببرید.
مانند هر ویژگی صدا دیگری، صدای فضایی میتواند تجربه شنیداری شما را تا حد زیادی بهبود بخشد – و فعال کردن آن در رایانه شخصی ویندوز شما به طرز شگفتآوری آسان است. این یک تجربه صوتی فراگیر را فراهم می کند که یک محیط واقعی را تحریک می کند.
برای یادگیری روش های مختلف برای فعال کردن صدای فضایی در رایانه شخصی ویندوز خود به ادامه مطلب بروید. با این راهنما، تجربه صوتی سه بعدی شما بلافاصله آغاز خواهد شد.
نحوه فعال کردن صدای فضایی در ویندوز 11
سه راه برای فعال کردن صدای فضایی در رایانه ویندوز وجود دارد. روش اول از پنل تنظیمات ویندوز استفاده می کند، روش دوم از طریق کنترل پنل، و روش سوم شامل استفاده از Volume Mixer است. هر سه روش در زیر توضیح داده شده است.
1. نحوه فعال کردن صدای فضایی از طریق تنظیمات ویندوز
رایانه های شخصی ویندوزی مجهز به قابلیت های صوتی فضایی هستند، بنابراین نیازی به خرید تجهیزات صوتی اضافی ندارید. ساده ترین راه برای فعال کردن صدای فضایی از طریق پنل تنظیمات ویندوز است.
برای روشن کردن صدای فضایی این مراحل را دنبال کنید:
- Win + I را روی صفحه کلید خود فشار دهید تا منوی تنظیمات باز شود.
- در برنامه تنظیمات، سیستم > صدا را انتخاب کنید.
- در قسمت Output، روی Speakers کلیک کنید.
- روی منوی کشویی برای صدای فضایی کلیک کنید.
- فرمت صدای مکانی را که می خواهید استفاده کنید انتخاب کنید (Windows Sonic برای هدفون، Dolby Atmos برای هدفون).
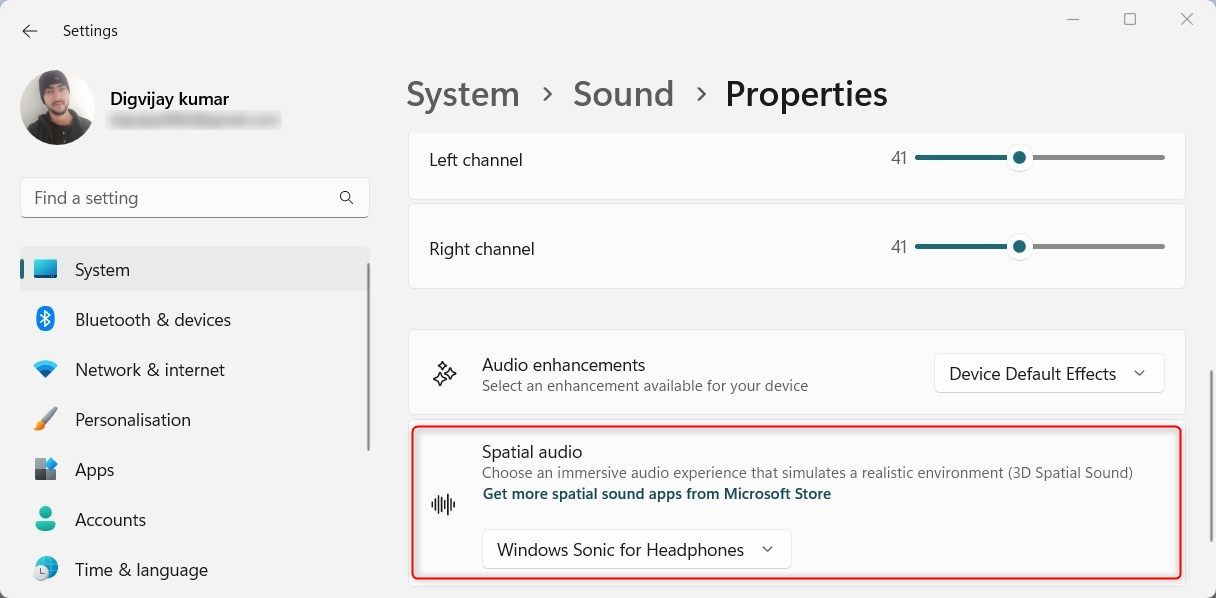
همچنین می توانید میزان صدا، تعادل و سایر تنظیمات صدا را از این منو تنظیم کنید. اگر میخواهید گزینههای صدای فضایی بیشتری داشته باشید، میتوانید آنها را از فروشگاه مایکروسافت نصب کنید.
2. نحوه فعال کردن صدای فضایی از طریق کنترل پنل
راه دیگر برای فعال کردن صدای فضایی از طریق کنترل پنل است. این روش کمی پیچیدهتر است، اما گزینههای اضافی را هنگام سفارشی کردن تجربه صدای شما فراهم میکند. در اینجا نحوه انجام آن آمده است:
- روی Start کلیک راست کرده و از لیست منو گزینه Run را انتخاب کنید.
- “Control Panel” را در کادر محاوره ای تایپ کنید و Enter را بزنید. با این کار پنجره کنترل پنل باز می شود.
- View by را روی نمادهای بزرگ تنظیم کنید و Sound.Type control mmsys.cpl sounds را در کادر محاوره ای Run انتخاب کنید، سپس Enter را فشار دهید. با این کار پنجره صدا مستقیما باز می شود.
- در تب Playback، دستگاه پخش پیش فرض (معمولاً Speakers) را انتخاب کنید.
- سپس Properties را در گوشه پایین سمت راست انتخاب کنید.
- در پنجره Speaker Properties، به تب Spatial sound بروید.
- اکنون فرمت صدای فضایی مورد نظر خود را انتخاب کنید (Windows Sonic برای هدفون یا Dolby Atmos برای هدفون).
- برای ذخیره تغییرات روی Apply کلیک کنید، سپس روی OK کلیک کنید.
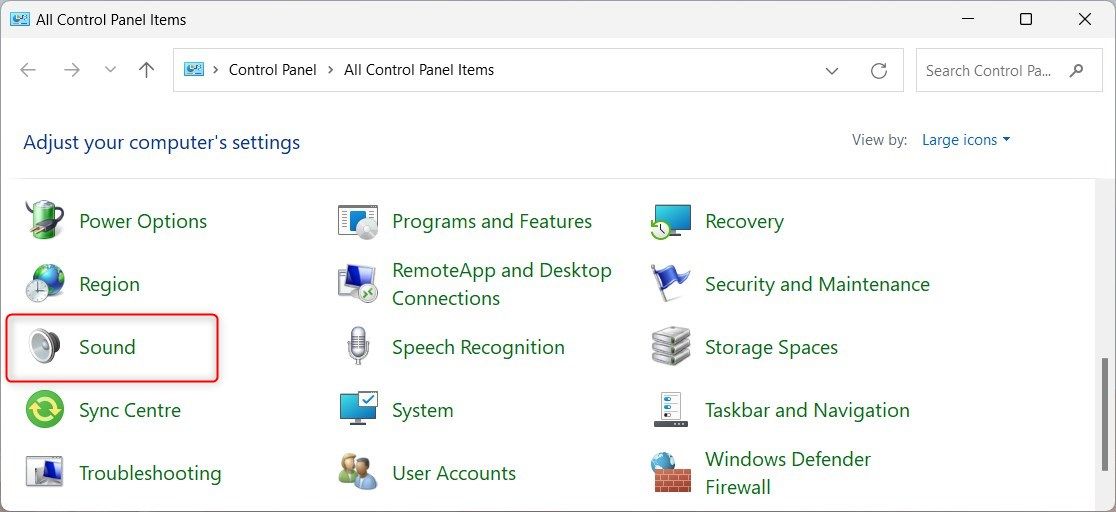
کنترل mmsys.cpl صداها را در کادر محاورهای Run تایپ کنید، سپس Enter را فشار دهید. با این کار پنجره صدا مستقیما باز می شود.
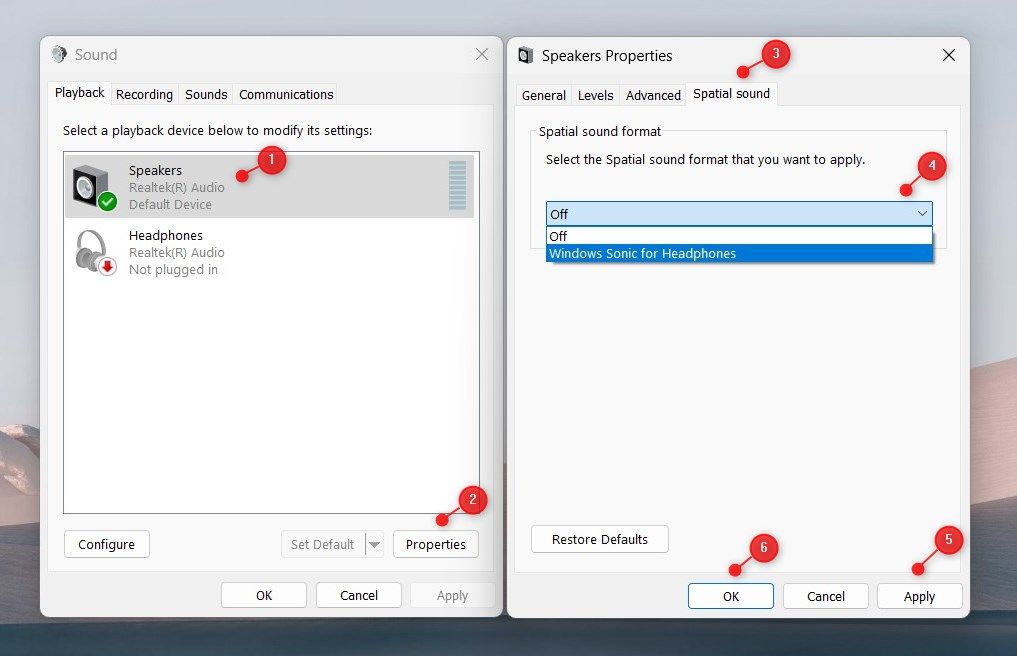
پس از انجام تغییرات، دستگاه پخش پیش فرض شما اکنون از صدای فضایی استفاده می کند.
3. نحوه فعال کردن صدای فضایی با استفاده از Volume Mixer
همچنین می توانید صدای فضایی را با استفاده از Volume Mixer فعال کنید. این روش به شما کنترل بسیار خوبی بر حجم برنامه های جداگانه می دهد، و آن را به روشی ارجح برای کسانی تبدیل می کند که می خواهند تنظیمات صوتی خود را سفارشی کنند.
برای فعال کردن Spatial Sound با استفاده از Volume Mixer، مراحل زیر را دنبال کنید:
- Win + E را روی صفحه کلید خود فشار دهید تا Windows File Explorer باز شود.
- sndvol.exe را در نوار آدرس تایپ کنید و Enter را بزنید. با این کار پنجره Volume Mixer باز می شود.
- روی نماد Speaker دوبار کلیک کنید تا پنجره Speaker Properties باز شود.
- در پنجره Speakers Properties، به تب Spatial sound بروید.
- روی منوی کشویی کلیک کنید و فرمت صدای فضایی مورد نظر خود را انتخاب کنید.
- پس از آن روی Apply > OK کلیک کنید.
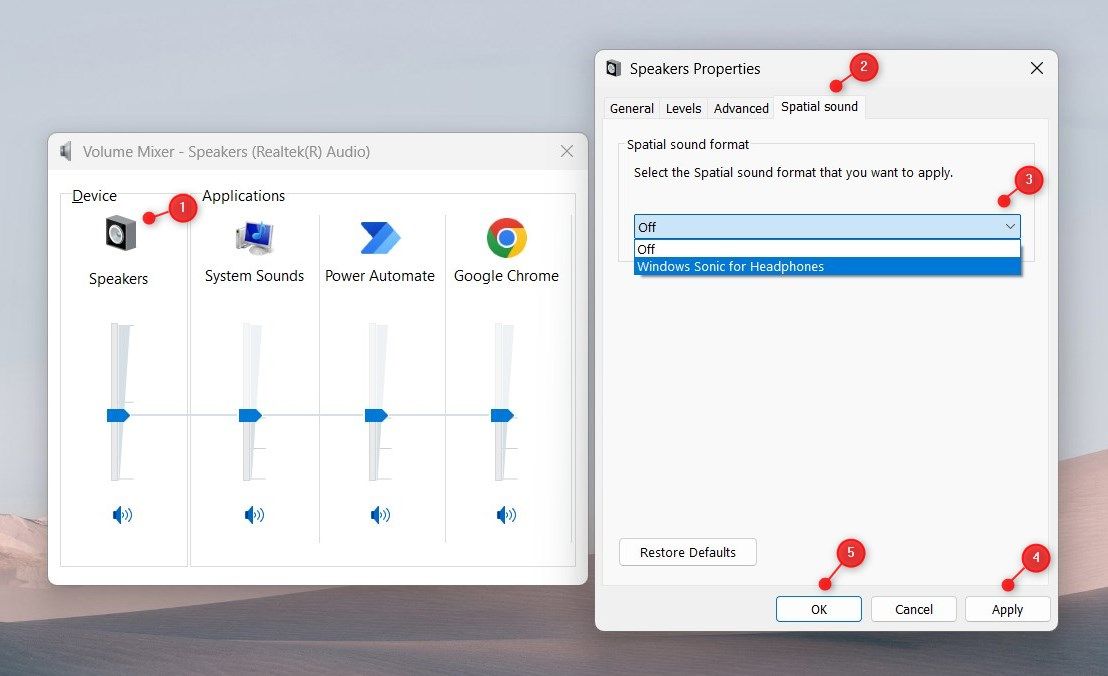
دستگاه پخش پیش فرض شما اکنون از صدای فضایی استفاده می کند.
تجربه شنیداری خود را با صدای فضایی بهینه کنید
اگر به دنبال بهبود تجربه صوتی خود هستید، صدای فضایی را در رایانه شخصی ویندوز خود امتحان کنید. صدای فضایی جلوه صوتی سه بعدی را برای شنونده فراهم می کند. در نتیجه، تشخیص اینکه صداها از کجا می آیند آسان تر می شود و سرگرمی یا بازی را فراگیرتر می کند.
رایانه های شخصی ویندوزی دارای قابلیت صدای فضایی هستند، بنابراین نیازی به تجهیزات اضافی ندارید. تنها کاری که باید انجام دهید این است که صدای فضایی را در دستگاه خود فعال کنید. بیایید بررسی کنیم که چگونه این کار را انجام دهیم.
