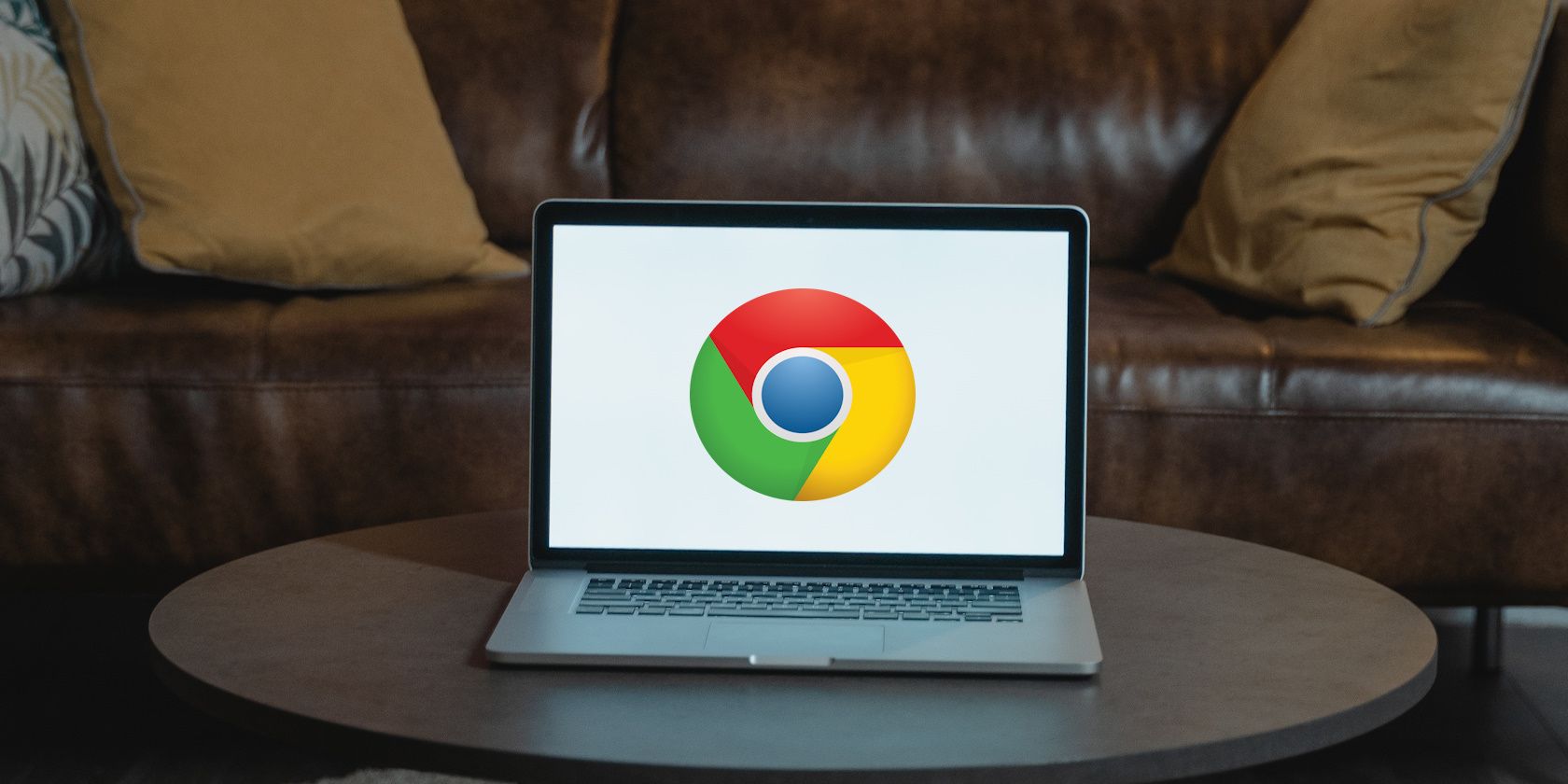آیا هنگام نصب Google Chrome در رایانه شخصی ویندوزی خود مشکل دارید؟ بیایید درستش کنیم!
مهم نیست که چقدر فناوری پیشرفته باشد، مشکلات کامپیوتری ناامیدکننده همچنان رخ می دهد. یکی از این مشکلات زمانی است که Google Chrome روی رایانه ویندوز نصب نمی شود.
معمولاً به دلایل مختلفی مانند اتصال اینترنت کند یا ناپایدار، سیستم مورد نیاز قدیمی یا فایل های نصب خراب است. بنابراین، ما مشکلات احتمالی را بررسی می کنیم و به شما کمک می کنیم Google Chrome را در رایانه شخصی ویندوز خود دریافت کنید.
1. اتصال اینترنت را بررسی کنید
اگر میخواهید Chrome را نصب کنید، اما همچنان با خطا مواجه میشوید، ابتدا اتصال اینترنت خود را بررسی کنید. اتصال کند یا ناپایدار معمولاً در نصب اختلال ایجاد می کند. بنابراین، مطمئن شوید که سرعت اینترنت شما خوب است، سپس دوباره آن را نصب کنید.
2. فایل های Temp را پاک کنید
راه حل دیگر این است که فایل های موقت خود را پاک کنید. با گذشت زمان، این فایل ها می توانند جمع شوند و باعث اختلال در عملکرد کروم شوند. برای حذف آنها، با فشار دادن Win + R روی صفحه کلید خود، کادر Run را باز کنید. در کادر محاوره ای %temp% را تایپ کرده و Enter را بزنید.
با این کار پوشه Temp باز می شود، جایی که می توانید تمام فایل های موقت را حذف کنید. از طرف دیگر، اگر پس از پاک کردن پوشه Temp همچنان با همان مشکل مواجه شدید، میتوانید این روشهای دیگر را برای حذف فایلهای موقت بررسی کنید.
3. آنتی ویروس یا فایروال را غیرفعال کنید
گاهی اوقات آنتی ویروس یا فایروال ها می توانند در نصب Google Chrome اختلال ایجاد کنند. بنابراین، باید آنتی ویروس خود را به طور موقت غیرفعال کرده و سپس آن را نصب کنید. پس از اتمام نصب، مطمئن شوید که آنها را دوباره فعال کنید.
برای غیر فعال کردن فایروال، مراحل زیر را دنبال کنید.
- Win + I را روی صفحه کلید خود فشار دهید تا منوی تنظیمات باز شود.
- روی تب Privacy & Security در قسمت سمت چپ کلیک کنید.
- در سمت راست صفحه، روی Windows Security کلیک کنید.
- از صفحه بعد Open Windows Security را انتخاب کنید.
- روی Firewall & Network protection در Windows Security کلیک کنید.
- نمایه شبکه خصوصی را از لیست گزینه های موجود انتخاب کنید.
- برای غیرفعال کردن فایروال Microsoft Defender روی دکمه ضامن کلیک کنید.
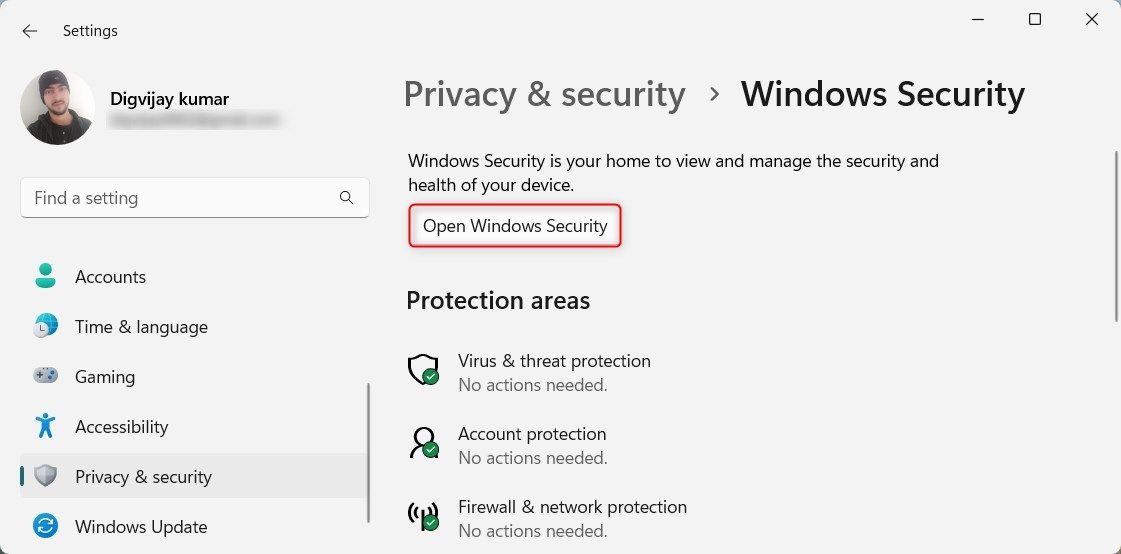
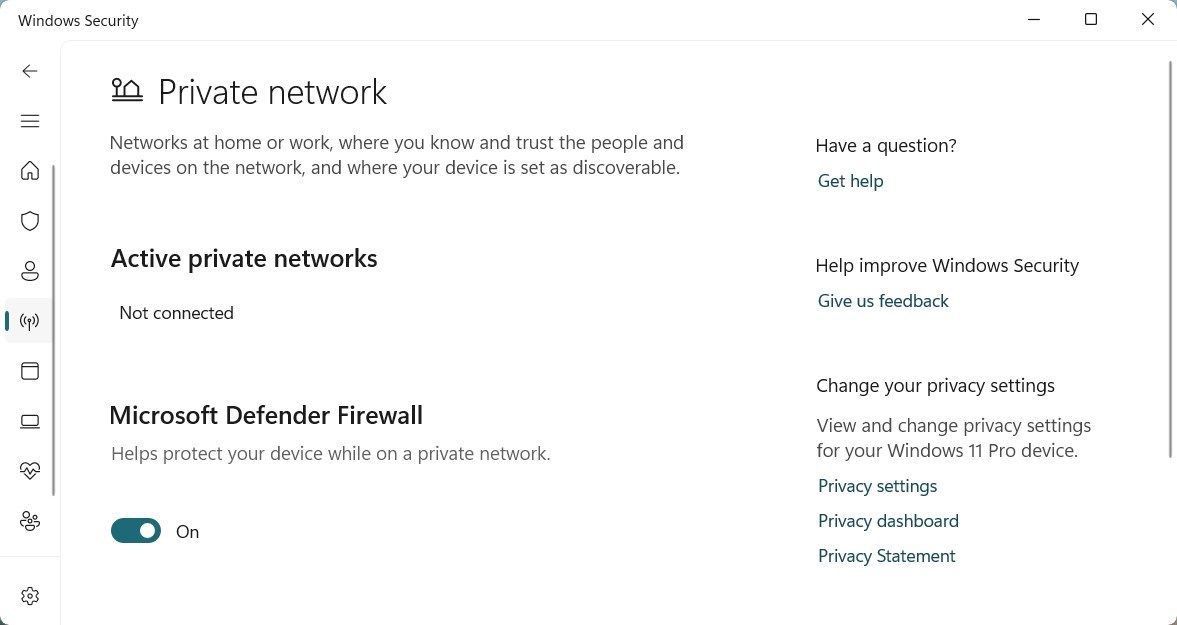
به همین ترتیب، فایروال را برای هر نمایه شبکه غیرفعال کنید، سپس Google Chrome را نصب کنید و ببینید کار می کند یا خیر. اگر مراحل بالا هنوز کار نمی کند، باید این روش های دیگر را نیز بررسی کنید تا فایروال Microsoft Defender را خاموش کنید.
4. برای بدافزار اسکن کنید
اسکن کامل سیستم خود را با نرم افزار آنتی ویروس و ضد بدافزار قابل اعتماد انجام دهید. بدافزارها یا برنامه های مخرب گاهی اوقات فرآیند نصب را مختل می کنند. تهدیدهای شناسایی شده را حذف کنید و دوباره Chrome را نصب کنید.
5. سیستم مورد نیاز را بررسی کنید
اگر همچنان با مشکل مواجه هستید، بررسی کنید که آیا رایانه شما الزامات سیستم Google Chrome را برآورده می کند. ممکن است سیستم شما حداقل شرایط لازم برای نصب و اجرای Chrome را نداشته باشد.
برای بررسی سیستم مورد نیاز، از صفحه نیازمندی های سیستم مرورگر کروم دیدن کنید و آن را با مشخصات رایانه خود مقایسه کنید.
اگر سیستم شما شرایط لازم را ندارد، نسخه قدیمی Chrome را ارتقا دهید یا اجرا کنید. و اگر چنین شد، به راه حل بعدی بروید.
6. به روز رسانی ویندوز را بررسی کنید
نسخه های قدیمی ویندوز نیز می توانند در نصب کروم اختلال ایجاد کنند. بنابراین، قبل از نصب کروم، ویندوز را به روز کنید و ببینید آیا کار می کند یا خیر. در اینجا نحوه انجام آن آمده است:
- روی Start کلیک راست کرده و از لیست منو Settings را انتخاب کنید.
- Windows Update را از نوار کناری سمت چپ منوی تنظیمات انتخاب کنید.
- در قسمت سمت راست، روی بررسی بهروزرسانیها کلیک کنید.

این بهروزرسانیها را اسکن کرده و بهطور خودکار نصب میکند. بنابراین، منتظر بمانید تا فرآیند تکمیل شود و دوباره Chrome را نصب کنید. همچنین اگر Windows Update مطابق انتظار کار نمی کند، می توانید ویندوز را به صورت دستی به روز کنید.
7. از Google Chrome Offline Installer استفاده کنید
اگر هنوز در نصب Chrome مشکل دارید، به جای آن از نصب کننده آفلاین آن استفاده کنید. شما می توانید این نسخه کروم را بدون اتصال به اینترنت نصب کنید. برای دریافت آن، از وبسایت نصب آفلاین Google Chrome دیدن کنید و فایل نصب را در رایانهای با دسترسی به اینترنت دانلود کنید.
پس از آن، فایل را به رایانه اصلی خود منتقل کرده و در آنجا نصب کنید. این باید مشکل را حل کند و به شما امکان می دهد کروم را بدون خطا نصب کنید.
Google Chrome را برای ویندوز دریافت کنید
Google Chrome یکی از محبوب ترین مرورگرهای امروزی است و اگر نتوانید آن را روی رایانه جدید خود اجرا کنید، بسیار خسته کننده است. بنابراین، اگر مرورگر از نصب بر روی رایانه شخصی ویندوزی شما امتناع کرد، باید مراحلی را که توضیح دادیم دنبال کنید. اطمینان حاصل کنید که اتصال اینترنت شما پایدار است، سیستم مورد نیاز خود را بررسی کنید، فایل های موقت را حذف کنید و در صورت نیاز از نصب کننده آفلاین استفاده کنید. اگر مشکل همچنان وجود دارد، با پشتیبانی Google تماس بگیرید.