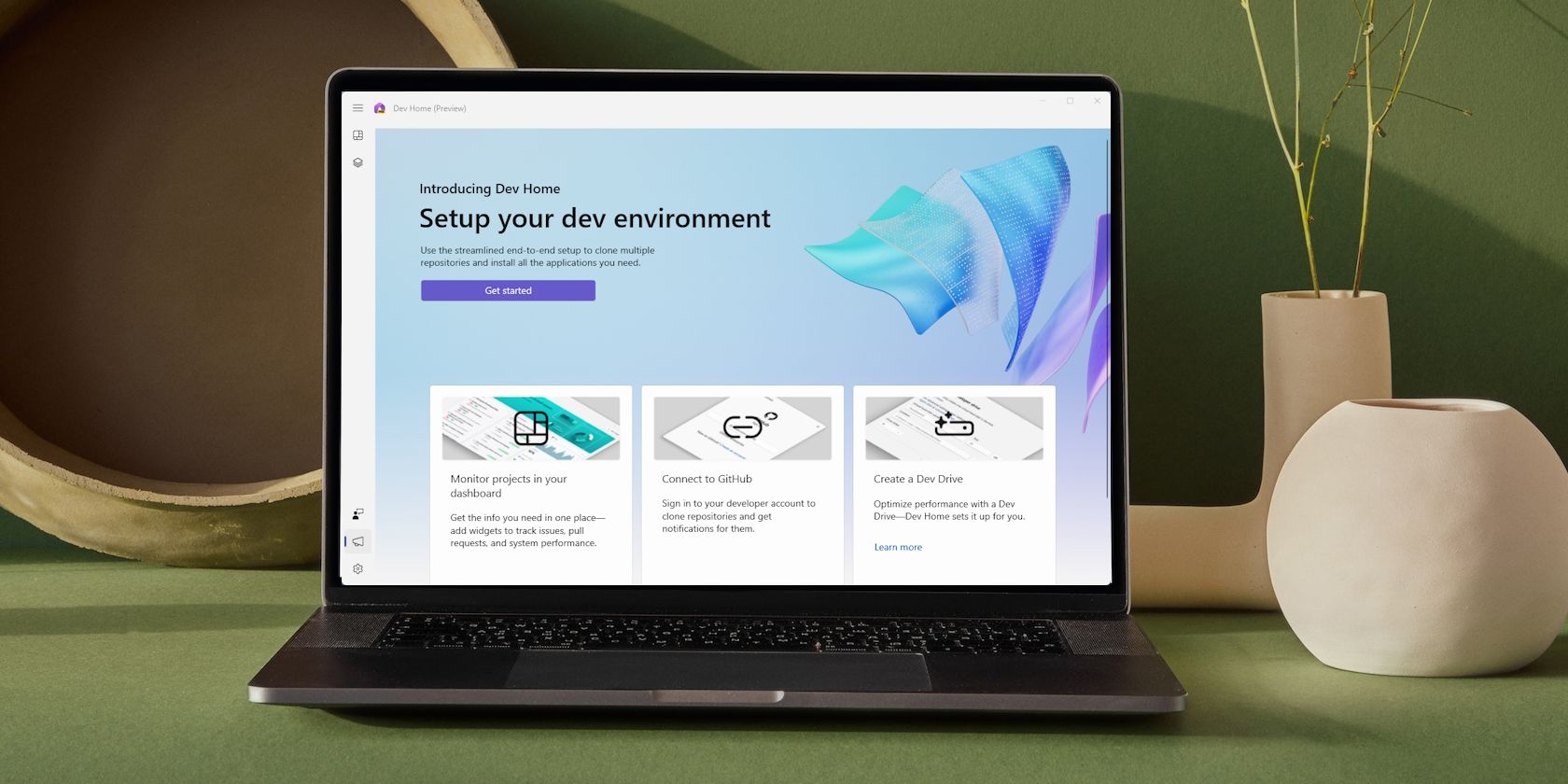مایکروسافت با Dev Home کار (و زندگی) را برای توسعه دهندگان مبتنی بر ویندوز آسانتر کرد. در اینجا نحوه نصب آن بر روی رایانه شخصی خود آورده شده است.
فروشگاه مایکروسافت اکنون یک برنامه Dev Home را در خود جای داده است که مخصوصاً برای همه توسعه دهندگان ویندوز ایجاد شده است. اما Dev Home دقیقا چیست؟ چگونه می تواند برای همه توسعه دهندگان ویندوز مفید باشد؟ علاوه بر این، چگونه می توانید Dev Home را روی رایانه شخصی ویندوز خود دانلود و نصب کنید؟
در این مقاله، همه چیز مربوط به Dev Home را در ویندوز ساده می کنیم، از جمله نحوه تنظیم آن برای محیط توسعه جدید خود.
Dev Home برای توسعه دهندگان ویندوز چیست؟
همانطور که از نام آن پیداست، Dev Home یک برنامه ویندوزی است که برای توسعه دهندگان طراحی شده است و به عنوان یک مرکز یک مرحله ای برای تمام نیازهای توسعه آنها عمل می کند. به آن به عنوان یک مکان واحد در ویندوز فکر کنید که در آن می توانید به سرعت محیط توسعه کاری خود را راه اندازی کنید. به تعبیر مایکروسافت، این یک “کنترل پنل” برای توسعه دهندگان است.
به بیان ساده، Dev Home یک پلت فرم کدنویسی نیست، بلکه برنامه ای است که رایانه شما را برای کارهای کدنویسی و توسعه آماده می کند. این به شما امکان می دهد حساب GitHub خود را متصل کنید، مخازن را شبیه سازی کنید و برنامه های توسعه را بدون دردسر نصب کنید.
Dev Home متمرکز بر توسعهدهنده است، اما غیر توسعهدهندگان نیز ممکن است برخی از ویژگیها را مفید بدانند. به عنوان مثال، توانایی نصب ابزارهای محبوب با یک کلیک می تواند به نفع هر کسی باشد که روی پروژه ای که به این قابلیت ها نیاز دارد کار می کند.
حال، چگونه Dev Home را در ویندوز راه اندازی کنید؟ برای کمک به شما، این راهنما را به بخشهای مختلفی تقسیم کردهایم. لطفا تمام بخش ها را به ترتیب دنبال کنید تا از هر گونه خطا جلوگیری شود.
مرحله 1: Dev Home را دانلود و نصب کنید
Dev Home در فروشگاه مایکروسافت و صفحه Dev Home GitHub در دسترس است. میتوانید Dev Home را از هر منبعی دانلود و نصب کنید، اگرچه ما برای سادگی، اولین مورد را توصیه میکنیم.
هنگامی که آن را دانلود کردید، در اینجا مراحل اولیه راه اندازی Dev Home وجود دارد:
- Dev Home را باز کنید و به Settings > Accounts بروید. روی دکمه افزودن حساب کلیک کنید و وارد حساب GitHub خود شوید.
- پس از ورود به داشبورد برگردید و روی شروع کلیک کنید.
- در پنجره پیکربندی ماشین، روی تنظیمات End-to-End کلیک کنید.
- اگر میخواهید یک مخزن GitHub را شبیهسازی کنید، روی + Add repository کلیک کنید و جزئیات لازم را برای ادامه وارد کنید. اگر ترجیح می دهید بعداً کلون کنید، روی Next کلیک کنید.
- روی نماد + کلیک کنید تا همه برنامه های توسعه ای را که می خواهید به طور همزمان نصب کنید انتخاب کنید. هنگامی که برای دانلود آنها آماده شدید، دوباره روی دکمه Next کلیک کنید.
- کادر کنار موافقم و میخواهم ادامه دهم را علامت بزنید. برای نهایی کردن آن، روی دکمه Set up کلیک کنید تا برنامه های انتخاب شده دانلود و نصب شوند.
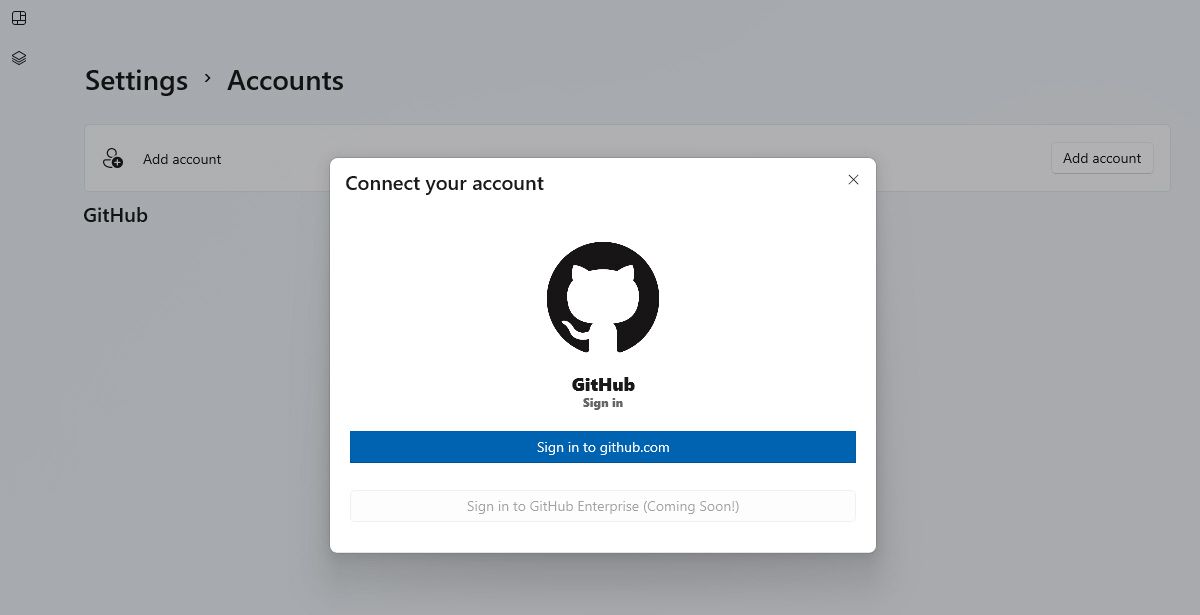
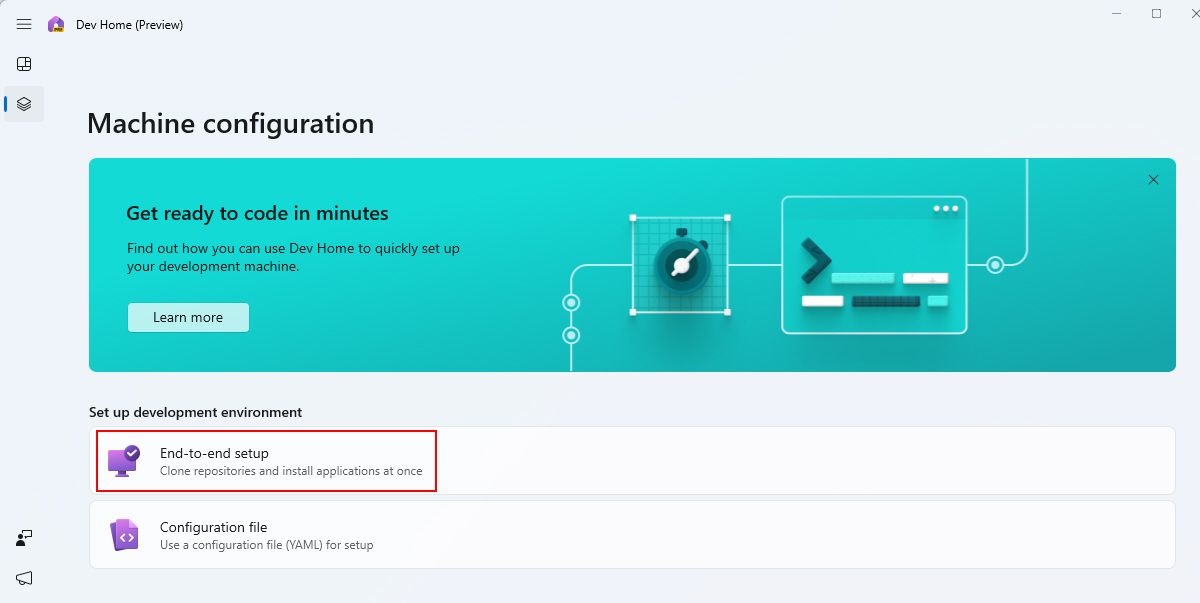
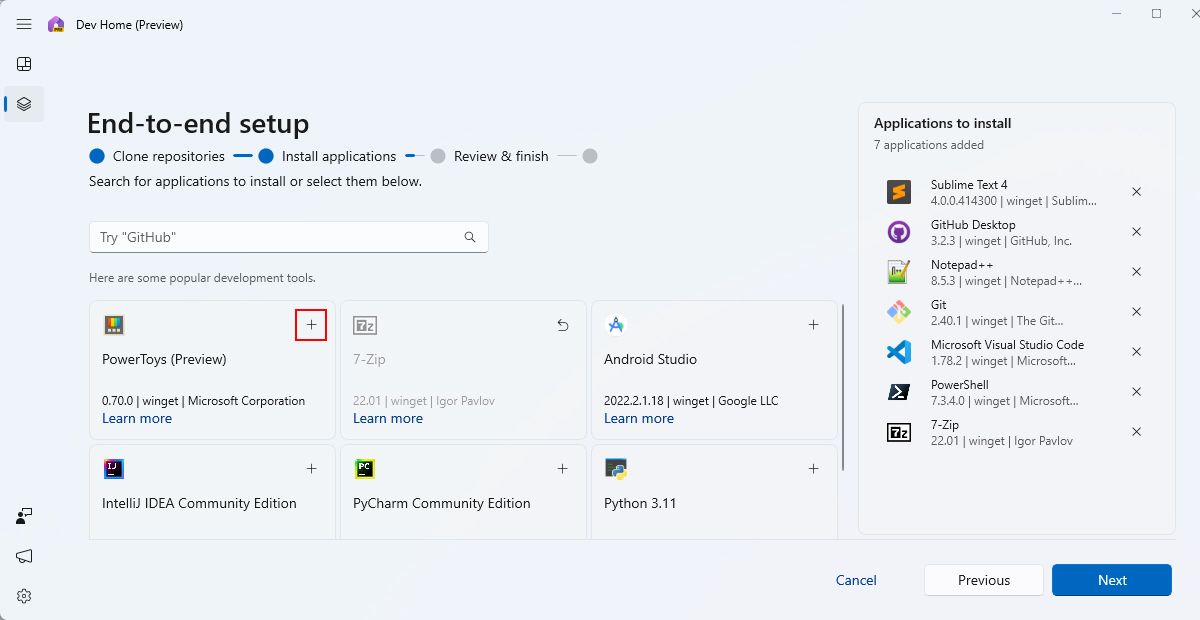
به طور خودکار برنامه های مورد نیاز و فایل های نصب کننده آنها را روی رایانه شما نصب می کند. صبور باش؛ بسته به تعداد برنامههایی که قبلاً انتخاب کردهاید، ممکن است کمی طول بکشد.
اگر با خطای «نصب نشد» مواجه شدید، میتوانید مراحل بالا را برای نصب مجدد برنامههای انتخابی تکرار کنید.
یک نقطه ضعف Dev Home این است که کدهای خطا را توضیح نمی دهد! بنابراین، قبل از رفتن به مرحله بعدی، هر مرحله را دوباره بررسی کنید.
مرحله 2: Dev Drive را راه اندازی کنید
به عنوان یک توسعه دهنده، می دانید که برنامه های توسعه، مانند برخی از بهترین کامپایلرها و IDE ها، به منابع قابل توجهی نیاز دارند. اگر این برنامه ها را روی هارد دیسک سنتی (HDD) اجرا کنید، ممکن است وضعیت بدتر شود.
این جایی است که Dev Drive وارد می شود. Dev Drive یک حجم یا پارتیشن دیسک ویژه است که برای کارهای توسعه با استفاده از فناوری سیستم فایل انعطاف پذیر (ReFS) مایکروسافت بهینه شده است. این فرمت فایل عملکرد وظایف توسعه را به مراتب بهتر از فناوری سنتی NTFS افزایش می دهد. بنابراین، بیایید نحوه استفاده از Dev Drive در ویندوز را بیاموزیم.
ویژگی Dev Drive در زمان نگارش انحصار Windows Insiders (کانال Dev نسخه 23466) است. اگر یک Insider نیستید، باید تا زمان انتشار عمومی منتظر بمانید.
در زیر مراحل پیکربندی و راه اندازی Dev Drive در ویندوز آمده است:
- در نوار جستجوی ویندوز Create a Dev Drive را تایپ کنید و در کنار نتیجه جستجو روی Open کلیک کنید. یا در برنامه تنظیمات ویندوز به مسیر System > Storage > Advanced Store Settings > Disks & volumes بروید.
- روی دکمه Create Dev Drive کلیک کنید.
- در پنجره تنظیمات، روی Create new VHD > Next کلیک کنید.
- هارد دیسک مجازی خود را نامگذاری کنید، یک مکان مشخص کنید و اندازه هارد دیسک را به چیزی بیش از 50 تغییر دهید (حداقل اندازه 50 گیگابایت است).
- پس از آماده شدن، روی دکمه Create کلیک کنید. تقریباً یک دقیقه طول میکشد تا ایجاد درایو برای شما تمام شود.
- پس از ایجاد Dev Drive، سبک پارتیشن پیشفرض را برای دیسک جدید خود انتخاب کنید (یکی که بهعنوان توصیهشده علامتگذاری شده است را انتخاب کنید). به عنوان مثال، در مورد ما، GPT توسط سیستم توصیه می شود. پس از انتخاب یک سبک، روی Initialize کلیک کنید.
- در پنجره بعدی یک نام برای درایو خود تایپ کنید و روی Format کلیک کنید.
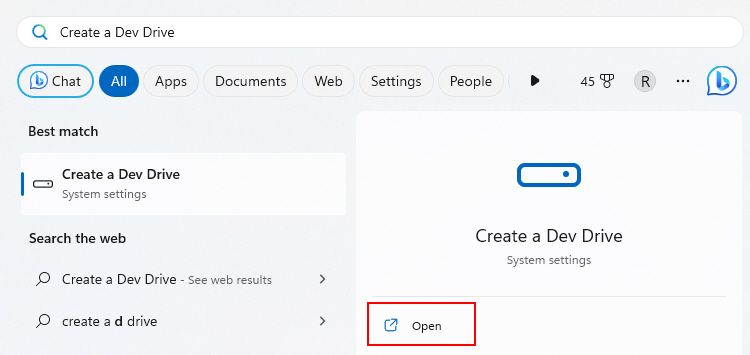
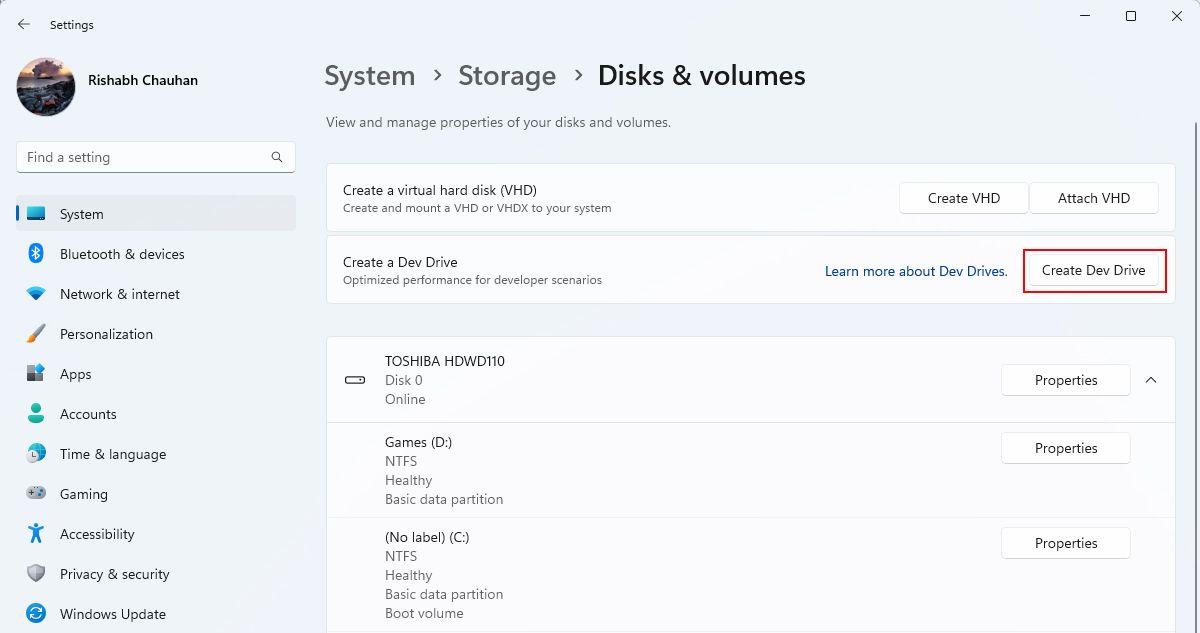
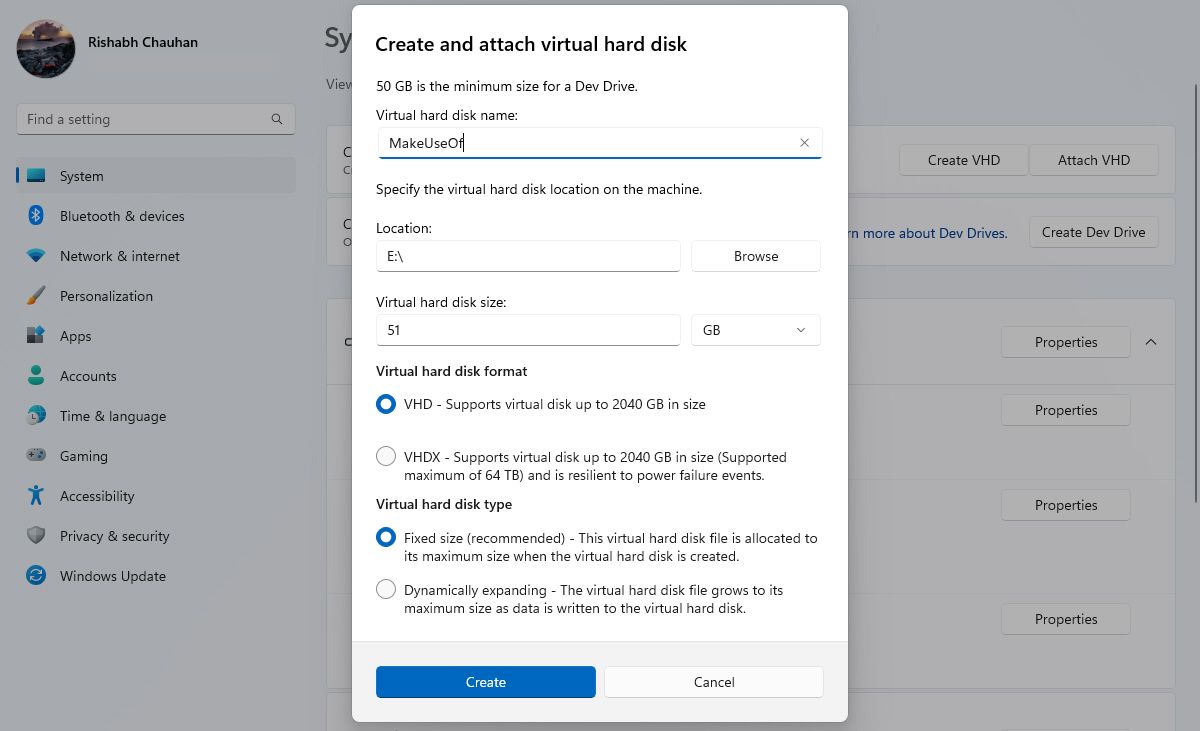
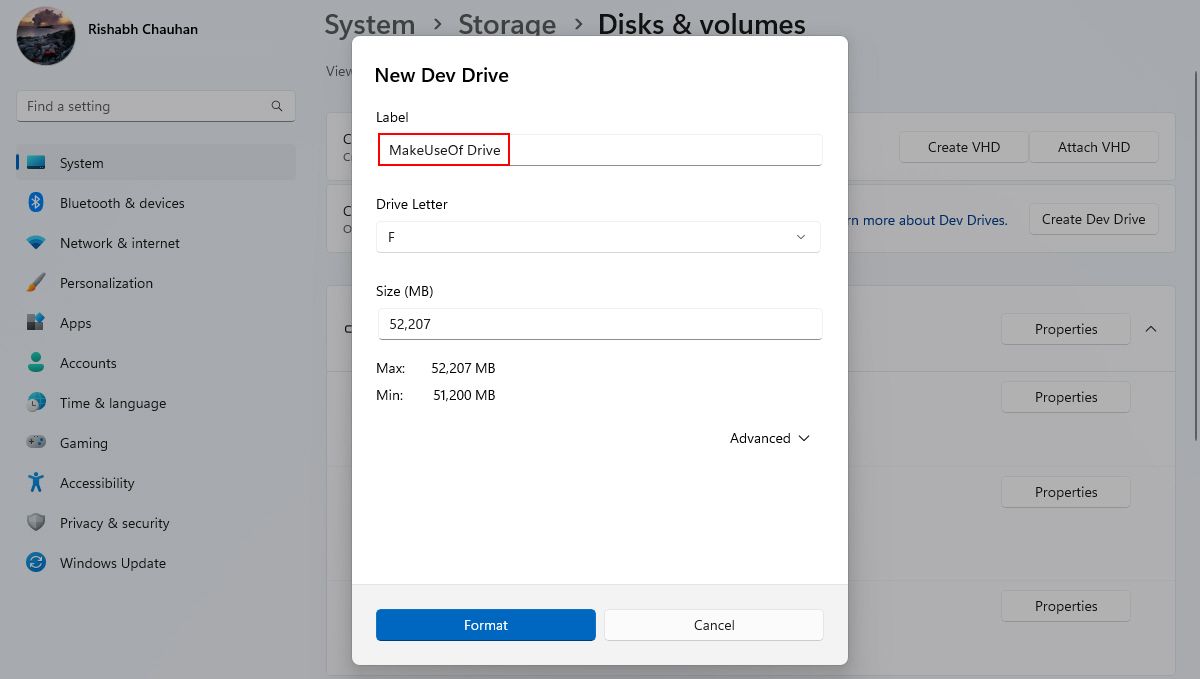
خودشه. اکنون آماده استفاده از Dev Drive برای ذخیره مخازن و فایل های پروژه خود هستید. به یاد داشته باشید، Dev Drive فقط برای توسعه دهندگان در نظر گرفته شده است، بنابراین از آن به طور انحصاری برای ذخیره فایل های مرتبط با توسعه استفاده کنید!
تنظیمات پیشفرض Dev Drive تقریباً در هر سناریویی عالی عمل میکنند. با این حال، برای تطبیق آن با نیازهای خود، برای جزئیات بیشتر به اسناد رسمی Dev Drive مراجعه کنید.
مرحله 3: داشبورد Dev Home را مدیریت کنید
وقتی Dev Home را باز می کنید، داشبورد اولین چیزی است که می بینید. خوشبختانه می توانید با افزودن ویجت های مختلف آن را تغییر دهید.
اگر نمی دانید، Dev Home چندین ویجت را ارائه می دهد که می توانید به داشبورد خود پین کنید. در زیر تعدادی ویجت وجود دارد که می توانید روی آن استفاده کنید:
1. ابزارک های GitHub
اگر چندین مخزن GitHub را با درخواستها و نظرات متعدد مدیریت میکنید، ویجتهای GitHub برای شما مناسب هستند. این ویجت ها به شما این امکان را می دهند که با مشاهده تمام به روز رسانی ها و اعلان های مربوط به مخزن در یک مکان، گردش کار خود را ساده کنید.
راه اندازی آن آسان است. داشبورد خود را باز کنید و روی دکمه + افزودن ویجت کلیک کنید. ویجت های مورد نیاز خود را به صورت جداگانه انتخاب کنید و روی دکمه Pin کلیک کنید.
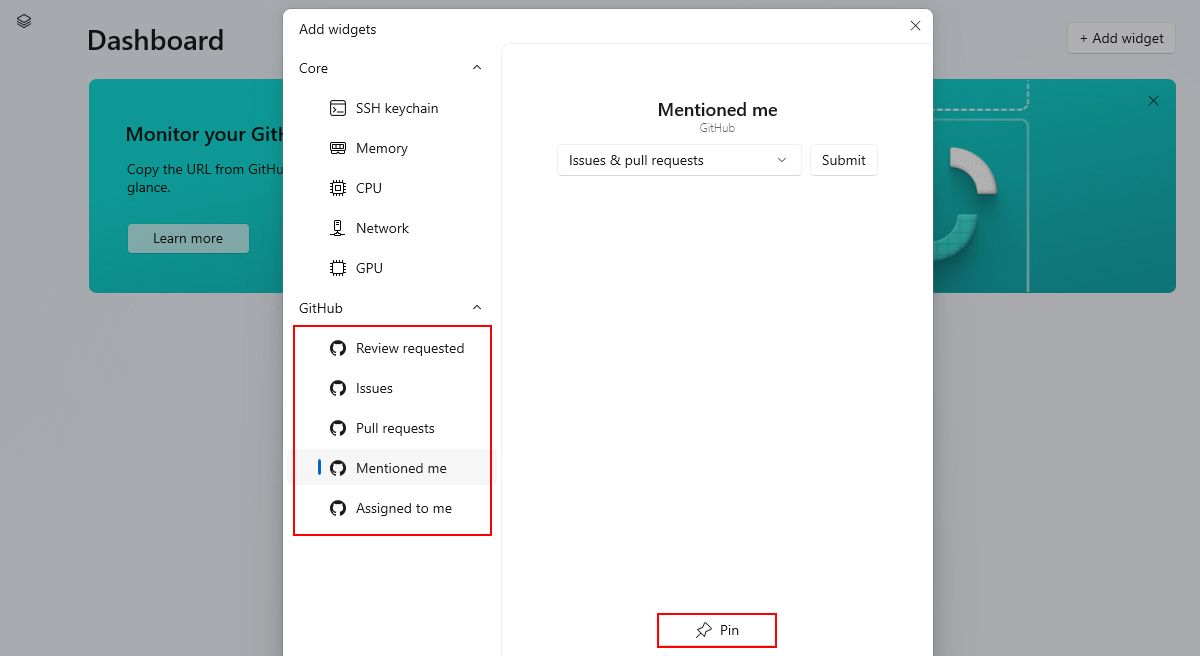
2. ابزارک های اصلی
در طول ساعات برنامه نویسی، معمولاً با تاخیر سیستم یا حتی خرابی ساخت مواجه می شوید. این آزاردهنده است، به خصوص زمانی که منتظر اتمام ساخت هستید. اما با برنامه Dev Home، می توانید فوراً وضعیت عملکرد کلی سیستم خود را در داشبورد آن بررسی کنید. این به شما ایده مختصری از آنچه در پسزمینه انرژی سیستم را مصرف میکند، میدهد تا بتوانید به سرعت اقدام کنید.
برای افزودن ویجت های نظارت بر عملکرد سیستم، آنها را به صورت جداگانه انتخاب کنید (مانند آنچه در بالا انجام دادید) و پین کنید.
می توانید از میان حافظه، CPU، شبکه و GPU انتخاب کنید. تمام ویجت های ارائه شده به صورت بلادرنگ به روز می شوند و به شما این امکان را می دهند که عملکرد سیستم خود را به دقت زیر نظر داشته باشید.
5 بهترین ویژگی Dev Home برای توسعه دهندگان
Dev Home ساده و در عین حال غنی از ویژگی ها است و دارای بسیاری از ویژگی های توسعه گرا است. بنابراین، بیایید به برخی از قابل توجه ترین ویژگی های Dev Home برای توسعه دهندگان نگاه کنیم:
- کلون کردن مخزن GitHub: Dev Home به توسعه دهندگان این امکان را می دهد تا کل مخزن GitHub را مستقیماً روی رایانه شخصی خود شبیه سازی کنند و نیاز به مرورگر را از بین ببرند. می توانید از گزینه Machine configuration > Clone repositories به این ویژگی دسترسی داشته باشید.
- نصب با یک کلیک ابزارهای توسعه محبوب: همانطور که در مراحل راهنمایی مشخص شده است، می توانید تمام ابزارهای توسعه محبوب مانند Docker، Node.js، Visual Studio Code، Git، Android Studio و غیره را با یک کلیک نصب کنید.
- Dev Drive: Dev Drive یک دیسک مجازی دیگر است، اما بهترین بخش بهینه سازی آن برای تجربه توسعه بهتر است. بنابراین، تمام فایل های پروژه خود را در Dev Drive تازه ایجاد شده خود برای عملکرد بهینه قرار دهید!
- GitHub و ابزارک های اصلی: اگر هنوز از ویجت ها استفاده نمی کنید، عقب مانده اید. ویجت ها به شما این امکان را می دهند که کنترل پروژه های GitHub خود را حفظ کرده و به طور همزمان سیستم خود را از نظر سکته ردیابی کنید. بنابراین، دلیلی وجود ندارد که آنها را روی داشبورد سنجاق نکنید.
- برنامه های افزودنی برای Dev Home: Dev Home از افزونه ها (افزونه ها یا ویژگی های اضافی) پشتیبانی می کند که تجربه توسعه شما را بهبود می بخشد. پیشنهاد می کنیم اسناد Dev Home Extensions را مطالعه کنید تا در مورد آن بیشتر بدانید و افزونه های سفارشی ایجاد کنید.
Dev Home: خانه ای جدید برای توسعه دهندگان ویندوز
برنامه Dev Home بدون شک ابزارهای قدرتمندی را برای افزایش بهره وری و توسعه کلی ارائه می دهد.
چه یک توسعه دهنده حرفه ای باشید و چه یک مبتدی، راه اندازی یک محیط برنامه نویسی را ساده می کند. پس چرا آن را امتحان نکنید و خودتان خانه جدید توسعه دهندگان را تجربه نکنید؟