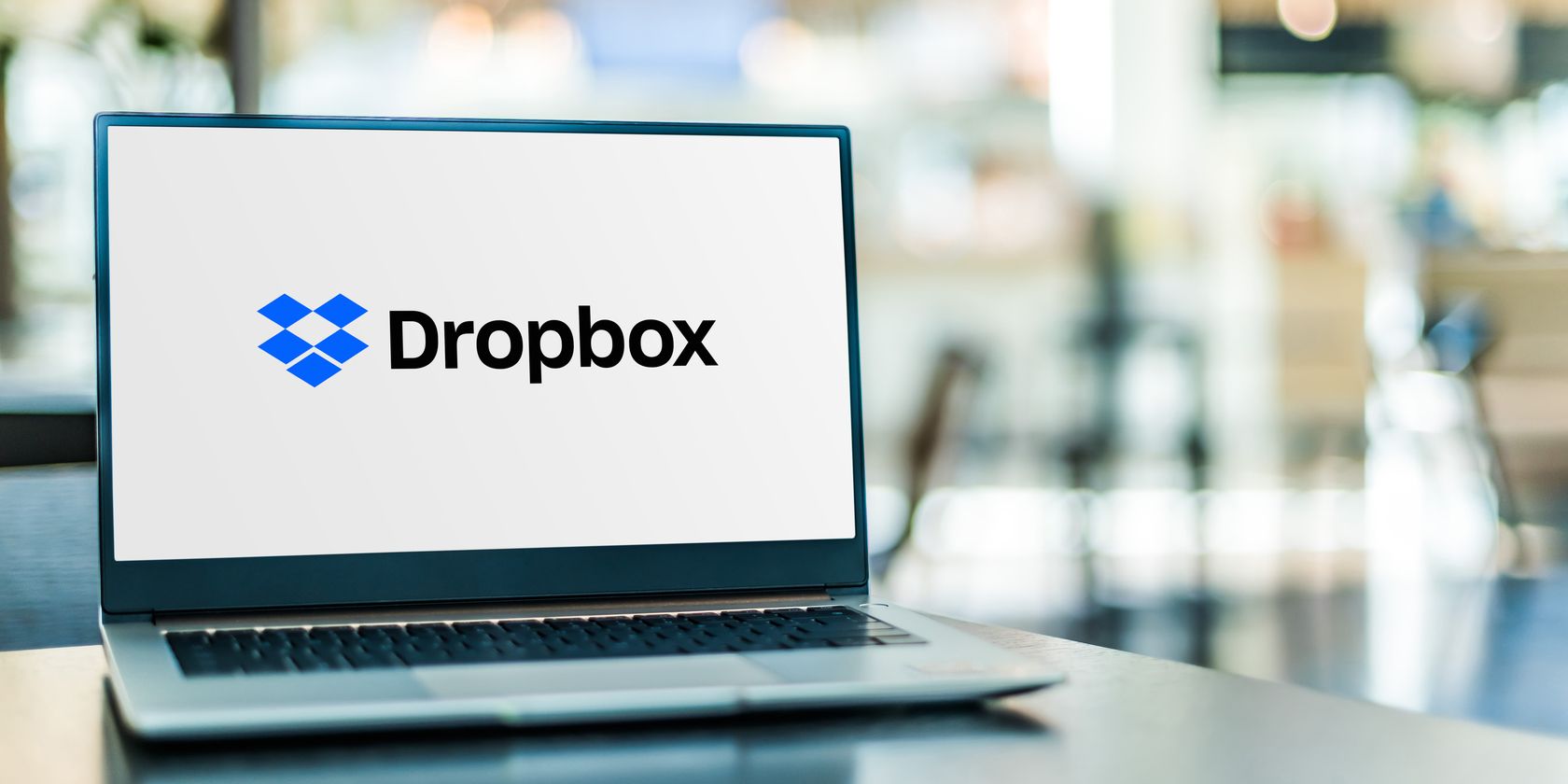فضای ذخیره سازی Dropbox خود را به هم ریخته اید؟ حذف فایل ها و پوشه ها بهترین گزینه برای پاک کردن آن است. در اینجا نحوه حذف هر دو از دراپ باکس آورده شده است.
اگر فضای دراپ باکس شما تمام شده است یا فقط میخواهید فضای ذخیرهسازی خود را شلوغ کنید، میتوانید فایلهای بیاهمیت را در کنار هر درهمکاری دیگر حذف کنید. حذف موارد از دراپ باکس شما آسان است و در چند مرحله ساده قابل انجام است.
مراحل هم در دسکتاپ و هم در اپلیکیشن موبایل مشابه است. در اینجا نحوه انجام آن در هر پلتفرمی که در آن هستید آمده است.
چگونه موارد را از Dropbox حذف کنیم
اطمینان حاصل کنید که به جای برنامه یا مشتری، از وب روی دسکتاپ خود به Dropbox دسترسی دارید. این برنامه ها ممکن است مشکلات همگام سازی داشته باشند که باید آنها را حل کنید. هنگامی که در دستگاه خود وارد حساب Dropbox خود شدید، این مراحل را برای حذف فایل ها یا پوشه ها از سهمیه ذخیره سازی خود دنبال کنید:
- فایل یا پوشه ای را که می خواهید حذف کنید پیدا کنید. اگر می توانید نام را به خاطر بسپارید، می توانید از نوار جستجو برای پیدا کردن سریعتر آن استفاده کنید.
- در سمت راست فایل یا پوشهای که میخواهید حذف کنید، روی نماد افقی سه نقطه کلیک کنید—این نماد باید در برنامه موبایل Dropbox عمودی باشد.
- از گزینه های کشویی روی Delete کلیک کنید.
- اگر می خواهید چندین فایل را به طور همزمان حذف کنید، با استفاده از چک باکس سمت چپ، مواردی را که می خواهید انتخاب کنید و روی Delete کلیک کنید. در تلفن همراه، یک فایل یا پوشه را طولانی فشار دهید تا شروع به انتخاب چندین مورد برای حذف کنید.
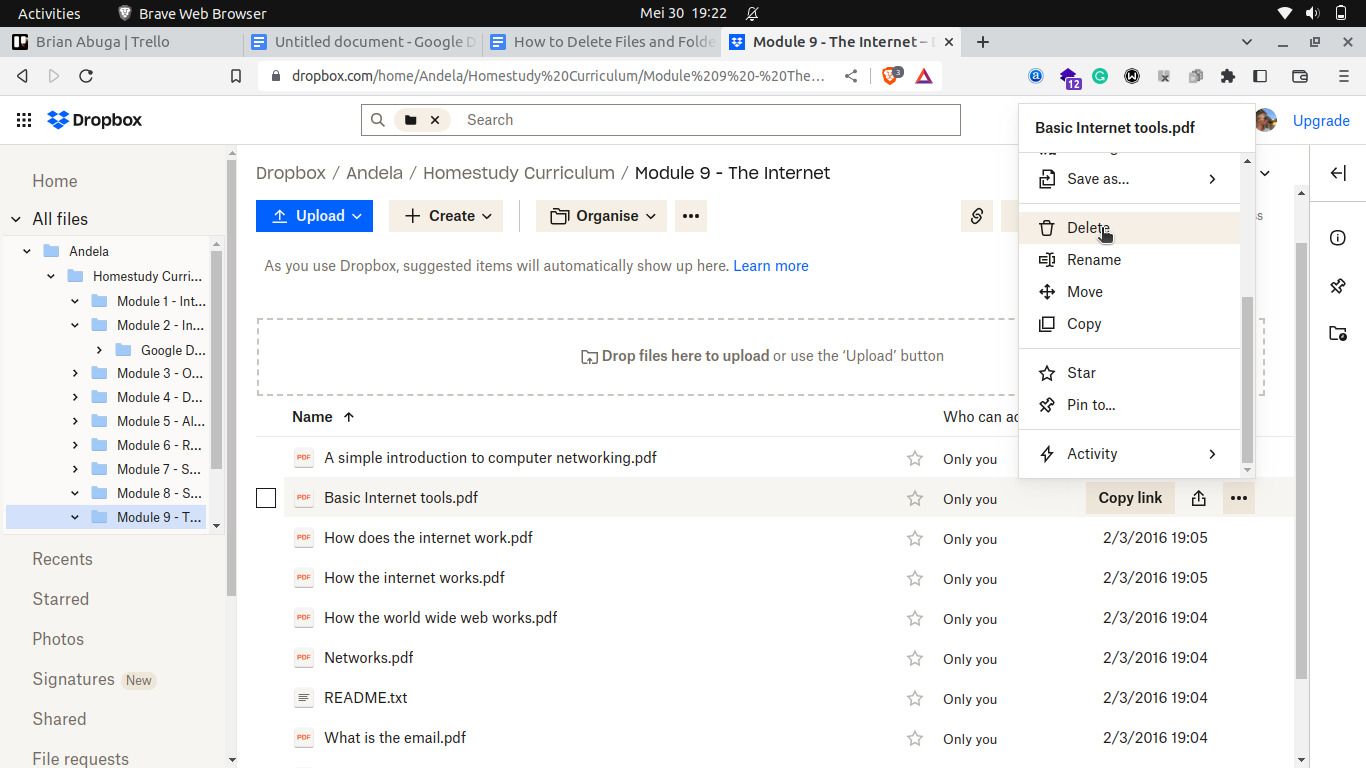
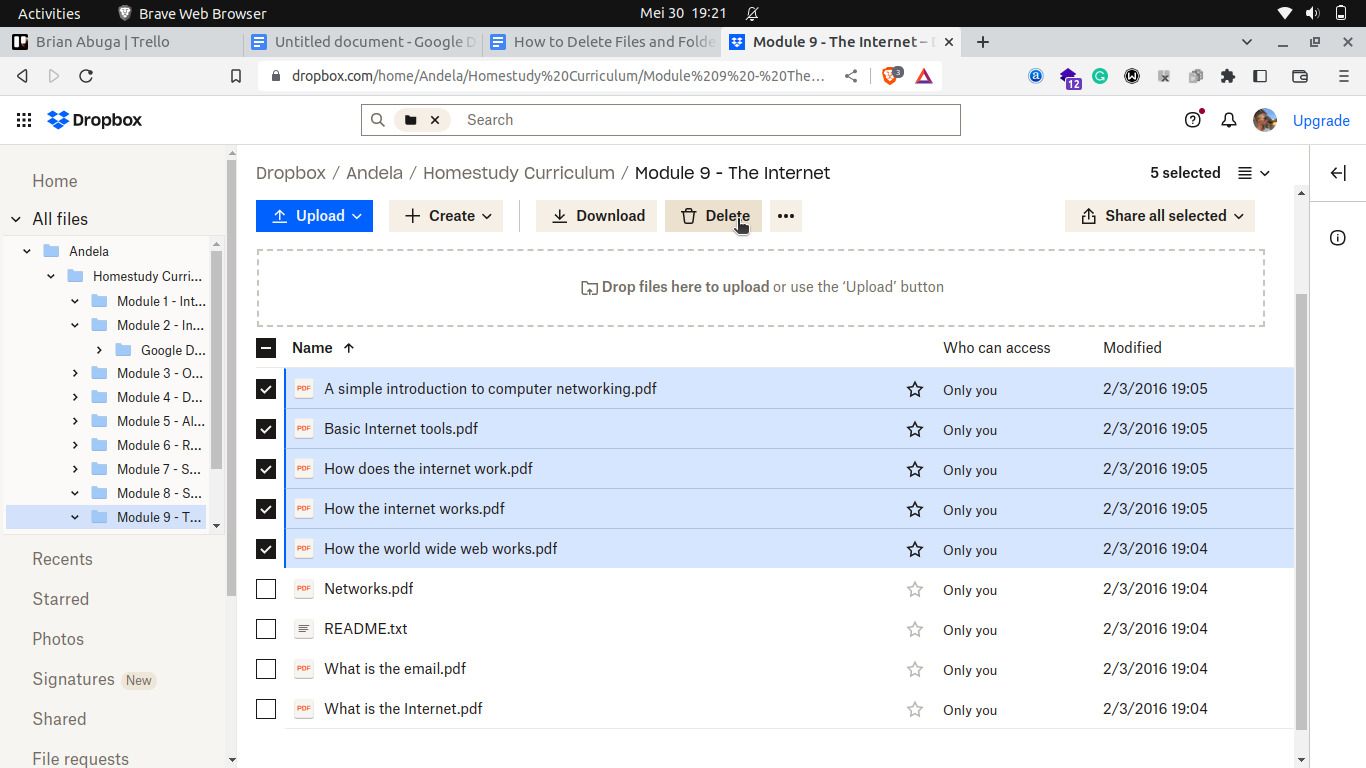
موارد حذف شده شما در پوشه فایل های حذف شده Dropbox ذخیره می شوند، جایی که شما می توانید آنها را ظرف 30 روز بازیابی کنید، البته تا زمانی که حساب Dropbox خود را حذف نکنید.
نحوه بازیابی فایل های حذف شده دراپ باکس
اگر به طور ناخواسته موردی را از فضای ذخیرهسازی Dropbox خود حذف کردید، میتوانید با دنبال کردن مراحل زیر آن را به راحتی بازیابی کنید:
- در پنل سمت چپ، به پایین اسکرول کنید و روی Deleted files کلیک کنید.
- مواردی را که می خواهید بازیابی کنید برجسته کنید و روی Restore کلیک کنید.
- در صورتی که می خواهید یک مورد را برای همیشه از پوشه فایل های حذف شده حذف کنید، روی حذف دائمی کلیک کنید.
- اگر یک مورد حذف شده بیش از 30 روز در پوشه فایل های حذف شده باشد، نمی توانید آن را بازیابی کنید.
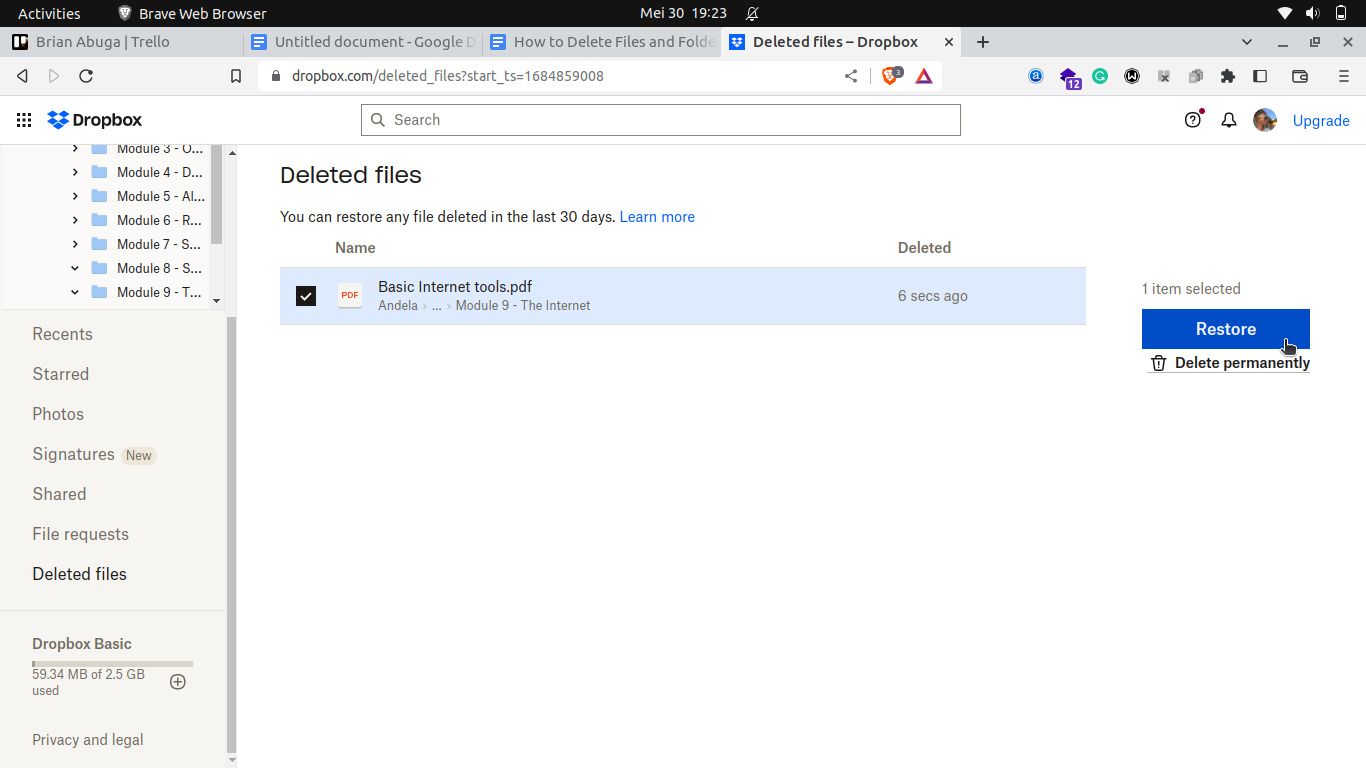
شما فقط می توانید موارد حذف شده را از دسکتاپ خود بازیابی کنید – این ویژگی در حال حاضر در برنامه تلفن همراه Dropbox در دسترس نیست.
فضای ذخیره سازی دراپ باکس خود را شلوغ کنید
اگر از طرح Dropbox رایگان استفاده کنید، فضای ذخیرهسازی محدود میشود. به همین دلیل، عاقلانه است که هر چند وقت یک بار فایلهایی را که دیگر به آنها نیاز ندارید، بررسی کرده و آنها را حذف کنید. حذف فایل های غیر ضروری نه تنها باعث صرفه جویی در فضای شما می شود، بلکه درهم ریختگی را نیز کاهش می دهد و پوشه های Dropbox شما را منظم تر می کند.
اگر برنامه رایگان Dropbox را از نظر فضا محدود میدانید، همیشه میتوانید جایگزینهای دیگری با پیشنهادات ذخیرهسازی بهتر پیدا کنید.