آیا باید از Kali Linux برای تست نفوذ استفاده کنید اما نمی خواهید آن را نصب کنید؟ در عوض آن را در VirtualBox اجرا کنید.
با مجموعه عظیمی از ابزارهای امنیتی، کالی لینوکس اولین انتخاب برای بسیاری از کاربران در مورد هک اخلاقی است. در حالی که بسیاری از تسترهای نفوذ از Kali به عنوان سیستم عامل اصلی خود استفاده می کنند، این برای کاربرانی که فقط می خواهند سیستم عامل را امتحان کنند امکان پذیر نیست.
نصب کالی لینوکس بر روی هایپروایزر مانند VirtualBox در چنین شرایطی قابل اجرا است. هر کاری که در داخل ماشین مجازی انجام می دهید، بر سیستم میزبان شما تاثیری نخواهد گذاشت و بالعکس. همچنین، میتوانید بدون هیچ مشکلی از کالی لینوکس و سیستم عامل میزبان خود به طور همزمان استفاده کنید.
بیایید ببینیم چگونه می توانید کالی لینوکس را در VirtualBox نصب کنید.
پیش نیازهای نصب کالی لینوکس در VirtualBox
فرآیند سنتی نصب کالی لینوکس با استفاده از یک فایل ISO در VirtualBox زمانبر است، اما اگر میخواهید نسخه کامل کالی لینوکس را نصب کنید، همچنان گزینه پیشنهادی است.
برای نصب کالی لینوکس در VirtualBox، به مشخصات نرم افزاری و سخت افزاری زیر نیاز دارید:
- ISO لینوکس کالی
- VirtualBox
- حداقل 20 گیگابایت فضای دیسک
- 4 گیگابایت رم
ابتدا نسخه VirtualBox سازگار با دستگاه هاست خود (ویندوز 10، 8، 7 یا لینوکس) را دانلود و بر روی سیستم خود نصب کنید.
دانلود: VirtualBox
سپس تصویر ISO کالی لینوکس را از وب سایت دانلود کنید. گزینه Installer Images را انتخاب کنید و ISO 64 بیتی نصب کننده را از گزینه های موجود دانلود کنید.
دانلود: کالی لینوکس
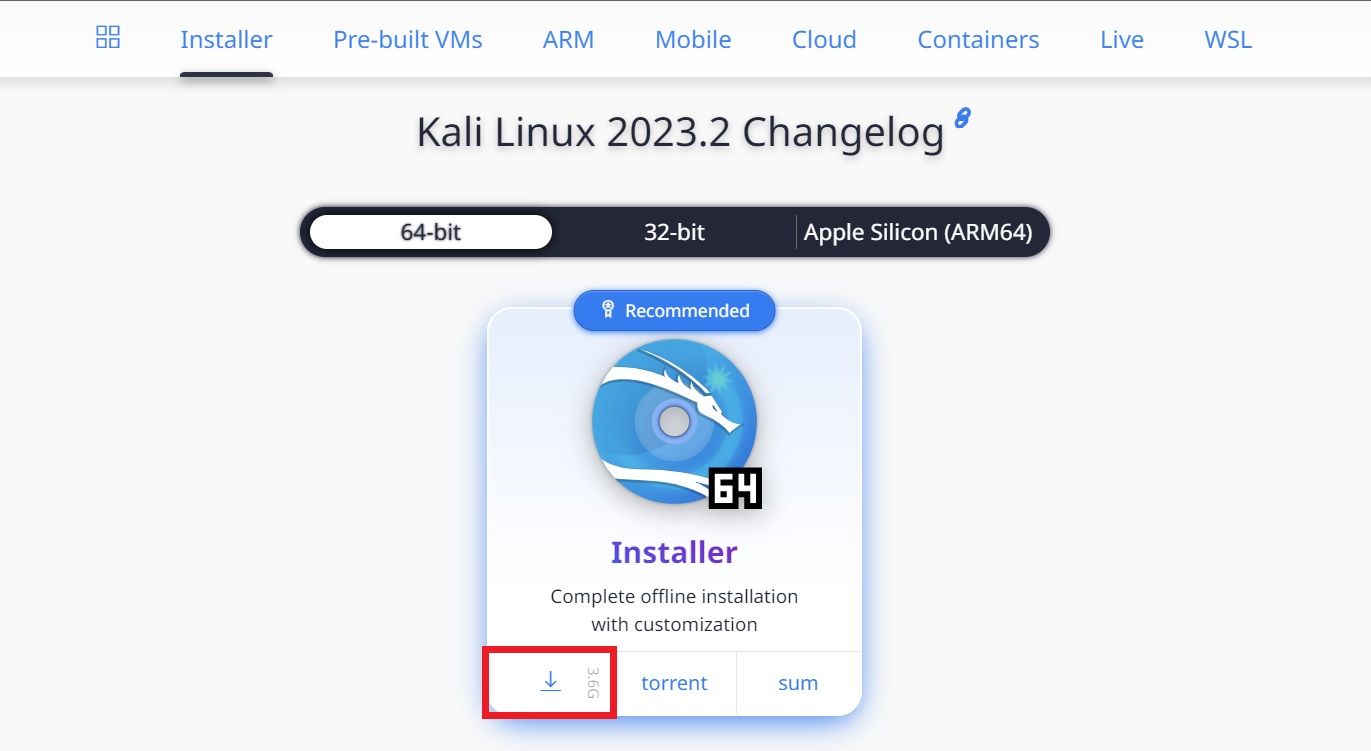
مرحله 1: یک ماشین مجازی جدید ایجاد کنید
VirtualBox را روی دستگاه میزبان خود راه اندازی کنید و روی دکمه New کلیک کنید. نامی را که می خواهید ماشین مجازی شما داشته باشد تایپ کنید. نام پیشنهادی کالی لینوکس است. VirtualBox به طور خودکار گزینه های Type و Version را برای شما انتخاب می کند. اما اگر اینطور نیست، می توانید لینوکس و اوبونتو (64 بیتی) را به صورت دستی انتخاب کنید.
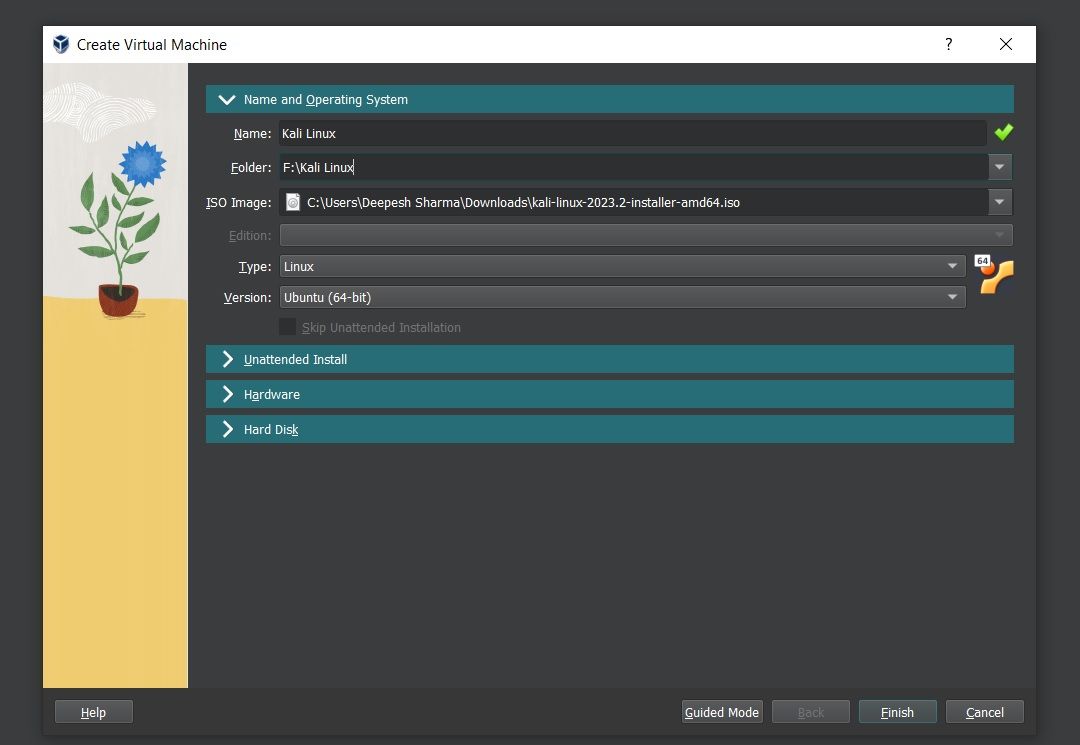
اگر نمیخواهید فایلهای ماشین مجازی را در مکان پیشفرض ذخیره کنید، میتوانید با استفاده از گزینه Folder مسیر جدیدی را جستجو کنید.
سپس، با کلیک بر روی منوی کشویی کنار ISO Image و انتخاب Other، ISO کالی لینوکس را از حافظه محلی خود مرور کنید.
بخش Hardware را باز کنید و از نوار لغزنده برای انتخاب اندازه حافظه برای ماشین مجازی جدید خود استفاده کنید. VirtualBox به طور خودکار به شما می گوید که اندازه حافظه توصیه شده 2048 مگابایت است. اگر حداقل 8 گیگابایت رم در دسترس دارید، 4096 مگابایت را انتخاب کنید. اگر رایانه ای با رم کمتر دارید، می توانید از 2048 مگابایت یا 1024 مگابایت استفاده کنید.
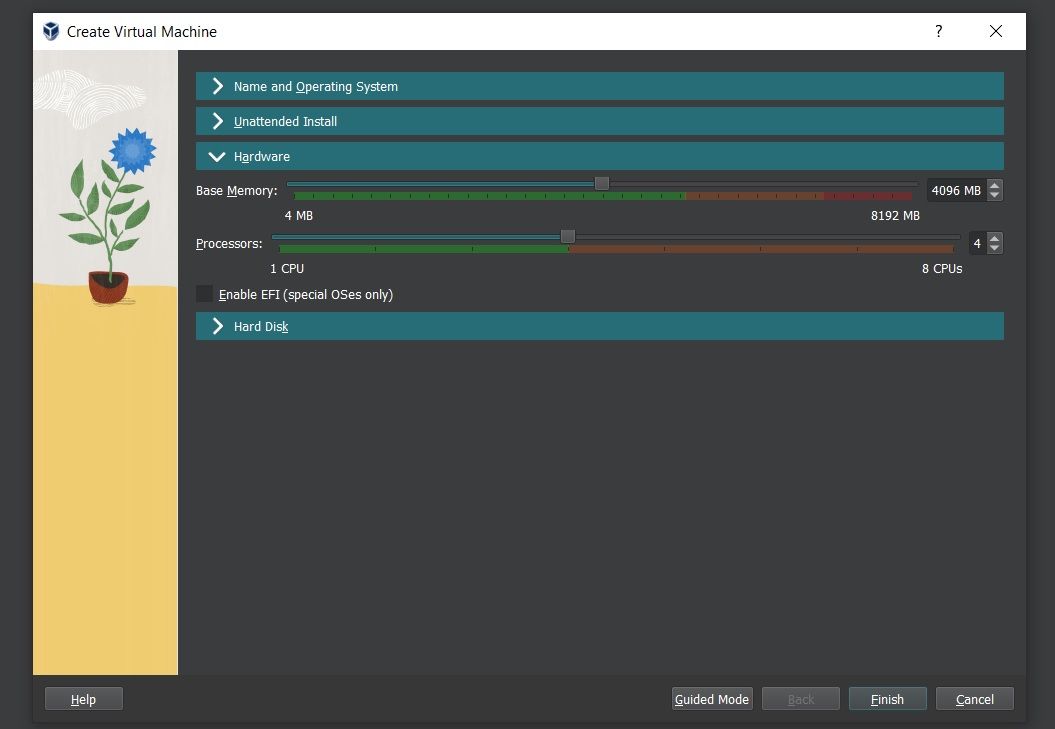
برای نهایی کردن تنظیمات سختافزاری، نوار لغزنده Processors را به جایی که رنگهای سبز و قرمز به هم میرسند حرکت دهید.
کادر با عنوان Enable EFI را علامت بزنید، در غیر این صورت، کالی لینوکس خطاهای GTK را هنگام بوت کردن ماشین مجازی ایجاد می کند.
بعد، بخش هارد دیسک را گسترش دهید و کادر کنار Create a virtual hard disk now را علامت بزنید. از منوی کشویی نوع فایل و نوع فایل هارد دیسک، گزینه ای را که می گوید VDI (تصویر دیسک VirtualBox) را انتخاب کنید.
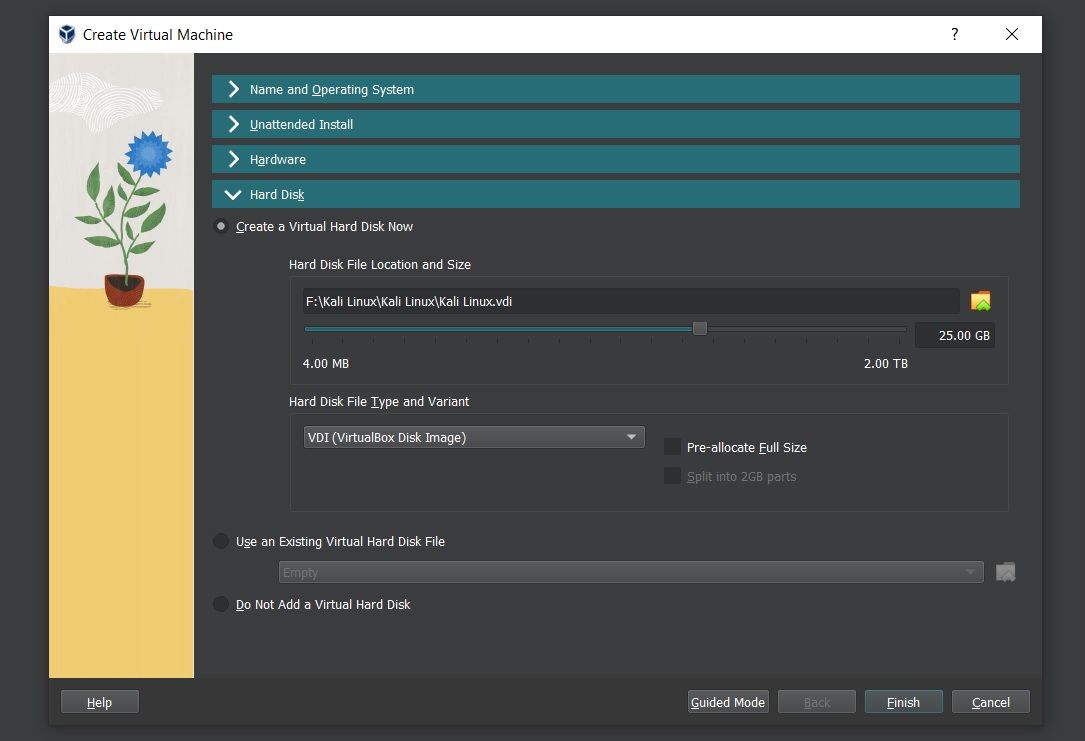
حالا مقدار فضای ذخیره سازی که می خواهید در اختیار ماشین مجازی قرار دهید را مشخص کنید. مطمئن شوید که حداقل 20 گیگابایت را به عنوان اندازه هارد دیسک انتخاب کرده اید. برای اطمینان از اینکه فضای ماشین مجازی شما تمام نمی شود، 40 گیگابایت را انتخاب کنید. پس از اتمام، روی دکمه Finish کلیک کنید.
ماشین مجازی جدید شما ایجاد خواهد شد. حالا نوبت به پیکربندی تنظیمات ماشین مجازی می رسد.
مرحله 2: ماشین مجازی لینوکس کالی را پیکربندی کنید
در حال حاضر، شما فقط یک ماشین مجازی با تنظیمات اولیه دارید. برای اینکه VM کاربردی باشد، باید تغییراتی در تنظیمات آن ایجاد کنید. ماشین مجازی خود را از پنجره سمت چپ برجسته کرده و روی دکمه تنظیمات کلیک کنید.
General را انتخاب کنید و به تب Advanced بروید. دو جهته را در گزینه های Shared Clipboard و Drag’n’Drop انتخاب کنید.
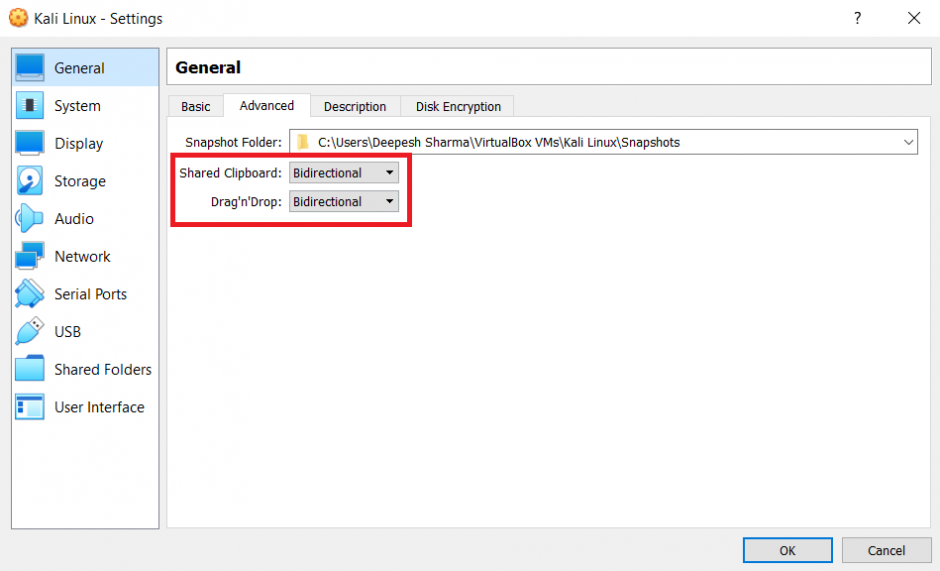
از پنجره سمت چپ، System را انتخاب کنید و تیک همه موارد به جز Optical و Hard Disk را در زیر برچسب Boot Order بردارید. همچنین، ورودیها را دوباره ترتیب دهید تا Optical اولین و Hard Disk دومین دستگاه بوت شود.
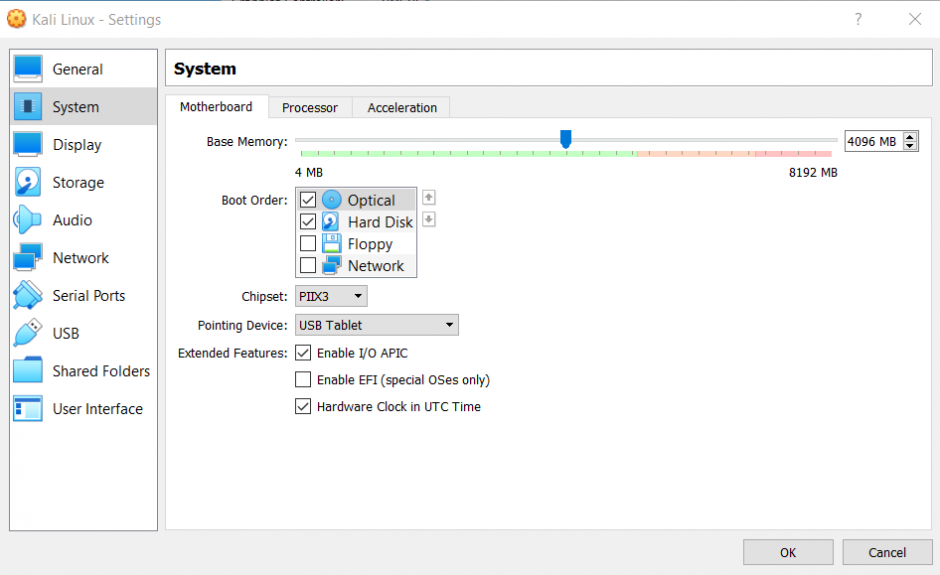
همچنین به تب Processor بروید و گزینه Enable PAE/NX را بزنید.
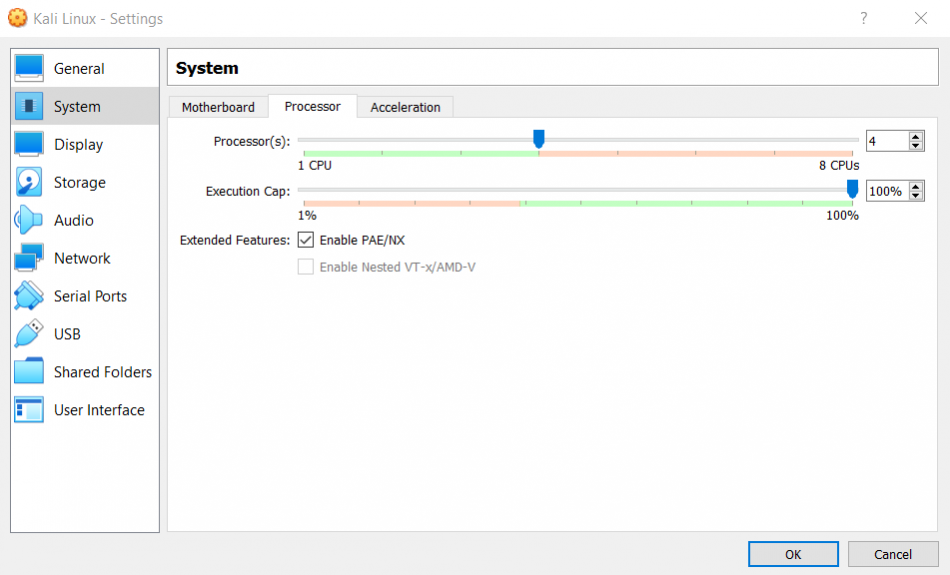
از نوار کناری سمت چپ، روی Display کلیک کنید و حداکثر حافظه ویدیویی ممکن را برای ماشین مجازی انتخاب کنید. همچنین، فعال کردن شتاب سه بعدی را علامت بزنید.
مرحله 3: VM را راه اندازی کنید و Kali Linux را نصب کنید
ماشین مجازی را از نوار کناری سمت چپ برجسته کرده و روی Start کلیک کنید. اکنون کالی لینوکس با استفاده از فایل ISO که انتخاب کرده اید، راه اندازی می شود. از لیست گزینه Graphical Install را انتخاب کنید. اگر با خطای mount مواجه شدید، آن را نادیده بگیرید و منتظر بمانید تا نصب کننده بارگذاری شود.
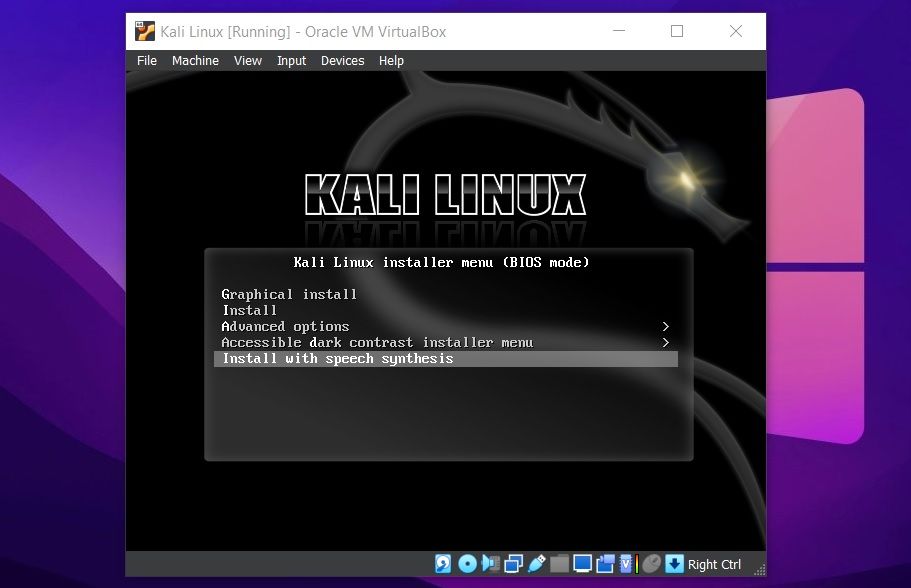
سیستم شروع به بارگیری فایل های لازم می کند. زبان مورد نظر خود را برای نصب انتخاب کنید و روی Continue کلیک کنید. در مرحله بعد، موقعیت جغرافیایی خود را از لیست گزینه های موجود انتخاب کنید.
یک طرح صفحه کلید مناسب برای ماشین مجازی انتخاب کنید. اگرچه گزینه پیشنهادی انگلیسی آمریکایی است، اما می توانید هر طرح صفحه کلید دیگری را انتخاب کنید.
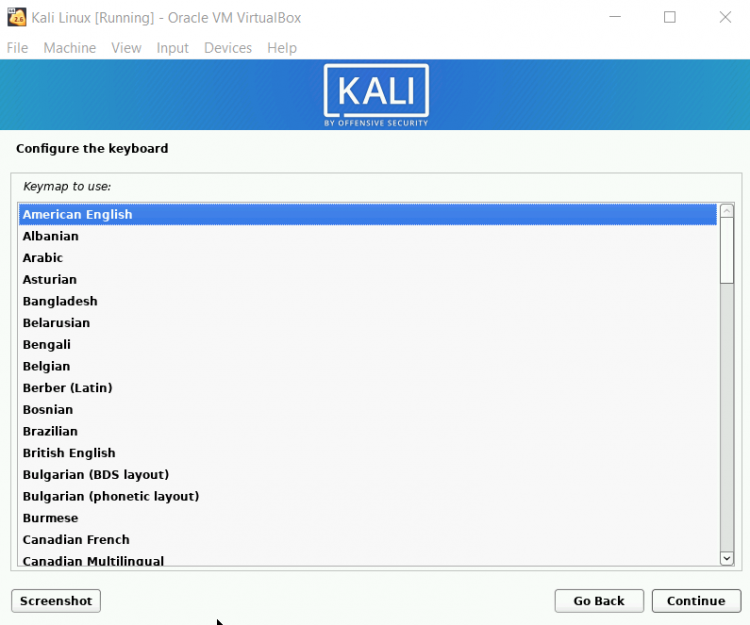
اکنون کالی لینوکس به طور خودکار رسانه نصب را شناسایی و نصب می کند. چند پیکربندی دیگر توسط نصب کننده انجام خواهد شد.
نام میزبان ماشین مجازی خود را وارد کنید. برای نمایش، اجازه دهید نام میزبان پیشفرض که kali است را حفظ کنیم. در صفحه بعدی، سیستم از شما یک نام دامنه می خواهد. برای پرش کافی است روی Continue کلیک کنید.
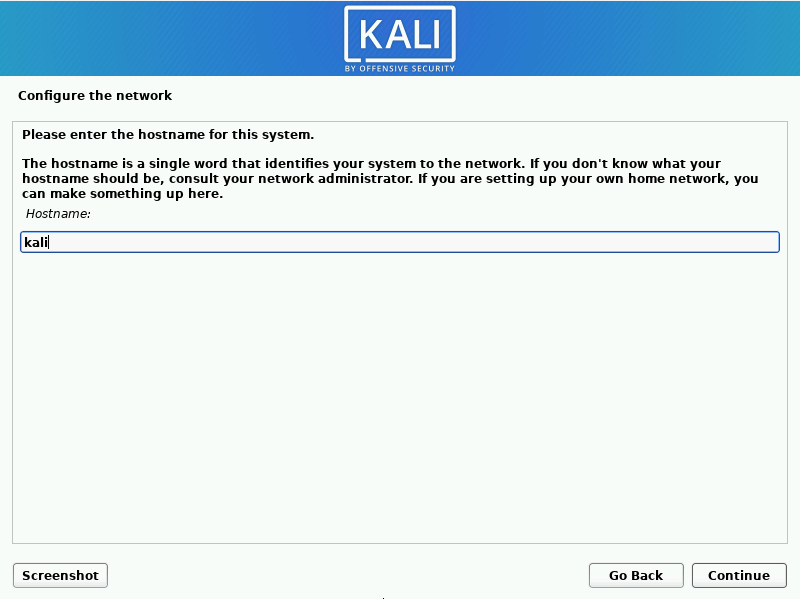
نام کامل کاربر جدید را وارد کنید. در صفحه بعدی، نام کاربری مورد نظر کاربر را تایپ کنید. برای ادامه روی Continue کلیک کنید و سپس یک رمز عبور قوی برای حساب کاربری تایپ کنید.
مرحله بعدی پارتیشن بندی دیسک ها است. از آنجایی که کالی لینوکس را با سیستم عامل دیگری بوت نمیکنید، میتوانید با گزینه Guided- use whole disk ادامه دهید. فایل دیسک سخت را برای پارتیشن بندی انتخاب کرده و روی Continue کلیک کنید. پارتیشنهای Separate /home، /var و /tmp را از لیست گزینههای موجود انتخاب کنید.
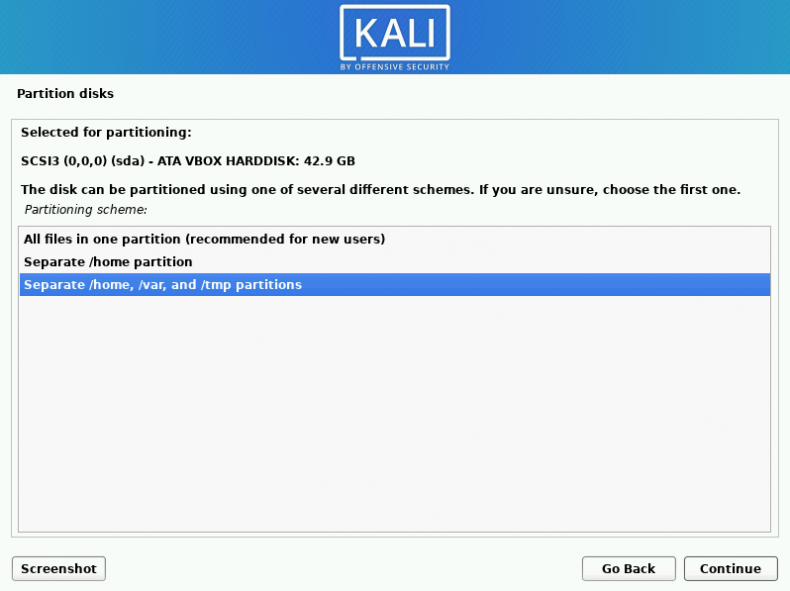
در صفحه بعد، Finish partitioning را انتخاب کنید و تغییرات را در دیسک بنویسید و روی Continue کلیک کنید. Yes را انتخاب کرده و دوباره Continue را بزنید تا فرآیند تایید شود. سیستم به طور خودکار نصب را برای شما شروع می کند.
کالی لینوکس فایل هایی را که می خواهید دانلود کنید از شما می خواهد. محیط دسکتاپ مناسبی را انتخاب کنید که متناسب با نیازهای شما باشد و گزینه پیش فرض — ابزارهای توصیه شده (یا بزرگ — مجموعه پیش فرض به اضافه ابزارهای اضافی، در صورت وجود) را علامت بزنید. برای ادامه روی Continue کلیک کنید.
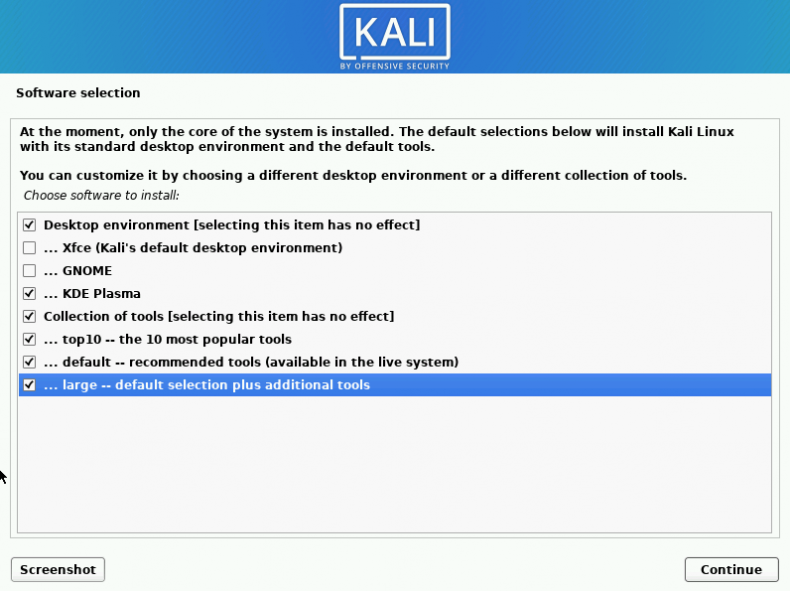
کالی لینوکس شروع به دانلود فایل های لازم برای نصب می کند. هنگامی که سیستم از شما می خواهد بوت لودر GRUB را در درایو اصلی خود نصب کنید، روی Yes کلیک کنید. هارد دیسک را از لیست انتخاب کنید و روی Continue کلیک کنید.
پس از اتمام نصب کالی لینوکس، روی Continue کلیک کنید. سیستم راه اندازی مجدد شده و به کالی لینوکس راه اندازی می شود. وقتی صفحه ورود به سیستم را مشاهده کردید، رمز عبوری را که در حین نصب تنظیم کرده اید وارد کنید.
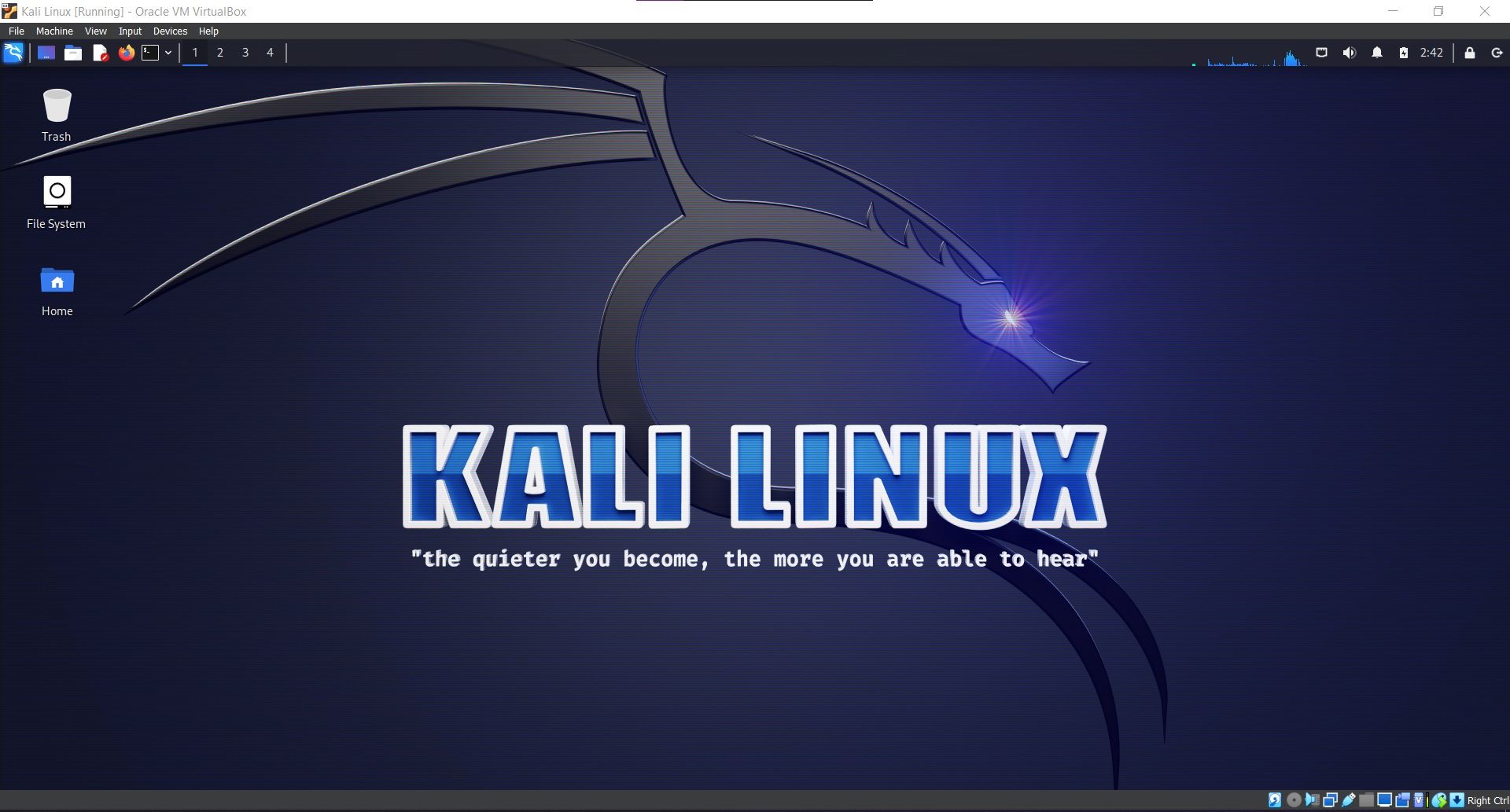
اگر VMware را به VirtualBox ترجیح می دهید، به جای آن، Kali Linux را روی VMware Workstation نصب کنید.
روش جایگزین: نصب تصویر Kali Linux VirtualBox
راه دیگری برای نصب کالی لینوکس در VirtualBox استفاده از تصویر VirtualBox از پیش ساخته شده است. بر خلاف نصب از روی ISO، فایل های تصویری VirtualBox آسان و سریع نصب می شوند.
ابتدا تصویر ماشین مجازی برای VirtualBox را از وبسایت کالی لینوکس دانلود کنید.
دانلود: Kali Linux (تصویر VirtualBox)
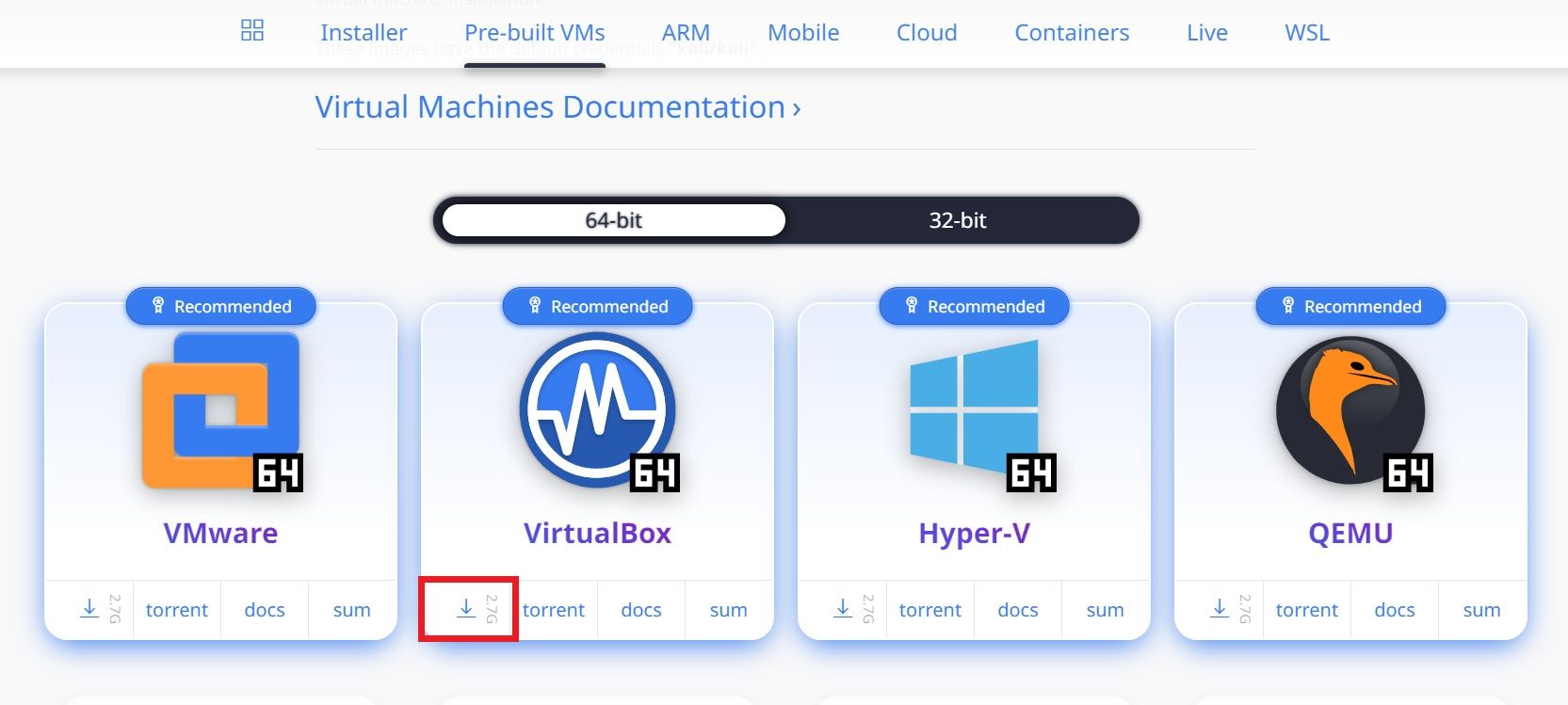
بایگانی دانلود شده را با یک مدیر آرشیو مانند WinRAR یا 7-Zip استخراج کنید. سپس روی فایل VBOX دوبار کلیک کنید تا در VirtualBox اجرا شود.
یک ماشین مجازی کالی لینوکس جدید برای شما ساخته خواهد شد. سپس می توانید ورودی آن را در VirtualBox هایلایت کرده و Start را بزنید تا VM بوت شود.
نام کاربری و رمز عبور پیش فرض سیستم kali است.
از قدرت کالی لینوکس در VirtualBox استفاده کنید
کالی لینوکس یک سیستم عامل شناخته شده است که با ابزارهای بی شماری مرتبط با تست نفوذ و پزشکی قانونی دیجیتال ارائه می شود. اگرچه چندین سیستم عامل مبتنی بر لینوکس برای هکرهای اخلاقی در دسترس هستند، لینوکس کالی همچنان یکی از بهترین هاست.
به غیر از دسکتاپ، می توانید کالی لینوکس را روی Raspberry Pi نیز نصب کنید. کالی لینوکس در Raspberry Pi بسیار قدرتمند است و پتانسیل بسیار زیادی در تست نفوذ و هک اخلاقی دارد.
