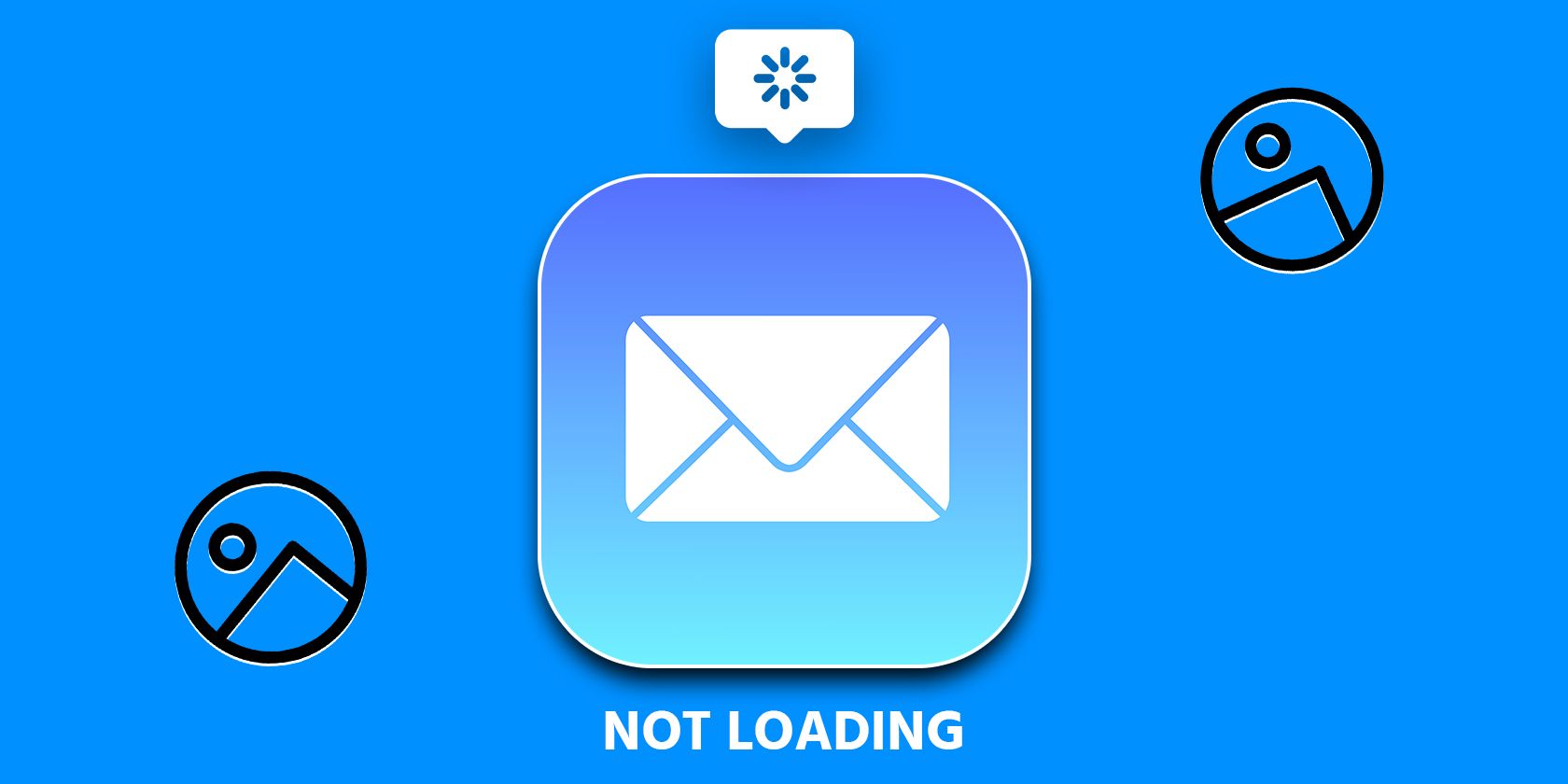آیا تصاویر در برنامه ایمیل اپل در مک شما نمایش داده نمی شوند؟ برای رفع آن می توانید از این ترفندها استفاده کنید.
این روزها اکثر ایمیلها حداقل یکی از آنها را شامل میشوند، اما ممکن است متوجه شوید که هنگام استفاده از برنامه Mail در مک خود به درستی بارگیری نمیشوند. هنگامی که این اتفاق می افتد، به جای هر تصویر، یک نماد خنده دار می بینید. این نه تنها ناخوشایند است، بلکه می تواند به این معنی باشد که جزئیات مهم را از دست می دهید.
بنابراین اگر تصاویر در برنامه Mail در مک شما بارگیری نمی شوند، این مراحل مفید را برای رفع آنها دنبال کنید.
1. اتصال اینترنت خود را بررسی کنید
برنامه Mail در مک شما به اتصال اینترنت پایدار نیاز دارد تا به درستی کار کند. بنابراین، بررسی اتصال به اینترنت یکی از اولین اقداماتی است که باید در صورت لود نشدن تصاویر انجام شود.
برای بررسی اتصال اینترنت مک:
- یک مرورگر وب در مک خود (مانند سافاری یا گوگل کروم) باز کنید.
- از یک وب سایت (مانند www.makeuseof.com) بازدید کنید.
- اگر وب سایت با موفقیت بارگیری شود، به این معنی است که مک شما به اینترنت متصل است.
همچنین می توانید از وب سایت تست سرعت برای بررسی سرعت اینترنت خود استفاده کنید. این به شما کمک می کند تا اینترنت کند را رد کنید زیرا دلیل بارگذاری نشدن تصاویر در برنامه Mail است.
2. تنظیمات حریم خصوصی خود را در برنامه ایمیل بررسی کنید
در مرحله بعد، باید بررسی کنید که آیا برنامه Mail به شما امکان دانلود فایلها از فرستندههای ناشناس را میدهد یا خیر. اگر تنظیمات حریم خصوصی شما خیلی محدود است، این می تواند توضیح دهد که چرا تصاویر دانلود نمی شوند و در پیام های ایمیل شما نمایش داده نمی شوند.
برای آزمایش این، تمام ویژگیهای حریم خصوصی را در برنامه Mail به طور موقت غیرفعال کنید:
- برنامه Mail را اجرا کنید.
- ایمیل را در نوار منو انتخاب کنید، سپس تنظیمات را از لیست انتخاب کنید.
- به تب Privacy بروید.
- علامت کادر کنار Protect Mail Activity را بردارید.
- مطمئن شوید که تیک کادر کنار Block All Remote Content را بردارید.
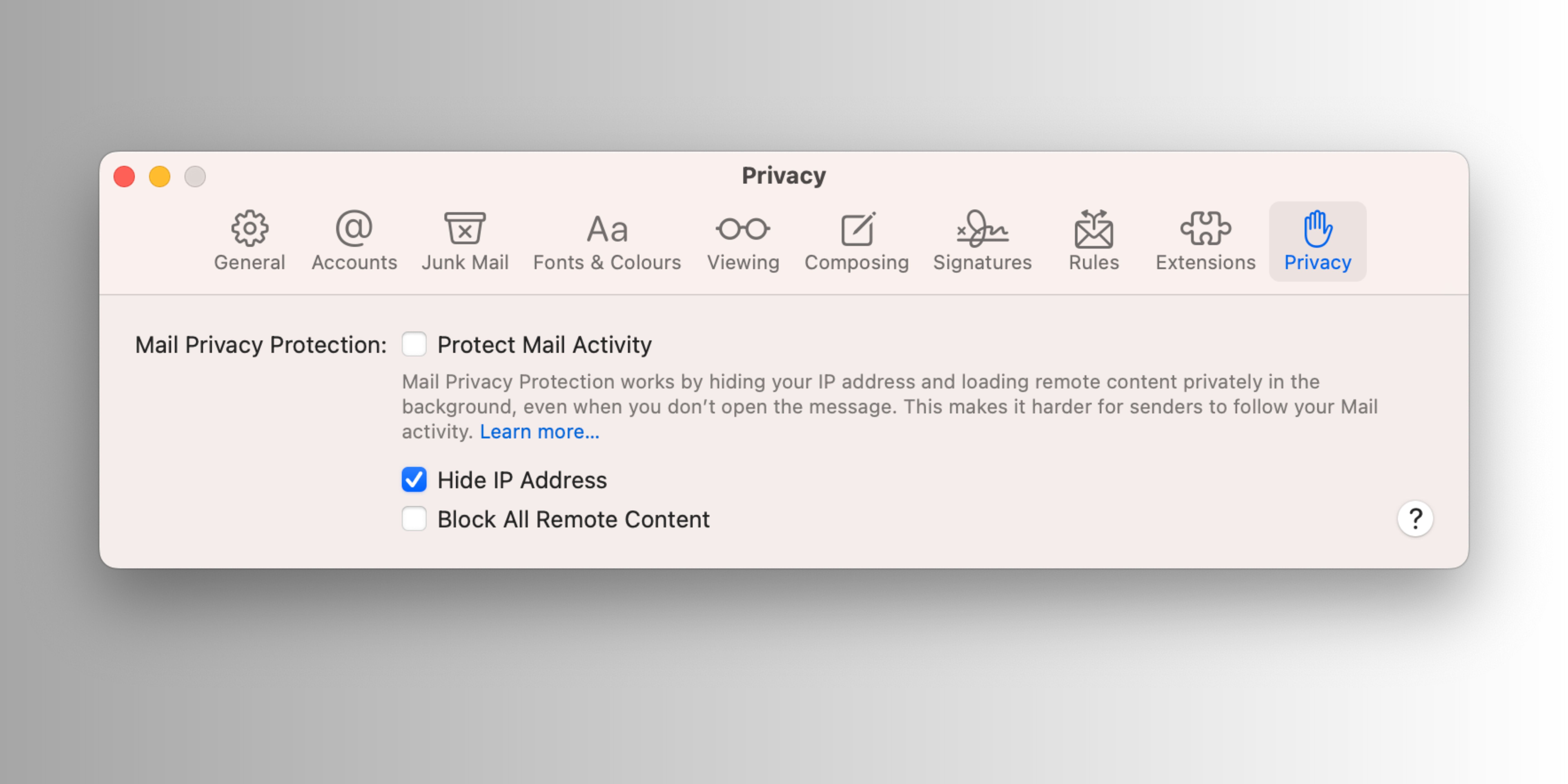
3. خروج اجباری و راه اندازی مجدد برنامه ایمیل
خروج اجباری از برنامه Mail در مک شما، آن را به طور کامل بسته میکند و هرگونه فرآیند پسزمینهای که ممکن است باعث ایجاد مشکل در تصاویر شما شود، متوقف میشود. برای بستن اجباری یک برنامه، Cmd + Option + Escape را فشار دهید. برنامه Mail را انتخاب کنید و روی خروج اجباری کلیک کنید.
اکنون، برنامه Mail را مجدداً مانند حالت عادی باز کنید. می توانید این کار را با کلیک بر روی نماد آن در Dock، پوشه Applications خود یا در Launchpad انجام دهید. با این کار برنامه Mail مجددا راه اندازی می شود و امیدواریم که تصاویر به درستی در ایمیل های شما بارگذاری شوند.
4. هر گونه سرویس VPN را غیرفعال کنید
اگر از VPN در مک خود استفاده می کنید، ممکن است مشکلاتی را در بارگیری تصاویر در برنامه Mail ایجاد کند. این می تواند به دلیل تغییر مسیر ترافیک اینترنت VPN ها باشد. خاموش کردن موقت VPN می تواند به برنامه Mail کمک کند تا مستقیماً به سرورهای ضروری متصل شود. برای این کار مراحل زیر را دنبال کنید:
- تنظیمات سیستم را باز کرده و VPN را انتخاب کنید.
- دکمه کنار نام VPN خود را خاموش کنید.
5. Any Mail Extensions را خاموش کنید
افزونههای ایمیل، افزونههای شخص ثالثی هستند که میتوانند عملکرد برنامه Mail را افزایش دهند. اما گاهی اوقات می توانند در بارگذاری صحیح تصاویر اختلال ایجاد کنند. با غیرفعال کردن این برنامههای افزودنی، میتوانید هرگونه تداخلی که ممکن است باعث ایجاد مشکل شود را از بین ببرید.
کافیست مراحل زیر را دنبال کنید تا پسوندهای ایمیل را خاموش کنید:
- برنامه Mail را اجرا کنید.
- ایمیل را از نوار منو انتخاب کنید، سپس تنظیمات را انتخاب کنید.
- به تب Extensions بروید.
- علامت کادر کنار افزونههایی را که میخواهید غیرفعال کنید، بردارید.
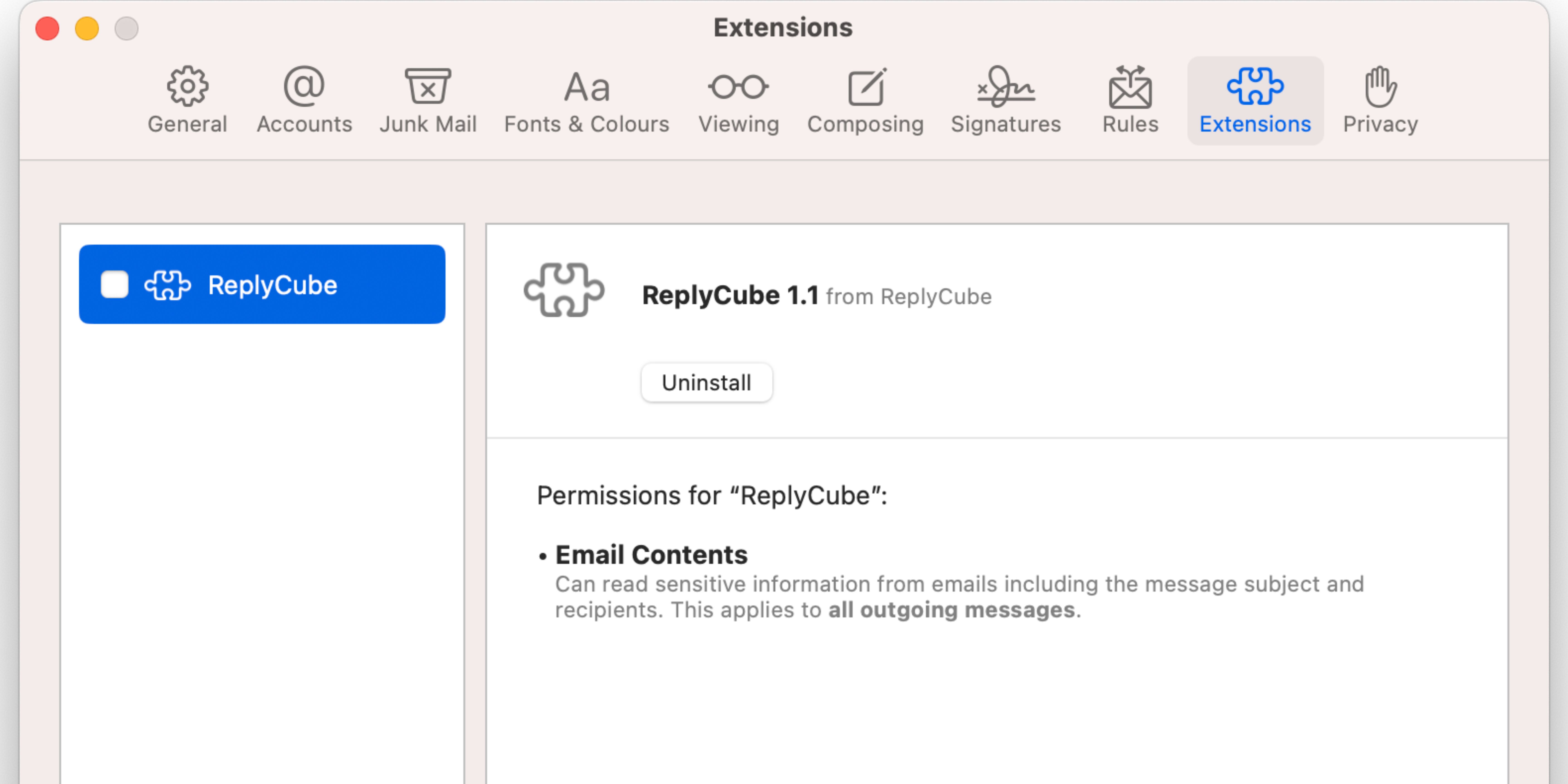
6. فایروال و نرم افزار آنتی ویروس را غیرفعال کنید
فایروال مک شما یا هر نرم افزار آنتی ویروسی که دارید می تواند از بارگیری تصاویر در برنامه Mail نیز جلوگیری کند. برای غیرفعال کردن نرمافزار آنتیویروس خود (در صورت داشتن)، آن را اجرا کنید و به دنبال دکمهای بگردید تا حفاظت بلادرنگ را خاموش کنید. برای غیرفعال کردن فایروال مک، به تنظیمات سیستم > شبکه > فایروال بروید و دکمه کنار فایروال را خاموش کنید.
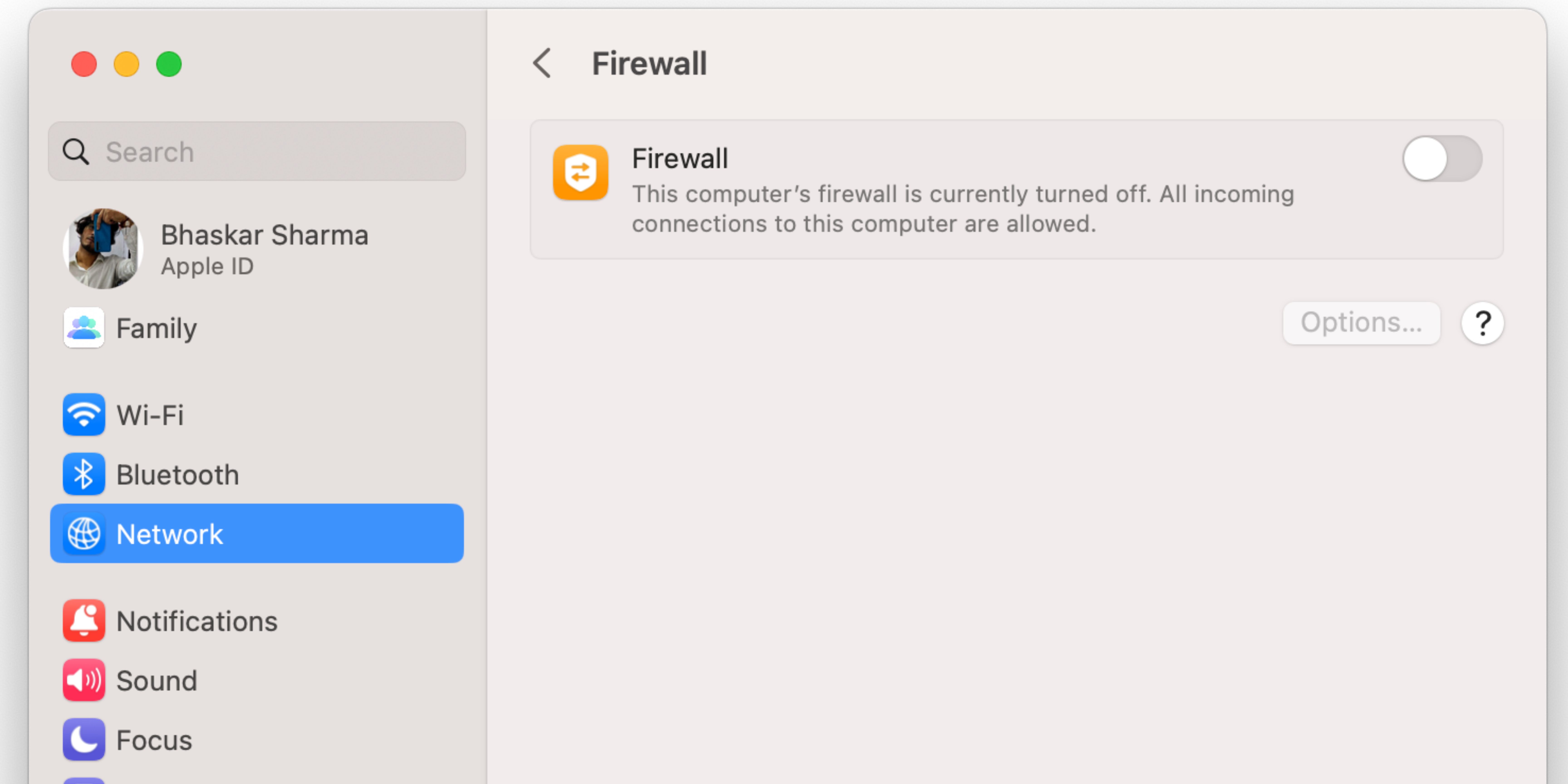
پس از غیرفعال کردن موقت فایروال یا نرم افزار آنتی ویروس، برنامه Mail را دوباره باز کنید و بررسی کنید که آیا تصاویر در حال بارگیری هستند یا خیر. اگر با موفقیت بارگیری شوند، می توانید پس از عیب یابی، فایروال یا نرم افزار آنتی ویروس خود را مجدداً فعال کنید تا از امنیت رایانه خود اطمینان حاصل کنید.
به خاطر داشته باشید که برای محافظت از مک خود دوباره فایروال یا نرم افزار آنتی ویروس خود را فعال کنید.
7. iCloud Private Relay را غیرفعال کنید
یکی از دلایل پرداخت هزینه اشتراک iCloud+ قابلیتی به نام iCloud Private Relay است. این آدرس IP شما را از وب سایت ها پنهان می کند و از ردیابی آنلاین جلوگیری می کند. با این حال، غیرفعال کردن iCloud Private Relay میتواند یک راهحل بالقوه برای زمانی که با مشکلات بارگیری نشدن تصاویر در برنامه Mail در Mac مواجه میشوید. برای خاموش کردن iCloud Private Relay در مک خود، لطفاً مراحل زیر را دنبال کنید:
- به تنظیمات سیستم بروید و Apple ID خود را کلیک کنید.
- به iCloud بروید.
- Private Relay را پیدا کرده و دکمه Turn Off را بزنید.
- این را با انتخاب Turn Off Private Relay تأیید کنید. همچنین میتوانید خاموش کردن تا فردا را انتخاب کنید.
- در نهایت روی Done کلیک کنید.
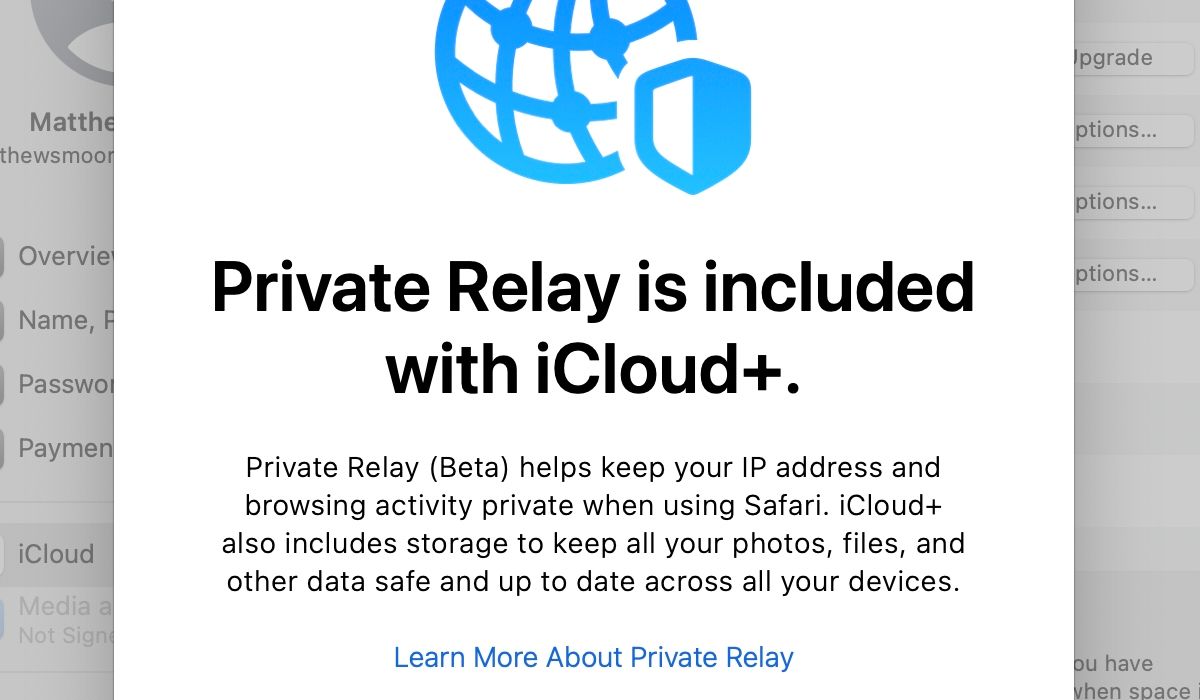
8. macOS و برنامه Mail را به روز کنید
این امکان وجود دارد که به دلیل وجود اشکال در نرم افزار، تصاویر در برنامه Mail بارگیری نمی شوند. زمانی که این اتفاق بیفتد، اپل تلاش خواهد کرد تا یک بهروزرسانی منتشر کند که آن را برطرف کند. از آنجایی که برنامه Mail بخشی از سیستم عامل مک شما است، می توانید به سادگی macOS را به روز کنید تا از آخرین رفع اشکال بهره مند شوید.
در اینجا نحوه انجام این کار آمده است:
- روی دکمه Apple در نوار منو کلیک کنید و System Settings را انتخاب کنید.
- سپس به تب General در سمت چپ بروید و Software Update را در سمت راست انتخاب کنید.
- اکنون، مک شما تمام بهروزرسانیهای موجود برای سیستم شما را بررسی میکند. در صورت موجود بودن، از شما خواسته می شود که یک بخش به روز رسانی موجود باشد. برای دانلود و نصب آخرین macOS روی Update Now کلیک کنید. میتوانید جزئیات مربوط به هر بهروزرسانی را مشاهده کنید و با کلیک روی اطلاعات بیشتر، بهروزرسانیهای خاصی را برای نصب انتخاب کنید.
- همچنین ممکن است بخواهید به روز رسانی خودکار را از همان منو فعال کنید.
هنگامی که صفحه به روز رسانی نرم افزار نشان می دهد که مک شما به روز است، به این معنی است که هم macOS و هم همه برنامه های از پیش نصب شده مانند Mail، Safari، Messages و غیره با موفقیت به روز شده اند.
9. با پشتیبانی اپل تماس بگیرید
اگر هیچ چیز دیگری باعث بارگیری مجدد تصاویر در برنامه Mail نشده باشد، تماس با پشتیبانی اپل می تواند راه حل موثری باشد. کارشناسان اپل تمام دانش و منابع را برای کمک به شما در عیب یابی و رفع مشکل در اختیار دارند. علاوه بر این، آنها می توانند کمک های تخصصی را ارائه دهند تا شما را به استفاده از ایمیل مک خود بدون وقفه بازگرداند.
برنامه ایمیل خود را دوباره اجرا کنید
امیدواریم راهحلهای بالا به شما کمک کرده باشد که تصاویر را دوباره در برنامه Mail بارگیری کنید، بنابراین میتوانید از ایمیلها در Mac خود دقیقاً همانطور که در نظر گرفته شدهاند لذت ببرید. هنگامی که Mail به درستی کار می کند، باید مطمئن شوید که در مورد همه ویژگی های موجود آن اطلاعات کسب کرده و از همه چیزهایی که ارائه می شود استفاده کنید.