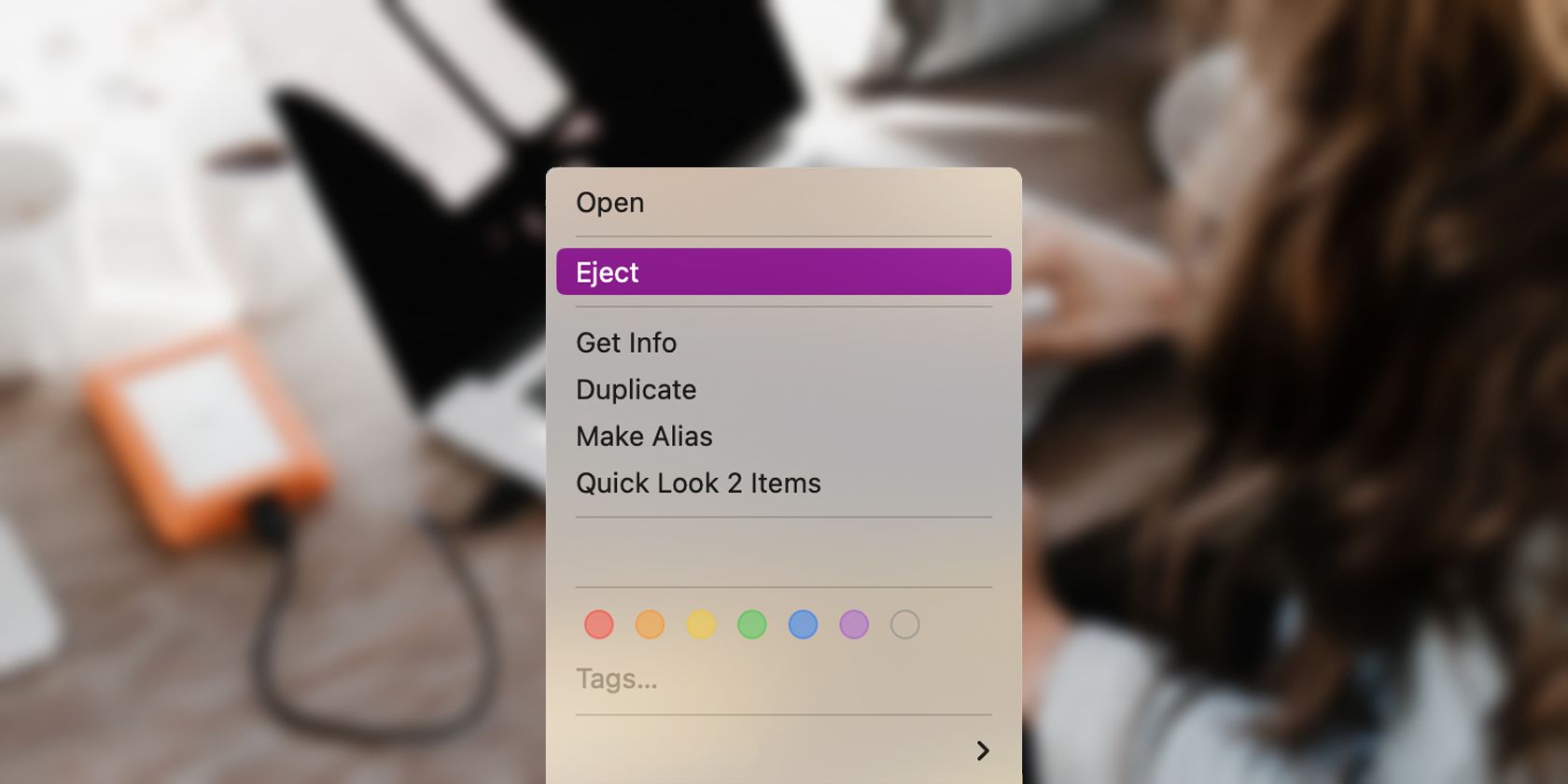نمی توانید درایو خارجی را در مک خود خارج کنید؟ این راه حل ها را امتحان کنید تا در کوتاه ترین زمان مشکل را حل کنید.
پس از کار با یک درایو خارجی، باید قبل از جدا کردن فیزیکی درایو، آن را در مک خود خارج کنید. اما اگر درایو خارجی یک ابد طول بکشد تا خارج شود یا اصلاً خارج نشود؟ اگر این مشکلی است که اغلب در مک شما اتفاق می افتد، نگران نباشید. راه حل های مختلفی برای غلبه بر این مانع وجود دارد.
در اینجا تمام راه حل هایی وجود دارد که به شما کمک می کند درایو خارجی را در صورتی که به درستی کار نمی کند از مک خود خارج کنید.
1. یک لحظه صبر کنید، سپس دوباره بیرون را امتحان کنید
گاهی اوقات وقتی یک درایو اکسترنال را برای مدت طولانی ترک می کنید، برای صرفه جویی در مصرف برق و افزایش عمر درایو به حالت خواب می رود. در چنین سناریوهایی، اگر سعی کرده اید آن را خارج کنید، اما هیچ اتفاقی نمی افتد، فقط یک لحظه صبر کنید تا درایو بیدار شود و دوباره امتحان کنید. این به این دلیل اتفاق میافتد که معمولاً مدتی طول میکشد تا درایو کاملاً بیدار شود و فرآیند بیرون راندن اجرا شود.
2. فایل های باز شده را از درایو خارجی ببندید
اگر از یکی از فایلهای موجود در آن استفاده میکنید، مک شما به شما اجازه نمیدهد یک درایو خارجی را خارج کنید. این برای محافظت از آن فایل ها از خراب شدن است. بنابراین مطمئن شوید که برنامههایی را که ممکن است از فایلی در درایو شما استفاده میکنند ببندید، سپس دوباره آن را خارج کنید. از Cmd + Tab برای جابهجایی بین برنامههای مختلف استفاده کنید و مطمئن شوید که برنامههای مرتبط بسته هستند.
اگر برنامهای پاسخ نمیدهد، باید بهجای آن برنامه را در مک خود به اجبار ترک کنید تا مطمئن شوید که بسته است.
3. سطل زباله را قبل از بیرون انداختن خالی کنید
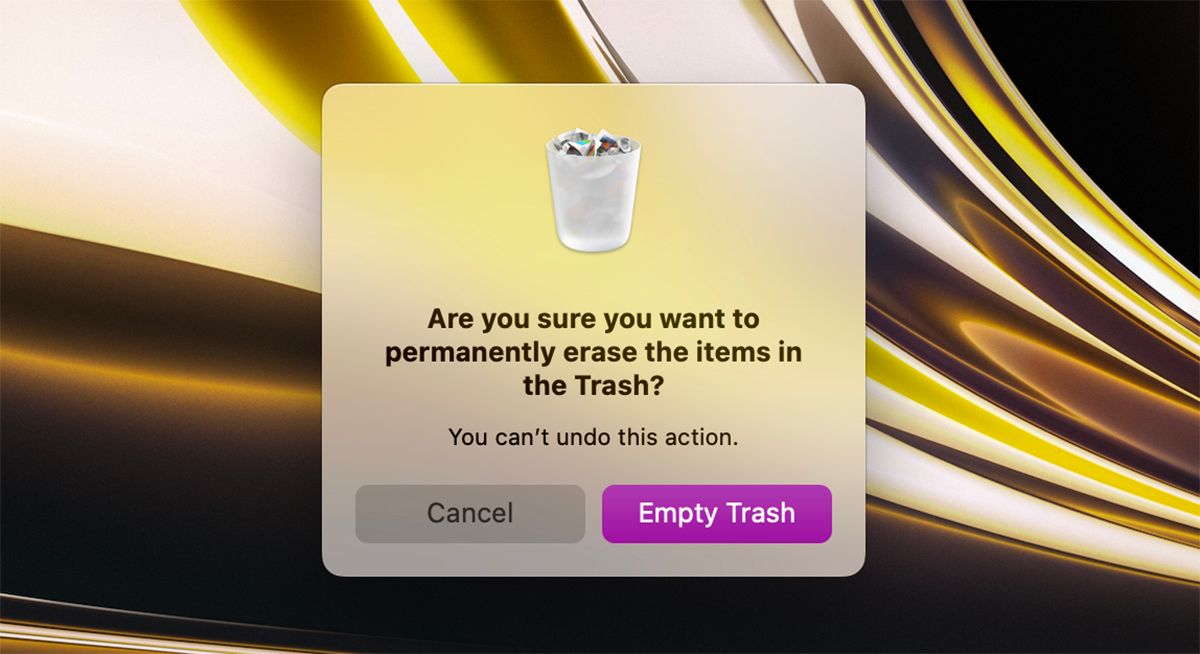
درایو خارجی نیز اگر برخی از فایلها را از آن حذف کرده باشید و آنها همچنان در سطل زباله باشند، خارج نمیشود. در این صورت، قبل از اینکه دوباره درایو را خارج کنید، سطل زباله را در مک خود خالی کنید. اگر سطل زباله خالی نمی شود، نحوه رفع مشکلات سطل زباله مک را نشان داده ایم.
4. سعی کنید درایو را به اجبار خارج کنید
اگر مراحل بالا کمکی نکرد، میتوانید درایو خارجی خود را به زور خارج کنید. برای انجام این کار، سعی کنید درایو را به طور معمول با کلیک بر روی دکمه Eject در Finder خارج کنید، سپس زمانی که درایو خارج نشد، روی Force Eject در پنجره بازشو کلیک کنید. دستورات را دنبال کنید تا درایو را مجبور به بیرون راندن کنید.
اگر نتوانستید هیچ فایلی را از درایو اکسترنال خود خارج کنید، اجبار کردن آن به خارج کردن ممکن است باعث ایجاد مشکل در فایل شود.
5. Finder را در مک خود مجدداً راه اندازی کنید
برنامه Finder در مک نیز میتواند مشکلاتی را در زمانی که میخواهید درایو را خارج کنید، ایجاد کند. از آنجایی که Finder یک برنامه اصلی macOS است، نمیتوانید به طور کامل از آن خارج شوید. بنابراین برای مقابله با این موضوع، می توانید به جای آن Finder را دوباره راه اندازی کنید. برای انجام این کار:
- Option + Cmd + Escape را فشار دهید تا پنجره Force Quit باز شود.
- Finder را از لیست برنامه های در حال اجرا انتخاب کرده و روی Relaunch کلیک کنید.
- روی Relaunch در پنجره بازشو کلیک کنید و Finder اکنون دوباره راه اندازی می شود.
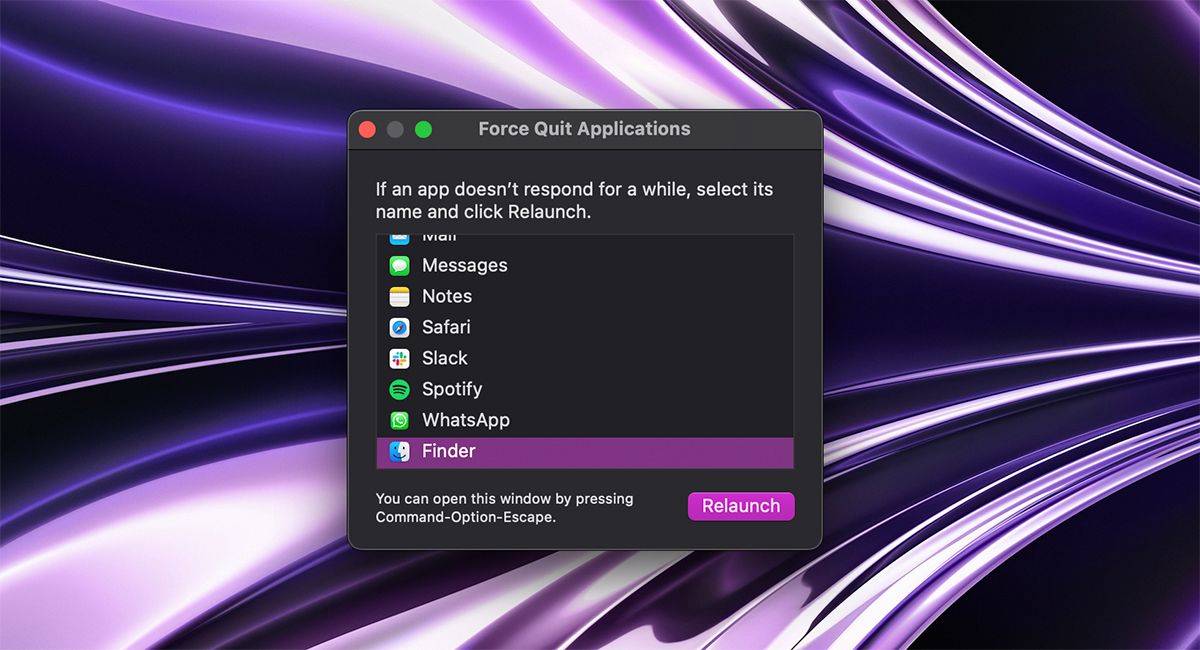
6. از ترمینال برای خارج کردن درایو خود استفاده کنید
همچنین میتوانید از برنامه ترمینال برای خارج کردن درایو خارجی در مک خود استفاده کنید. در اینجا مراحلی وجود دارد که باید برای انجام این کار دنبال کنید:
- ترمینال را در مک خود باز کنید.
- دستور زیر را در پنجره ترمینال تایپ کنید و Return را بزنید تا لیست درایوهای خارجی نصب شده در Mac.diskutil لیست خارجی شما نمایش داده شود.
- دستور زیر را در ترمینال تایپ کنید و شماره درایو خارجی را که می خواهید خارج کنید، جایگزین [NUMBER] کنید. برای خارج کردن درایو، روی Return را فشار دهید.diskutil eject disk[NUMBER]
diskutil list external
diskutil eject disk[NUMBER]
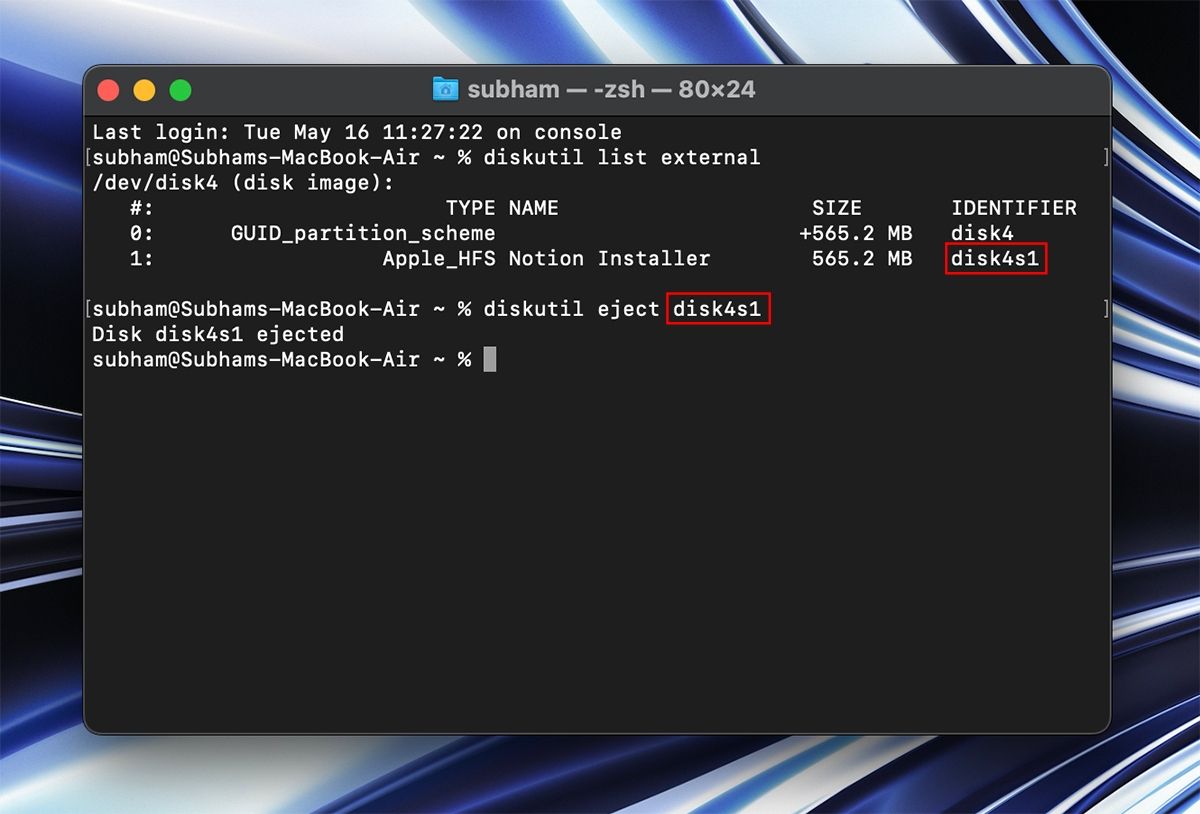
7. First Aid را در Disk Utility اجرا کنید
اگر درایو خارجی شما خراب شده باشد یا مشکلات دیگری ایجاد شده باشد خارج نمی شود. برای رفع این مشکل، می توانید گزینه First Aid را در Disk Utility اجرا کنید. فقط این مراحل را دنبال کنید:
- برنامه Disk Utility را باز کنید.
- درایو خارجی خود را از نوار کناری انتخاب کنید و روی کمک های اولیه کلیک کنید.
- یک پنجره بازشو روی صفحه ظاهر می شود؛ روی Run کلیک کنید.
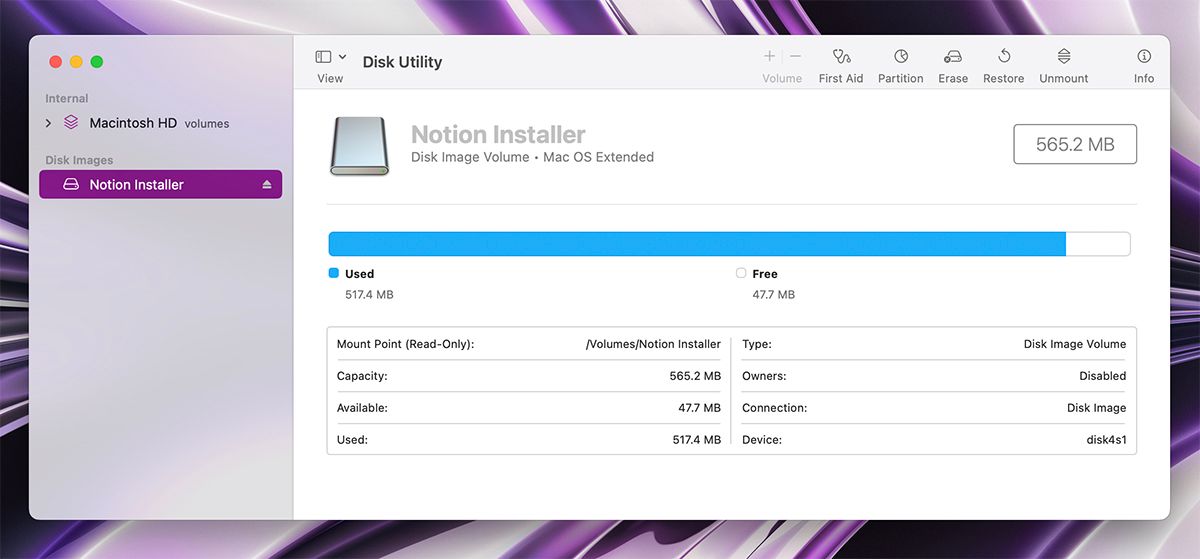
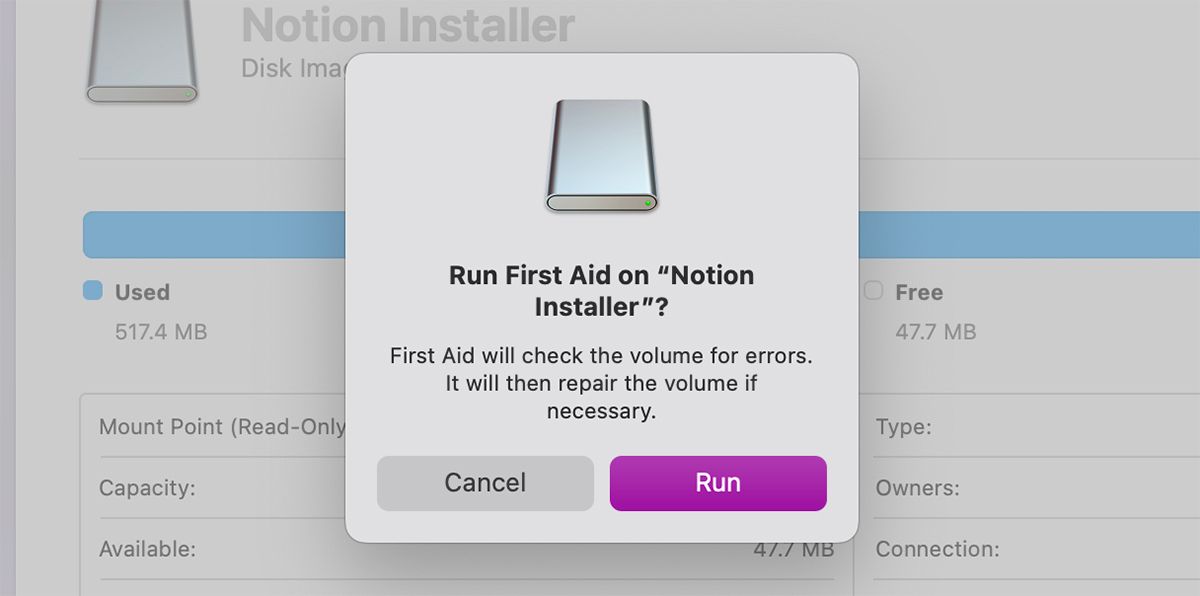
کمک های اولیه سعی می کند درایو خارجی شما را تعمیر کند. پس از تکمیل این فرآیند، دوباره آن را خارج کنید. میتوانید روی دکمه Eject در Disk Utility کلیک کنید تا آن را امتحان کنید.
8. مک خود را خاموش کنید و درایو را بیرون بکشید
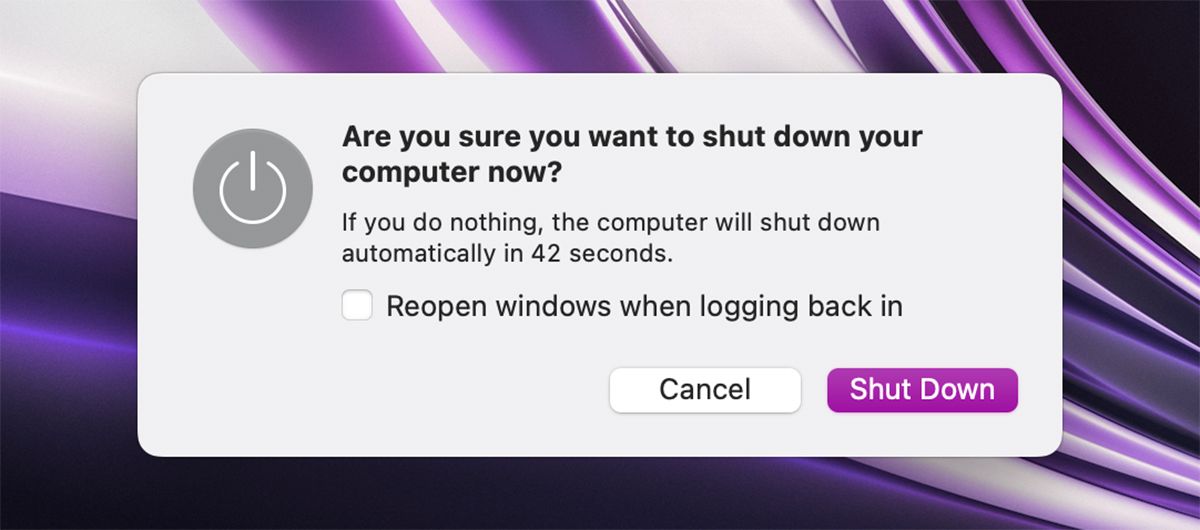
اگر هیچ یک از راه حل های بالا برای شما کار نمی کند، آخرین گزینه شما این است که مک خود را خاموش کنید و فقط درایو را بدون خارج کردن آن خارج کنید. این هنوز هم میتواند یک گزینه امن باشد زیرا با خاموش کردن Mac، تمام برنامههایی که ممکن است ابتدا از درایو خارجی شما استفاده کنند، بسته میشود.
اگر مجبور هستید، میتوانید مک خود را به اجبار خاموش کنید، اما ما این کار را توصیه نمیکنیم مگر اینکه انتخاب دیگری نداشته باشید. این بهترین راه حل نیست، زیرا حذف یک درایو بدون خارج کردن صحیح آن می تواند مشکلاتی ایجاد کند، اما خاموش کردن مک شما کمی کمک می کند.
با مشکلات خروج در مک خود خداحافظی کنید
معمولاً وقتی نمیتوانید یک درایو خارجی را در مک خارج کنید، به این دلیل است که یکی از فایلهای موجود در آن در آن زمان باز است. بنابراین مطمئن شوید که تمام فایل های باز شده را ببندید و قبل از اینکه سعی کنید آن را خارج کنید، از همه برنامه های در حال اجرا خارج شوید. راه حل های بالا بدون توجه به اینکه چه چیزی باعث این مشکل برای شما شده است باید به شما کمک کند.