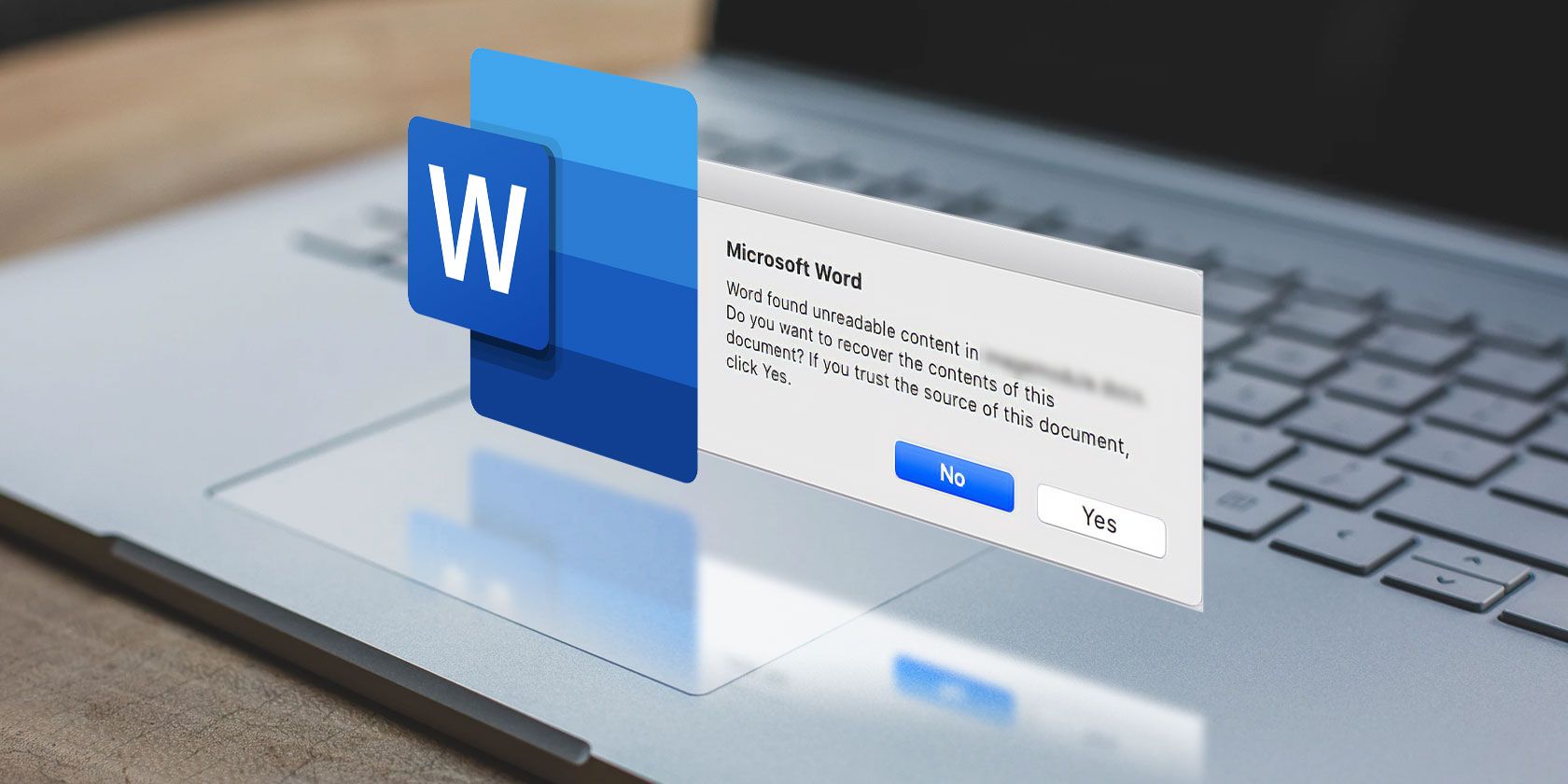آیا با خطای “Word Found Unreadable Content” مواجه می شوید؟ در اینجا چند مرحله سریع و آسان برای حل این مشکل وجود دارد.
آیا Word هنگام باز کردن یک سند، خطای “Word Found Unreadable Content” را نشان می دهد؟ حتی اگر Word هنوز یکی از محبوبترین پردازندههای متنی باشد، ممکن است گاه به گاه دچار مشکل شود.
هنگامی که این اتفاق می افتد، مراحل اولیه عیب یابی مانند راه اندازی مجدد Word و راه اندازی مجدد سیستم را طی کنید. اما اگر شانسی نداشته اید، راه حل های زیر به شما کمک می کند تا مشکل را حل کنید.
1. سند را تعمیر کنید
حقیقت این است که پیغام خطا چیزهای زیادی در مورد نحوه رفع مشکل به شما نمی گوید. حتی اگر روی Yes کلیک کنید، ممکن است Word محتوای سند را بارگیری نکند.
با این حال، Word می تواند به شما در رفع مشکل کمک کند. هر زمان که با مشکلی در اسناد جداگانه مواجه شدید، باید Word این مشکل را برای شما برطرف کند. در اینجا نحوه انجام آن آمده است:
- یک سند Word خالی ایجاد کنید.
- به File > Open بروید.
- از سایر مکانها، روی Browse کلیک کنید.
- سند Word مشکل ساز را جستجو و انتخاب کنید.
- منوی کشویی Open را گسترش دهید و Open and Repair را انتخاب کنید.
- منتظر بمانید تا Word فرآیند را تمام کند و بررسی کنید که آیا مشکل اکنون حل شده است یا خیر.
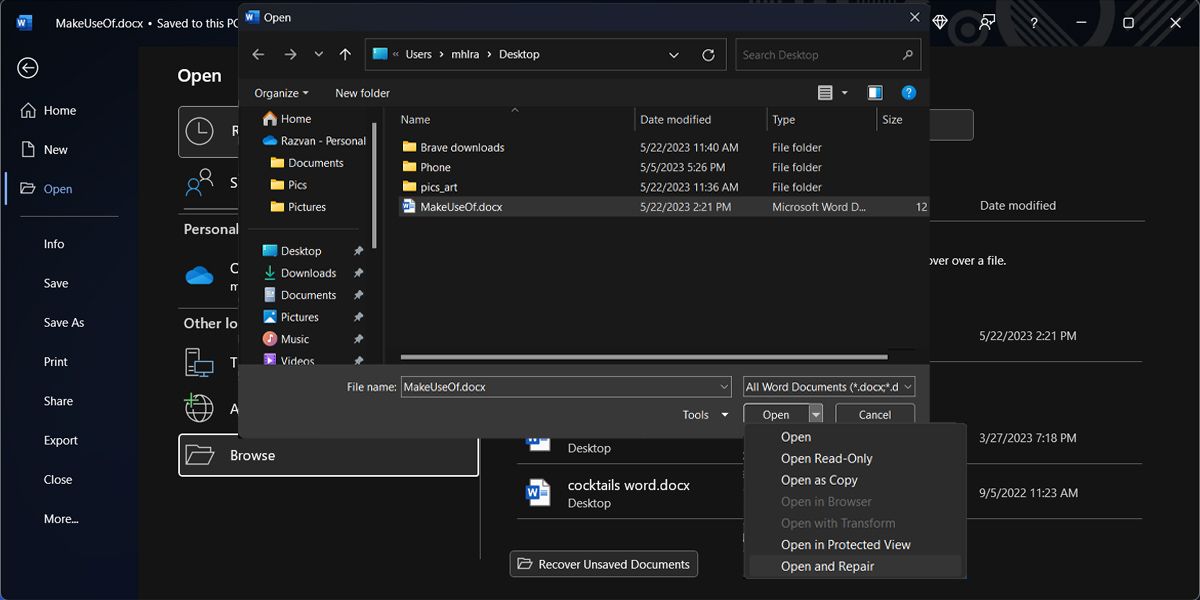
2. ویژگی Read Only را خاموش کنید
یکی دیگر از دلایل احتمالی خطای محتوای ناخوانا این است که ویژگی های سند ممکن است روی فقط خواندنی تنظیم شوند. برای رفع آن، روی سند کلیک راست کرده و منوی Properties را باز کنید. در آنجا تب General را انتخاب کرده و تیک گزینه Read-only را بردارید. برای ذخیره تغییرات روی دکمه های Apply و OK کلیک کنید.
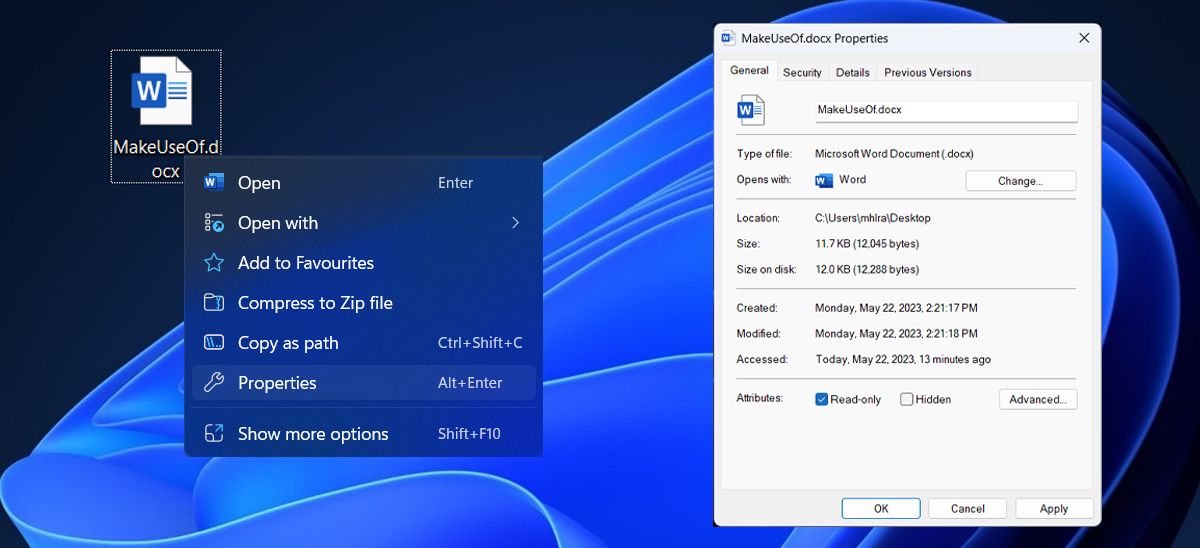
اگر این کار نکرد، راههای بیشتری برای جلوگیری از باز کردن فایلهای Word در حالت فقط خواندنی وجود دارد.
3. مایکروسافت 365 را تعمیر کنید
اگر Word تنها برنامه مایکروسافت 365 نیست که به درستی کار نمی کند، ممکن است نشانه ای از یک مشکل بزرگتر باشد. این احتمال وجود دارد که مایکروسافت 365 به روز رسانی های مهم را از دست داده باشد یا فایل های آن خراب شده باشند.
برای تعمیر آن در رایانه ویندوزی، مراحل زیر را طی کنید:
- کلید Windows + I را فشار دهید تا منوی تنظیمات باز شود.
- از پنجره سمت چپ، Apps را انتخاب کنید و به برنامه های نصب شده بروید.
- روی نماد سه نقطه در کنار مایکروسافت 365 کلیک کرده و Modify را انتخاب کنید.
- در پنجره پاپ آپ روی Repair کلیک کنید.
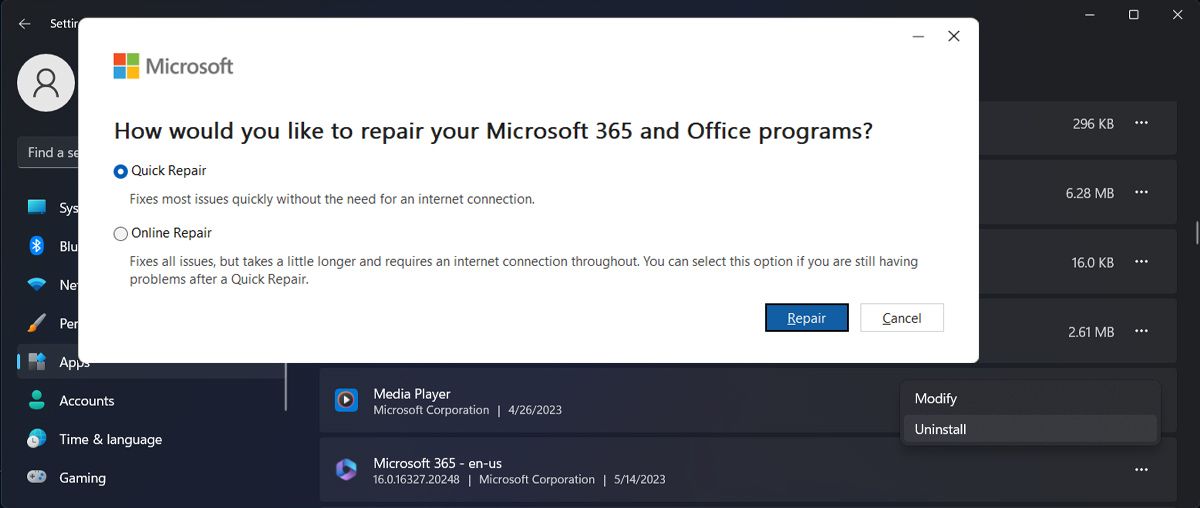
اگر این برای خلاص شدن از خطای محتوای ناخوانا کافی نبود، دوباره مراحل بالا را طی کنید، اما این بار، تعمیر آنلاین را انتخاب کنید. این کار بیشتر طول می کشد، اما شانس بیشتری برای رفع مشکل دارد.
4. نمایش محافظت شده را خاموش کنید
ویژگی نمایش محافظت شده برای جلوگیری از باز کردن فایل های خطرناک طراحی شده است. با این وجود، این ویژگی گاهی اوقات کمی محتاطانه است و ممکن است شما را از دسترسی به فایل های ایمن باز دارد و خطای محتوای ناخوانا را نمایش دهد.
اگر نمی توانید یکی از اسناد خود را باز کنید یا اگر آن را از یک منبع قابل اعتماد دریافت کرده اید، می توانید به طور موقت ویژگی نمایش محافظت شده را غیرفعال کنید.
- Microsoft Word را راه اندازی کنید.
- به File > Options بروید.
- مرکز اعتماد > تنظیمات مرکز اعتماد را انتخاب کنید.
- از منوی سمت چپ، Protected View را باز کنید.
- تیک هر سه گزینه را بردارید.
- روی OK کلیک کنید.
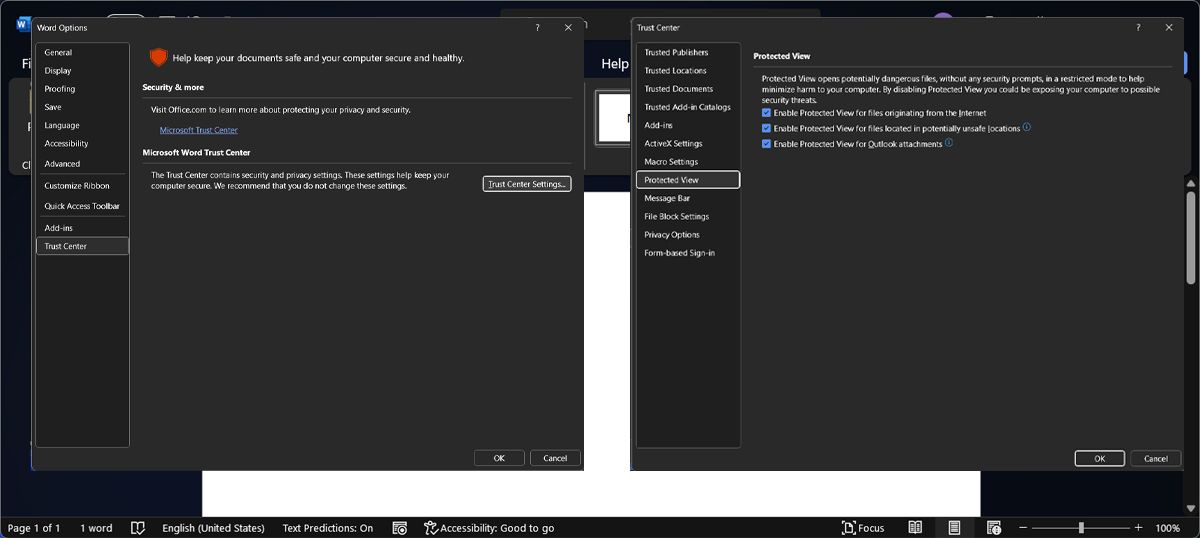
دوباره سعی کنید سند مشکل دار را باز کنید. اگر کار کرد، محتوای آن را در یک سند Word جدید کپی کنید و Protected View را دوباره فعال کنید. به این ترتیب، شما به طور تصادفی هیچ فایل مخربی را باز نمی کنید.
5. از ویژگی Recovery استفاده کنید
هر زمان که با سند Word مشکل دارید، باید از ویژگی Recover Text from Any File استفاده کنید. به این ترتیب، حتی اگر فایل خراب شده باشد، می توانید محتوای سند را بازیابی کنید.
- Microsoft Word را راه اندازی کنید.
- به File > Open Browse بروید
- سندی را که در باز کردن آن مشکل دارید انتخاب کنید.
- منوی Browse را باز کنید.
- Recover Text from Any File را انتخاب کنید.
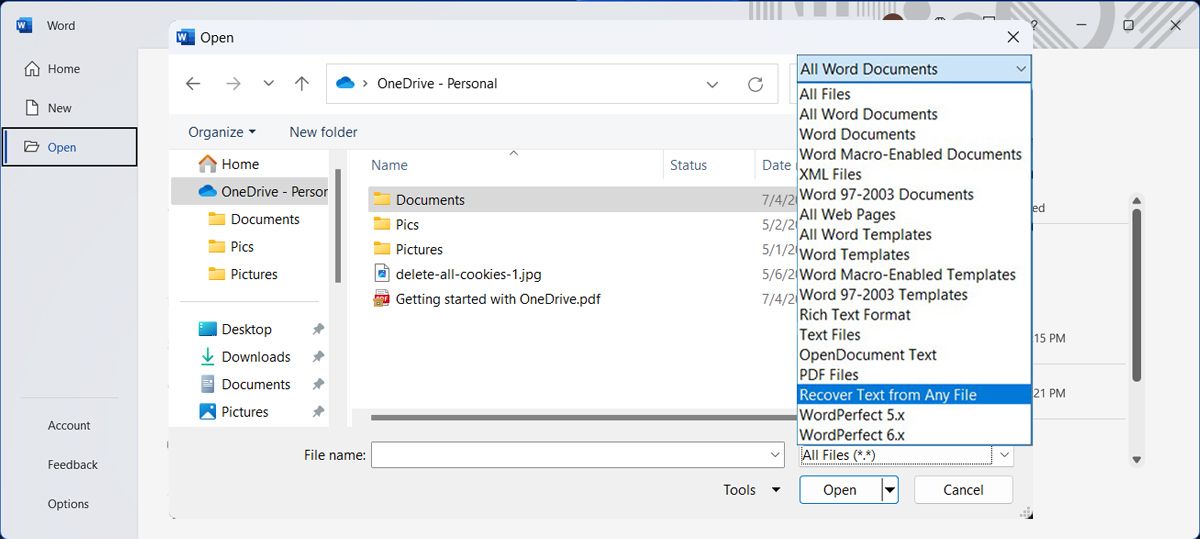
در حالی که ممکن است در بازیابی متن از نسخه قدیمی موفق باشید، این روش نمی تواند همه چیز را بازیابی کند. باید دوباره تصاویر، نقاشیها و سایر عناصر رسانه را وارد کنید. همچنین، نمی توانید قالب بندی سند را بازیابی کنید.
دیگر خبری از محتوای ناخوانا نیست
امیدواریم راه حل های بالا به شما کمک کند تا به سرعت مشکل را برطرف کنید. مواجه شدن با خطای «Word found unreadable content» ممکن است بر بهره وری شما تأثیر بگذارد، به خصوص اگر از فایل های خود نسخه پشتیبان تهیه نکرده باشید.
برای محافظت از فایل های مهم خود، باید یک نسخه پشتیبان در یک سرویس ذخیره سازی ابری ایجاد کنید. اما کدام یک برای شما مناسب است؟