اگر دوربین فوجی فیلم دارید، کنترل از راه دور دوربین فوجی فیلم یک برنامه ضروری است. بیایید نحوه استفاده از آن را به شما نشان دهیم.
وقتی دوربین فوجی فیلم میخرید، اگر قصد دارید به طور منظم تصاویر را در تلفن هوشمند یا تبلت خود به اشتراک بگذارید، دریافت برنامه Camera Remote ایده خوبی است. همچنین برای دانلود بهروزرسانیهای مهم سیستمافزار بر روی دوربین شما مفید است و حتی میتوانید دستگاه خود را از دورتر کنترل کنید.
اگرچه استفاده از کنترل از راه دور دوربین فوجی فیلم بسیار آسان است، اما دانستن عملکردهای مختلف از قبل به کاهش هر گونه منحنی یادگیری کمک می کند. و در این راهنما، نحوه استفاده از ویژگی های مختلف برنامه را خواهید یافت.
1. برنامه Fujifilm Camera Remote را دانلود کنید
قبل از اینکه از هر یک از ویژگی های برنامه Fujifilm Camera Remote استفاده کنید، ابتدا باید برنامه را دانلود کنید. در iOS و Android به صورت رایگان در دسترس است.
علاوه بر گوشی هوشمند اندرویدی یا آیفون خود، میتوانید از اپلیکیشنی که از نرمافزار اندروید پشتیبانی میکند، بر روی iPad یا تبلت خود نیز استفاده کنید.
دانلود: Fujifilm Camera Remote برای iOS | اندروید (رایگان)
2. Firmware برای دوربین خود را دانلود کنید
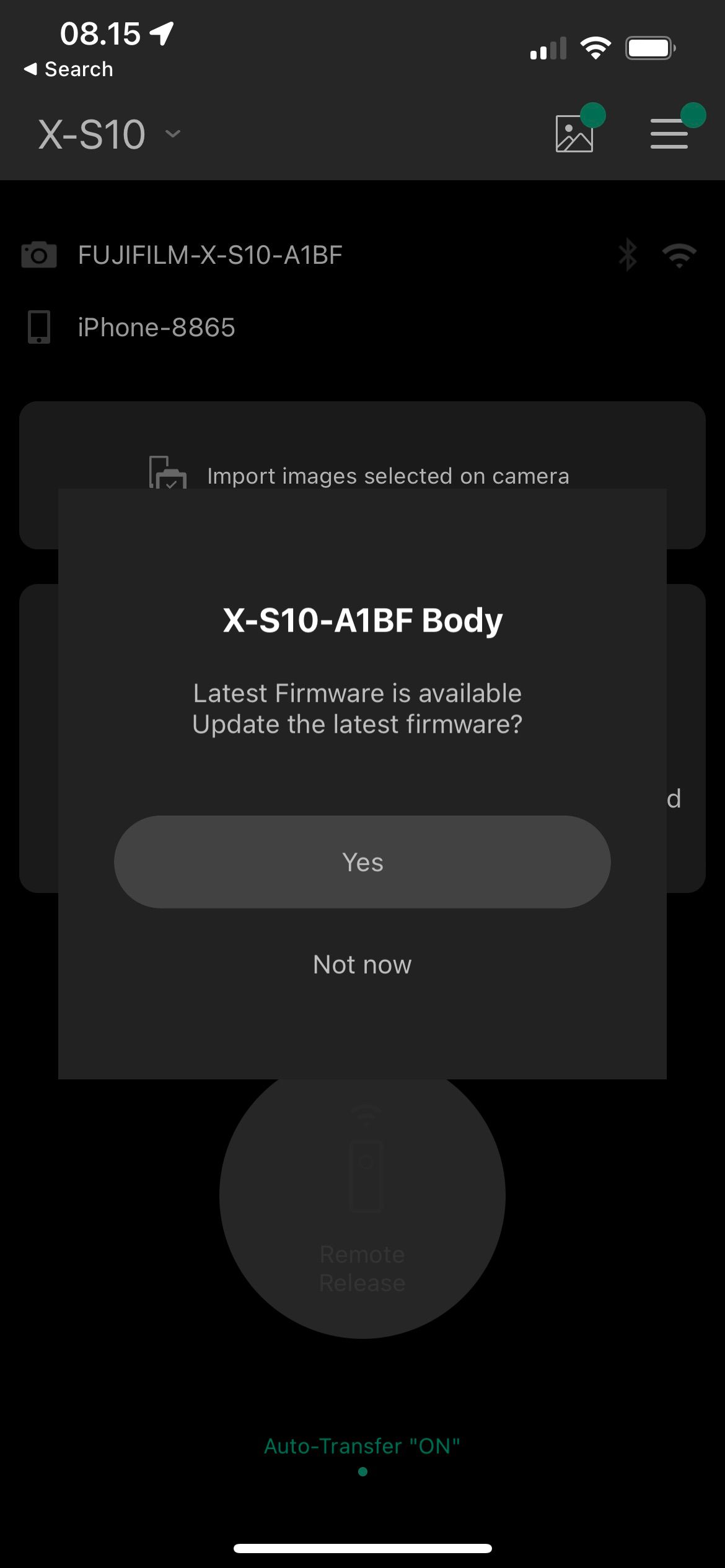
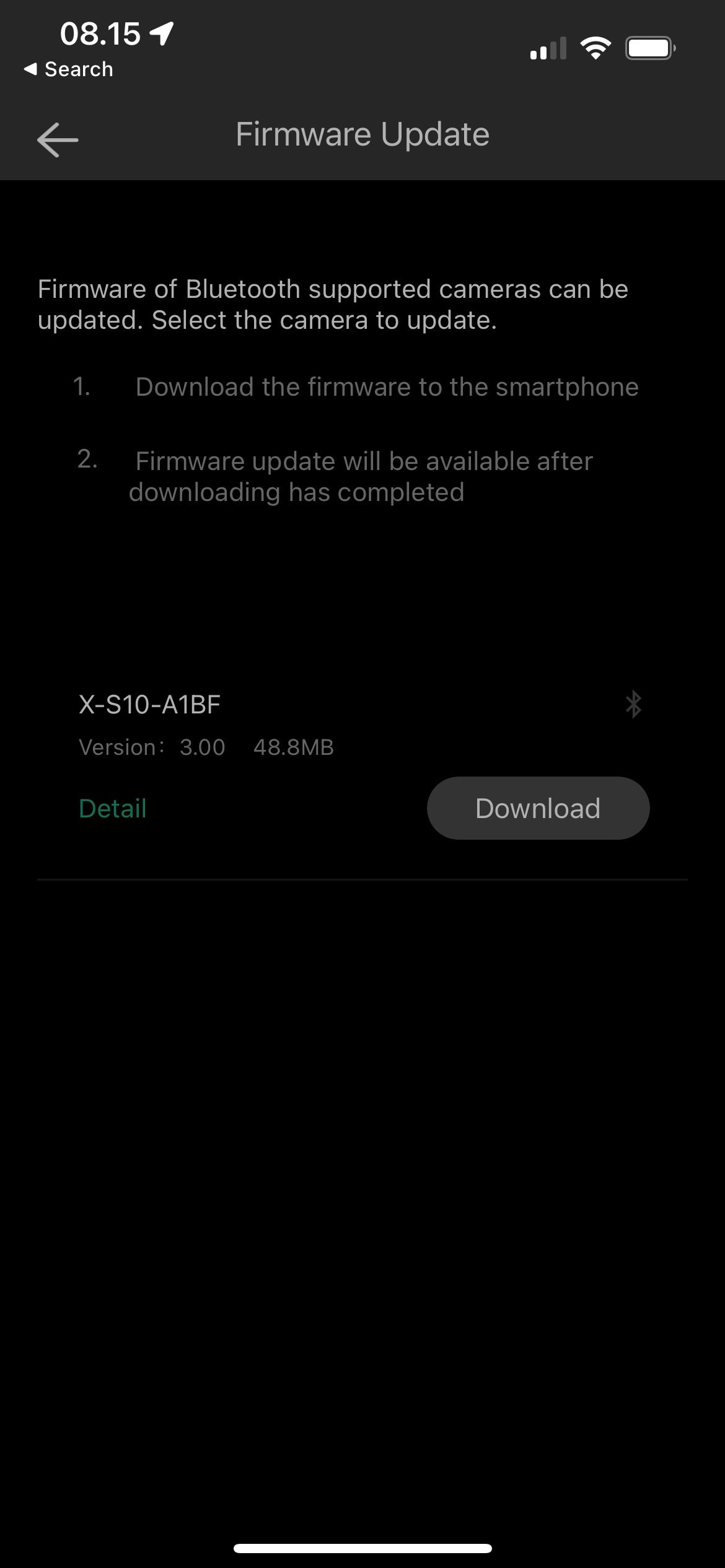
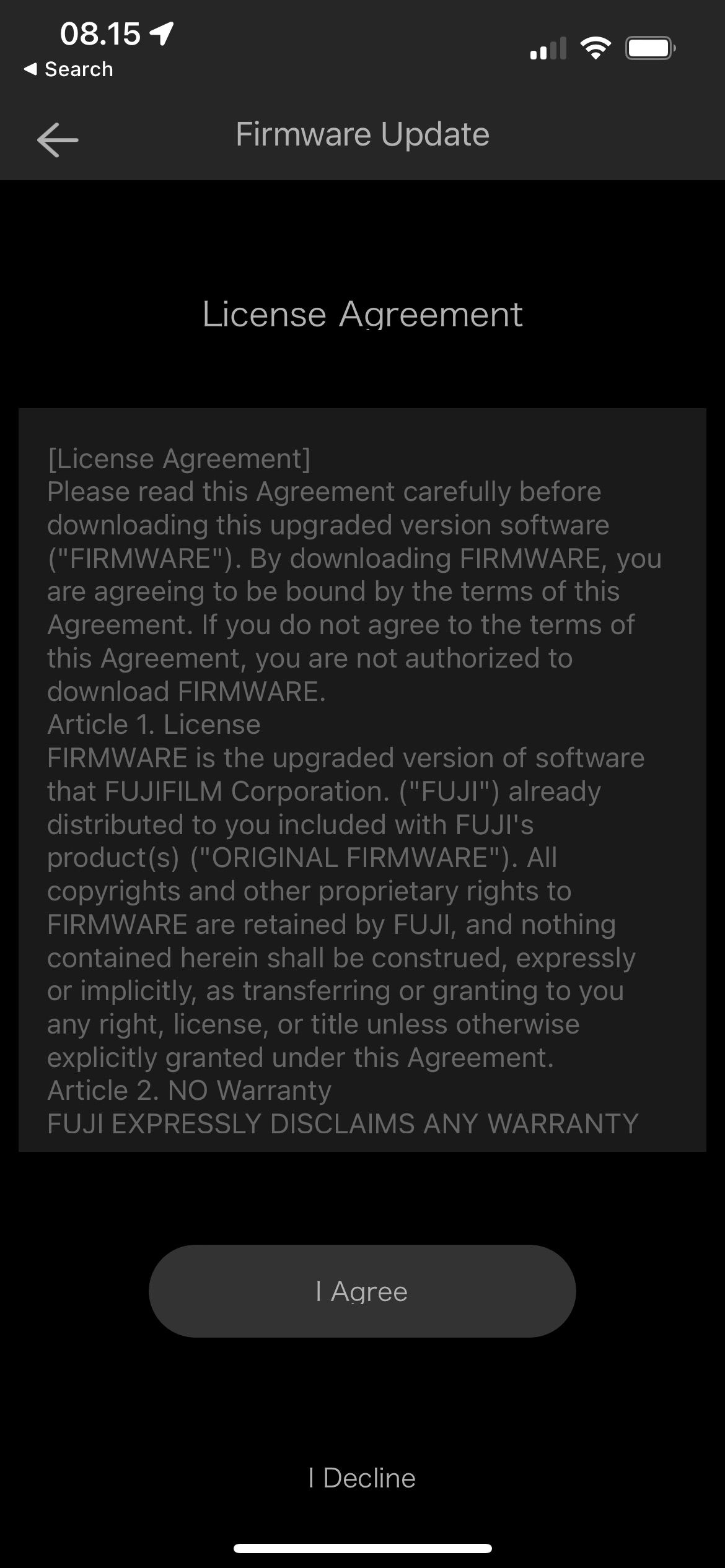
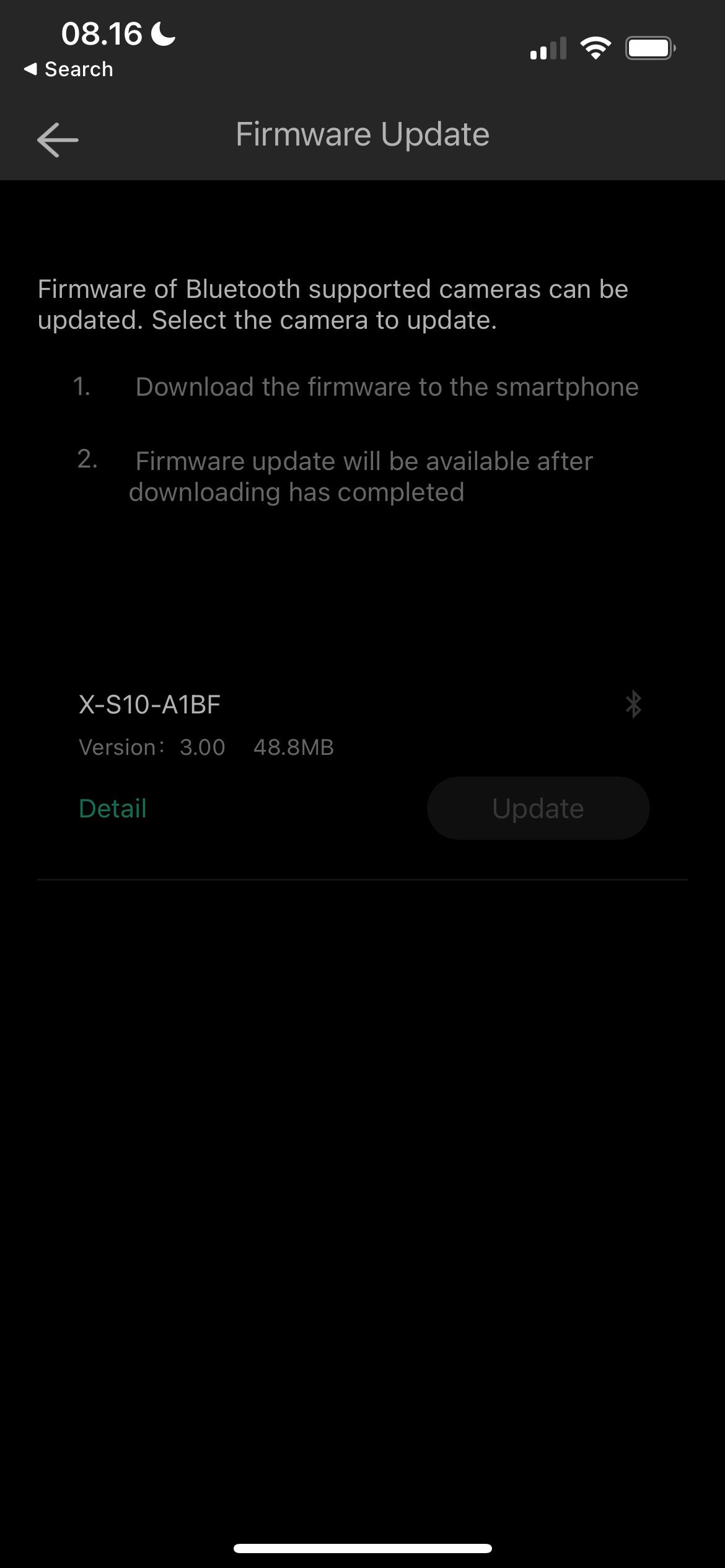
دانلود بهروزرسانیهای میانافزار به دوربین شما اجازه میدهد تا در طول مدت استفاده از آن در سطح مطلوبی به عملکرد خود ادامه دهد. فوجی فیلم تعداد زیادی به روز رسانی را منتشر نمی کند، اما هر یک از آنها را مستقیماً از طریق برنامه Camera Remote دریافت خواهید کرد. برای دانلود آنها، باید بلوتوث را روی گوشی هوشمند یا تبلت خود فعال کنید—همچنین این کار را در دوربین خود انجام دهید.
برای دانلود سفتافزار جدید دوربین خود این دستورالعملها را دنبال کنید:
- اگر سیستمافزاری برای بهروزرسانی دارید، میبینید که یک پاپآپ روی صفحه نمایش شما ظاهر میشود. برای شروع فرآیند دانلود، بله را انتخاب کنید.
- دوربینی را که میخواهید سیستمافزار خود را با آن دانلود کنید انتخاب کنید و روی Download کلیک کنید. سپس، وقتی توافقنامه مجوز ظاهر شد، I Agree را انتخاب کنید.
- بر روی Update کلیک کنید. در دوربین خود، باید با ضربه زدن روی دکمه OK تأیید کنید که میخواهید سیستمافزار خود را دانلود کنید.
- منتظر بمانید تا سیستم عامل شما پس از اجازه دادن به دوربین به شبکه شما منتقل شود. سپس، آن را از دوربین خود دانلود کنید.
- پس از اتمام دانلود سیستم عامل، دوربین خود را خاموش و دوباره روشن کنید.
اگر صاحب یک آیفون هستید و می خواهید از بلوتوث در دستگاه خود استفاده کنید، راهنمای مبتدیان ما برای استفاده از بلوتوث در آیفون خود را ببینید.
3. دوربین خود را با دستگاه خود جفت کنید
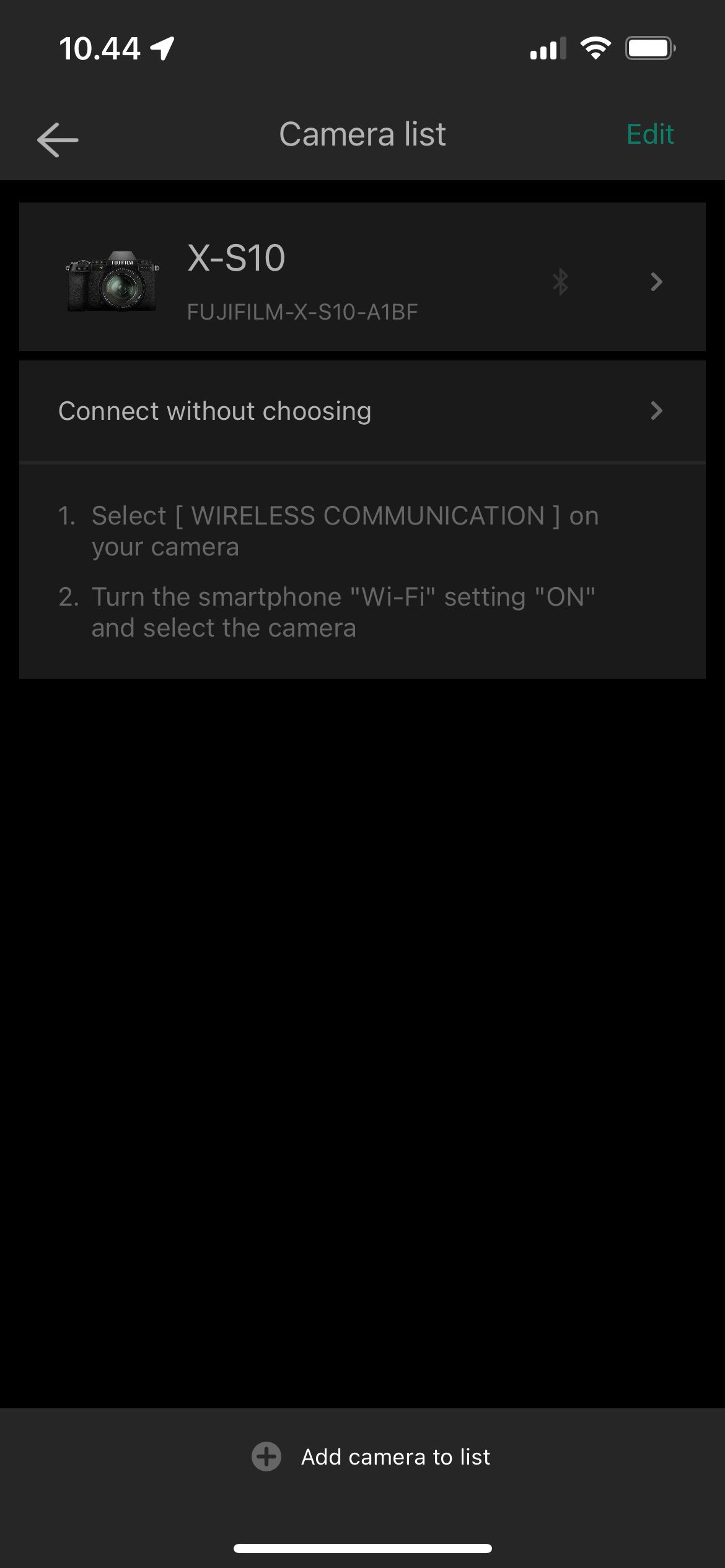
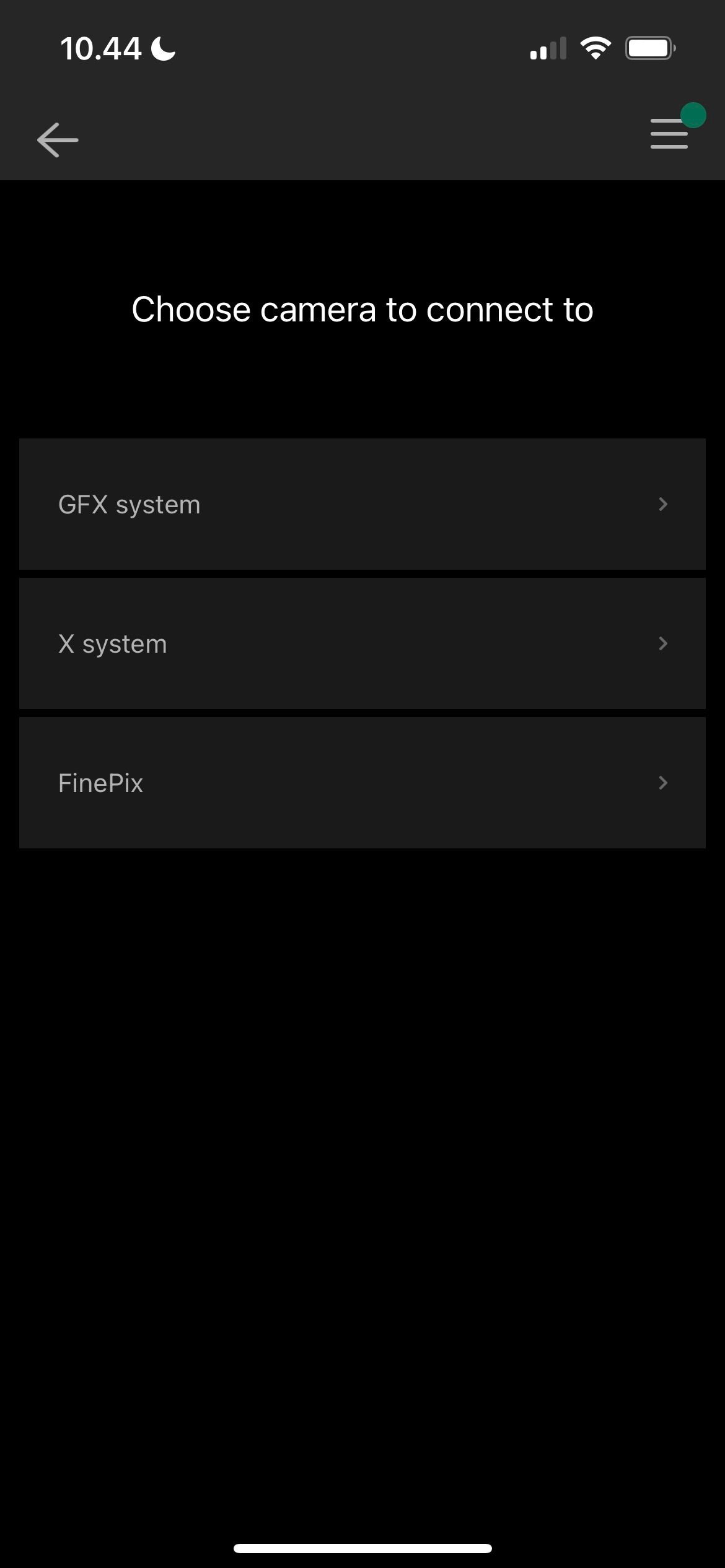
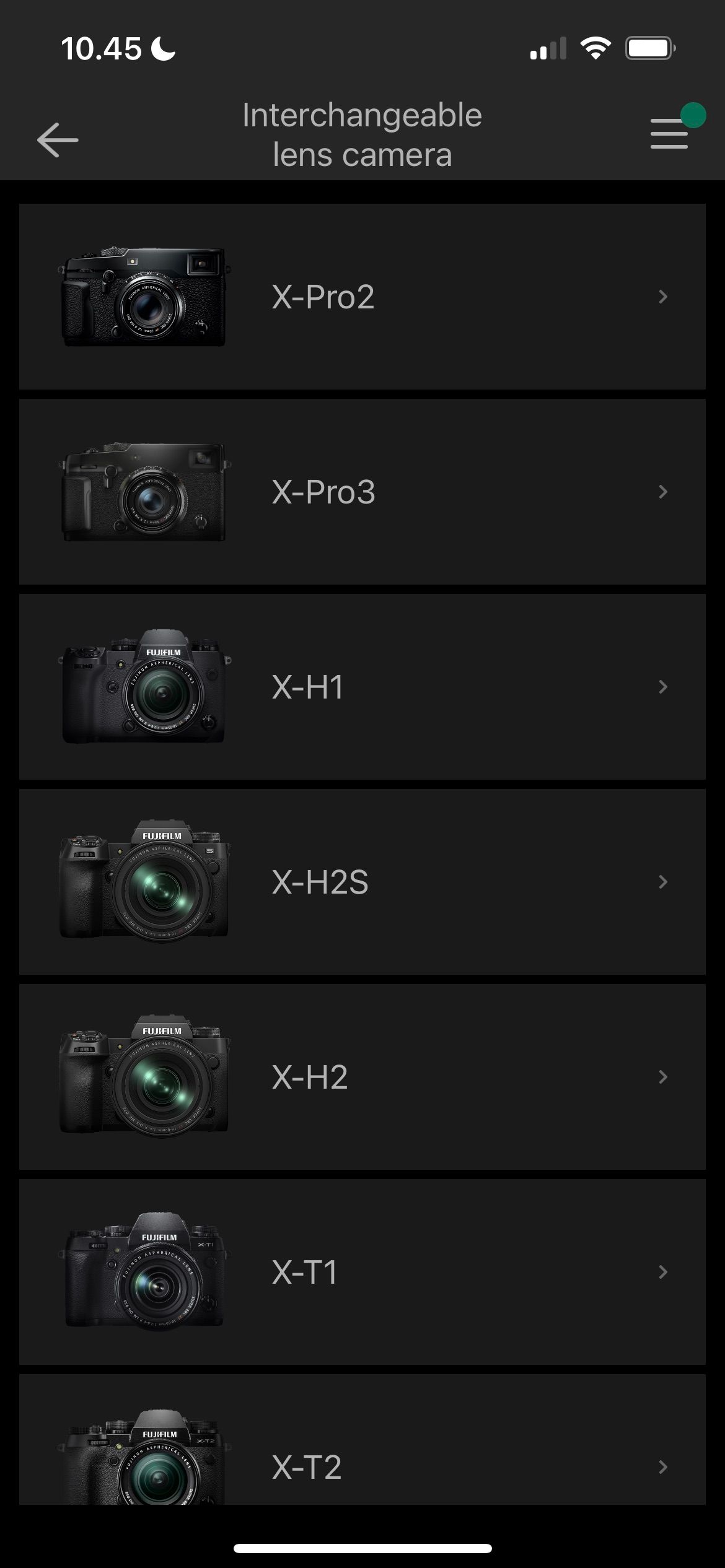
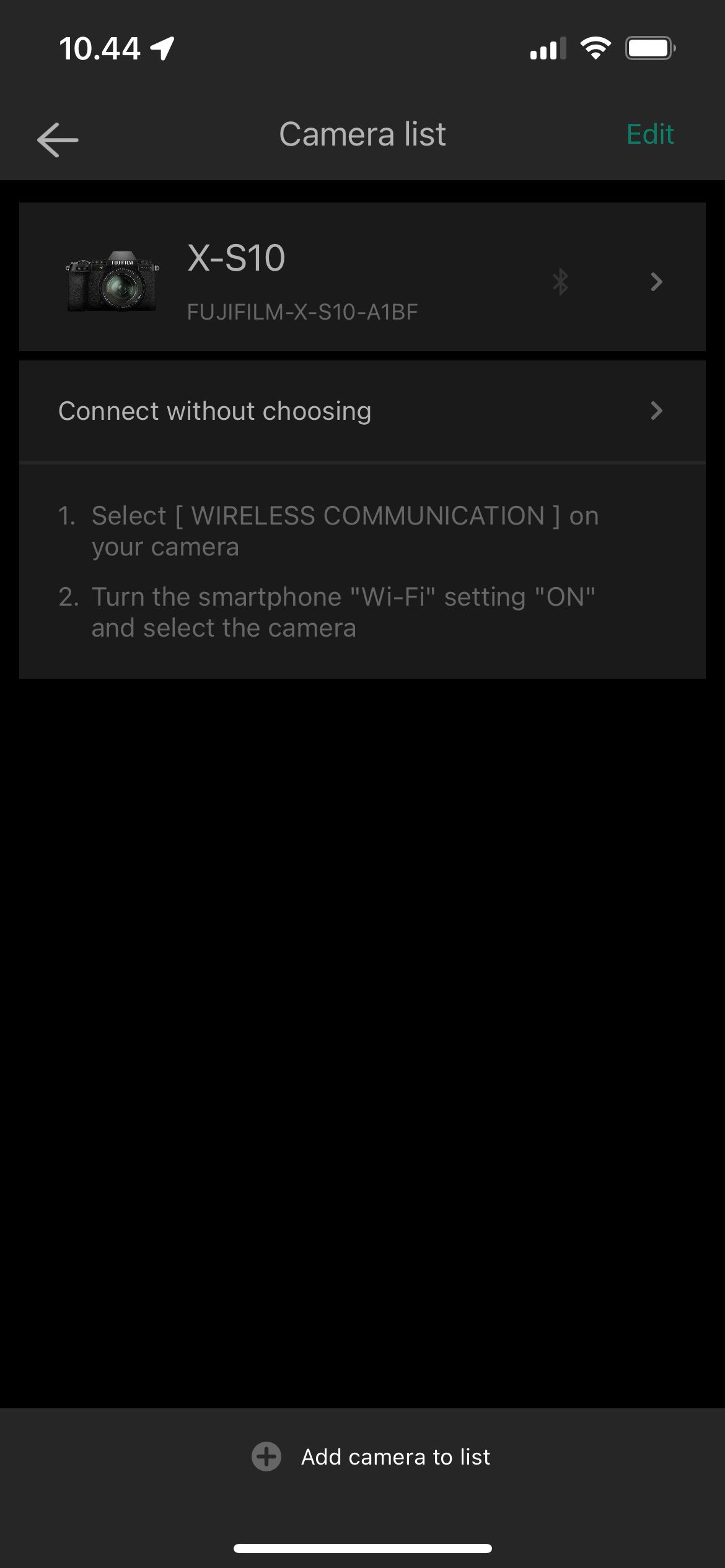
حتی قبل از اینکه بتوانید سیستم عامل را روی دوربین خود دانلود کنید، باید آن را با گوشی هوشمند یا تبلت خود جفت کنید. برای انجام این کار، برنامه Camera Remote را باز کنید و مراحل زیر را دنبال کنید:
- روی منوی کشویی در گوشه سمت چپ بالای صفحه اصلی کلیک کنید.
- به افزودن دوربین به لیست بروید که در پایین پنجره بعدی خواهید دید.
- سیستم دوربین خود را انتخاب کنید و اینکه آیا بدنه دوربین با لنز قابل تعویض یا ثابت دارید یا خیر. سپس Add را بزنید.
- مطمئن شوید که بلوتوث برای دوربین شما روشن است و دستورالعمل های منوی دوربین خود را دنبال کنید. سپس گزینه Proceed را انتخاب کنید.
- وقتی دوربینتان ظاهر شد، آن را انتخاب کنید و دو دستگاه خود را با هم جفت کنید.
- پس از تکمیل جفت شدن، Start را بزنید.
میتوانید بعداً با انتخاب ویرایش و دکمه – دوربینها را از دستگاه خود حذف کنید.
4. عکسبرداری با نمای زنده
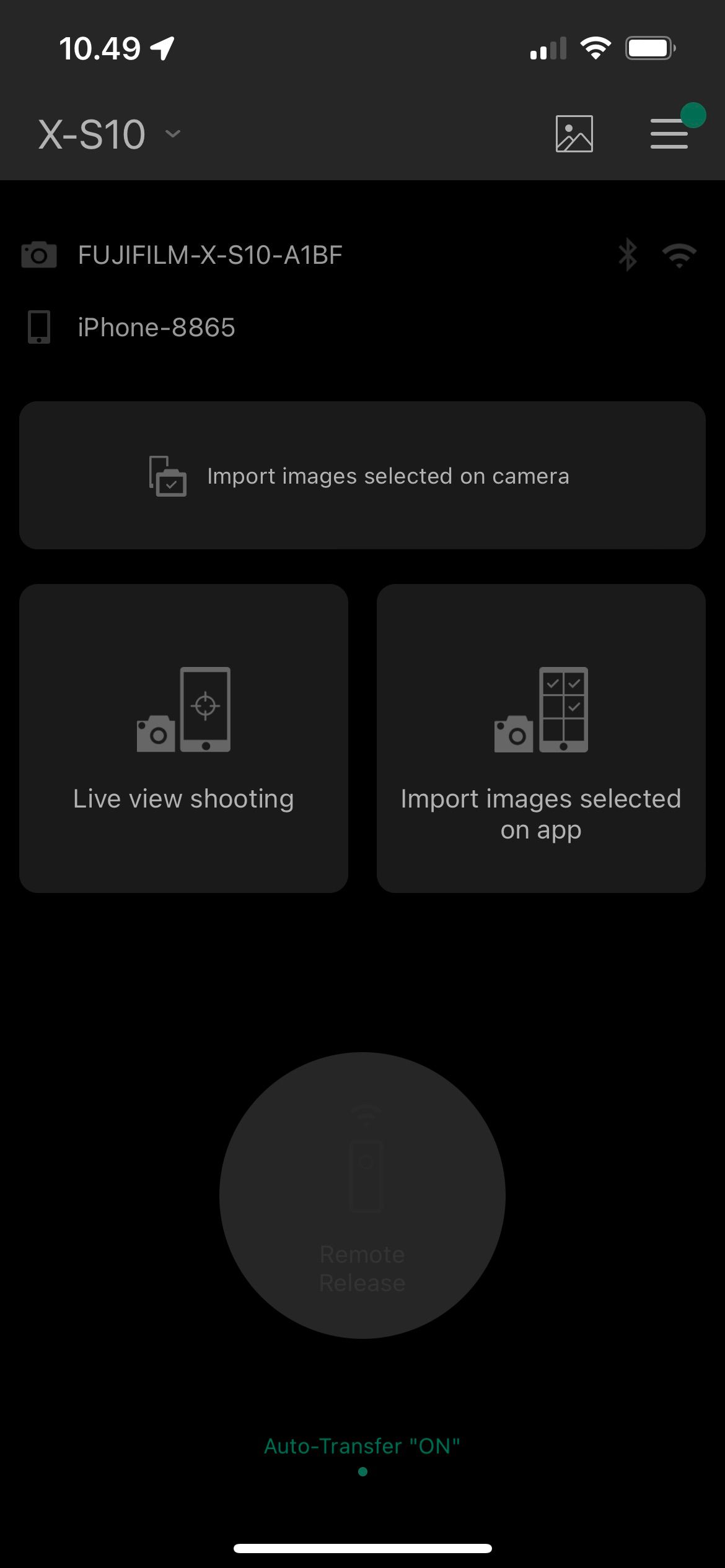
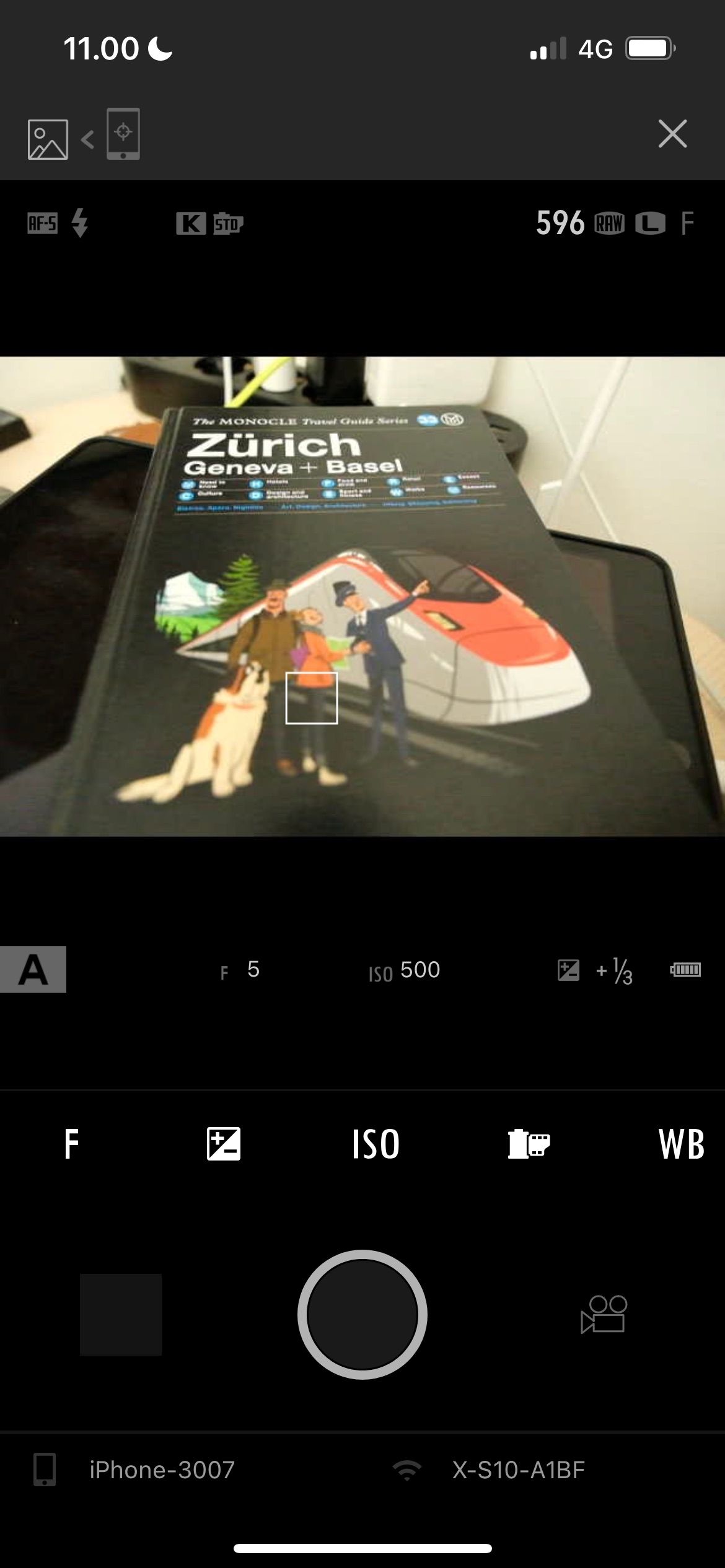
حالت عکاسی با نمای زنده به شما امکان میدهد عکسهایی را از دوربین خود بگیرید، که اگر میخواهید عکسهای پرتره بهتری بگیرید، ممکن است برایتان مفید باشد.
در اینجا نحوه استفاده از این حالت در دستگاه خود آورده شده است:
- دوربین خود را روشن کنید و روی دکمه Play ضربه بزنید.
- در برنامه Camera Remote، به عکسبرداری با نمای زنده بروید.
- با زدن گزینه Join تأیید کنید که می خواهید به شبکه Wi-Fi دوربین بپیوندید.
با انتخاب دکمه x می توانید از حالت تصویربرداری با نمای زنده خارج شوید.
5. تصاویر انتخاب شده را در برنامه وارد کنید
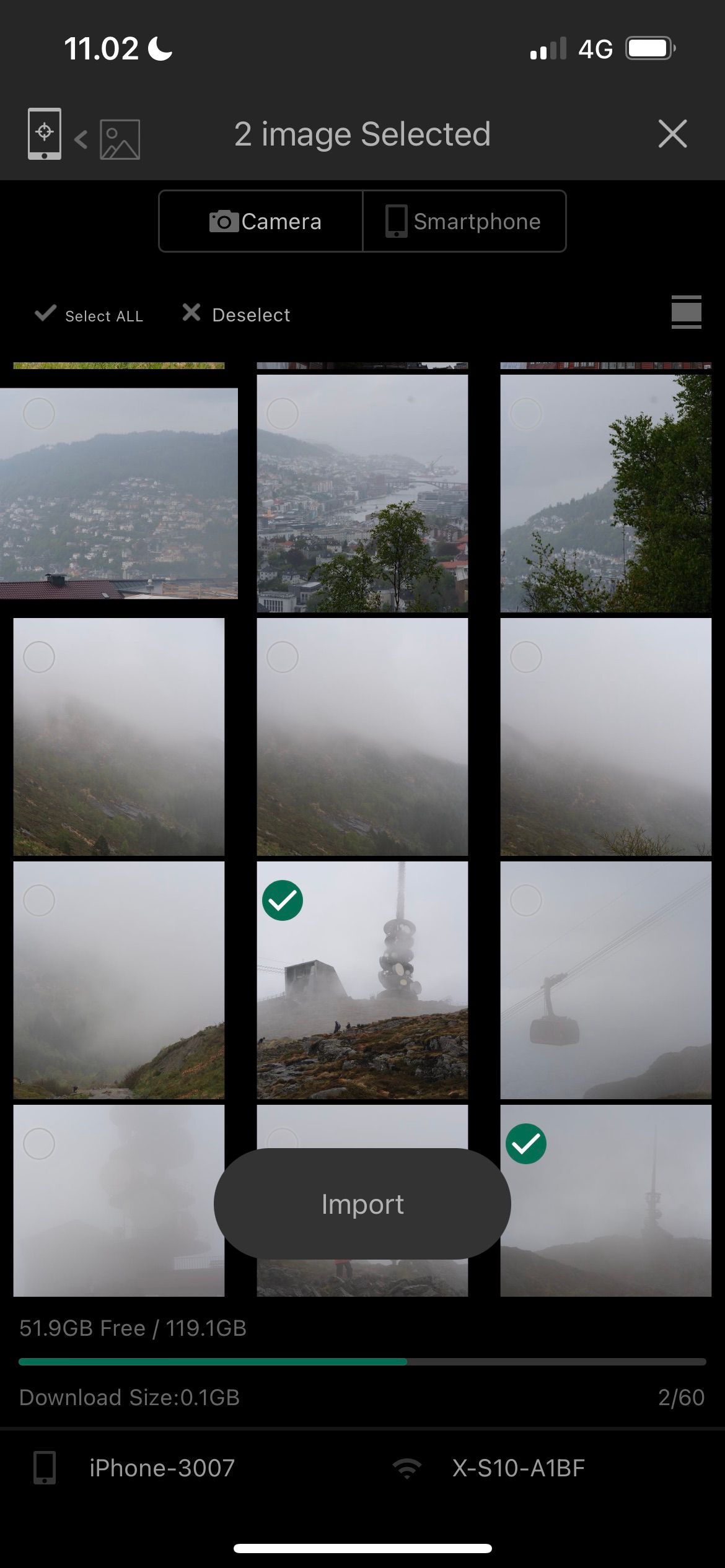

هنگامی که از عکاسی برای ایجاد زیبایی اینستاگرام خود استفاده می کنید یا تصاویر خود را در رسانه های اجتماعی به اشتراک می گذارید، می خواهید بتوانید به سرعت تصاویر را به تلفن هوشمند یا تبلت خود منتقل کنید. می توانید این کار را با انتخاب تصاویر درون برنامه یا انجام همین کار در دوربین خود انجام دهید.
ما به شما نشان خواهیم داد که چگونه هر دو را انجام دهید، از نحوه وارد کردن تصاویر انتخاب شده در برنامه Camera Remote شروع می کنیم.
- هنگامی که دکمه Play را در دوربین خود فشار دادید، روی وارد کردن تصاویر انتخاب شده در برنامه کلیک کنید.
- به شبکه Wi-Fi دوربین بپیوندید و منتظر بمانید تا دستگاهتان متصل شود.
- در برنامه Camera Remote، تصاویری را که می خواهید وارد کنید انتخاب کنید. سپس روی دکمه Import در پایین صفحه کلیک کنید.
6. عکس های انتخاب شده را از دوربین خود وارد کنید
وارد کردن تصاویر از دوربین شما به همین سادگی است:
- وارد کردن تصاویر انتخاب شده روی دوربین را در برنامه Camera Remote انتخاب کنید و به شبکه Wi-Fi دوربین خود متصل شوید.
- در دوربین خود، در میان تصاویری که میخواهید وارد کنید، پیمایش کنید. وقتی یکی را که دوست دارید دیدید، دکمه OK را فشار دهید. پس از انتقال، پیش نمایش تصویر خود را در برنامه Camera Remote خواهید دید.
- هنگامی که همه تصاویر مورد نظر خود را وارد کردید، روی خروج ضربه بزنید. سپس، انتخاب خود را تایید کنید.
تصاویر شما به طور خودکار در رول دوربین گوشی هوشمند یا تبلت شما ذخیره می شود. از آنجا می توانید آنها را در Lightroom یا Photoshop Express ویرایش کنید.
7. تصاویری را که قبلاً وارد کرده اید مشاهده کنید
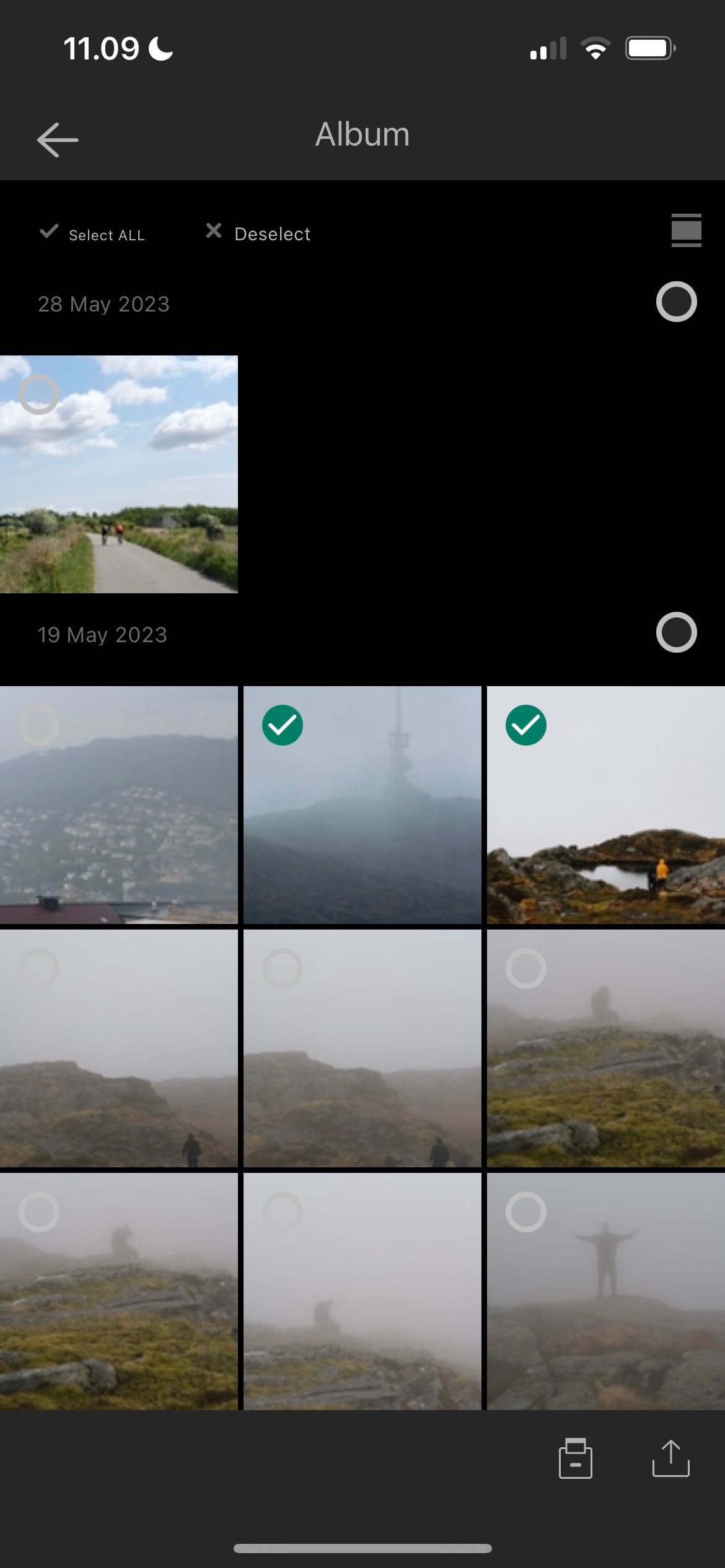
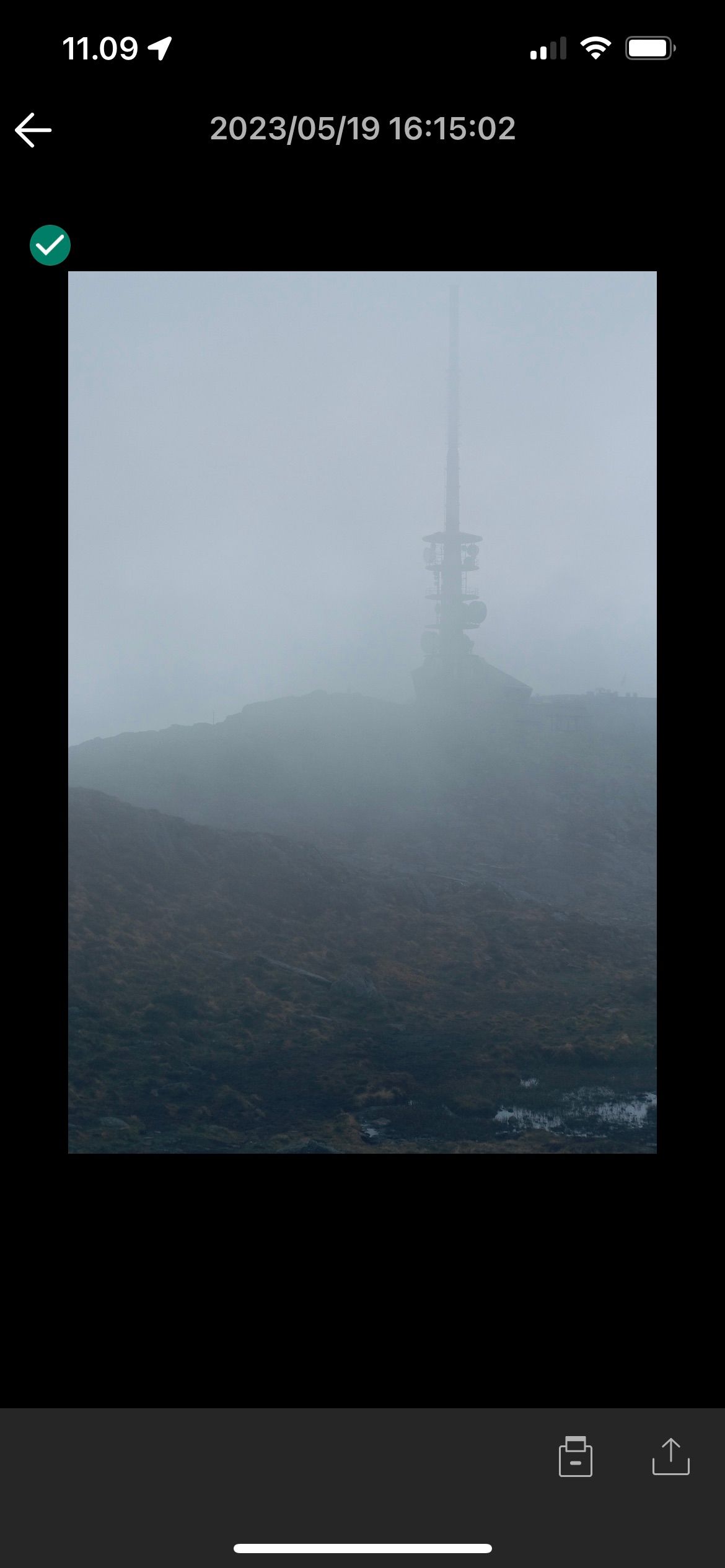
علاوه بر وارد کردن تصاویر جدیدی که گرفته اید، ممکن است بخواهید تصاویری را که قبلاً به برنامه خود اضافه کرده اید نیز بررسی کنید. انجام این کار ساده است:
- روی نماد عکس در گوشه سمت راست بالا کلیک کنید.
- برای پیش نمایش تصاویر خود، روی تصویر ضربه بزنید. اگر میخواهید با دیگران به اشتراک بگذارید یا آنها را در رول دوربین خود ذخیره کنید، به جای آن نماد ذخیره را بزنید.
- انتخاب کنید که آیا می خواهید عکس هایی را که انتخاب کرده اید در صفحه بعدی ذخیره کنید یا به اشتراک بگذارید.
8. Auto-Transfer را روشن و خاموش کنید
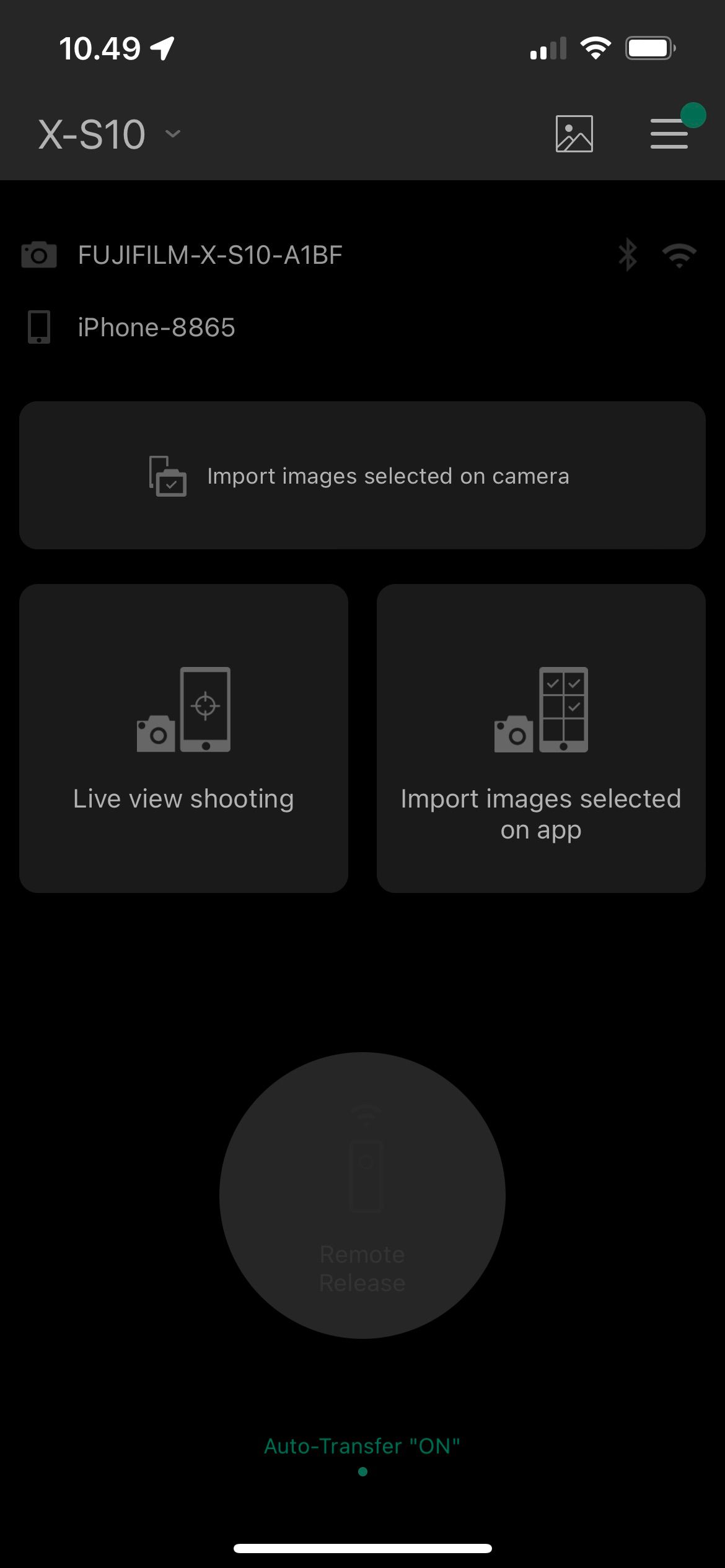
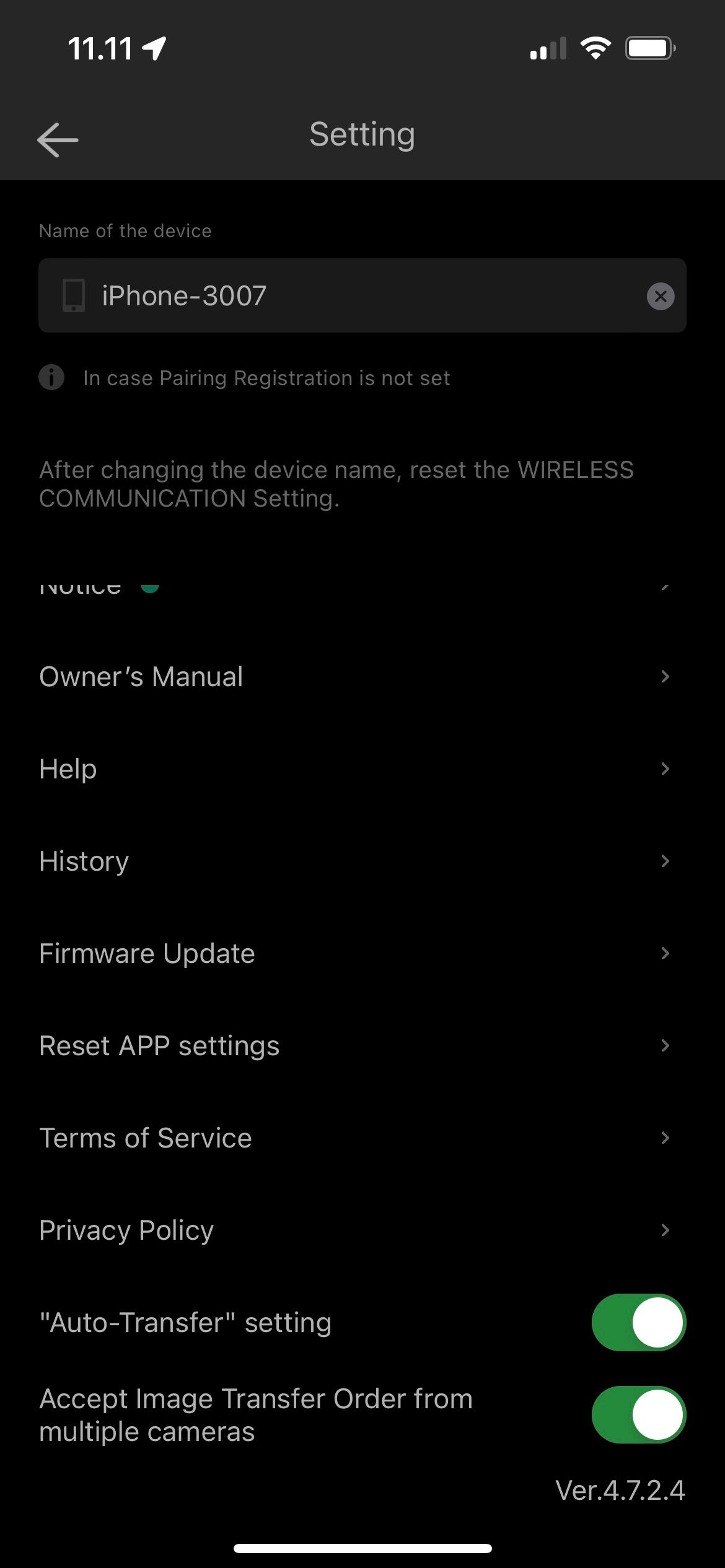
انتقال خودکار به شما امکان می دهد تصاویر را از دوربین خود به دستگاه خود به طور یکپارچه به اشتراک بگذارید. اگر میخواهید از «انتقال خودکار» استفاده کنید یا آن را خاموش کنید، تنظیم تنظیماتتان خیلی طول نمیکشد. ابتدا وارد اپلیکیشن Camera Remote شوید. سپس، این دستورالعمل ها را دنبال کنید:
- روی نماد همبرگر در گوشه بالا سمت راست ضربه بزنید.
- به پایین پنجره بعدی بروید. در اینجا، کلیدی به نام تنظیمات «انتقال خودکار» را مشاهده خواهید کرد.
- بسته به تنظیمات خود، کلید را روشن یا خاموش کنید.
هر آنچه که باید در مورد استفاده از برنامه کنترل دوربین فوجی فیلم بدانید
برنامه Fujifilm’s Camera Remote یک برنامه ضروری برای همه کاربران فوجی فیلم است. شما می توانید دوربین هایی را با لنزهای قابل تعویض به همراه دوربین هایی که فقط یک لنز دارند وصل کنید. هنگامی که دستگاه های خود را جفت کردید، می توانید به راحتی آخرین سیستم عامل را برای دوربین خود دانلود کنید.
پس از دانلود برنامه Camera Remote، انتقال عکسها نیز بسیار آسانتر میشود، اگرچه اگر میخواهید فایلهای RAW را ویرایش کنید، همچنان باید کارت SD خود را به رایانه خود متصل کنید. همچنین میتوانید آنچه را که دوربینتان از تلفن هوشمند یا رایانه لوحی خود میگیرد، کنترل کنید.
