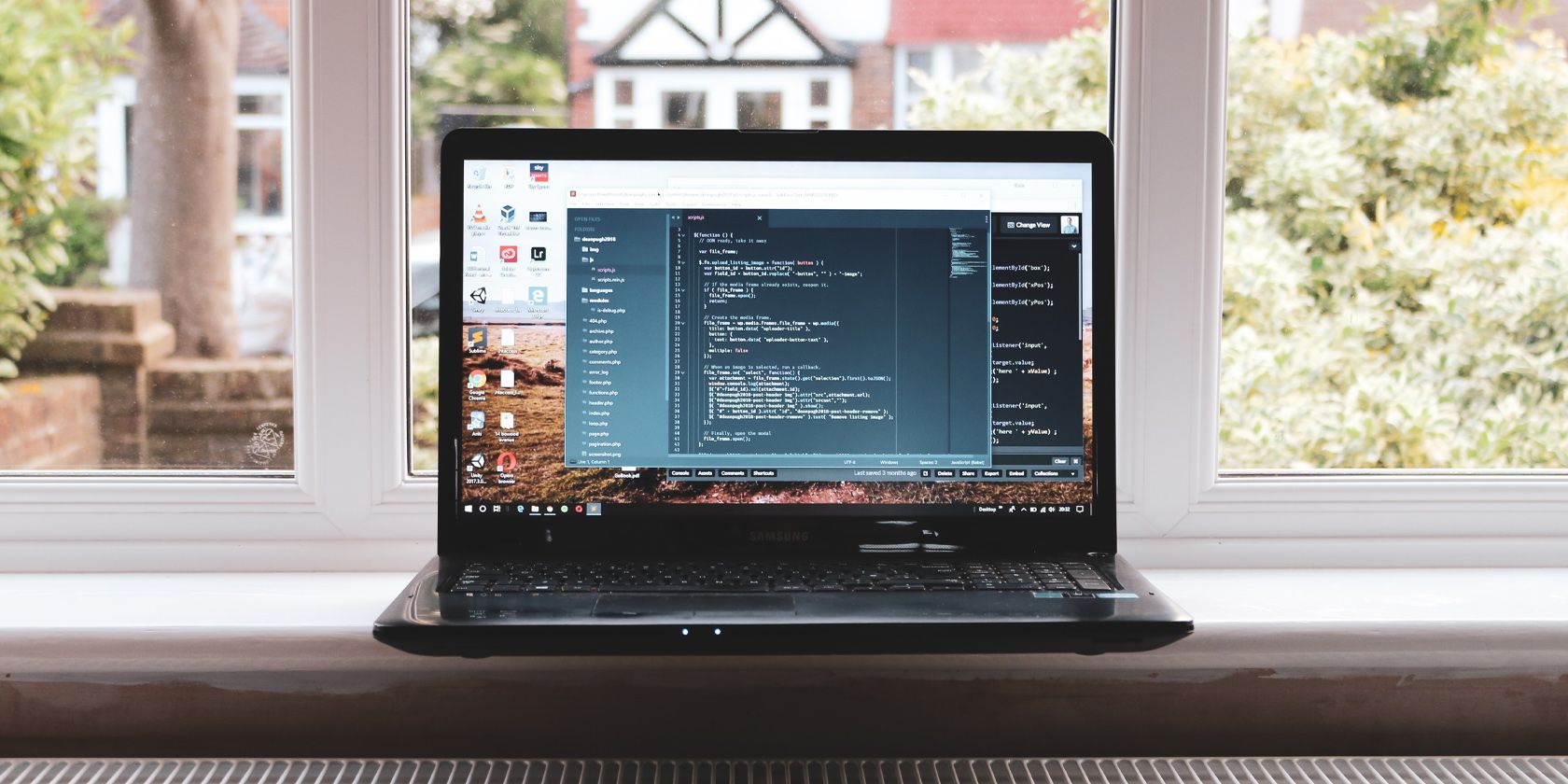راههای زیادی برای سفارشیسازی ویندوز 11 همانطور که هست وجود دارد، اما رجیستری به شما امکان میدهد کارها را به سطح بعدی ببرید.
ویندوز 11 تعداد زیادی گزینه سفارشی سازی را ارائه می دهد. از تب Personalization می توانید حس و ظاهر دسکتاپ خود را تغییر دهید. این شامل تغییر تم، رنگ پسزمینه، فونتها، سفارشیسازی منوی شروع و موارد دیگر میشود. با این حال، اگر روش خود را در مورد ویرایشگر رجیستری ویندوز بدانید، می توانید کارهای بیشتری انجام دهید.
در این راهنما، ما بهترین هکهای رجیستری را برای ویندوز 11 به شما نشان میدهیم که به همه چیز اجازه میدهد، از بازیابی منوی زمینه اصلی با کلیک راست تا غیرفعال کردن کامل صفحه قفل در سیستم ویندوز شما.
نحوه باز کردن ویرایشگر رجیستری
راه های زیادی برای باز کردن ویرایشگر رجیستری در ویندوز 11 وجود دارد. اما ساده ترین راه استفاده از دستور Run است. برای باز کردن ویرایشگر رجیستری با استفاده از گفتگوی Run:
- Win + R را فشار دهید تا پنجره Run باز شود.
- regedit را تایپ کنید و روی OK کلیک کنید تا ویرایشگر رجیستری باز شود.
- وقتی فرمان User Account Control ظاهر شد روی Yes کلیک کنید.
- هنگامی که ویرایشگر رجیستری در حال اجرا است، تنظیمات رجیستری زیر را انجام دهید و مراحل را دنبال کنید تا موردی را که بیشتر دوست دارید اعمال کنید.
توجه داشته باشید که اصلاح نادرست ورودی های رجیستری سیستم شما می تواند باعث اختلال در عملکرد سیستم شود. مطمئن شوید که یک نقطه بازیابی سیستم ایجاد کرده اید یا در صورت بروز مشکل، پشتیبان گیری خودکار رجیستری را فعال کنید تا سیستم شما احیا شود.
1. منوی کلاسیک راست کلیک را بازیابی کنید
یکی از تغییرات عمده در ویندوز 11 یک منوی زمینه جدید با کلیک راست بود. در حالی که منوی جدید مینیمال و مدرن است، برخی هنوز عاشق منوی زمینه کلاسیک راست کلیک ویندوز 10 هستند.
ویندوز 11 منوی زمینه کلاسیک راست کلیک را به طور کامل حذف نکرده است. در عوض، در زیر گزینه Show more داده شده در منوی جدید پنهان می شود. با این حال، اگر می خواهید منوی زمینه راست کلیک قدیمی را در ویندوز 11 بازیابی کنید، می توانید این کار را از طریق یک توییک رجیستری انجام دهید.
2. صفحه قفل ویندوز 11 را غیرفعال کنید
صفحه قفل در ویندوز 11 دو هدف را دنبال می کند. اول، یک لایه امنیتی اضافی اضافه می کند و تصویری را با تاریخ و زمان نشان می دهد تا دسکتاپ شما در حالت بیکار به نظر برسد.
با این حال، اگر به مرحله اضافی مورد نیاز برای رسیدن به صفحه رمز پس از راه اندازی مجدد مشکل دارید، می توانید صفحه قفل را در ویندوز 11 غیرفعال کنید.
برای غیرفعال کردن صفحه قفل ویندوز 11:
- ویرایشگر رجیستری را باز کنید و به مکان زیر بروید. همچنین میتوانید مسیر رجیستری را برای پیمایش سریع کپی و در نوار آدرس جایگذاری کنید: HKEY_LOCAL_MACHINE\SOFTWARE\Policies\Microsoft\Windows
- سپس روی کلید ویندوز راست کلیک کرده و New > Key را انتخاب کنید.
- نام کلید را به Personalization تغییر دهید.
- روی Personalization and New > DWORD (32-bit) Value راست کلیک کنید.
- مقدار را به NoLockScreen تغییر نام دهید.
- روی NoLockScreen کلیک راست کرده و Modify را انتخاب کنید.
- در قسمت Value data عدد 1 را تایپ کرده و روی OK کلیک کنید تا تغییرات ذخیره شوند.
- با این کار صفحه قفل کامپیوتر شما غیرفعال می شود. برای فعال کردن صفحه قفل، مقدار NoLockScreen را دوباره روی 0 تنظیم کنید.
HKEY_LOCAL_MACHINE\SOFTWARE\Policies\Microsoft\Windows
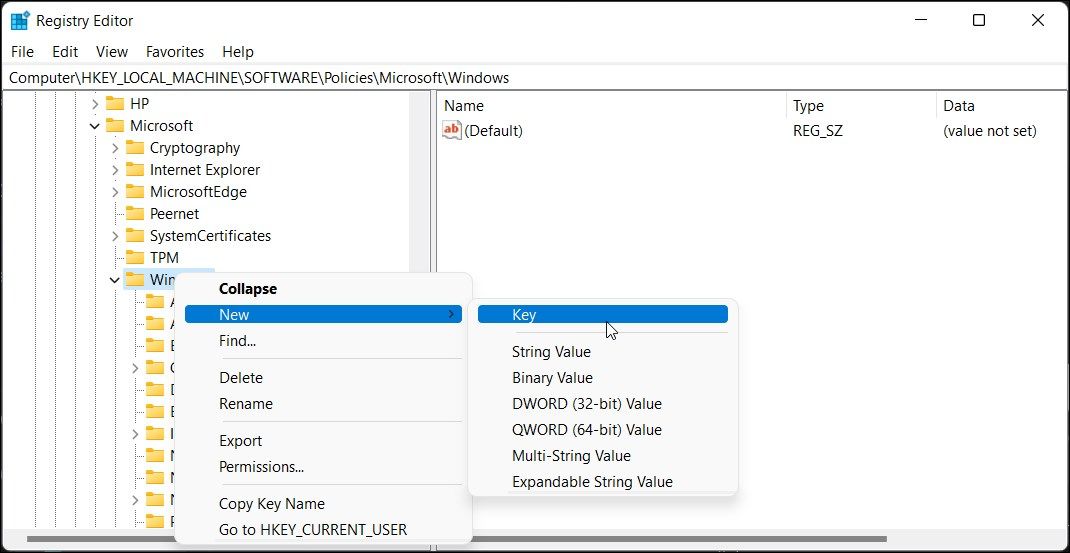
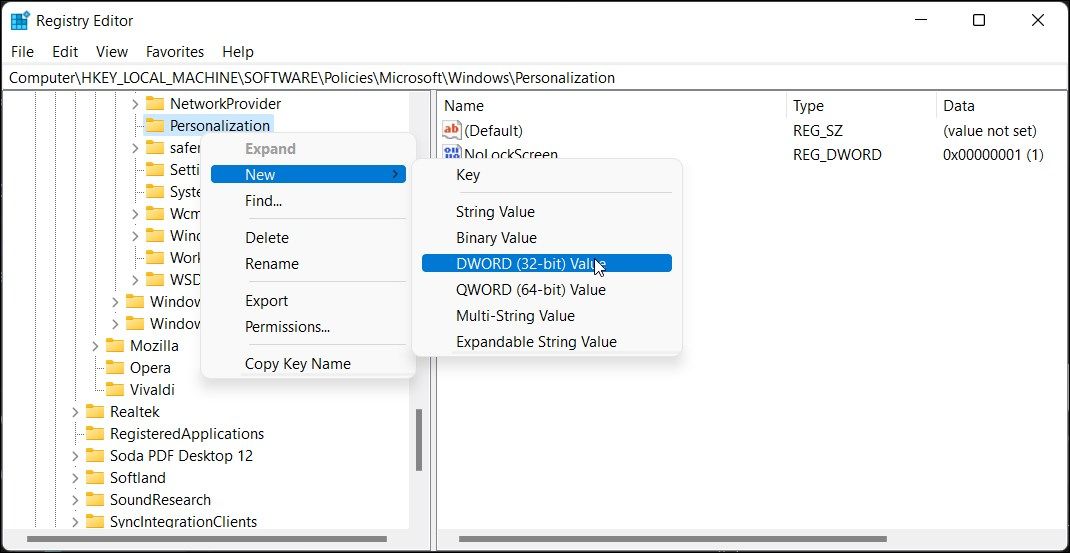
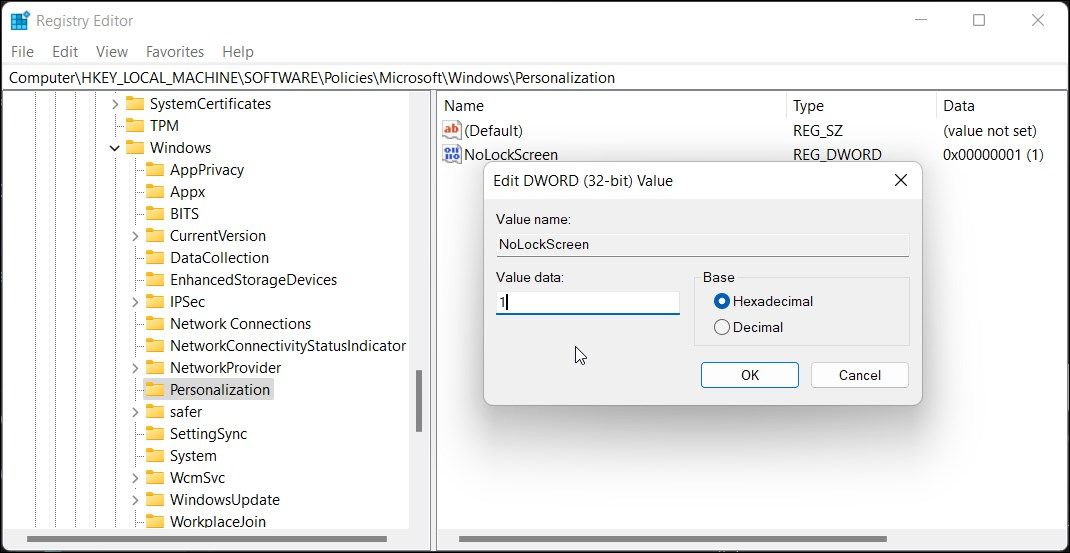
برای مشاهده تغییرات، کامپیوتر خود را مجددا راه اندازی کنید، و صفحه قفل را رد می کند و صفحه رمز عبور را نشان می دهد.
3. Windows Photo Viewer را در ویندوز 11 فعال کنید
مایکروسافت برنامه کلاسیک Photo Viewer را با برنامه جدید Photos جایگزین کرد. با این حال، اگر برنامه جدید Photos را دوست ندارید، می توانید برنامه کلاسیک Photo Viewer را در ویندوز 11 با استفاده از ویرایشگر رجیستری بازیابی کنید.
برای بازیابی برنامه Photo Viewer در ویندوز 11:
- یک فایل Notepad جدید باز کنید. برای انجام این کار، کلیدهای ترکیبی Win + R را فشار دهید، “notepad” را تایپ کنید و روی OK کلیک کنید.
- در فایل Notepad دستورات زیر را کپی و جایگذاری کنید: Windows Registry Editor نسخه 5.00 [HKEY_CURRENT_USER\SOFTWARE\Classes\.bmp] @=”PhotoViewer.FileAssoc.Tiff” [HKEY_CURRENT_USER\SOFTWARE@Phogtog]weres .FileAssoc.Tiff” [HKEY_CURRENT_USER\SOFTWARE\Classes\.ico] @=”PhotoViewer.FileAssoc.Tiff” [HKEY_CURRENT_USER\SOFTWARE\Classes\.jpeg] @=”PhotoViewer.HRR_KEYF”s es\ .jpg] @=”PhotoViewer.FileAssoc.Tiff” [HKEY_CURRENT_USER\SOFTWARE\Classes\.png] @=”PhotoViewer.FileAssoc.Tiff” [HKEY_CURRENT_USER\SOFTWARE\Microsoft\Windows\Windows\Windows hProgids ] “Photoviewer.fileassoc.tiff” = hex (0): [HKEY_CURRENT_USER \ نرم افزار \ Microsoft \ Windows \ CurrentVersion \ Explorer \ .ico \ OpenWithProgids] “PhotoViewer.Fileassoc.Tiff” SOFTWARE\Microsoft\Windows\CurrentVersion\Explorer\FileExts\.jpeg\OpenWithProgids] “PhotoViewer.FileAssoc.Tiff”=hex(0): [HKEY_CURRENT_USER\SOFTWARE\Microsoft.Verts\CF \OpenWithProgids] “PhotoViewer.FileAssoc.Tiff”=hex(0): [HKEY_CURRENT_USER\SOFTWARE\Microsoft\Windows\CurrentVersion\Explorer\FileExts\.jpg\OpenWithProgids] “PhotoViewer.TiLeaSoF WARE \Microsoft\Windows\CurrentVersion\Explorer\FileExts\.png\OpenWithProgids] “PhotoViewer.FileAssoc.Tiff”=hex(0):
- در مرحله بعد، Win + S را فشار دهید تا گفتگوی ذخیره باز شود.
- در قسمت File name، Enable Photo Viewer.reg را تایپ کنید. باز هم، مهم است که پسوند .reg را در انتهای نام فایل قرار دهید، در غیر این صورت اسکریپت کار نخواهد کرد.
- سپس روی منوی Save as type کلیک کرده و All files را انتخاب کنید.
- روی دکمه Save کلیک کنید.
- پس از ذخیره فایل، روی فایل Enable Photo Viewer.reg دوبار کلیک کنید. سپس روی Yes کلیک کنید تا عمل تایید شود.
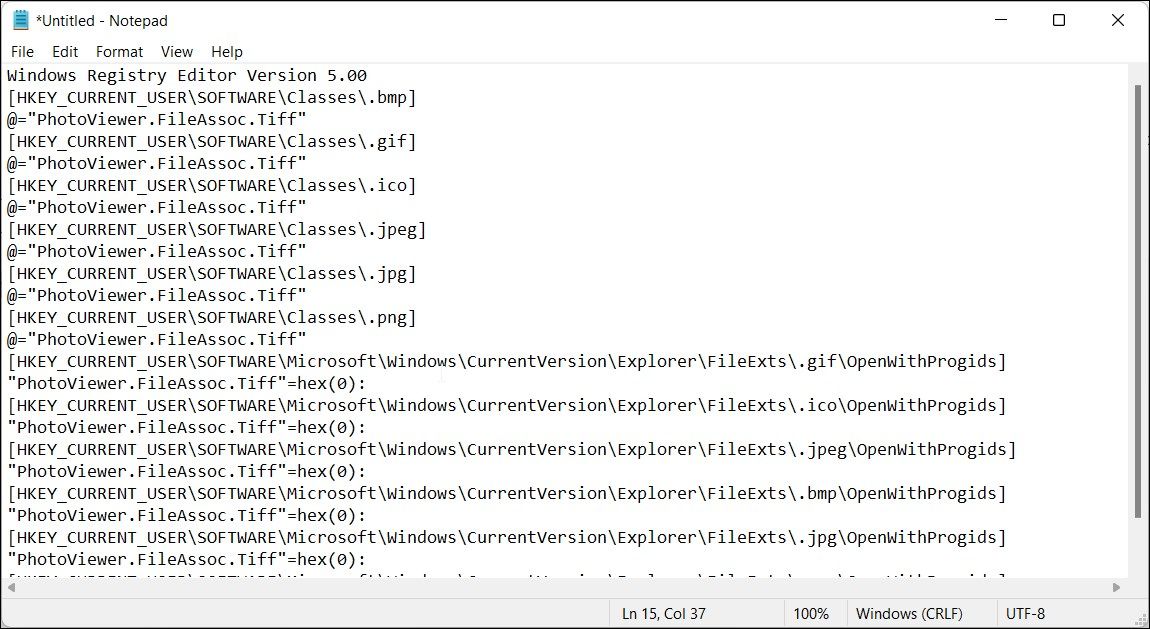
Windows Registry Editor Version 5.00
[HKEY_CURRENT_USER\SOFTWARE\Classes\.bmp]
@="PhotoViewer.FileAssoc.Tiff"
[HKEY_CURRENT_USER\SOFTWARE\Classes\.gif]
@="PhotoViewer.FileAssoc.Tiff"
[HKEY_CURRENT_USER\SOFTWARE\Classes\.ico]
@="PhotoViewer.FileAssoc.Tiff"
[HKEY_CURRENT_USER\SOFTWARE\Classes\.jpeg]
@="PhotoViewer.FileAssoc.Tiff"
[HKEY_CURRENT_USER\SOFTWARE\Classes\.jpg]
@="PhotoViewer.FileAssoc.Tiff"
[HKEY_CURRENT_USER\SOFTWARE\Classes\.png]
@="PhotoViewer.FileAssoc.Tiff"
[HKEY_CURRENT_USER\SOFTWARE\Microsoft\Windows\CurrentVersion\Explorer\FileExts\.gif\OpenWithProgids]
"PhotoViewer.FileAssoc.Tiff"=hex(0):
[HKEY_CURRENT_USER\SOFTWARE\Microsoft\Windows\CurrentVersion\Explorer\FileExts\.ico\OpenWithProgids]
"PhotoViewer.FileAssoc.Tiff"=hex(0):
[HKEY_CURRENT_USER\SOFTWARE\Microsoft\Windows\CurrentVersion\Explorer\FileExts\.jpeg\OpenWithProgids]
"PhotoViewer.FileAssoc.Tiff"=hex(0):
[HKEY_CURRENT_USER\SOFTWARE\Microsoft\Windows\CurrentVersion\Explorer\FileExts\.bmp\OpenWithProgids]
"PhotoViewer.FileAssoc.Tiff"=hex(0):
[HKEY_CURRENT_USER\SOFTWARE\Microsoft\Windows\CurrentVersion\Explorer\FileExts\.jpg\OpenWithProgids]
"PhotoViewer.FileAssoc.Tiff"=hex(0):
[HKEY_CURRENT_USER\SOFTWARE\Microsoft\Windows\CurrentVersion\Explorer\FileExts\.png\OpenWithProgids]
"PhotoViewer.FileAssoc.Tiff"=hex(0):
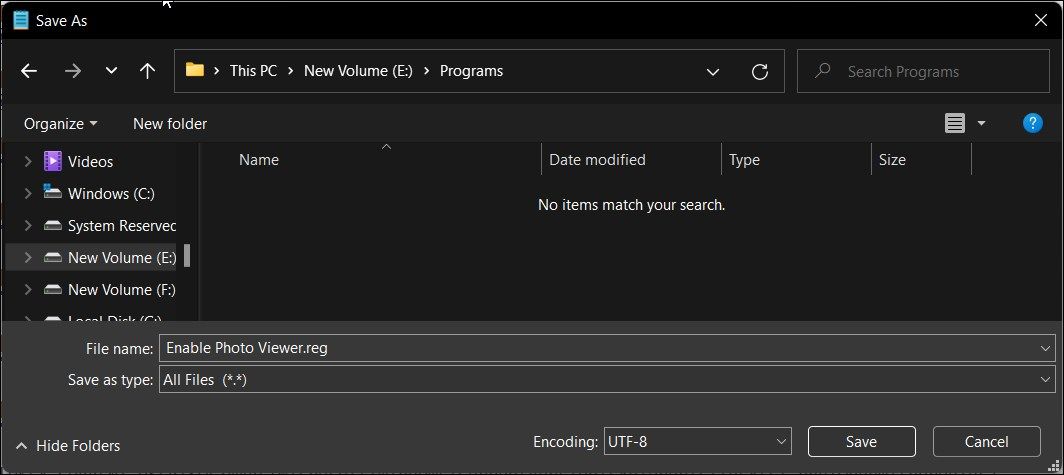
اسکریپت دستورات موجود در فایل را به ترتیب داده شده اجرا و اجرا می کند. این دستورات تغییرات لازم را در ویرایشگر رجیستری شما ایجاد می کند و برنامه Photo Viewer را فعال می کند.
می توانید برنامه را در نوار جستجوی ویندوز جستجو کنید یا روی یک تصویر کلیک راست کرده و Open With > Photo Viewer را انتخاب کنید.
4. برنامه ها را به منوی زمینه اضافه کنید
به طور پیش فرض، منوی زمینه در ویندوز 11 دارای مجموعه محدودی از گزینه ها است. اگر منوی زمینه را باز کنید و به New بروید، می توانید گزینه دسترسی سریع به چند برنامه مانند Notepad و Word را پیدا کنید. اما اگر بخواهید برنامه دیگری را به منوی زمینه اضافه کنید چه؟
میتوانید از یک توییک رجیستری برای اضافه کردن برنامه مورد نظر خود به منوی زمینه کلیک راست برای دسترسی سریع استفاده کنید. این راهنما را دنبال کنید تا برنامه ها را به منوی زمینه کلیک راست در ویندوز 11 اضافه کنید.
5. جستجوهای وب بینگ را در ویندوز 11 غیرفعال کنید
مایکروسافت موتور جستجوی وب خود، بینگ، را با نوار جستجوی ویندوز یکپارچه کرده است. در حالی که ممکن است گزینه بسیار خوبی به نظر برسد که دسترسی به جستجوهای وب را مستقیماً از دسکتاپ ارائه می دهد، برای بسیاری بی جهت مزاحم و غیر مفید است.
اگر دوست دارید نوار جستجوی ویندوز را برای یافتن نتایج محلی محدود کنید، میتوانید جستجوی Bing را از نوار جستجو غیرفعال کنید. برای خلاص شدن از شر نتایج جستجوی وب Bing در جستجوی ویندوز 11، باید یک ورودی رجیستری مرتبط با File Explorer را تغییر دهید.
6. موقعیت نوار وظیفه را جابجا کنید
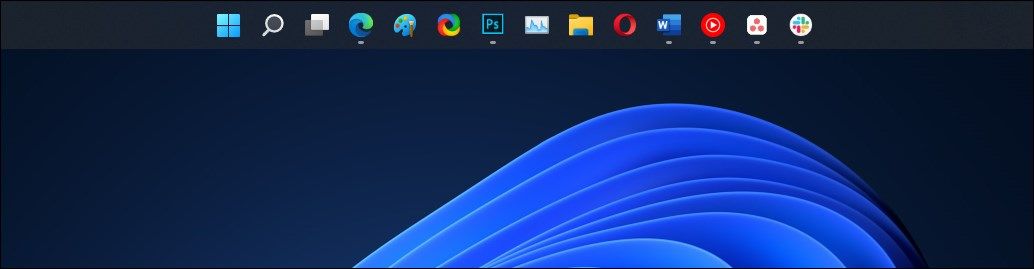
بهطور پیشفرض، میتوانید تراز نوار وظیفه در ویندوز 11 را به چپ و مرکز تغییر دهید. با این حال، شما نمی توانید نوار وظیفه را به موقعیت دیگری منتقل کنید، حداقل از طریق تنظیمات.
خوشبختانه، کمی تغییر در ورودی سمت راست رجیستری می تواند به شما کمک کند نوار وظیفه را به بالا، چپ، راست و پایین منتقل کنید.
برای تغییر موقعیت نوار وظیفه:
- ویرایشگر رجیستری را باز کنید و به مکان زیر بروید: Computer\HKEY_CURRENT_USER\Software\Microsoft\Windows\CurrentVersion\Explorer\StuckRects3
- در قسمت سمت راست، روی مقدار باینری Settings دوبار کلیک کنید تا خواص آن باز شود.
- در قسمت value data، مقدار پنجم را در ردیف 00000008 بیابید. به طور پیش فرض روی 03 تنظیم شده است.
- برای ویرایش روی مقدار 03 دوبار کلیک کنید. برای تنظیم موقعیت نوار وظیفه ترجیحی خود، مقدار را روی یکی از موارد زیر تنظیم کنید: 00 سمت چپ01 بالا02 سمت راست O3 پایین
- پس از تغییر مقدار، روی OK کلیک کنید تا تغییرات ذخیره شود و از ویرایشگر رجیستری خارج شوید.
- برای اعمال تغییرات، باید کامپیوتر خود را مجددا راه اندازی کنید. اگر نمی خواهید رایانه شخصی خود را مجدداً راه اندازی کنید، می توانید Windows Explorer را مجدداً راه اندازی کنید تا تغییرات اعمال شود.
Computer\HKEY_CURRENT_USER\Software\Microsoft\Windows\CurrentVersion\Explorer\StuckRects3
00 Left side
01 Top
02 Right side
O3 Bottom
برای راه اندازی مجدد Windows Explorer، Win + X را فشار داده و روی Task Manager کلیک کنید. در اینجا روی Windows Explorer راست کلیک کرده و Restart را انتخاب کنید. با راه اندازی مجدد Windows Explorer موقعیت خود را تغییر می دهد.
علاوه بر این، شما همچنین می توانید اندازه نوار وظیفه خود را با استفاده از ویرایشگر رجیستری تغییر دهید.
7. پیام های وضعیت کامل را در هنگام راه اندازی و خاموش شدن فعال کنید
یک پیام وضعیت پرمخاطب هنگام راهاندازی و خاموش شدن ظاهر میشود تا به شما در درک فرآیند سیستم پسزمینه کمک کند. برخی از پیامهای وضعیت پرمخاطب رایجی که ممکن است دیده باشید عبارتند از «آماده کردن دسکتاپ شما»، «اعمال تنظیمات رایانه»، و غیره. عیبیابی سیستم برای مشکلات راهاندازی و خاموش شدن کند مفید است.
برای فعال کردن پیام های وضعیت پرمخاطب:
- در ویرایشگر رجیستری، به مکان زیر بروید: HKEY_LOCAL_MACHINE\SOFTWARE\Microsoft\Windows\CurrentVersion\Policies\System
- روی کلید System کلیک راست کرده و New > DWORD (32-bit) Value را انتخاب کنید.
- مقدار را به عنوان verbosestatus تغییر نام دهید.
- سپس روی مقدار verbosestatus کلیک راست کرده و Modify را انتخاب کنید.
- در قسمت Value data عدد 1 را تایپ کرده و روی OK کلیک کنید تا تغییرات ذخیره شوند.
HKEY_LOCAL_MACHINE\SOFTWARE\Microsoft\Windows\CurrentVersion\Policies\System
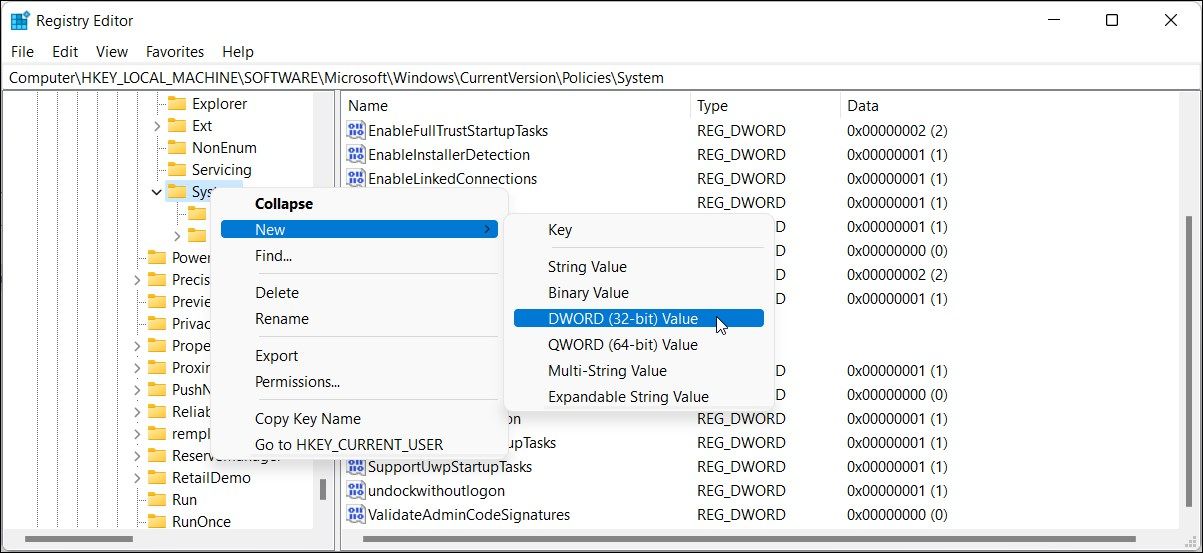
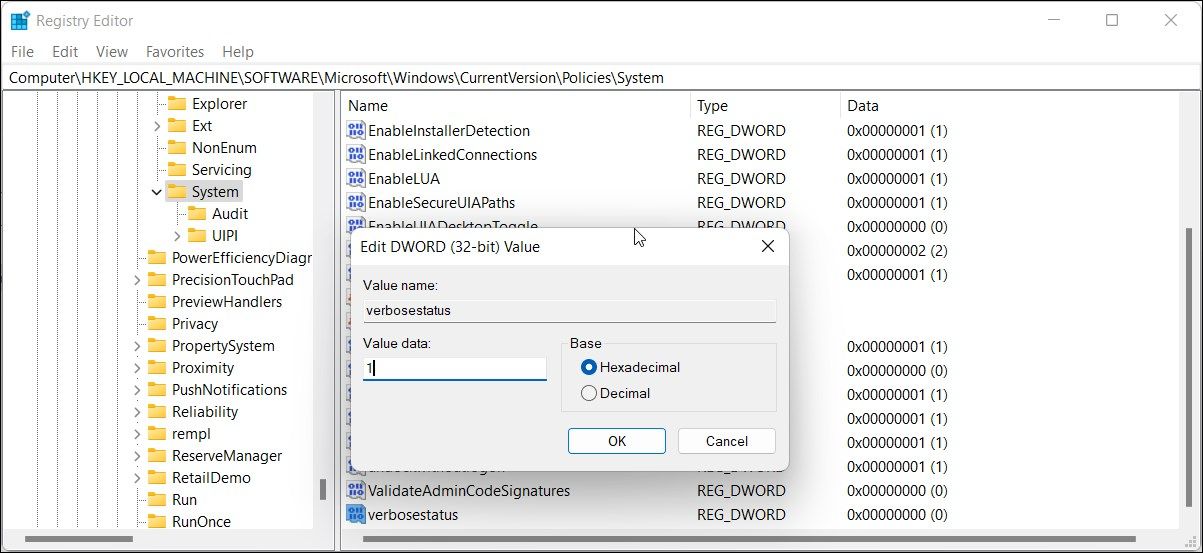
دفعه بعد که کامپیوتر خود را مجددا راه اندازی می کنید، وضعیت فعلی سیستم شما را نشان می دهد تا بدانید که چه فرآیندی همیشه طول می کشد.
8. توقف به روز رسانی خودکار در ویندوز 11
ویندوز 11 چند راه برای به تاخیر انداختن بهروزرسانی ویژگیها در رایانه شما ارائه میدهد. به عنوان مثال، میتوانید بهروزرسانیها را تا 5 هفته متوقف کنید یا یک اتصال اندازهگیری تنظیم کنید تا از دانلود خودکار بهروزرسانیها توسط ویندوز جلوگیری شود.
علاوه بر این، میتوانید بهروزرسانیها را با استفاده از ویرایشگر رجیستری در ویندوز 11 به تعویق بیندازید. با این کار، نیازی به راهاندازی اتصال اندازهگیری یا استفاده مکرر از ویژگی بهروزرسانی مکث ندارید.
ویندوز 11 را با این هک های رجیستری شخصی سازی کنید
با استفاده از ویرایشگر رجیستری میتوانید رایانه شخصی ویندوز 11 خود را فراتر از آنچه مایکروسافت مجاز میداند شخصی کنید. این ترفندهای کوچک رجیستری دسترسی به تنظیمات مخفی را ارائه می دهد که در غیر این صورت نمی توانید از پانل تنظیمات به آنها دسترسی داشته باشید.
با این اوصاف، لازم است در هنگام اصلاح ورودی های رجیستری خود بسیار احتیاط کنید. اگر در نهایت سیستم خود را خراب کنید، تنظیم مجدد رجیستری ویندوز یک فرآیند دردناک است.