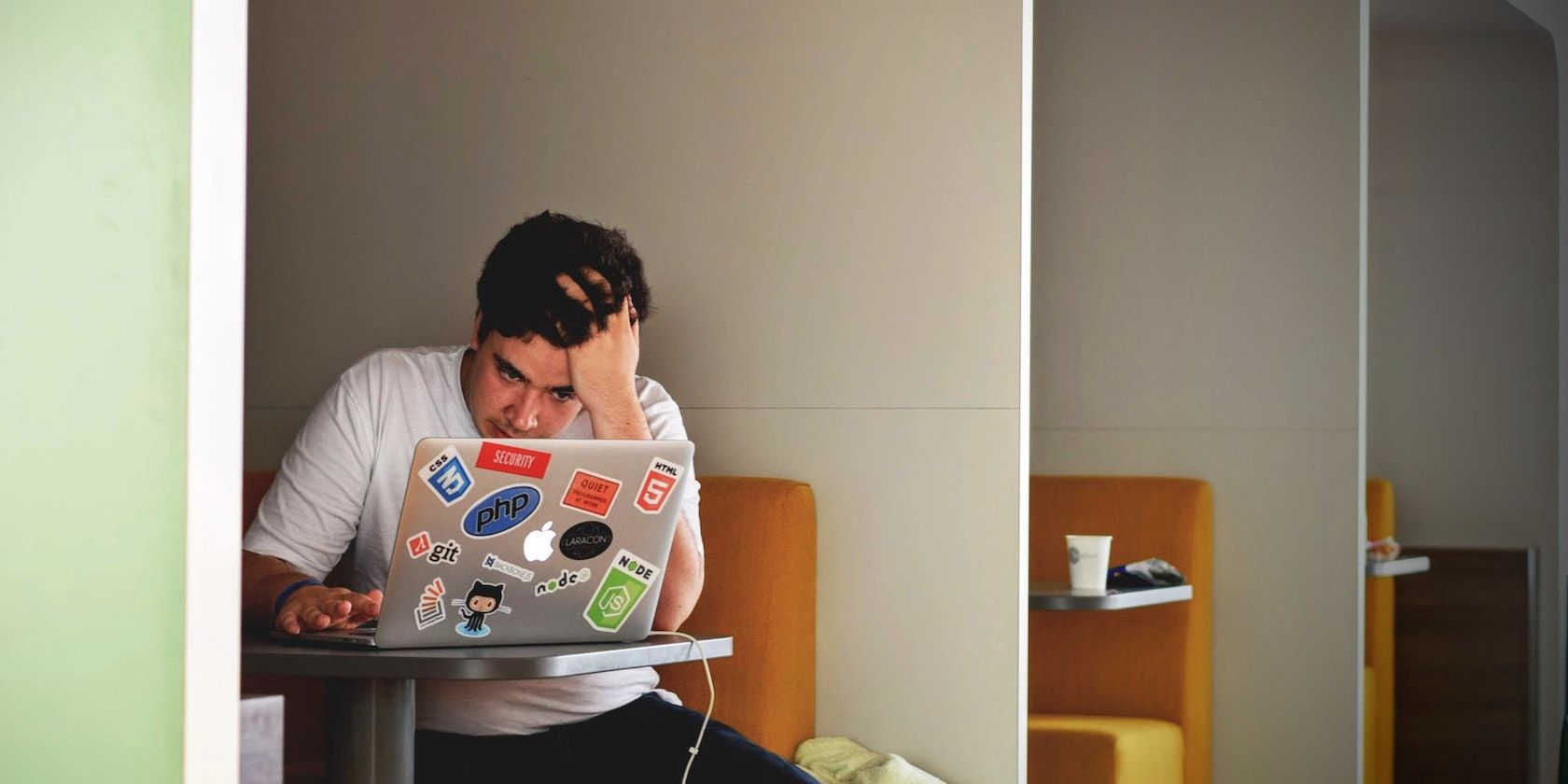آیا خطای «شناسه دستگاه صدا خارج از محدوده» مانع از کار روی ماشین مجازی VMware شما می شود؟ در اینجا دو راه آسان برای رفع آن وجود دارد.
یکی از بدترین مشکلات قدیمی ماشین های مجازی لینوکس در VMware مشکل آنها با دستگاه های صوتی است. متأسفانه، کاربران بیش از 10 سال است که با این مشکل مواجه شده اند – و به نظر می رسد هیچ راه حل رسمی در چشم نیست.
با وجود این، می توان با چند راه حل در سیستم عامل مهمان و میزبان، مشکل خارج از محدوده بودن شناسه های دستگاه صدای VMware را حل کرد. در اینجا دو راه حل وجود دارد که می توانید سعی کنید دستگاه های صوتی خود را به خوبی کار کنند.
چگونه شناسه دستگاه صوتی خارج از محدوده را در VMware رفع کنیم
چند مشکل مختلف وجود دارد که باعث می شود VMware با دستگاه های صوتی کار نکند. برای شروع فرآیند عیب یابی، باید بررسی کنید که آیا مشکل در خود ماشین مجازی است یا خیر. به تب تنظیمات صدا بروید و پیکربندی خروجی را بررسی کنید.
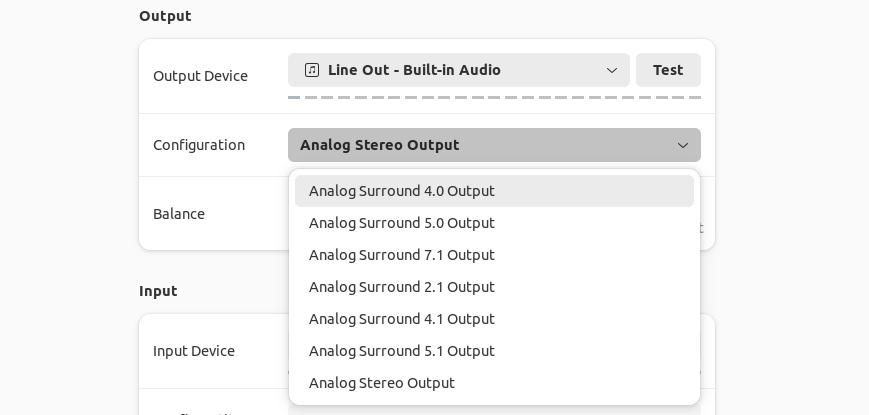
هر دستگاه خروجی را تست کنید تا مشخص شود دستگاه اشتباهی را انتخاب کرده اید یا خیر. چندین پیکربندی صوتی مختلف را امتحان کنید تا ببینید آیا یکی مشکل را حل می کند یا خیر. چندین کاربر گزارش داده اند که تغییر آنالوگ استریو دوبلکس به خروجی استریو آنالوگ مشکل آنها را حل کرده است.
همچنین باید بررسی کنید که آیا ماشین مجازی شما به درستی پیکربندی شده است یا خیر. VMware را باز کنید و در لیست ماشین های مجازی خود پیمایش کنید تا ماشین مجازی را پیدا کنید که در حال حاضر با آن مشکل دارید. روی ماشین مجازی کلیک راست کرده و به تنظیمات آن بروید.
روی پانل تنظیمات کارت صدا کلیک کنید. در زیر عنوان Device Status، باید Connected را علامت بزنید. در سربرگ وضعیت اتصال، باید استفاده از کارت صدای میزبان پیشفرض را فعال کنید. تنظیمات را ذخیره کرده و از آن خارج شوید و ماشین مجازی خود را مجددا راه اندازی کنید.
اگر این روش های عیب یابی موفقیت آمیز بود، اکنون باید بتوانید صدا را در ماشین مجازی خود بشنوید. در غیر این صورت، میتوانید مراحل بعدی را دنبال کنید تا تعیین کنید آیا مشکلات سیستم عامل میزبان شما ممکن است باعث خطای “شناسه دستگاه صدا خارج از محدوده” در ماشین مجازی شما شود یا خیر.
تنظیمات سیستم عامل میزبان را برای حل مشکل صدای VMware تنظیم کنید
اگر تنظیم تنظیمات ماشین مجازی برای حل مشکلات صوتی شما کافی نبود، باید تنظیماتی را نیز در سیستم عامل میزبان خود انجام دهید. از آنجایی که این مشکل معمولاً در ماشینهای مجازی لینوکس که روی ویندوز اجرا میشوند رخ میدهد، در این مراحل بعدی فرض میشود که شما در ویندوز هستید.
Win + R را فشار دهید تا اعلان Run باز شود، سپس mmsys.cpl را وارد کنید. Enter را فشار دهید یا Ok را بزنید و منتظر بمانید تا پانل ابزار Sounds باز شود.
پس از باز کردن، به برگه ضبط بروید و در هر نقطه کلیک راست کنید تا منوی زمینه باز شود. برای فعال کردن نمایش دستگاههای غیرفعال کلیک کنید. دستگاهی به نام Stereo Mix باید در لیست دستگاه های ضبط ظاهر شود. بر روی Stereo Mix کلیک راست کرده و روی Enable کلیک کنید.
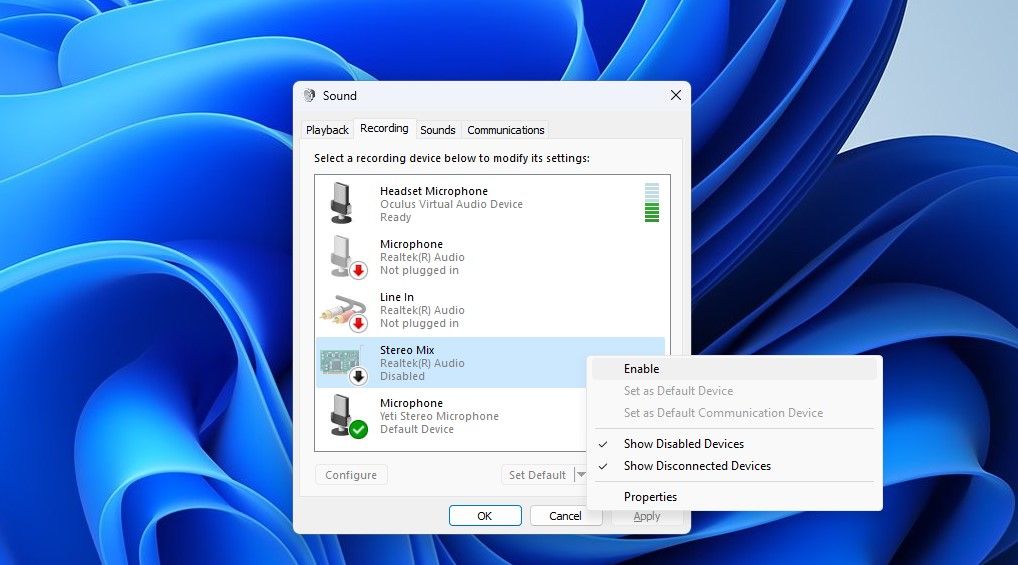
اگر Stereo Mix ظاهر نشد، ممکن است لازم باشد درایورهای صوتی خود را به روز کنید.
دوباره روی Stereo Mix کلیک راست کرده و به تب Properties بروید. به تب Listen بروید و Listen را برای این دستگاه انتخاب کنید. ذخیره کنید و از تب Properties خارج شوید. در نهایت روی Apply کلیک کنید تا تغییرات ذخیره شوند.
در نهایت، مطمئن شوید که دستگاه صوتی شما باعث مشکلات دستگاه ماشین مجازی نمی شود. بلندگوهای Realtek دارای خطای خارج از محدوده دستگاه صدا هستند. اگر بلندگوهای Realtek دارید، برای انجام برخی تنظیمات باید مدیریت صوتی Realtek HD را باز کنید.
روی نماد تنظیمات آچار در گوشه سمت راست پایین برنامه کلیک کنید و به پنل تنظیمات اتصال بروید. روی نوار لغزنده کلیک کنید تا تشخیص جک پنل جلویی را غیرفعال کنید. این کار مانع از ثبت یک دستگاه متصل به برق توسط بلندگوها می شود و ممکن است مشکل شما با VM شما حل شود.
استفاده از سایر نرم افزارهای مجازی سازی را در نظر بگیرید
روشهای عیبیابی ذکر شده در بالا به اکثر کاربران اجازه میدهد تا مشکلات سازگاری دستگاه صدا را با VMware دور بزنند، اما متأسفانه، برای همه کار نمیکنند.
اگر متوجه شدید که VMware همچنان از شما درخواست می کند که شناسه دستگاه صدا خارج از محدوده است، باید از برنامه مجازی سازی دیگری برای اجرای ماشین های مجازی لینوکس خود استفاده کنید.