با این روش ها به سرعت تاریخ و زمان را در ویندوز 11 تنظیم کنید.
ویندوز از شما میخواهد که تنظیمات زبان و منطقه خود را هنگام تنظیم آن تنظیم کنید، بنابراین تنظیمات برگزیده شما را ترسیم میکند و بهطور خودکار تاریخ و زمان را تنظیم میکند. اما اگر بخواهید تنظیمات تاریخ و زمان را تغییر دهید، یک ساعت نادرست را همگامسازی کنید یا به منطقه زمانی دیگری تغییر دهید، چه؟
در اینجا چند روش منحصر به فرد برای باز کردن سریع تنظیمات تاریخ و زمان در ویندوز 11 وجود دارد.
1. استفاده از نوار وظیفه
ساده ترین راه برای فرو رفتن سریع در تنظیمات تاریخ و زمان استفاده از بخش ساعت و تقویم در نوار وظیفه است. مراحل زیر را تکرار کنید:
- ماوس خود را در انتهای سمت راست نوار وظیفه قرار دهید.
- روی قسمت ساعت و تقویم کلیک راست کنید تا منوی زمینه ظاهر شود.
- بر روی گزینه Adjust date and time کلیک کنید. برنامه تنظیمات راه اندازی می شود و شما را به صفحه تاریخ و زمان در بخش “زمان و زبان” هدایت می کند.
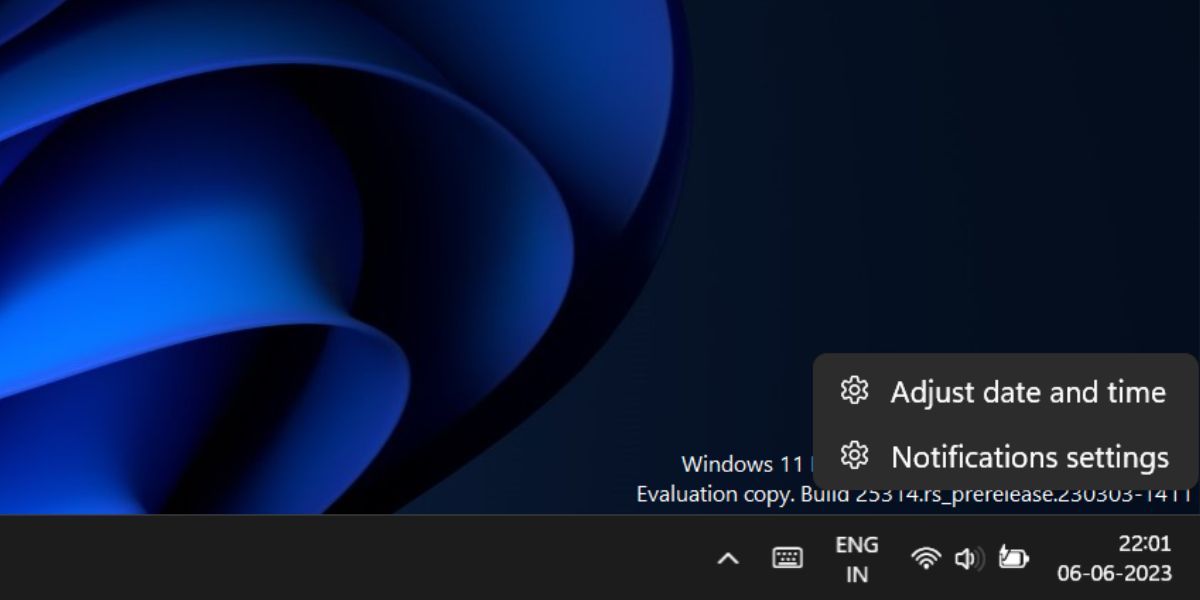
2. استفاده از منوی استارت
منوی Start بهترین وسیله برای باز کردن برنامهها، یافتن فایلها و برنامهها در رایانه شخصی شما و حتی واکشی نتایج از وب پس از ادغام اخیر Bing AI در ویندوز 11 است. در اینجا نحوه انجام این کار آمده است:
- کلید Win را فشار دهید تا منوی استارت باز شود.
- تنظیمات تاریخ و زمان را در کادر جستجو تایپ کنید. روی گزینه Open کلیک کنید تا صفحه تنظیمات «تاریخ و زمان» باز شود.
3. با استفاده از برنامه تنظیمات
مایکروسافت به آرامی وزن را از کنترل پنل تغییر میدهد و همه چیز را به صفحه تنظیمات منتقل میکند. با این حال، هنوز همه چیز جابجا نشده است، و گزینه های پیشرفته برخی از تنظیمات همچنان پنجره کنترل پنل قدیمی را راه اندازی می کنند. مراحل زیر را تکرار کنید:
- Win + I را فشار دهید تا برنامه تنظیمات راه اندازی شود.
- به منوی سمت چپ رفته و روی گزینه Time & language کلیک کنید.
- اکنون برای دسترسی و پیکربندی تنظیمات ساعت و تقویم بر روی گزینه Date & time کلیک کنید.
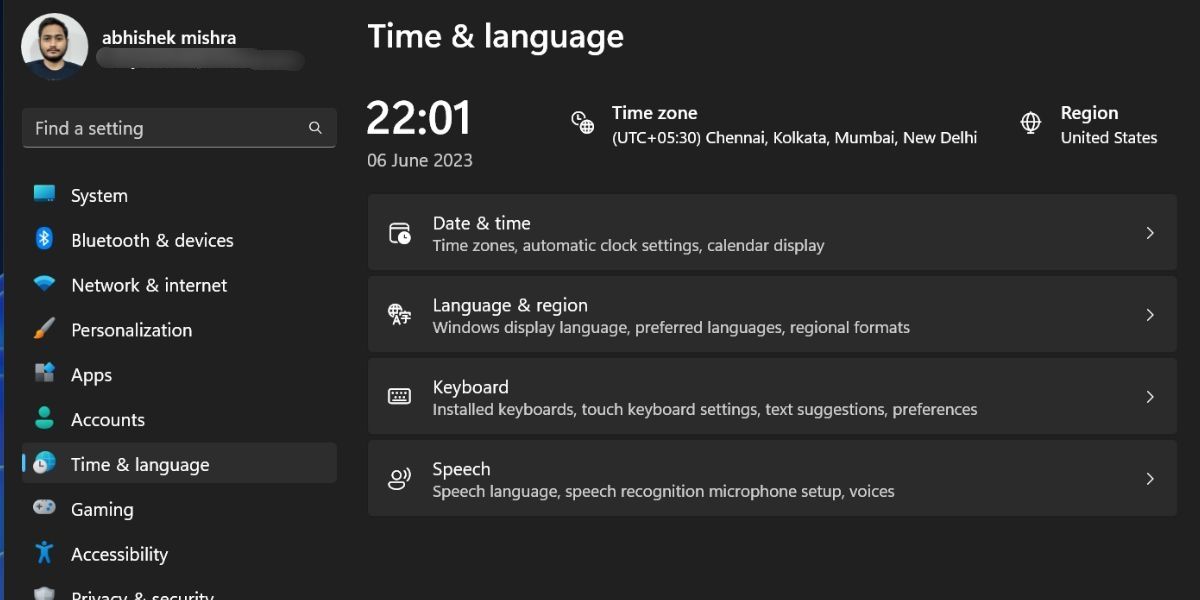
4. با استفاده از کنترل پنل
مانند برنامه تنظیمات، میتوانید تنظیمات ساعت و تقویم سیستم را با استفاده از کنترل پنل تغییر دهید. در اینجا نحوه انجام آن آمده است:
- کنترل پنل را روی سیستم خود راه اندازی کنید. بر روی گزینه Clock and Region کلیک کنید.
- سپس بر روی گزینه Set time and date کلیک کنید. این برنامه کاربردی تنظیم تاریخ و زمان قدیمی را باز می کند.
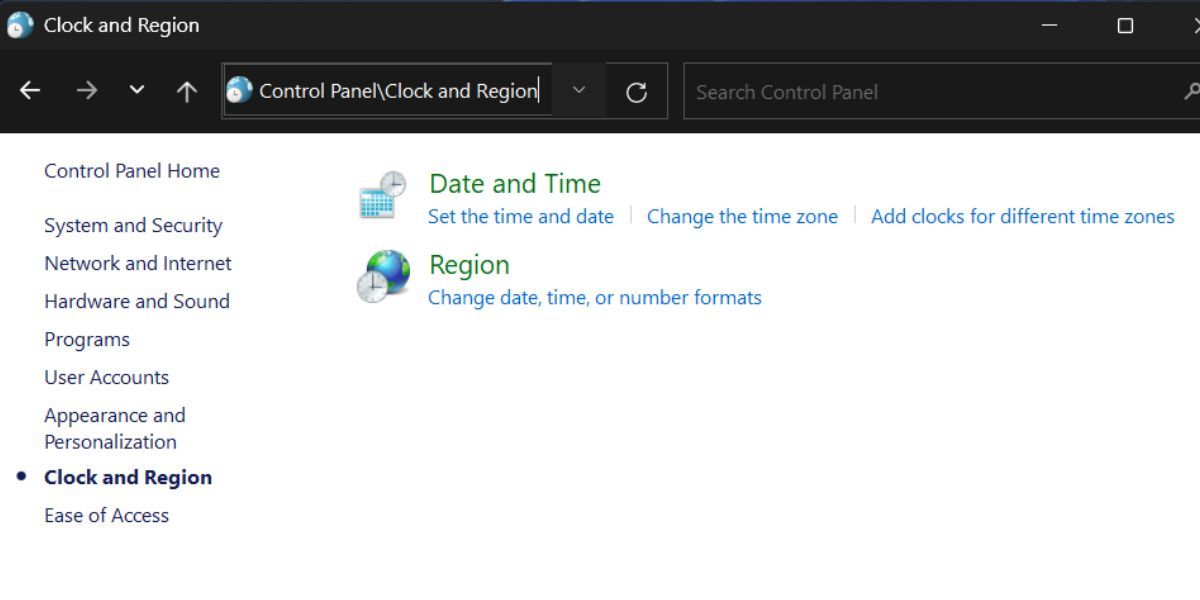
همچنین میتوانید ساعتهای بیشتری را در بخش اعلان اضافه کنید و زمان صحیح را از سرور ویندوز همگامسازی کنید.
5. استفاده از Run Dialog Box
کادر محاورهای Run از کدهای کوتاه پشتیبانی میکند و در صورت وارد کردن کد مناسب یا وارد کردن مسیر صحیح فایل، میتواند برنامهها را راهاندازی کند. برای باز کردن تنظیمات تاریخ و زمان مراحل زیر را تکرار کنید:
- Win + R را فشار دهید تا کادر محاوره ای Run اجرا شود. کنترل timedate.cpl را در کادر متن تایپ کنید و Enter را فشار دهید تا پنجره تاریخ و زمان کنترل پنل قدیمی باز شود.
- همچنین، ms-settings:date را تایپ کنید و Enter را فشار دهید تا بخش تاریخ و زمان در برنامه تنظیمات باز شود.
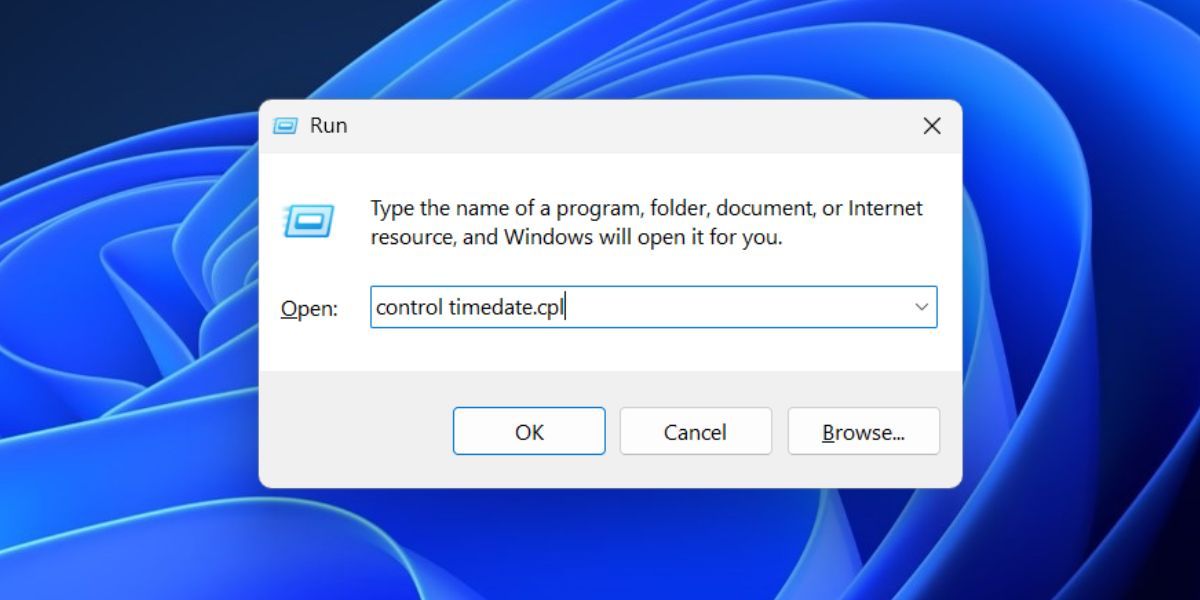
6. استفاده از CMD
اگر روشهای رابط کاربری گرافیکی را بسیار جامع میدانید و به جای آن ترمینال را ترجیح میدهید، میتوانید تنظیمات تاریخ و زمان را در ویندوز با استفاده از Command Prompt باز کنید. مراحل زیر را تکرار کنید:
- Win + R را فشار دهید تا کادر محاوره ای Run اجرا شود. cmd را تایپ کرده و کلید Enter را فشار دهید تا Command Prompt باز شود.
- دستور Control /name Microsoft.DateAndTime را تایپ کرده و کلید Enter را بزنید. پنجره تاریخ و زمان در سیستم شما باز می شود.
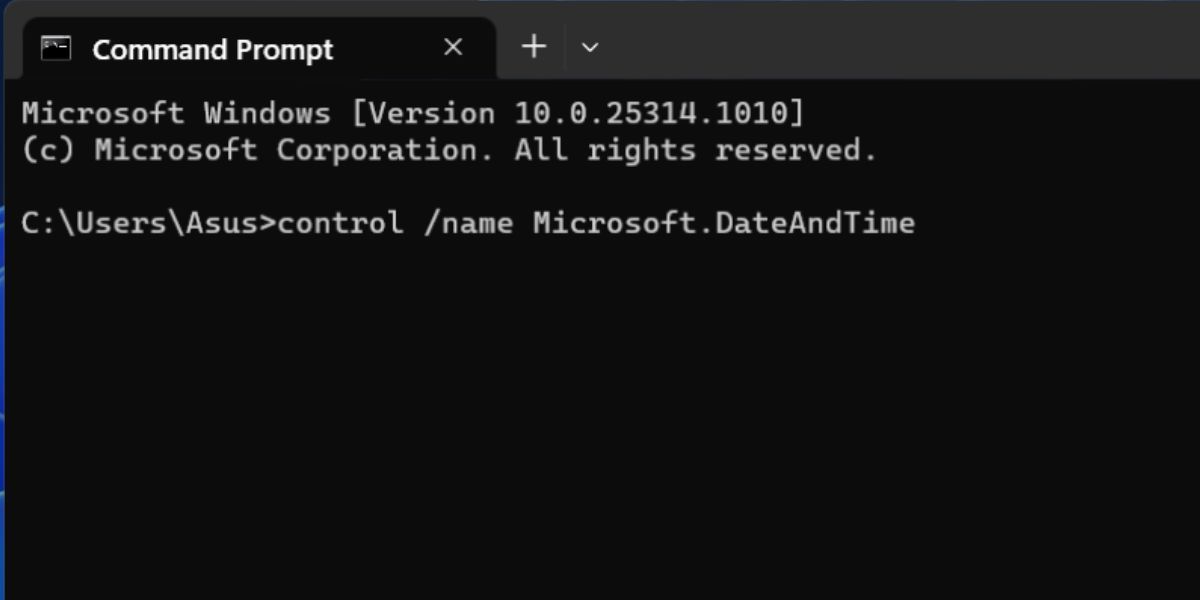
7. استفاده از Task Manager
اگر برنامه تنظیمات در سیستم شما کار نمی کند یا باز نمی شود، می توانید Task Manager را برای راه اندازی اپلت های Control Panel اجرا کنید. در اینجا نحوه انجام آن آمده است:
- کلیدهای Ctrl + Shift + Esc را به طور همزمان فشار دهید تا Task Manager باز شود. همچنین می توانید روی دکمه Start کلیک راست کرده تا منوی Power User باز شود و روی گزینه Task Manager کلیک کنید.
- اکنون در پنجره Task Manager بر روی دکمه Run new task کلیک کنید.
- کنترل /نام Microsoft.DateAndTime را در کادر متن تایپ کنید. بر روی دکمه OK کلیک کنید تا پنجره تنظیمات تاریخ و زمان باز شود.
- Task Manager را ببندید.
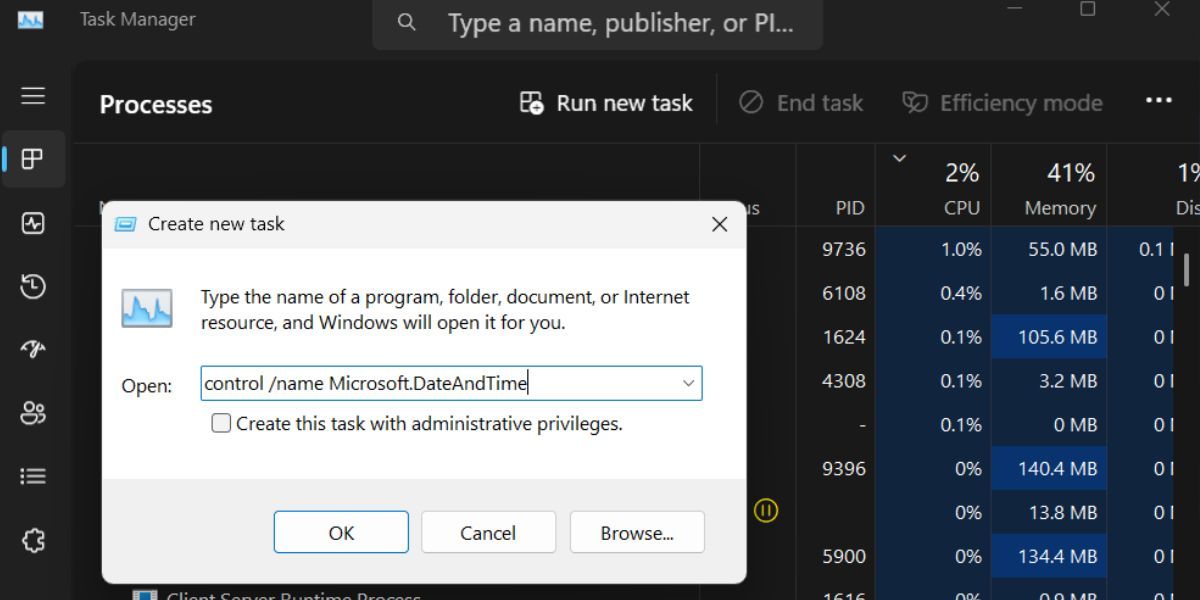
8. استفاده از PowerShell
PowerShell cmdlet شروع فرآیند را برای باز کردن یک فرآیند یا یک برنامه در رایانه شخصی ویندوز ارائه می دهد. مانند Command Prompt، این نیز وسیله ای سریعتر برای راه اندازی تنظیمات تاریخ و زمان است. در اینجا نحوه انجام آن آمده است:
- Win + R را فشار دهید تا کادر محاوره ای Run اجرا شود. PowerShell را تایپ کرده و کلید Enter را فشار دهید.
- در پنجره PowerShell دستور start-process timedate.cpl را تایپ کرده و کلید Enter را فشار دهید تا اجرا شود.
- اپلت تاریخ و زمان بر روی سیستم شما راه اندازی می شود. پنجره PowerShell را ببندید.
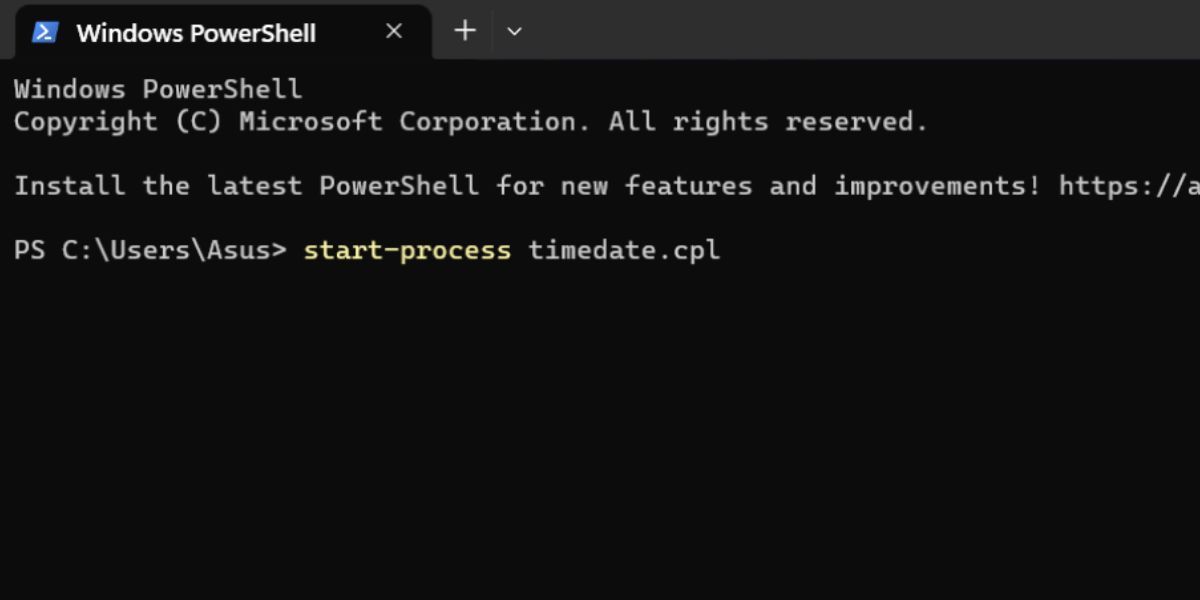
9. استفاده از میانبر دسکتاپ
برای سهولت میتوانید میانبر اپلت تاریخ و زمان را ترسیم کنید. این یک فایل exe نیست بلکه یک فایل cpl است، اما میتوانید مستقیماً آن را باز کنید. فقط باید به پوشه System32 رفته و یک میانبر روی دسکتاپ ویندوز ایجاد کنید. مراحل زیر را تکرار کنید:
- Win + E را فشار دهید تا File Explorer باز شود.
- به نوار آدرس بروید و مسیر زیر را پیست کنید: C:\Windows\System32\timedate.cpl
- کلید Enter را فشار دهید تا پوشه System32 باز شود.
- روی فایل timedate.cpl کلیک راست کرده و گزینه Show more را انتخاب کنید.
- ماوس را روی گزینه Send to قرار دهید. سپس بر روی گزینه Desktop (create shortcut) کلیک کنید.
- File Explorer را ببندید.
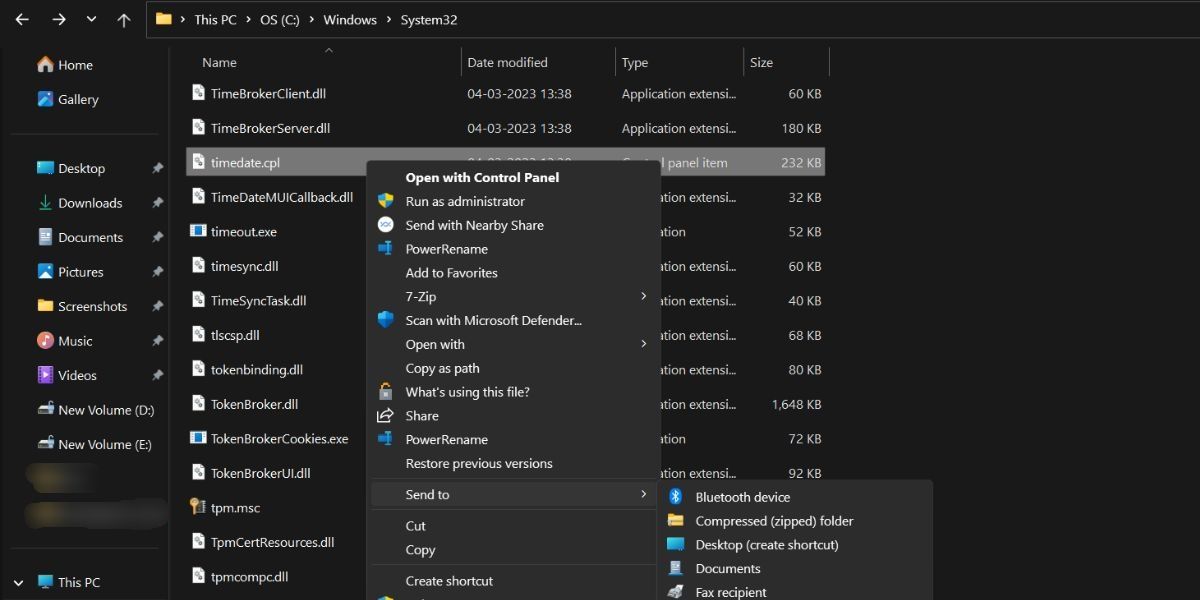
10. استفاده از میانبر صفحه کلید
آخرین راه برای باز کردن سریع تنظیمات تاریخ و زمان در ویندوز 11 استفاده از میانبر صفحه کلید است. فقط باید کلید صحیح را به میانبر دسکتاپ که با استفاده از روش قبلی ایجاد کردید، نگاشت کنید. در اینجا نحوه انجام آن آمده است:
- Win + D را فشار دهید تا به دسکتاپ بروید.
- برای تاریخ و زمان روی میانبر دسکتاپ کلیک راست کرده و گزینه Properties را انتخاب کنید.
- به گزینه Shortcut key رفته و روی آن کلیک کنید. شما فقط می توانید از ترکیبی از Ctrl + Alt + کلید دیگری برای ترسیم میانبر استفاده کنید. این مانع از ایجاد تصادفی میانبر توسط کاربر می شود که با میانبرهای داخلی ویندوز در تضاد است.
- حالا هر کلیدی را فشار دهید تا ترکیب کامل شود. ما کلید D را نقشه برداری کردیم، بنابراین میانبر صفحه کلید ما Ctrl + Alt + D می شود.
- روی دکمه Apply کلیک کنید و سپس روی دکمه OK کلیک کنید. پنجره خصوصیات میانبر را ببندید.
- اکنون، ترکیب کلید میانبر سفارشی را فشار دهید تا اپلت تاریخ و زمان راه اندازی شود.
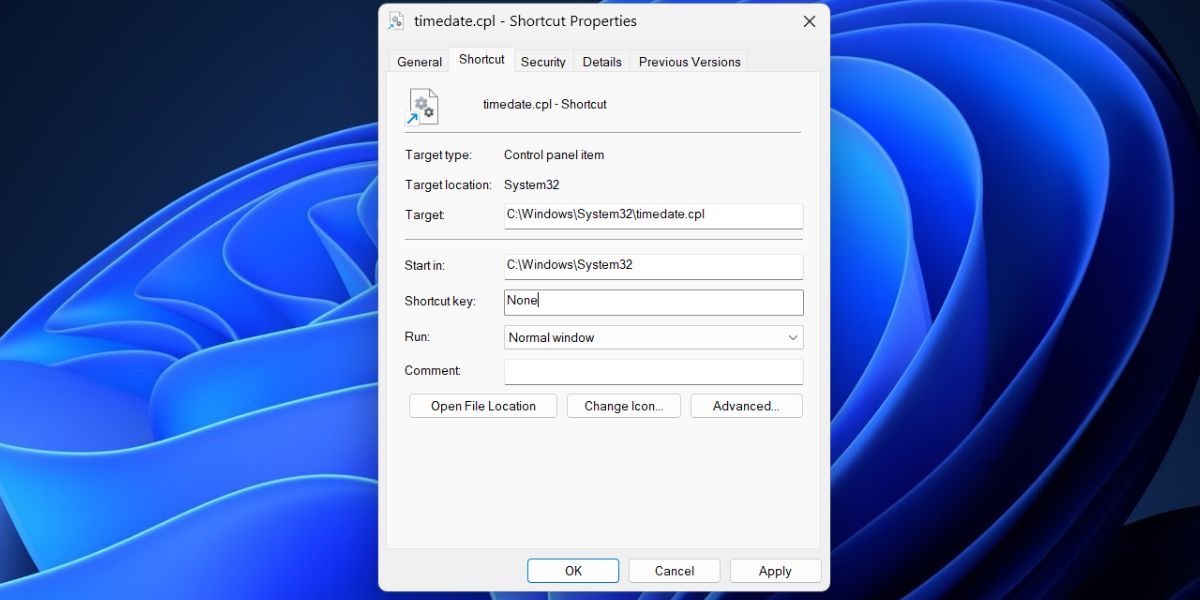
تاریخ و زمان را به راحتی در ویندوز مدیریت کنید
ویندوز 11 همچنان دارای اپلت کنترل پنل قدیمی برای تاریخ و زمان است. بخش برنامه تنظیمات سعی می کند آن را با رابط کاربری مدرن ترکیب کند. با این حال، میتوانید با استفاده از هر یک از این برنامهها، تاریخ و زمان را در رایانه شخصی ویندوزی خود تغییر دهید. اگر مجبور به تغییر مکرر مناطق زمانی در رایانه شخصی ویندوز خود هستید، به سادگی یک میانبر صفحه کلید ایجاد کنید.
