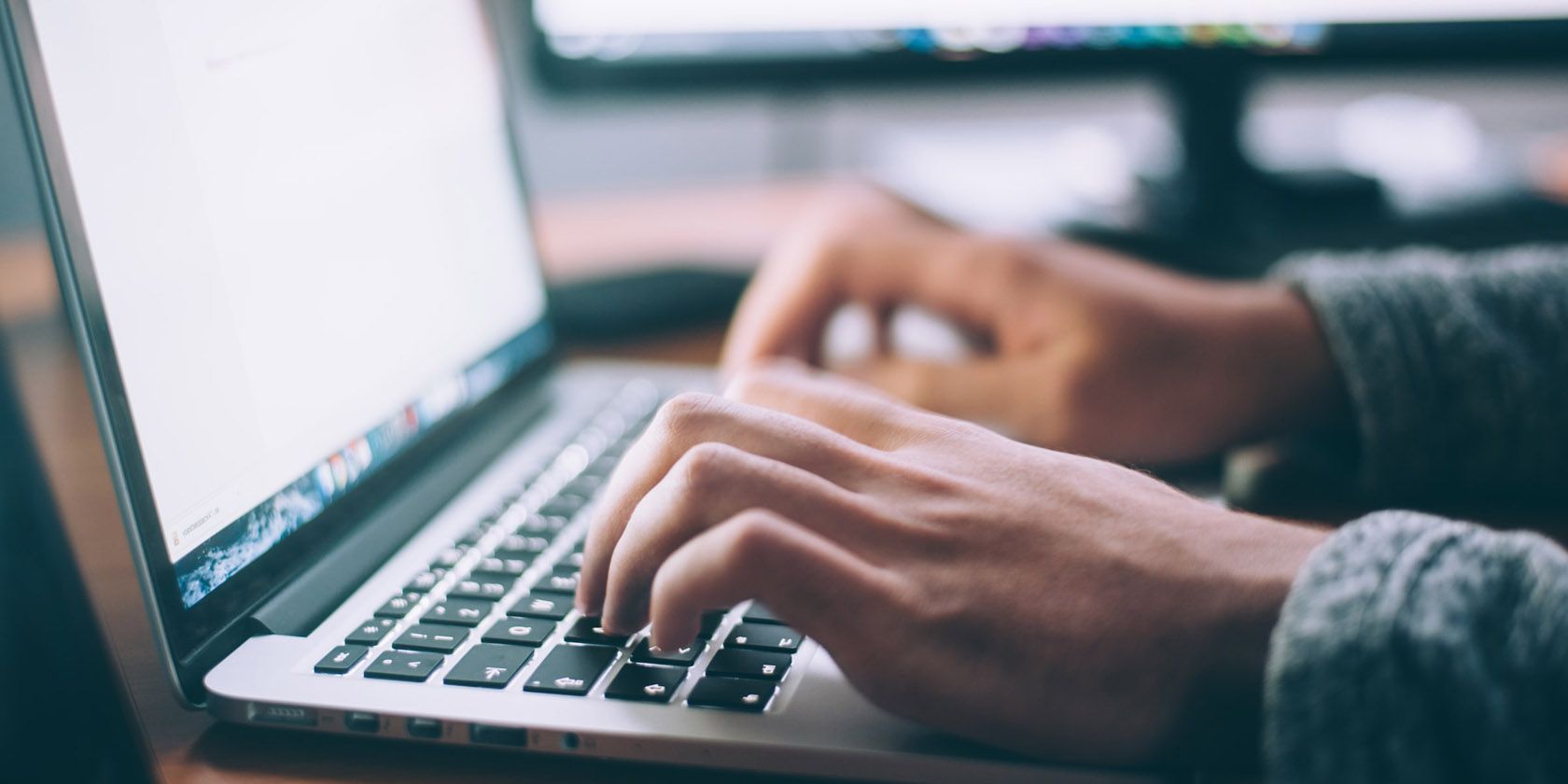دریابید که تنظیمات Network Discovery در ویندوز به چه معناست و چگونه می توانید آنها را تغییر دهید.
مایکروسافت تنظیماتی را در ویندوز تعبیه کرده است تا نحوه اتصال شما به دستگاه های دیگر در شبکه را ساده کند. دسته ای از رشته های عصبی که این را نگه می دارند به عنوان تنظیمات Network Discovery نامیده می شود و اگر می خواهید به عنوان مثال به یک چاپگر بی سیم در شبکه خود متصل شوید، باید با آن خوب بازی کنید. همه اینها به چه معناست.
کشف شبکه چیست؟
کشف شبکه به تنظیماتی اشاره دارد که بر روی شناسایی رایانه شما توسط رایانههای دیگر موجود در شبکه زمانی که به آن شبکه خاص متصل است یا خیر، و اینکه رایانه شما میتواند رایانههای شخصی و دستگاههای دیگر مانند چاپگرها را در شبکه شناسایی کند یا خیر، اشاره دارد.
سه حالت کشف شبکه وجود دارد: روشن، خاموش و سفارشی. در اینجا معنی هر یک از آنها آمده است.
وضعیت کشف شبکه
چکار میکند
بر
در این حالت، رایانه شما میتواند رایانههای شخصی و دستگاههای دیگری را در همان شبکه شناسایی کند. افراد روی رایانه های دیگری که به همان شبکه متصل هستند می توانند رایانه شخصی شما را ببینند و درخواست اتصال به آن کنند. این بهترین زمانی است که شما به یک شبکه خصوصی قابل اعتماد متصل می شوید و این شبکه ها معمولاً با رمز عبور محافظت می شوند.
خاموش
در این حالت، رایانه شما نمی تواند سایر رایانه ها و دستگاه های موجود در شبکه را شناسایی کند. همچنین، سایر رایانه ها و دستگاه ها نمی توانند رایانه شخصی شما را در شبکه شناسایی کنند. این بهترین زمانی است که به یک شبکه عمومی متصل می شوید، شبکه ای که هر کسی می تواند به آن متصل شود. این شبکه ها معمولاً دارای رمز عبور نیستند، اما می توانند مانند Wi-Fi کافی شاپ نیز محافظت شوند.
سفارشی
این حالت موزاییکی است که در آن برخی، اما نه همه، تنظیمات کشف شبکه فعال هستند. اگر رایانه شخصی شما در این وضعیت است و مطمئن نیستید که چرا ممکن است این باشد، ممکن است به این دلیل باشد که یک فایروال شخص ثالث نصب کرده اید.
نحوه روشن یا خاموش کردن Network Discovery با تغییر نمایه شبکه
می توانید با تغییر نمایه شبکه خود، قابلیت شناسایی سیستم خود را در شبکه تغییر دهید. در اینجا نحوه انجام این کار آمده است.
- روی منوی Start و Settings کلیک کنید.
- شبکه و اینترنت را انتخاب کنید.
- اگر از طریق Wi-Fi متصل هستید، روی گزینه Wi-Fi در پانل سمت چپ کلیک کنید. اگر به شبکه سیمی متصل هستید، روی گزینه اترنت کلیک کنید. باید شبکه ای که به آن متصل هستید را ببینید.
- روی شبکه کلیک کنید.
- برای مخفی کردن رایانه شخصی خود از دیگران در شبکه، Public را انتخاب کنید. Private را انتخاب کنید و کامپیوتر شما در شبکه قابل کشف خواهد بود.
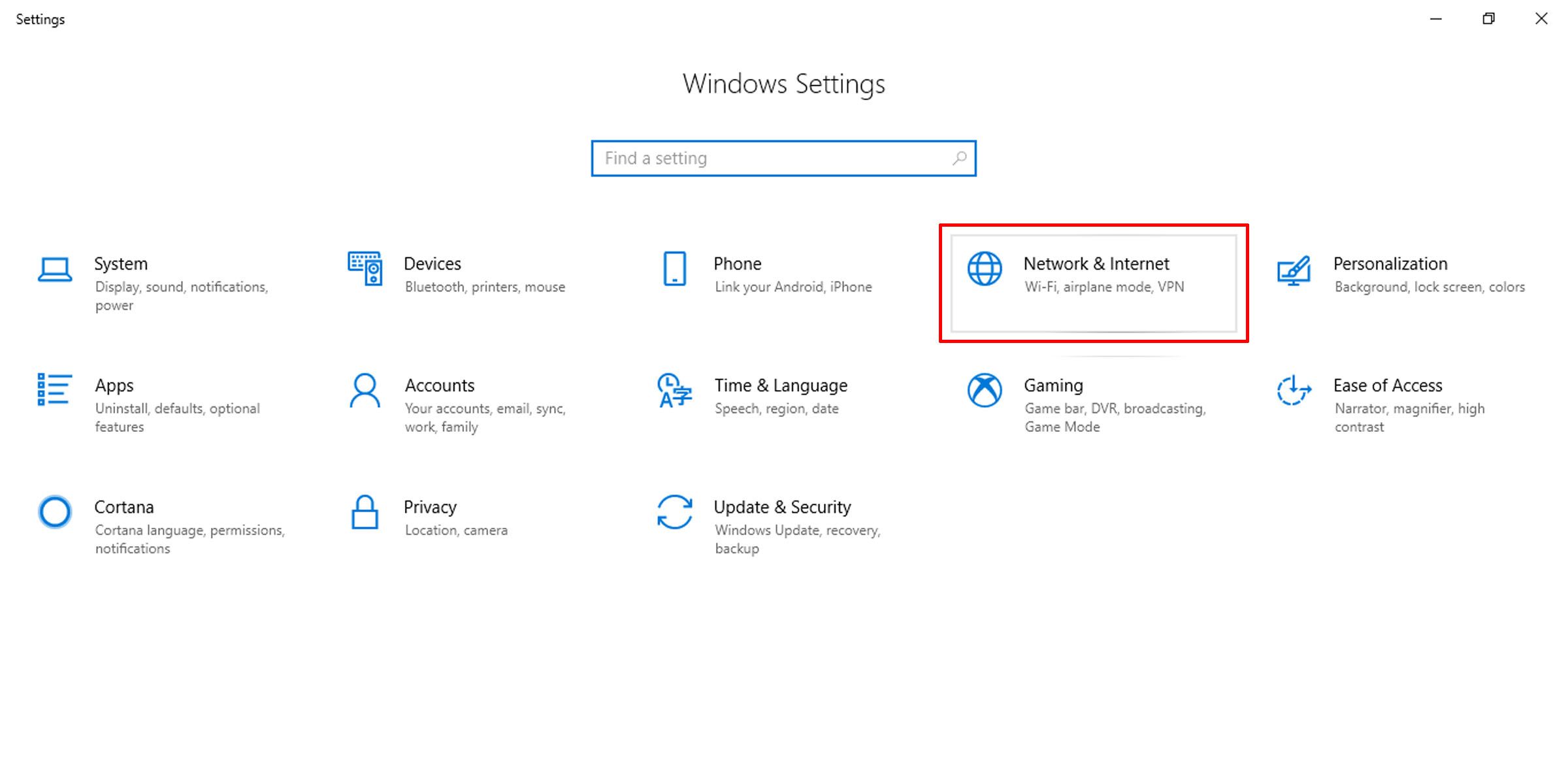
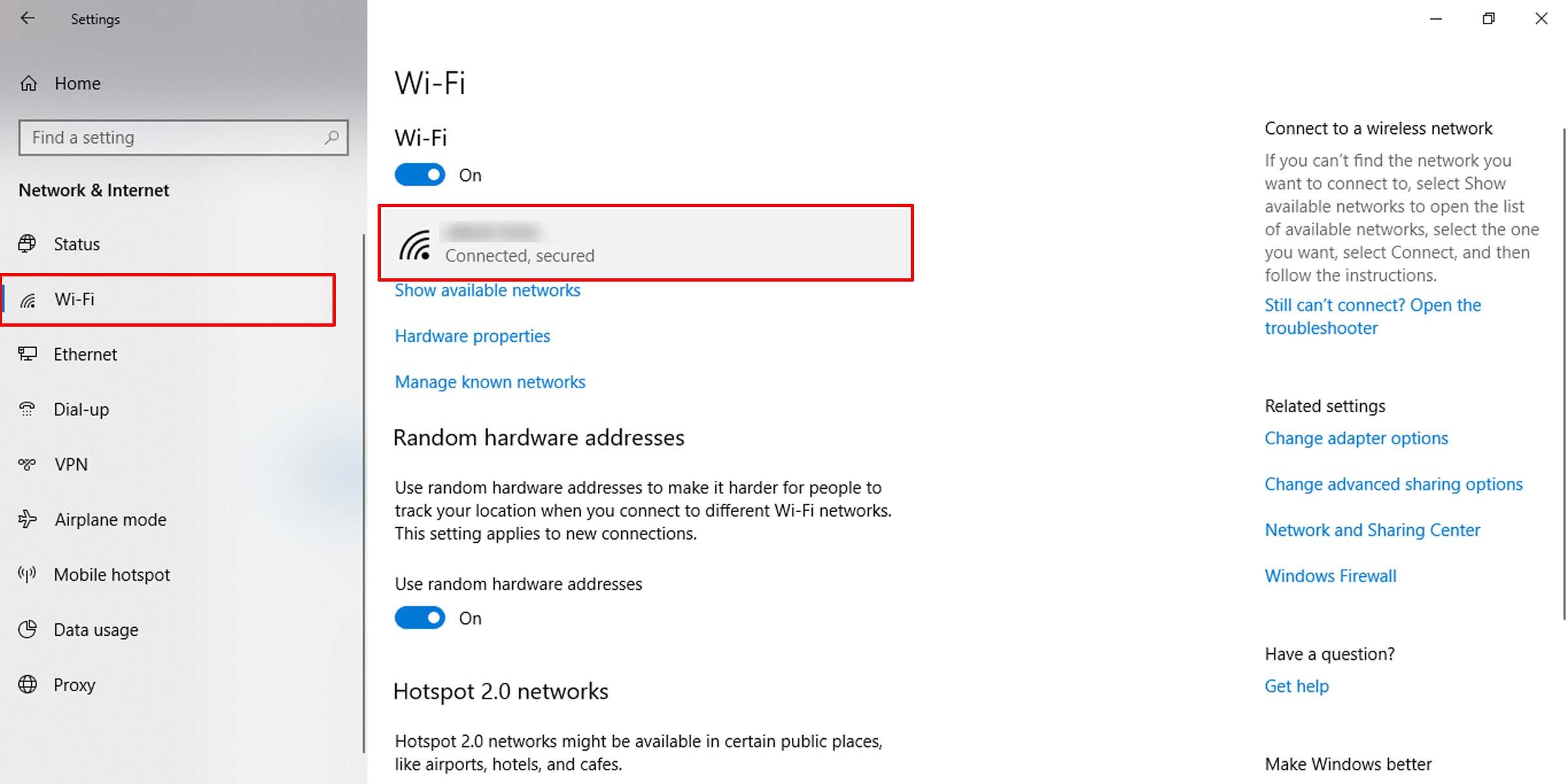
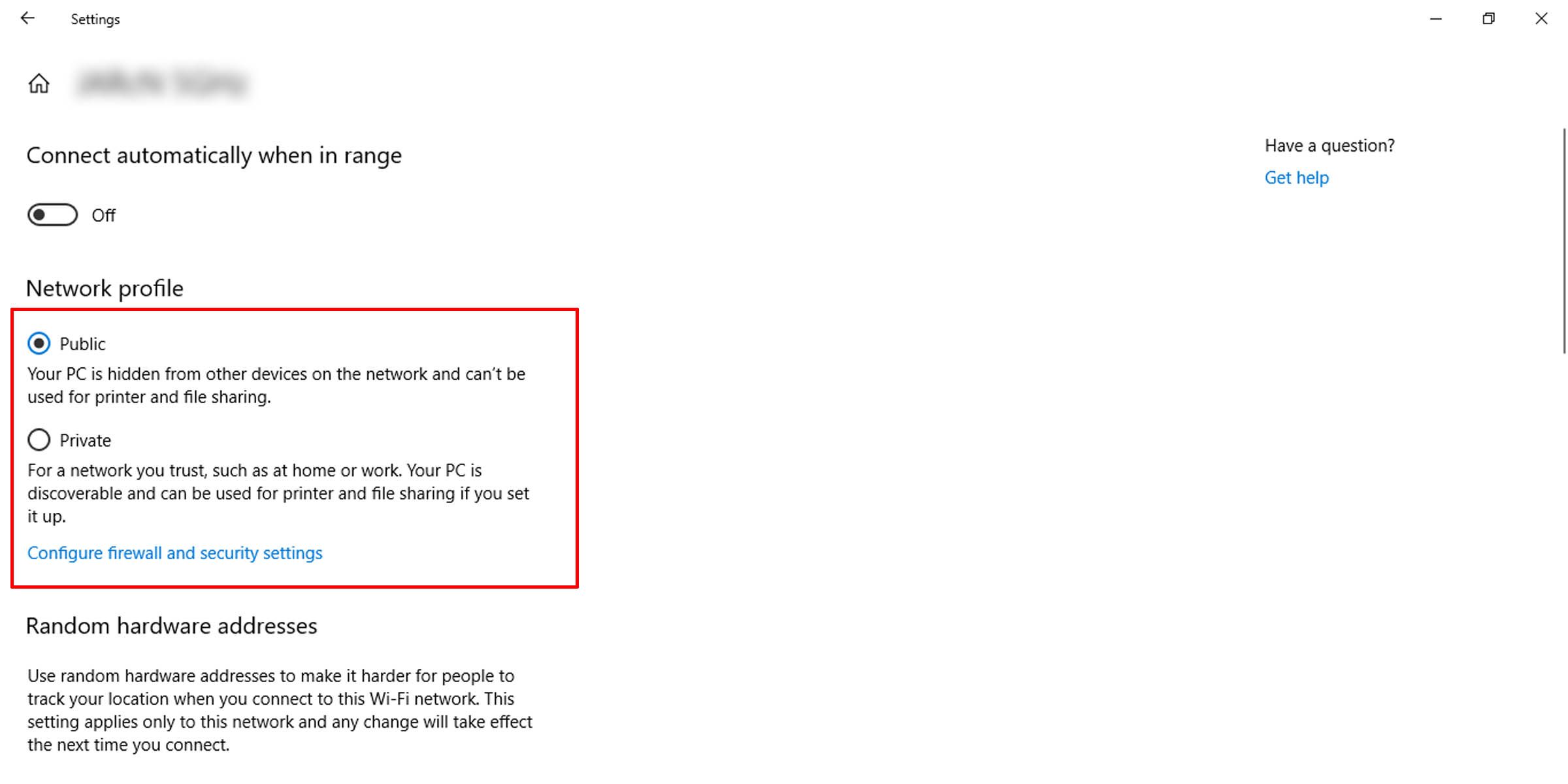
آیا می دانستید که ویندوز هنگام اتصال به روتر پروفایل های شبکه بی سیم شما را ذخیره می کند و به راحتی می توانید پروفایل های بی سیم ویندوز خود را مدیریت کنید؟ با این حال، گاهی اوقات، انواع پروفایل های شبکه ممکن است دچار اشکال شوند و از بین بروند، اما می توان آن را به اندازه کافی به راحتی برطرف کرد. ما یک مقاله آموزنده در مورد تعمیر نوع پروفایل شبکه از دست رفته در ویندوز داریم.
نحوه روشن یا خاموش کردن Network Discovery از طریق کنترل پنل
اگر می خواهید نمایه شبکه خود را حفظ کنید و به سادگی کشف را روشن و خاموش کنید، می توانید با دنبال کردن این مراحل این کار را انجام دهید.
- بر روی منوی Start کلیک کرده و “کنترل پنل” را تایپ کنید.
- برنامه کنترل پنل را در نمای نماد باز کنید.
- به مرکز شبکه و اشتراک گذاری بروید.
- روی گزینه Change advanced sharing settings در سمت چپ کلیک کنید.
- در صورتی که این گزینه قبلاً گسترش نیافته است، روی منوی کشویی برای هر گزینه ای که تنظیمات فعلی شما است کلیک کنید.
- با جابجایی گزینه میتوانید کشف شبکه را روشن یا خاموش کنید. (ممکن است برای جابجایی به امتیازات سرپرست نیاز داشته باشید.)
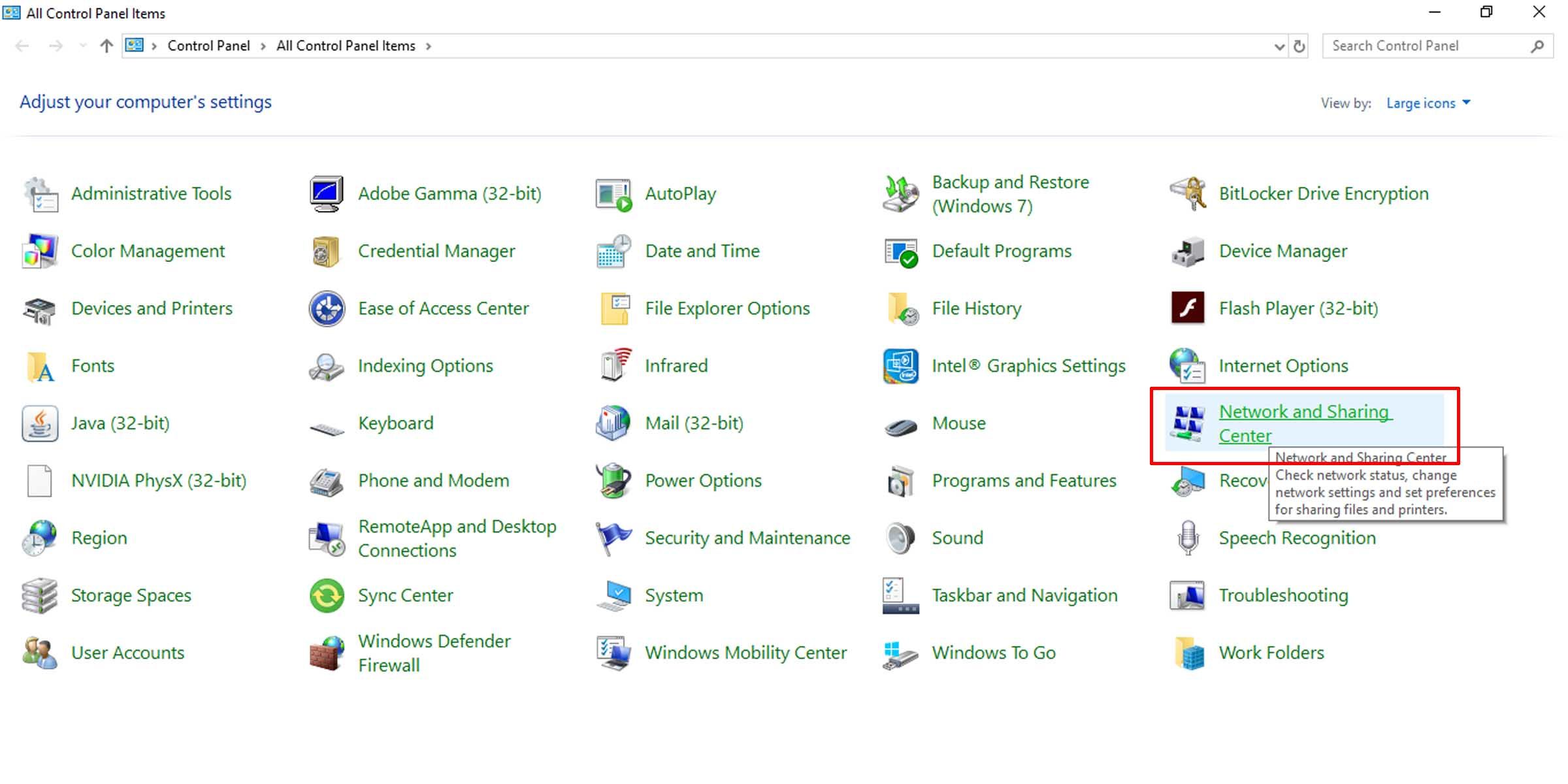
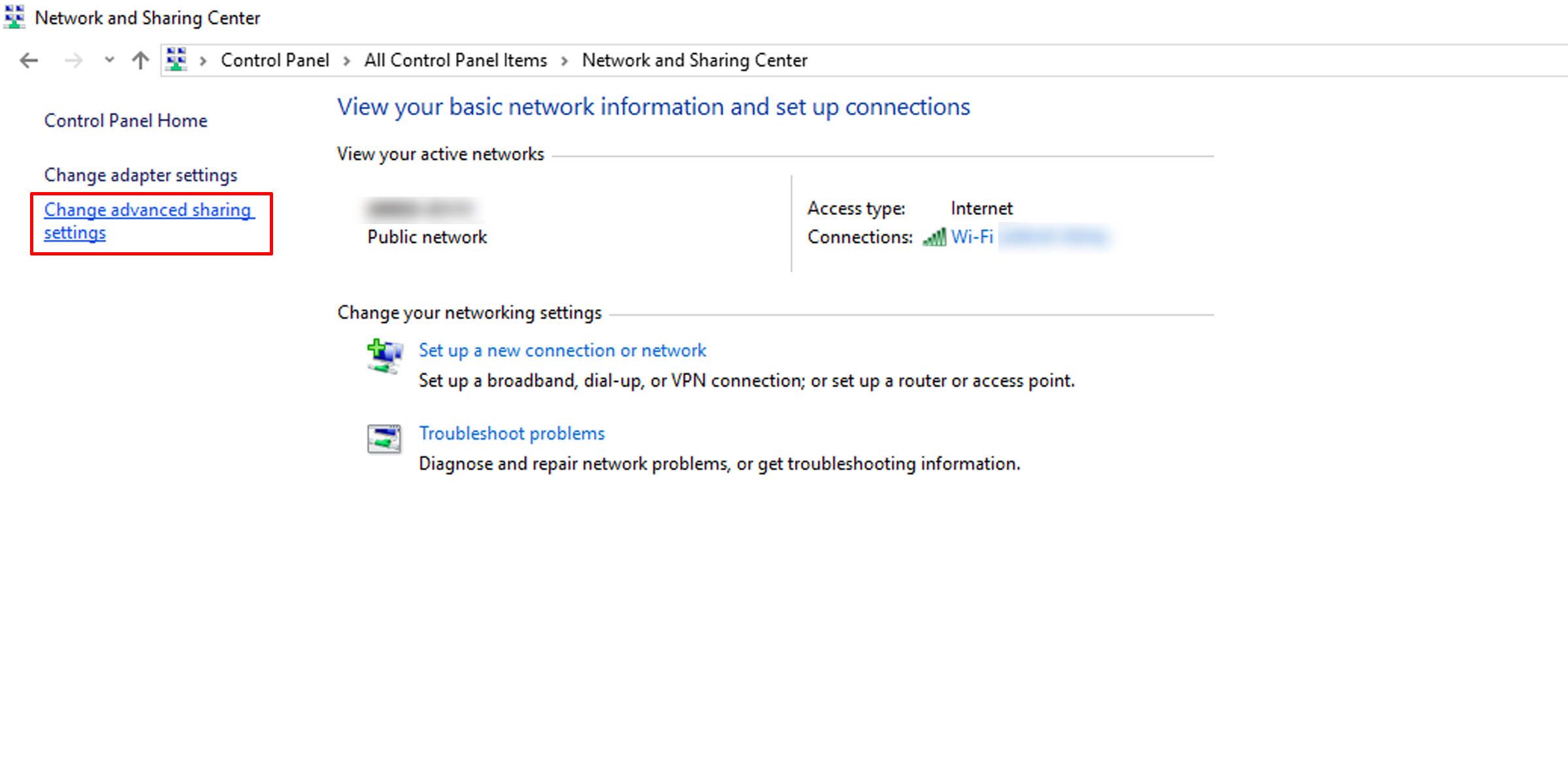
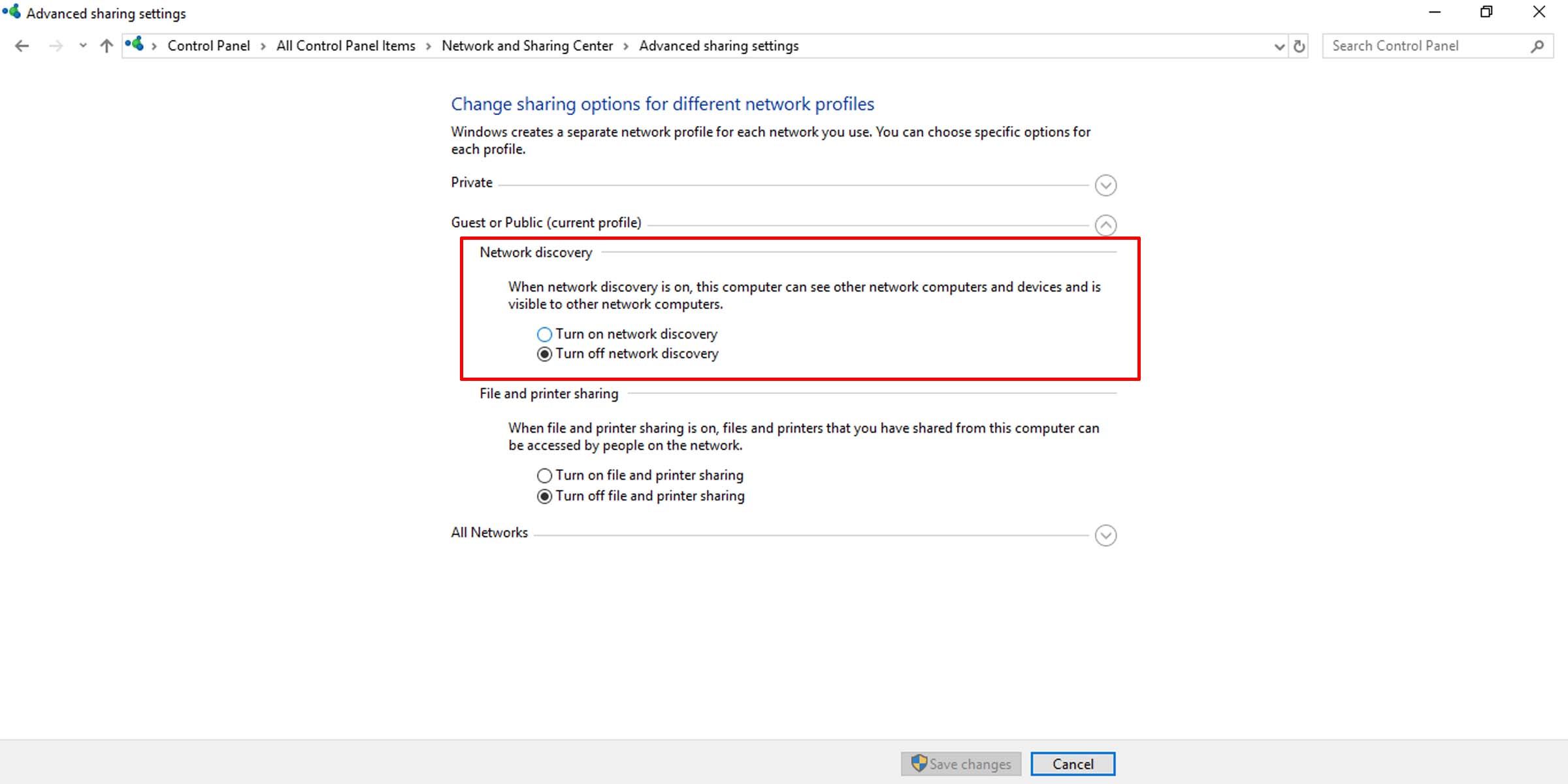
نحوه روشن یا خاموش کردن Network Discovery از طریق Command Prompt
اگر به دلایلی روشهای بالا برای تغییر کشف شبکه مناسب شما نیست، میتوانید این کار را بهصورت یکباره با قدرت Command Prompt انجام دهید. در اینجا نحوه
- یک Command Prompt بالا را باز کنید (برای یادگیری نحوه انجام این کار، به نحوه اجرای Command Prompt به عنوان یک مدیر مراجعه کنید).
- برای روشن کردن کشف شبکه برای تمام نمایههای شبکه، دستور زیر را کپی و در خط فرمان جایگذاری کنید و Enter:netsh advfiwall firewall set rule group=”Network Discovery” new enable=Yes را فشار دهید.
- برای خاموش کردن آن، دستور زیر را کپی کرده و در خط فرمان پیست کنید و Enter:netsh advfirewall firewall set rule group=”Network Discovery” new enable=No را فشار دهید.
netsh advfirewall firewall set rule group="Network Discovery" new enable=Yes
netsh advfirewall firewall set rule group="Network Discovery" new enable=No
کلیدهای ساده برای کشف شبکه ویندوز
هر روشی را که برای نزدیک شدن به کشف شبکه در دستگاه ویندوز خود انتخاب کنید، فقط چند مرحله آسان طول می کشد تا از رایانه شخصی خود در برابر چشمان دیگران محافظت کنید یا حسگرهایی را که به سایر نهادهای شبکه دسترسی پیدا می کنند، انجام دهید.